背景を透明にしたPNGファイルの電子印鑑を、EXCEL(エクセル)やWord(ワード)で作成した見積書や請求書・納品書などに挿入して、文字の上に配置する方法を解説します。
EXCEL(エクセル)やWord(ワード)に挿入するとき、電子印鑑は画像を貼り付けるのと一緒です。挿入後は、位置を移動させたり、画像サイズを変更したり、文字の上に表示させたりすることができます。
目次
EXCELに電子印鑑を挿入する方法
電子印鑑画像を挿入する
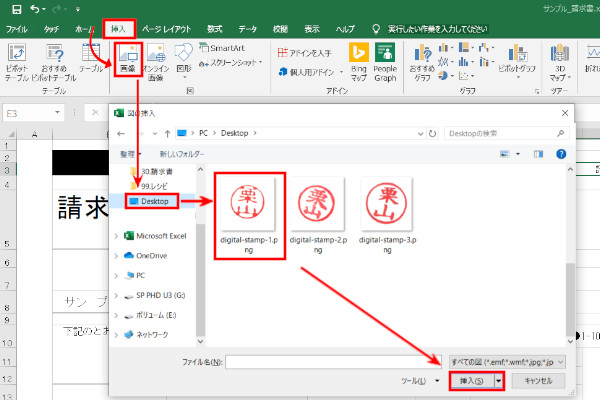
- 電子印鑑を挿入するEXCELを開きます。
- 「挿入」タブを選び「画像」をクリックします。
- 図の挿入画面が表示されます。
- 電子印鑑画像が保存されているフォルダをクリックします。
- フォルダの中から電子印鑑画像を選び「挿入」をクリックします。
電子印鑑画像を移動する
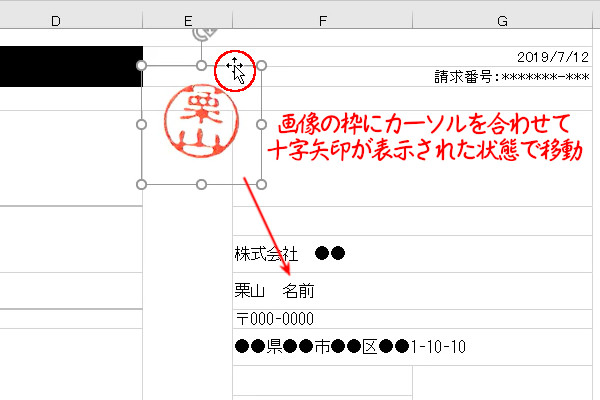
- 挿入した画像をクリックして画像の枠を表示させます。
- 画像枠の線にカーソルを合わせると十字矢印が表示されますので、クリックしたまま移動させます。
- 表示させたい場所まで移動したらクリックを離します。
電子印鑑画像サイズを変更する
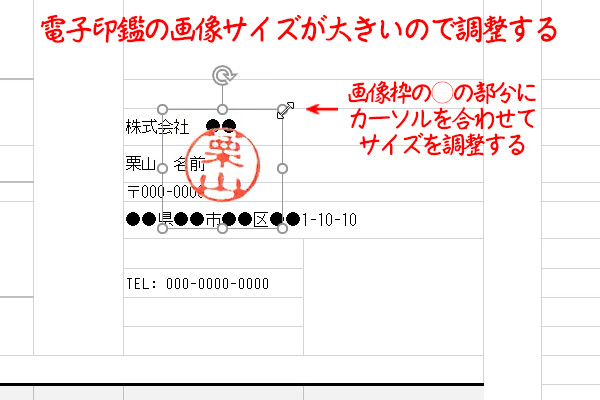
- 画像枠の「○」部分にカーソルを合わせて、画像サイズを調整します。
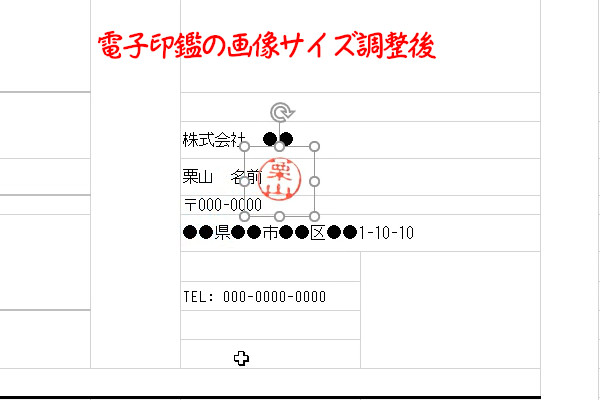
- 電子印鑑の画像サイズ調整後です。
電子印鑑画像が文字の上に表示される
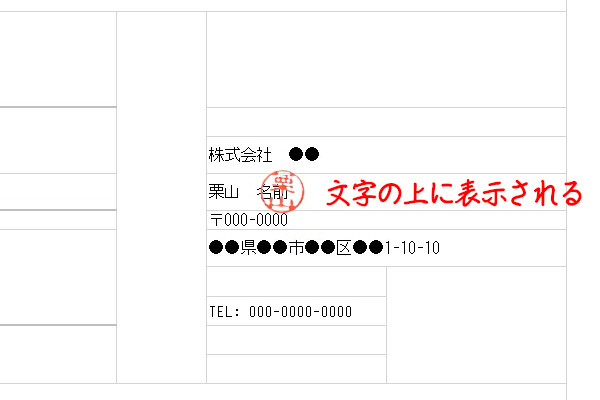
- 電子印鑑画像が文字の上に表示されていることを確認します。
- これで、EXCELに画像を挿入して、配置できましたので完了です。
Wordに電子印鑑を挿入する方法
電子印鑑画像を挿入する
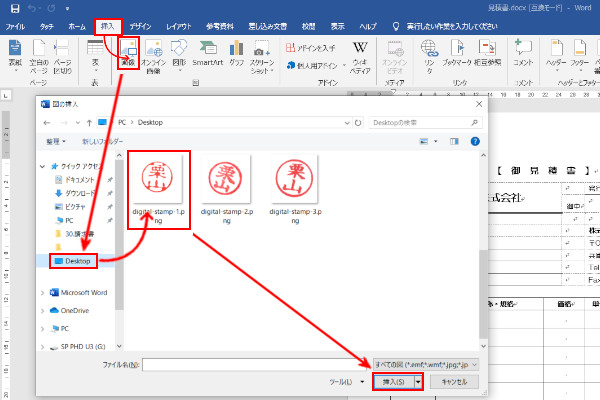
- Wordを開きます。
- 「挿入」タブを選び「画像」をクリックします。
- 挿入する画像が保存されているフォルダを選び、画像をクリックします。
- 「挿入」をクリックします。
電子印鑑画像を移動する
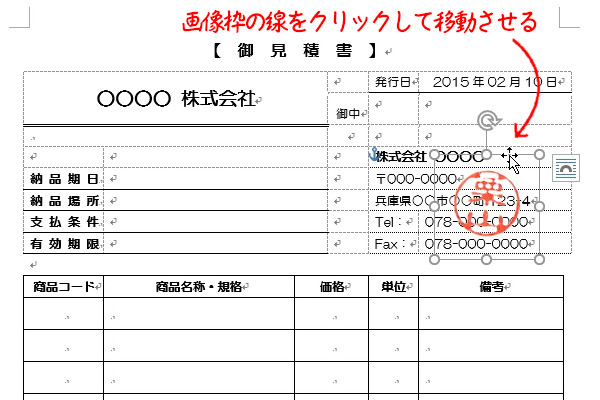
- 画像をクリックして枠を表示させます。
- 枠の線の上にカーソルを合わせて十字矢印の表示にして移動させます。
電子印鑑画像を文字の上に表示する
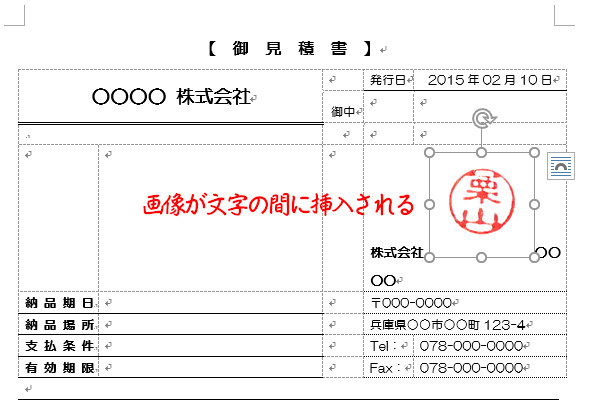
- 画像を移動すると、文字の間に画像が挿入されてしまいます。これだと、文字の上に電子印鑑を表示することができませんので調整します。
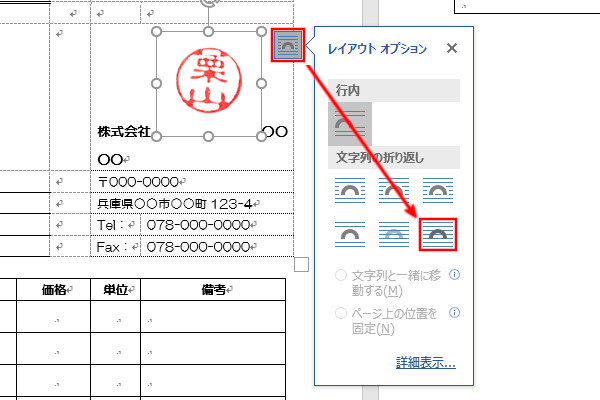
- 画像をクリックすると右上にアイコンが表示されますのでクリックします。
- レイアウトオプション画面が表示されます。
- メニューの中から「前面」をクリックします。
- すると、文字の上に画像が表示されます。
電子印鑑画像サイズを変更する
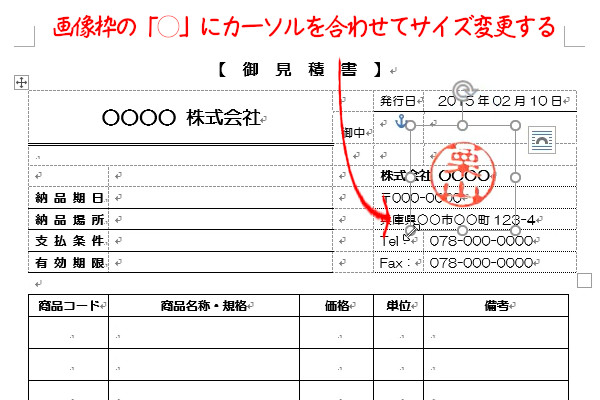
- 電子印鑑のサイズを変えるため、画像をクリックします。
- 枠上にある「○」をクリックしてサイズを変更します。
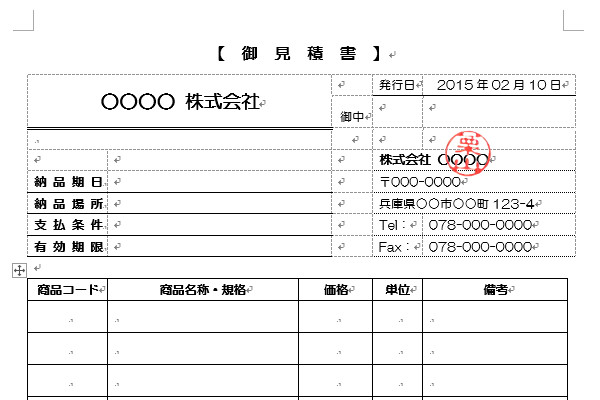
- 電子印鑑の画像を文字の上に表示することができます。
まとめ
ハンコの画像をスキャナーで取り込み、背景を透明化したPNGファイルをEXCEL(エクセル)やWord(ワード)の書類に挿入することで電子印鑑ができます。
電子印鑑のサイズは自由に変更できます。
さらに、「アート効果」を選ぶことで印影の効果を変更することもできます。
電子印鑑を考えている方は、是非参考にして見て下さい。












コメント