「WordPressの記事が重くなってきた…」
「誤って更新した記事を元に戻したいけど方法がわからない…」
「データベースの容量が気になる」
そう悩んでいる方も多いのではないでしょうか。
実は、WordPressのリビジョン機能を正しく理解し管理することで、サイトのパフォーマンスを改善しながら、安全に記事管理をおこなうことができます。
この記事では、WordPressリビジョンの役割から、効率的な管理方法、サイト最適化のための手順を紹介します。
WordPressのリビジョンとは
WordPressのリビジョンは、投稿や固定ページの編集履歴を自動で保存する機能です。この機能によって、コンテンツの変更履歴を時系列で保存し、必要に応じて過去の修正履歴を確認および復元することができます。
保存されるデータ情報
- タイトル名
- 本文テキスト
- 抜粋文
- メタデータ(作成者、更新日時)
リビジョン機能は、WordPressのデータベース内にあるwp_postsに保存されます。そのため画像や動画などのメディアファイルは直接保存されません。保存方法は、編集作業中の自動保存(オートセーブ)と、更新ボタンを押した際に作成される通常のリビジョンの2種類があります。
リビジョン作成のタイミング
- 更新ボタンを押す
記事やページの更新時に、更新ボタンをクリックするたびに新しいリビジョンが作成されます。 - 自動保存(オートセーブ)
記事編集中は60秒ごとに自動保存され、一時的なリビジョンとして保存されます。
下書き状態での編集でも、同じようにリビジョンは保存されます。記事を作成しているときの思いも寄らない画面のフリーズや強制再起動などのときでもリビジョンがあれば、「また、記事を書かないとダメだ~!」ということを防ぐことができます。
リビジョンのメリットとデメリット
メリット
リビジョンのメリットは、コンテンツの変更履歴を保存できることです。誤って重要な情報を削除してしまった場合や、意図しない変更が加えられた際にも、簡単に以前のバージョンに戻す、復元することができます。
また、複数の執筆者が記事を編集するサイトでは、誰がどのような変更を加えたのかを追跡することができ、品質管理の面でも役立つ機能です。
デメリット
リビジョンはデータベースに保存されるため、無制限に保存を続けるとデータベースのサイズが肥大化し、サイトのパフォーマンスに影響を与える可能性があります。
また、バックアップの容量も増加するため、サーバー容量やバックアップにかかる時間にも影響します。そのため、適切なリビジョン数の設定と定期的な管理が重要になります。
使い方
リビジョンの確認方法
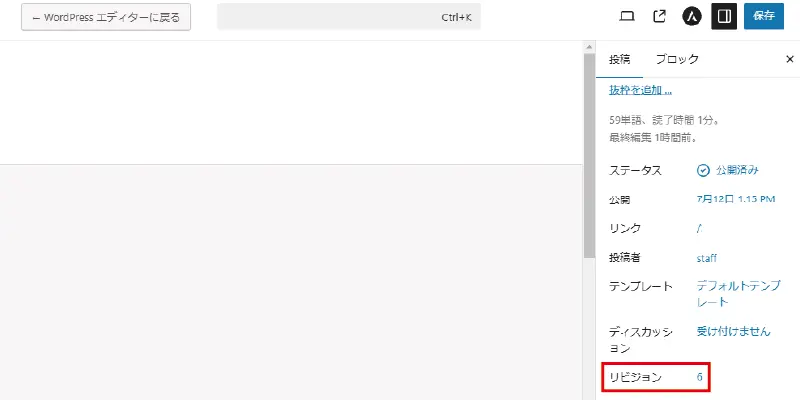
- 投稿や固定ページの編集画面を開きます。
- 画面右側のメニューから【リビジョン】または【数字】、【表示】を押します。
※使っているテンプレートによってリビジョンの位置やクリックできる場所が違います。
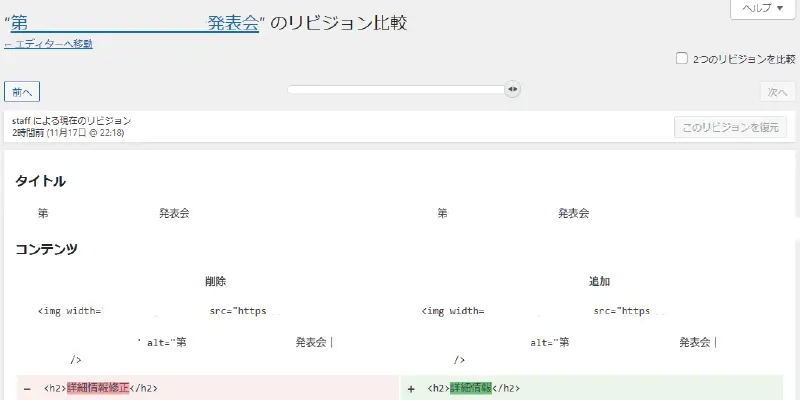
直近のリビジョン比較画面が表示されます。
リビジョンを使った記事の復元方法
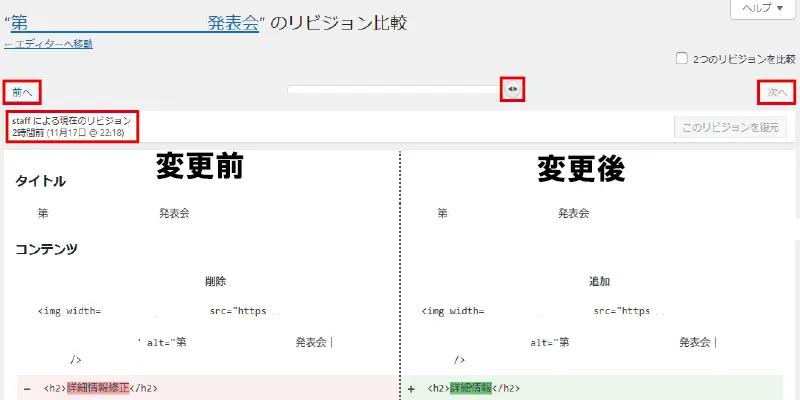
リビジョン画面では、スライダーを使って保存した異なるデータを比較することができます。右側には変更後、左側には選択した変更前の内容が表示され、追加された部分はプラス記号と緑色、削除された部分はマイナス記号と赤色で表示されます。
復元したいバージョンを見つけたら、「このリビジョンを復元」ボタンをクリックするだけで、その時点の内容に戻すことができます。この操作自体も新しいリビジョンとして記録されます。
まとめ
WordPressのリビジョン機能は、過去の編集履歴を保存し、簡単に復元できる便利なツールです。しかし、その利用にはいくつかの注意点があり、特にリビジョンの数が増えすぎるとデータベースの容量が増え、サイトパフォーマンスに悪影響を与えることがあります。リビジョンの保存数を制限し、定期的に不要なリビジョンを削除することで、サイトのパフォーマンスを最適化する必要があります。
また、リビジョンの表示に問題がある場合は、設定ファイルやプラグインの競合を確認し、適切に対処することが重要です。必要なバックアップを行うことで、安心してサイトを運営することができます。












コメント