「外付けHDDのファイル共有、どうやればいいの?」「複数のパソコンで同じフォルダやファイルなどのデータをスムーズに共有したい!」そう思っている方もいると思います。特に中小企業では、社員それぞれのパソコンにファイルが多く保管されていて、必要なときに確認できないなんてことも起こります。
実は、外付けHDDをNAS化することで、簡単かつ安全にファイルを共有できるんです。
- 複数のパソコン間でデータを簡単に共有したい
- ファイルを安全に保存・共有したい
- 特定の人だけがアクセスできるようにしたい
この記事では、コストをかけずに外付けHDDをWi-Fi経由で共有する具体的な方法を徹底解説したいと思います。
外付けHDDをNAS化
外付けHDDをNAS(Network Attached Storage)のように機能させることで、複数のパソコン間でファイル共有が可能になります。
- NASは、ネットワークに接続して使うことができます。
- 外付けHDDは、USBケーブルで接続して使うことができます。
コスト的にも大きな違いがあります。
NASは、家庭用のハイスペックモデルを導入すると機器だけで8万以上するかも知れません。
外付けHDDは、1TBなら1万円前後で設置ができます。
本格的なNASの導入は難しいときに、簡易的に外付けHDDを使って共有フォルダを作成するときに良い方法です。
準備するもの
Wi-Fiルーター
ファイル共有できるWi-Fiルーターを準備します。
このWi-Fiルーターに、外付けHDDをUSBケーブルで接続して使います。Wi-Fiルーターの中にはファイル共有できないものもありますので確認しておきましょう。
今回、20名程度の企業様で導入したWi-Fiルーターは「 バッファロー WiFi ルーターWXR-11000XE12 」です。
外付けHDD
Wi-Fiルーターに接続してファイル共有できる外付けHDDが指定されている場合があります。例えば、同じメーカー同士しか対応していないとかありますので確認しておきましょう。
準備した外付けHDDは、「 BUFFALO ミニステーション USB3.1(Gen1) HD-PCFS1.0U3-BBA 」
共有フォルダの作り方(外付けHDD)
今回は、BUFFALOのWi-Fiルーターと外付けHDDを使っています。使用するメーカーによっては設定画面などが違いますが、基本的な設定は変わらないと思います。
Wi-Fiルーター側の設定

- Wi-FiルーターのUSBに外付けHDDを接続します。
- 外付けHDDに電源ON/OFFがある場合は電源ONにします。
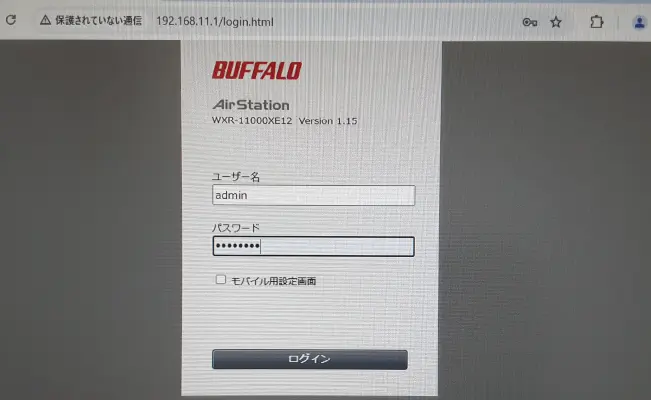
- 設定画面を開くためのアドレスがありますので、それをブラウザーに入力します。今回は192.168.11.1。または、エアステーション設定ツールを起動して表示します。
- ユーザー名とパスワードを入力します。
- 【ログイン】を押します。
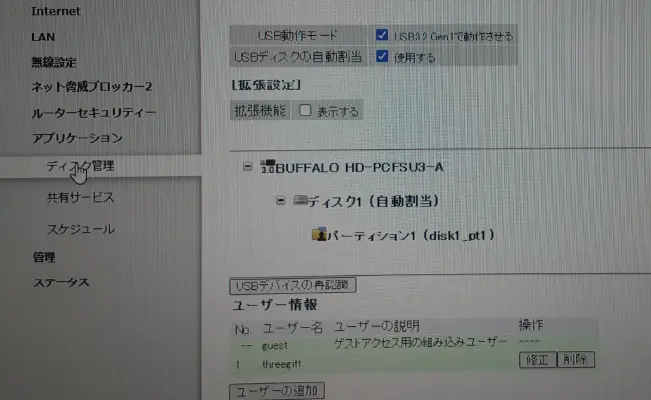
- 【詳細設定】→【アプリケーション】→【ディスク管理】を選択します。
- 「USB3.2Gen1で動作させる」にチェックを入れます。
- 「USBディスクの自動割当」の「使用する」にチェックを入れます。
- 「パーテーション1(disk1_pt1)」を押します。
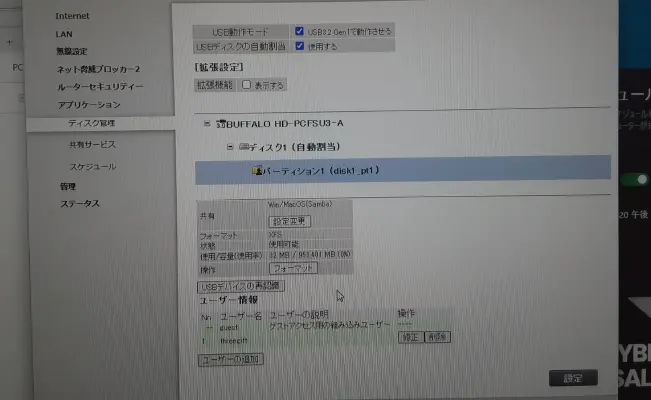
- 【フォーマット】を押します。
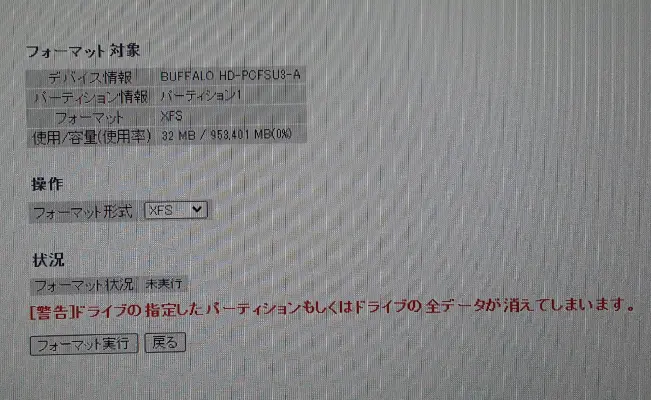
- フォーマット形式は「XFS」を選択します。
- 【フォーマット実行】を押します。
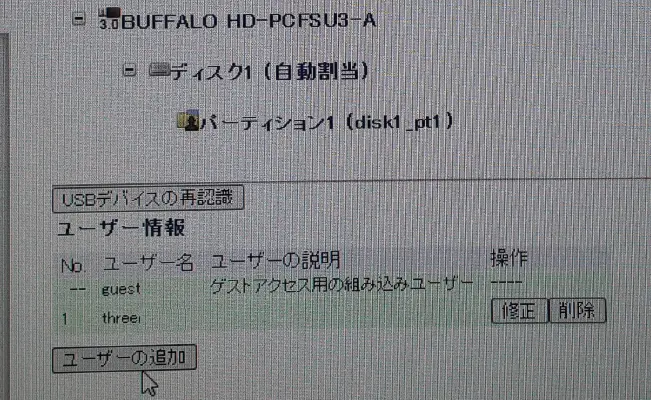
- 「ディスク管理」画面にある【ユーザーの追加】を押します。
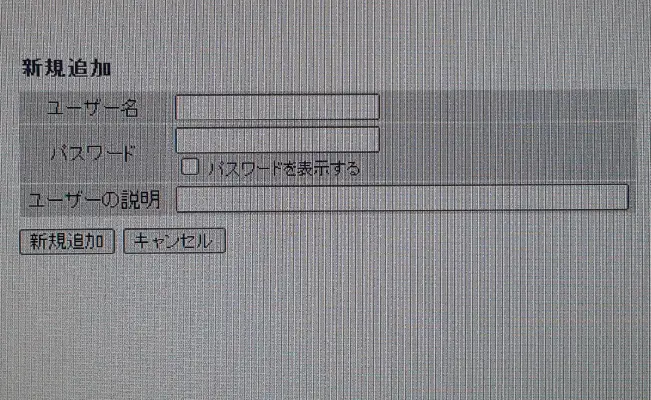
- 「ユーザー名」と「パスワード」を入力します。
- 【新規追加】を押します。
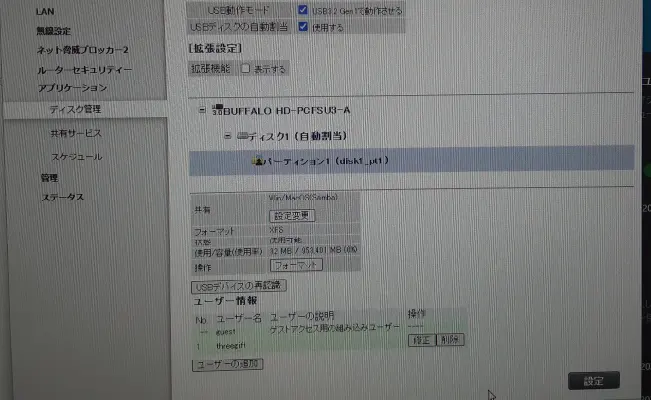
- ユーザー情報に追加した「ユーザー名」が追加されます。
- 【設定】を押します。
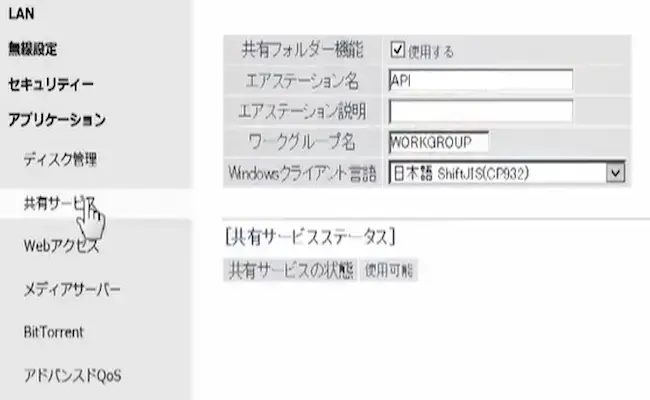
- 「アプリケーション」→「共有サービス」を選択します。
- 「共有フォルダー機能」の「使用する」にチェックを入れます。
- 【設定】押します。
パソコンから外付けHDDへのアクセス方法
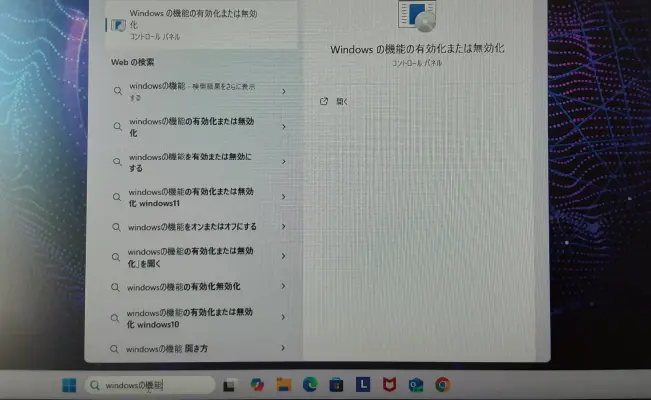
- パソコンの検索に「Windowsの機能」と入力します。
- 右側に表示されている【Windowsの昨日いの有効化または無効化】を押します。
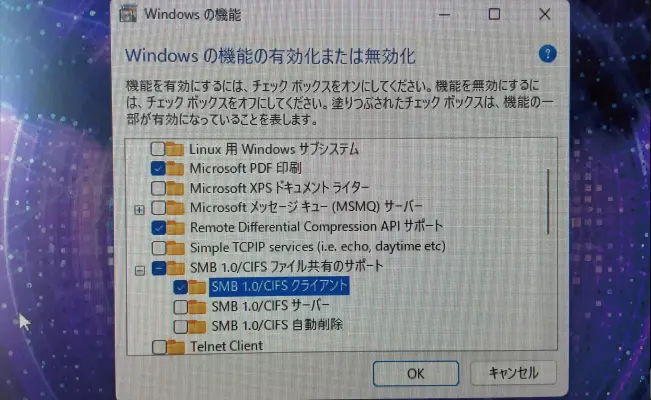
- 「Windowsの機能」一覧から「SMB1.0/CIFSファイル共有のサポート」→「SMB1.0/CIFSクライアント」にチェックを入れます。
- 【OK】を押します。
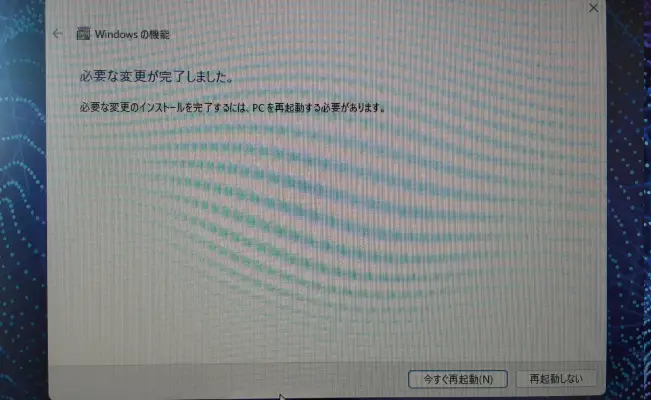
- 必要な設定が完了したら【今すぐ再起動】を押します。
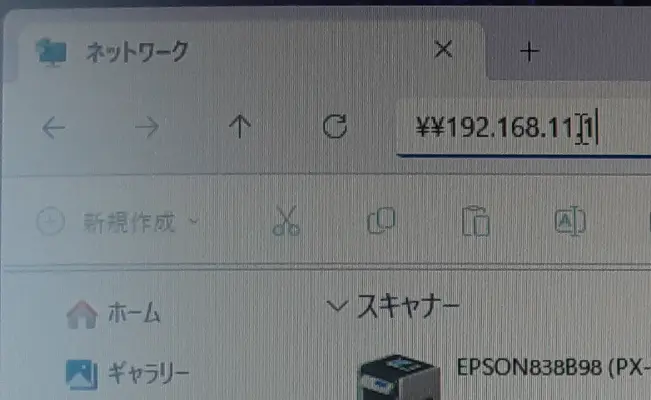
- エクスプローラーを開き、「ネットワーク」を選択します。
- URL欄に今回は【\\192.168.11.1】と入力してEnterキーを押します。
- 上部に「ネットワーク探索とファイル共有が無効になっています」と表示されていたら【変更するにはクリックしてください】を押します。
- 【ネットワーク探索とファイル共有の有効化】を選択します。
- 「はい、すべてのパブリックネットワークにネットワークの探索とファイル共有を有効にします」を選択します。
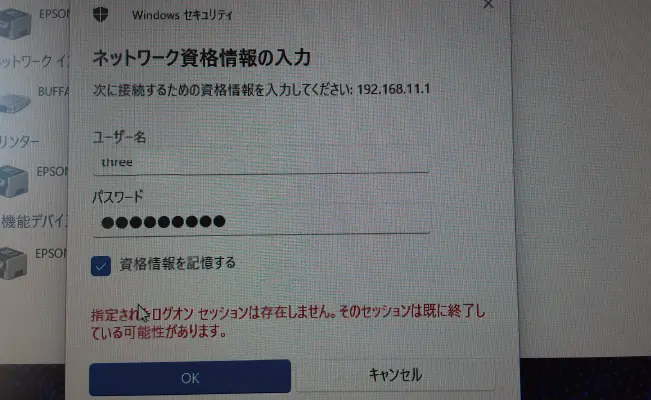
- 「ネットワーク資格情報の入力」が表示されたら、
- 「Wi-Fiルーター側の設定」のSTEP4で設定した【ユーザー名】と【パスワード】を入力します。
- 「資格情報を記憶する」は任意でチェックを入れます。
- 【OK】を押します。
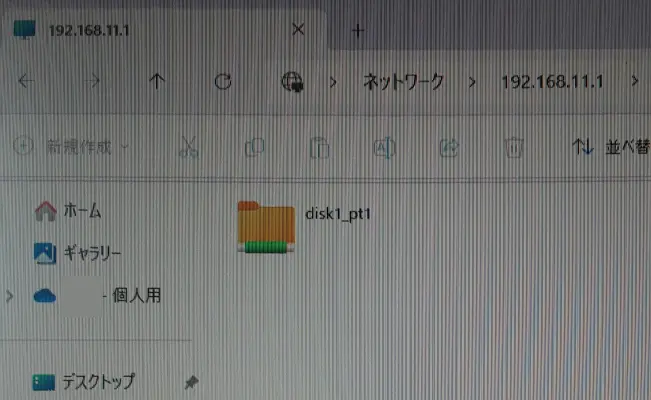
- すると、外付けHDDのフォルダ「disk1_pt1」が表示されます。
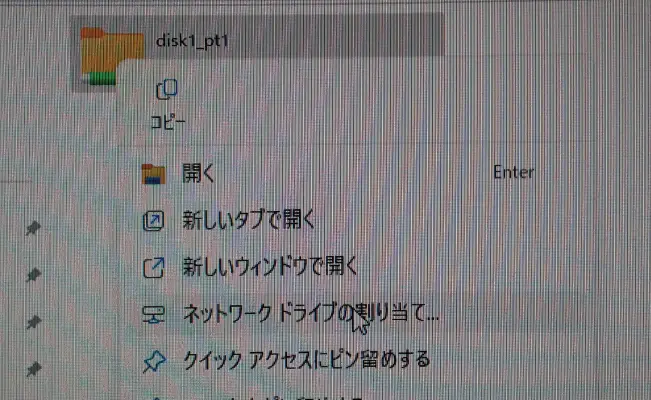
- 「disk1_pt1」フォルダを右クリックしてメニューを表示します。
- メニューの中から【ネットワークドライブの割り当て】を選択します。
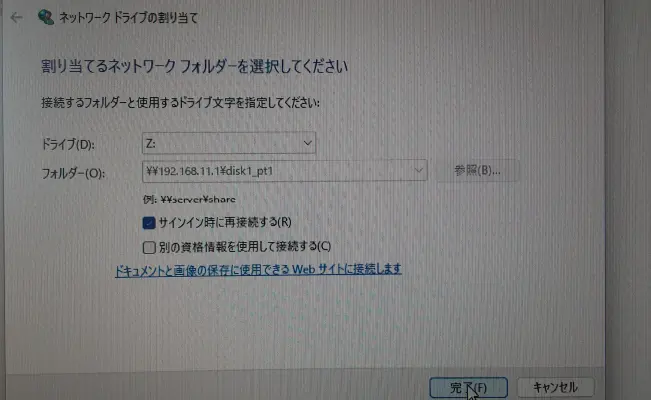
「ネットワークドライブの割り当て」が表示されたら、
- ドライブの設定で【Z:】を選択します。
- フォルダーの設定で【\\192.168.11.1\disk1_pt1】を選択します。
- 設定したパソコンでは常にアクセスできるように【サインイン時に再接続する】にチェックを入れます。
- 【完了】を押します。
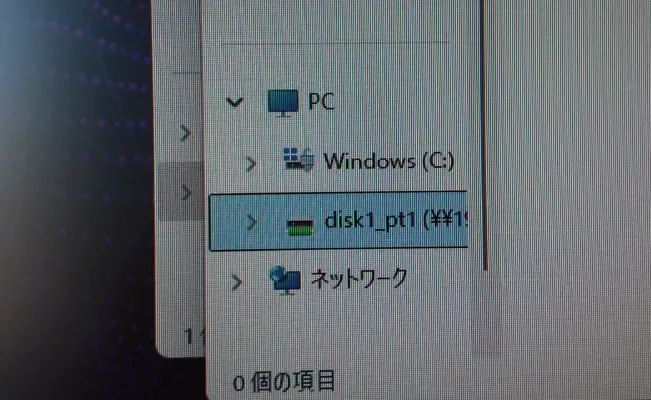
エクスプローラーを開くと、PCの下に外付けHDDのフォルダーが追加されました。
これで、ネットワークの割り当て完了です。
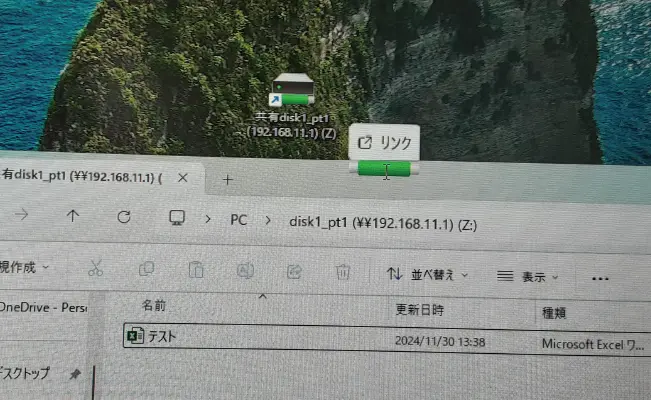
エクスプローラーのURLをドラッグ&ドロップして、デスクトップにショートカットを作成しておくとアクセスしやすくなります。
設定後の注意点
外付けHDDをNAS化し、ファイル共有ができるようになった後も、いくつか注意すべきポイントがあります。これらを押さえておくことで、より快適で安全な利用が可能になります。
データセキュリティの確保
NAS化したHDDはネットワークに接続されているため、外部からの不正アクセスのリスクがあります。そのため、必ず共有フォルダにはパスワードを設定し、アクセス権限を制限することで、セキュリティしましょう。特に会社で使用する場合は、アクセス権限の制限だけでなく、社外の来客者にWi-Fi利用を可能にしている場合は、ゲストポートを設定するなど対策も一緒にしておきましょう。
NASと違い、自動的にバックアップを取ることができないので、定期的にデータをバックアップする習慣をつけておきましょう。SSDに比べてHDDの寿命は短く、衝撃などに弱いため、予期せぬトラブルに備え、重要なファイルはクラウドや別のHDDにも保存しておくと安心です。
ネットワークの安定性
ネットワーク接続が不安定だと、HDDへのアクセスが途切れることがあります。また、複数のパソコンが同時にHDDにアクセスする場合、ネットワークが混雑して速度が低下することがあるため注意が必要です。
HDDの性能低下
HDDは長期間の使用で性能が低下することがあります。定期的にディスクチェックを行い、不具合の兆候がないか確認しましょう。ファイルを開く、保存する、移動するなどの処理速度が低下し、今まで以上に時間がかかることがあります。このような症状が続くようなら、早めにバックアップを取って、新しいHDDに変更するか、NASの導入を検討しましょう。
まとめ
外付けHDDをNAS化することで、家庭やオフィス内でのファイル共有が簡単かつ便利になります。特に、既存のHDDとWi-Fiルーターを活用するため、コストを抑えながらNASのような機能を実現できる点が魅力です。
特に小規模オフィスでは、社員間でのファイル共有がスムーズになります。例えば、プロジェクトごとにフォルダを作成し、進捗データや資料を一元管理することで、チームの効率を向上させることができます。また、コストを抑えつつ、クラウドストレージと同様の利便性を実現できる点も魅力です。
メディア共有やチームでのプロジェクト管理、さらにはクライアントとのデータ共有など、多岐にわたる活用方法があり、作業効率が向上すること間違いありません。ぜひ実践してみてください!
自分で設定するのに不安がある
どのような機器を購入したら分からない場合は、ご相談ください!








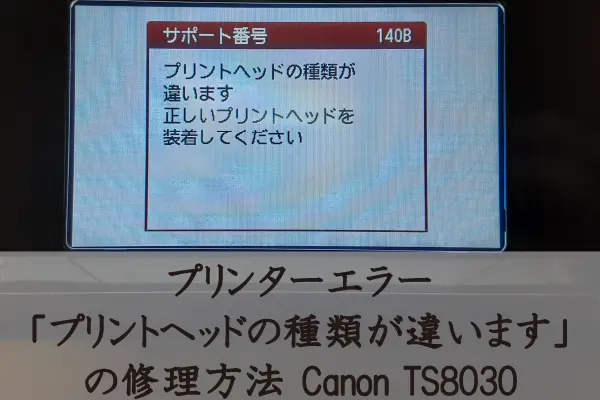


コメント