「EXCELで下矢印を押して項目を選択するリストの作り方が分からない」
「ドロップダウンリストを編集や追加する方法を知りたい」
「入力ミスを減らしたいけど、設定が難しそう」
と思ったことはありませんか?
EXCELのセルの右側に表示される下矢印を押すと、リストが表示され、その中から最適な項目を選ぶ機能のことをドロップダウンリスト(プルダウン)といいます。
このドロップダウンリストを作成・編集する方法は、初心者でも簡単に設定できます。
この記事では、Excelでドロップダウンリストを作成する手順、編集方法、追加や解除のやり方、さらに実務で役立つ応用例をご紹介します。初心者でもすぐに使えるよう、画像付きで詳しく説明します。
ドロップダウンリスト(プルダウン)とは
ドロップダウンリストは、Excelのセルに入力可能な選択肢を決めて、その中から選択する入力メニューです。クリックするだけで、あらかじめ設定された選択肢から項目を選べる便利な機能です。これにより、入力ミスを減らすことができます。
ドロップダウンリスト(プルダウン)の作り方
元の値に直接入力する作成手順
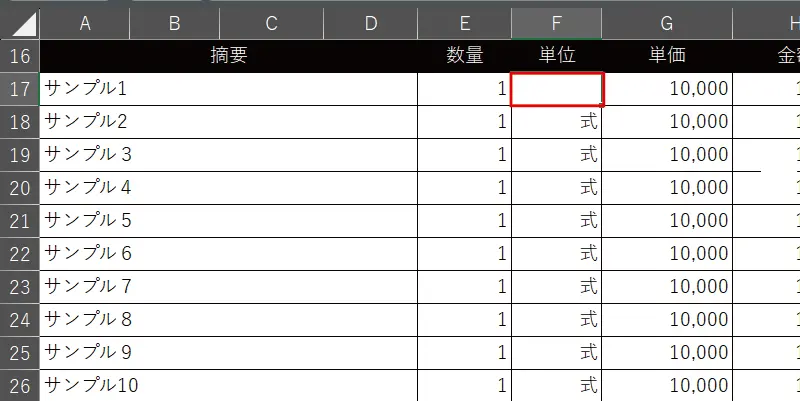

STEP1で、ドロップダウンリストを表示させるセルを指定した状態で、
- 「データ」タブを選択します。
- 「データの入力規則」を押して「データの入力規則」を選択します。
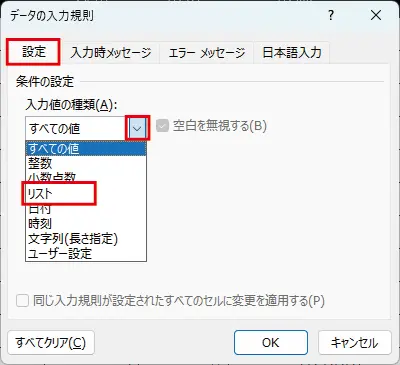
「設定」タブが表示されていますので、
- 「すべての値」の下矢印を押します。
- メニューが表示されたら「リスト」を選択します。
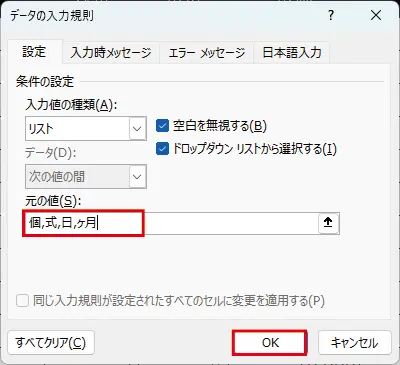
「リスト」を選択すると、「元の値」が表示されますので、
- 「元の値」に表示したい単語を【,(半角カンマ)】で区切って入力します。
- 入力が終わったら「OK」を押します。
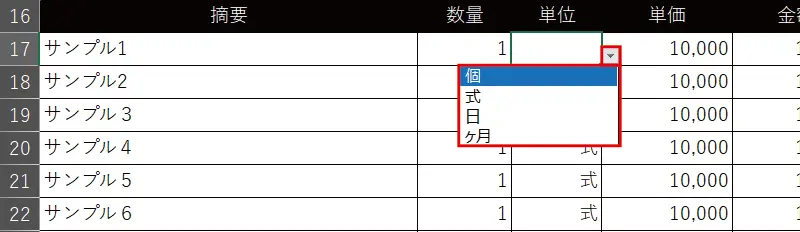
セルにマウスを持っていくと右側に「下矢印」が表示されます。その「下矢印」を押すと、設定したリストが表示されたらドロップダウンリスト(プルダウン)の設定完了です。
項目リストを準備して作成する方法
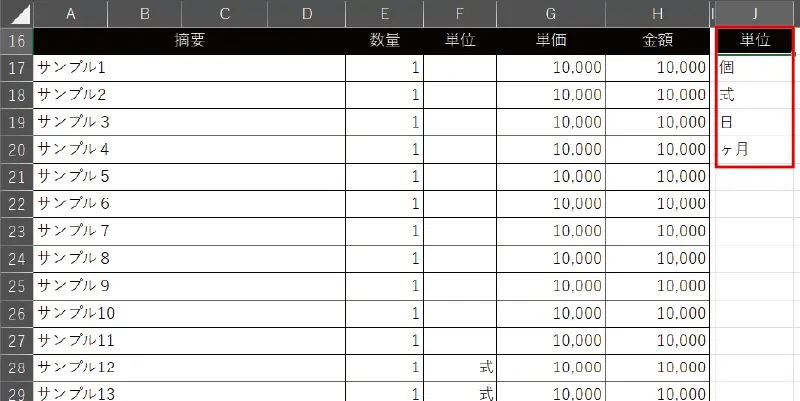
- ドロップダウンリストを設定したいシートと同じシート内に【項目リスト】を作成します。
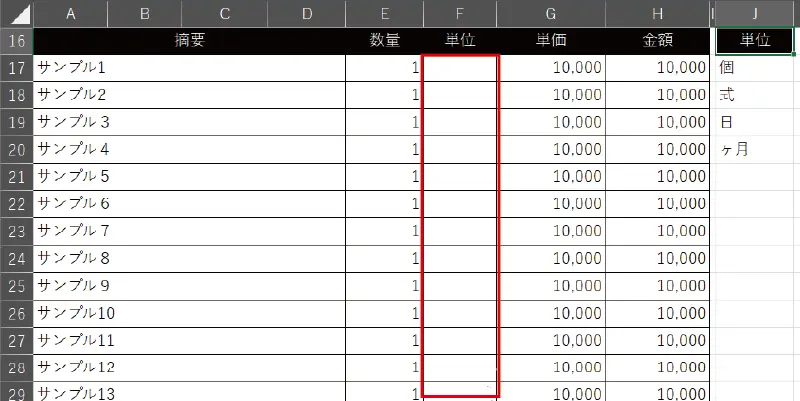

STEP2で、ドロップダウンリストを作成するセル範囲を選択した状態で、
- 「データ」タブを選択します。
- 「データの入力規則」を押して「データの入力規則」を選択します。
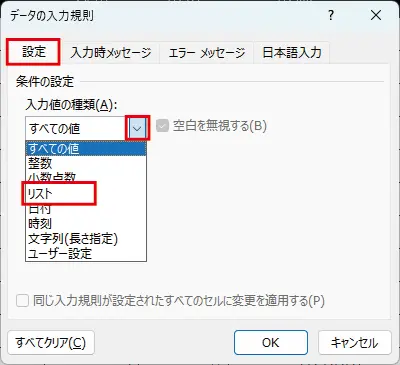
「設定」タブが表示されていますので、
- 「すべての値」の下矢印を押します。
- メニューが表示されたら「リスト」を選択します。
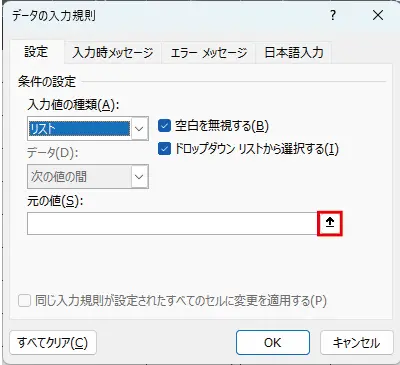
- 「リスト」を設定すると、「元の値」が表示されます。
- 「元の値」の右側にある「↑」を押します。
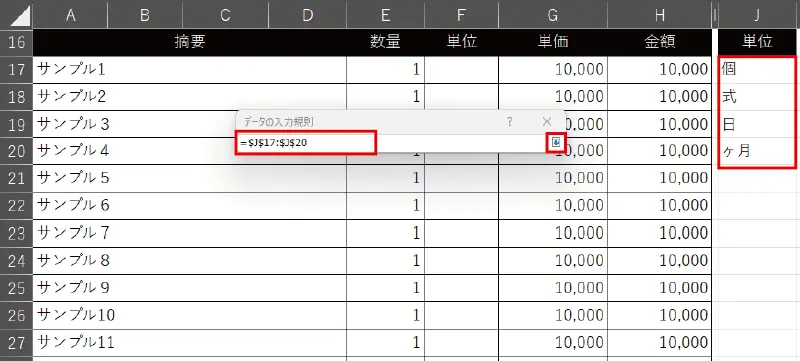
「データの入力規則」の入力欄だけが表示されたら、
- ドロップダウンリストに表示する「項目リスト」を選択します。
- すると、「データの入力規則」にセル範囲が入力されます。
- 入力内容がOKなら右側にある「↓」を押します。
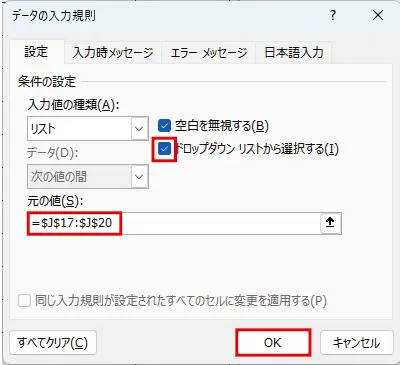
- 「元の値」にセル範囲が表示されているのを確認して「OK」を押します。
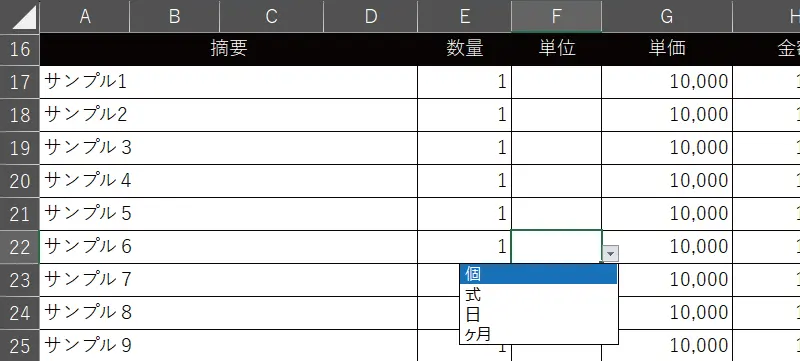
STEP2で選択したセル範囲に、ドロップダウンリストが反映されています。
ドロップダウンリスト(プルダウン)を編集・追加する方法
元の値に直接入力している場合の編集手順
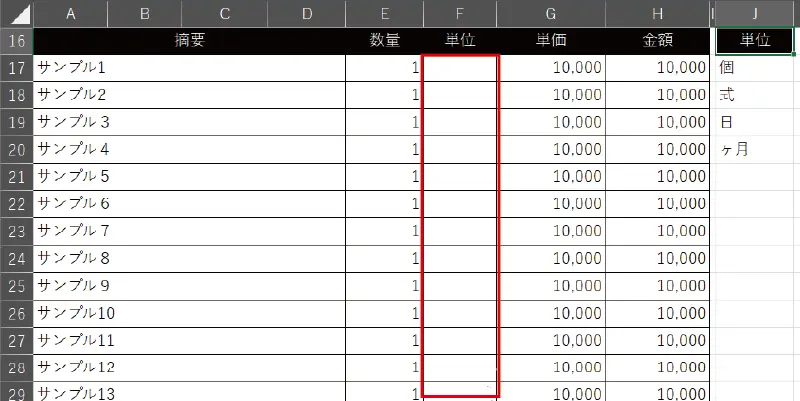

ドロップダウンリストを編集したいセル範囲を選択した状態で、
- 「データ」タブを選択します。
- 「データの入力規則」を押して「データの入力規則」を選択します。
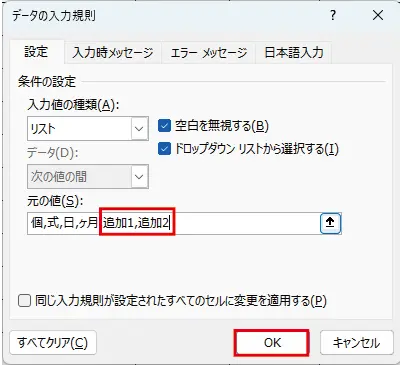
「元の値」に設定した項目が表示されていますので、
- 不要な項目は削除したり、修正したり、【,(半角カンマ)】で区切って追加したりします。
- 編集が終わったら「OK」を押します。
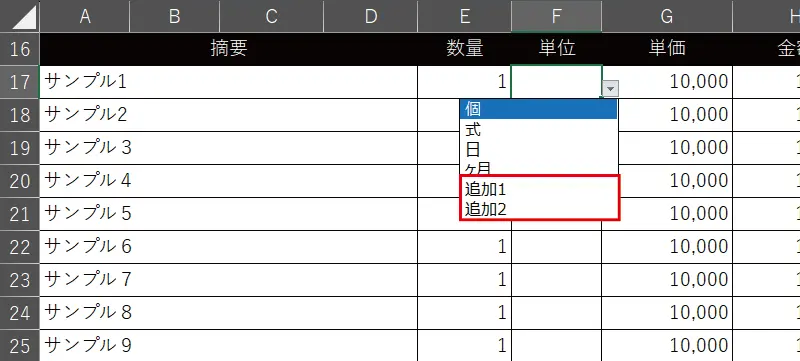
ドロップダウンリストを確認すると、編集した内容が表示されたら完了です。
項目リストのセル参照元の編集手順
項目リストの修正をする
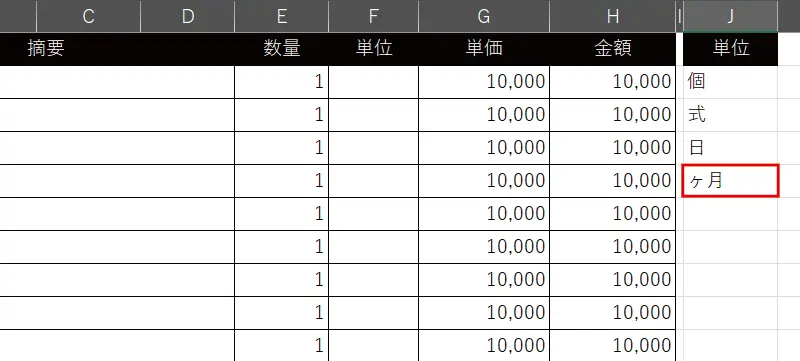
- 「ヶ月」を「時間」に修正します。
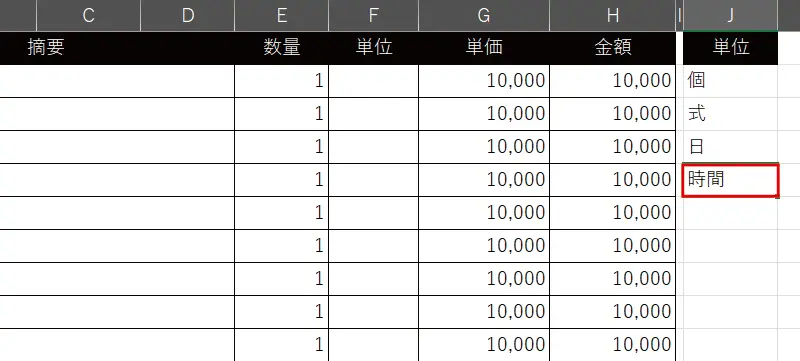
- 項目リストを直接「時間」と入力します。
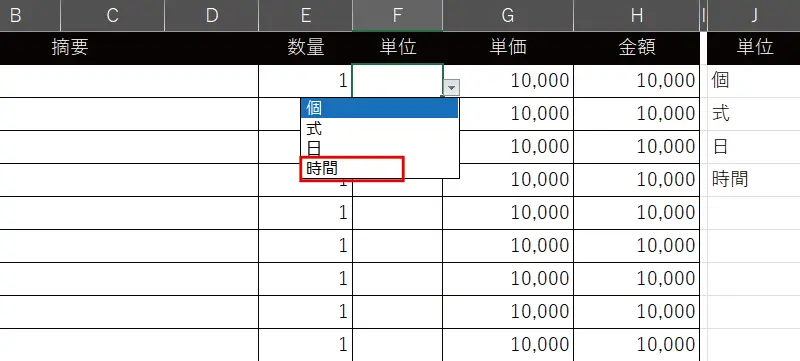
ドロップダウンリストを確認して、項目が修正されていれば完了です。
項目リストのセル範囲を修正をする
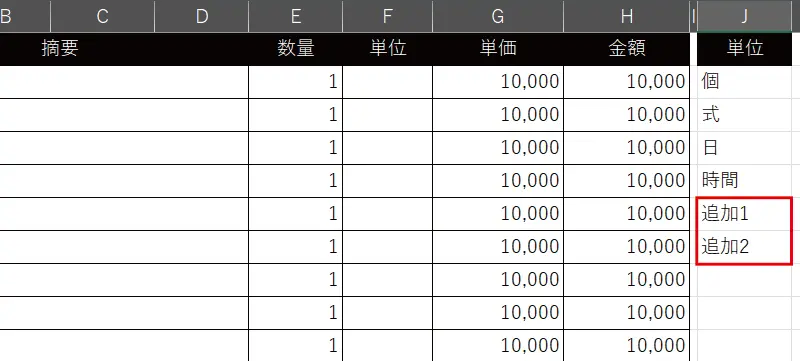
- 項目リストに表示したい項目を追加します。
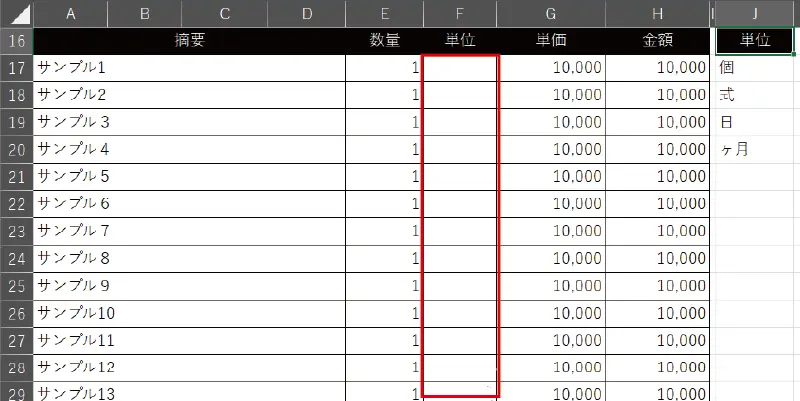

ドロップダウンリストを編集したいセル範囲を選択した状態で、
- 「データ」タブを選択します。
- 「データの入力規則」を押して「データの入力規則」を選択します。
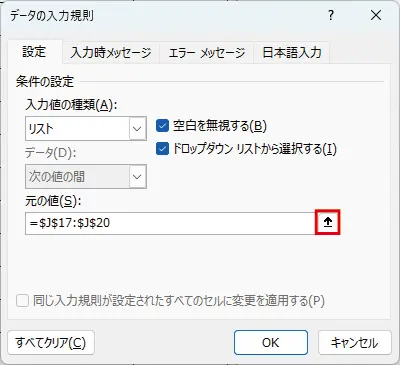
- 「元の値」の右側にある「↑」を押します。
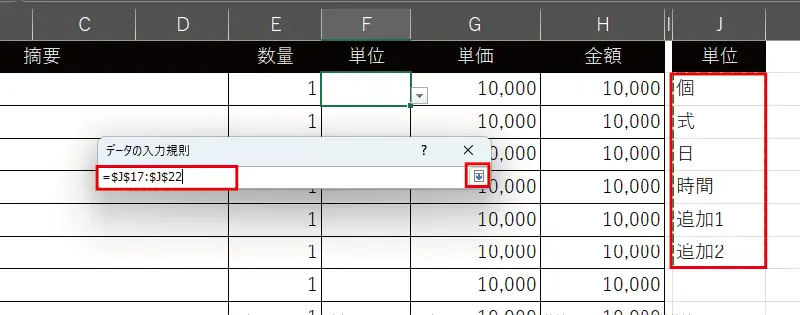
「データの入力規則」の入力欄だけが表示されたら、
- 「データの入力規則」に表示されているセル範囲を【削除】します。
- ドロップダウンリストに表示する「項目リスト」の範囲を選択します。
- 「データの入力規則」にセル範囲が反映されます。
- 入力内容がOKなら右側にある「↓」を押します。
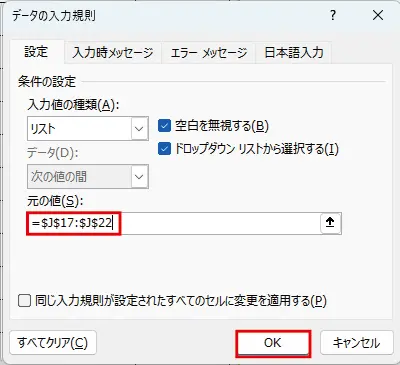
- 「元の値」に修正後のセル範囲が表示されているのを確認して「OK」を押します。
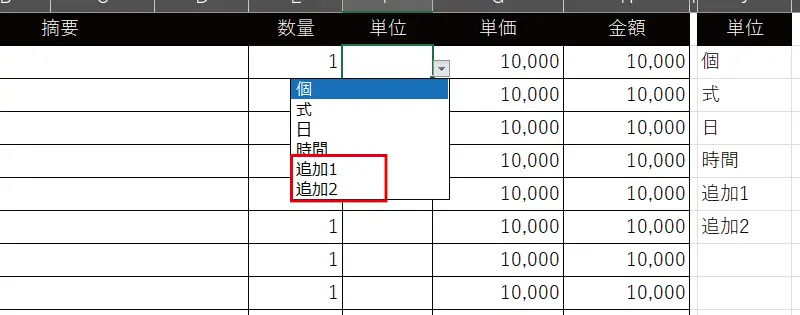
ドロップダウンリストを確認して、項目が修正されていれば完了です。
ドロップダウンリスト(プルダウン)を解除する方法
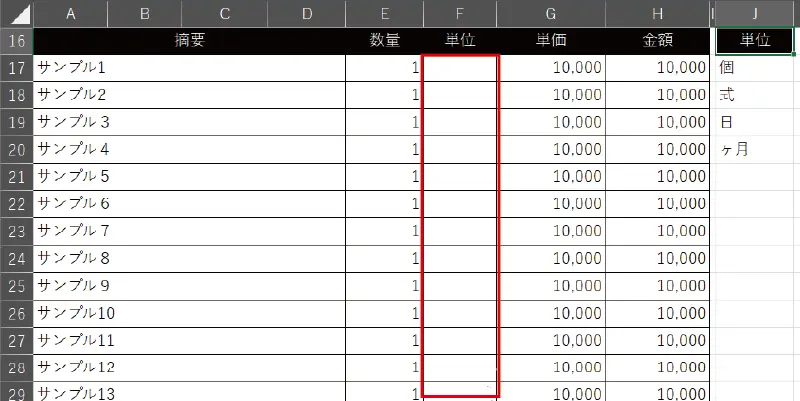

ドロップダウンリストを解除したいセル範囲を選択した状態で、
- 「データ」タブを選択します。
- 「データの入力規則」を押して「データの入力規則」を選択します。
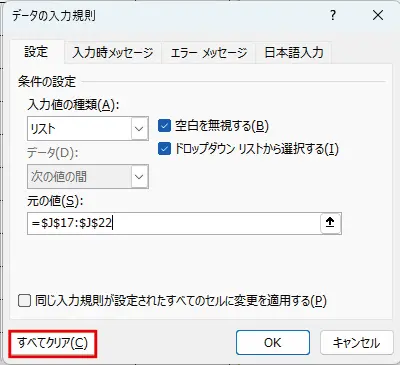
- 「すべてクリア」を押します。
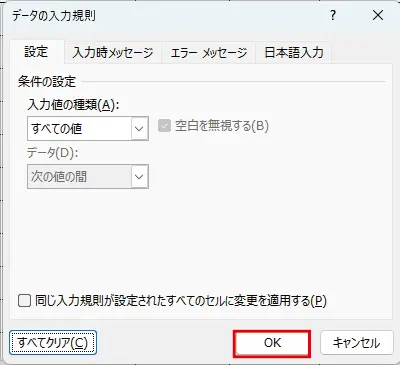
- 「元の値」の表示が消えたら「OK」を押します。
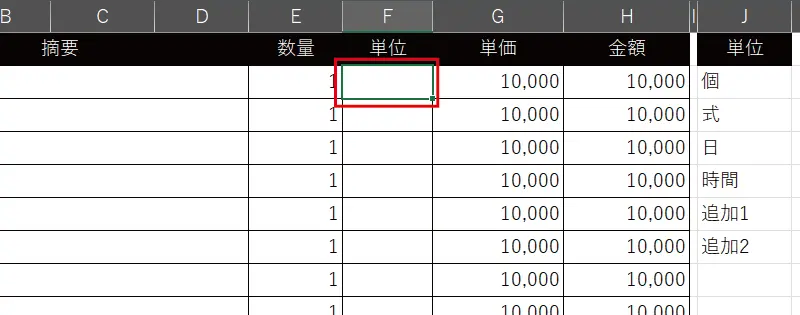
削除したらセルを選択して右側に「↓」が表示されなければ解除完了です。
まとめ
EXCELのドロップダウンリスト(プルダウン)は、データ入力時の効率化と入力ミスを防ぐために有効な機能です。編集方法として、作成、編集、追加、解除について作り方のコツを順を追って紹介しました。
この記事を参考に、ぜひExcelスキルを向上させて頂ければ嬉しいです。



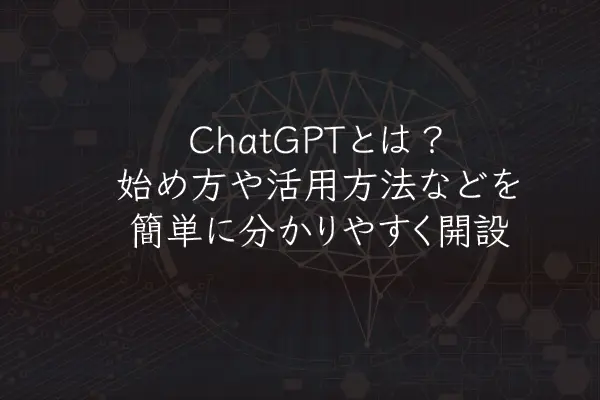








コメント