「Wordを使って資料を作成しているのですが、文字間隔が広かったり、狭く詰まっていたりして見づらいんですよね。どうやって調整すれば見やすくできるのでしょうか?」
という質問を頂きました。
Wordの設定を押さえておけば、文字間隔を自由自在にコントロールして見栄えの良い、読みやすい文章を簡単に作ることができます。
この記事では、Wordで文字間隔を広くしたり、狭く(詰める)したりといった調整方法について、設定画面の使い方やよくあるトラブルの原因・対処法をわかりやすく紹介していきます。
文字間隔を変更する手順
選択した文字の間隔を広くしたり、狭くしたりすることで、見た目が良くなり、読む人がストレスなく見ることができます。
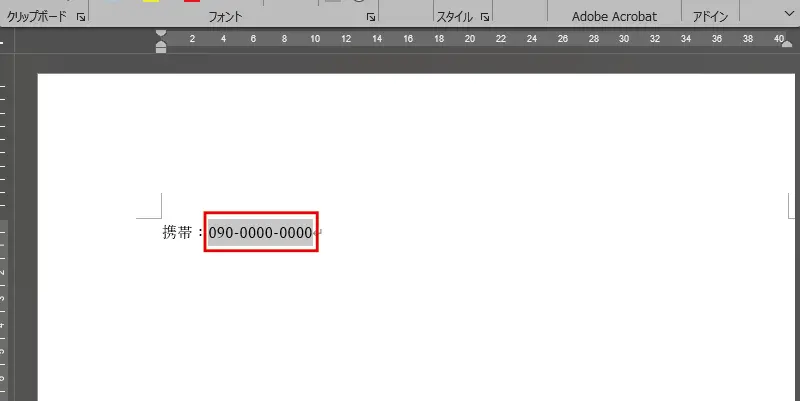
- 文字間隔を調整したい文字列を選択します。
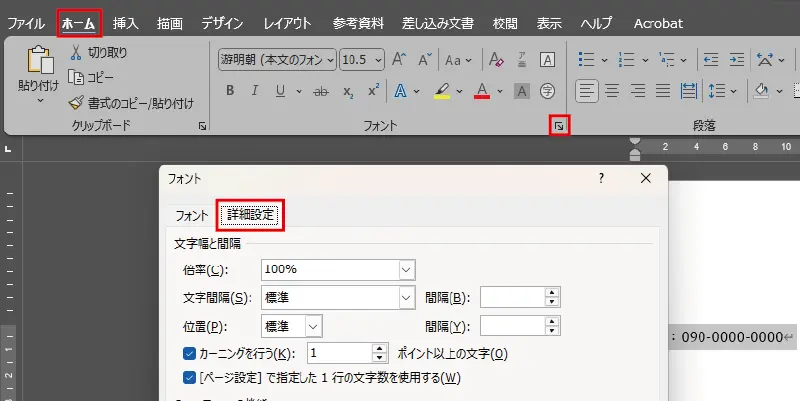
- 「ホーム」タブを開きます。
- 「フォント」ダイアログボックスの起動ツール
 をクリックして開きます。
をクリックして開きます。 - フォントの詳細画面が表示されたら「詳細設定」タブを開きます。
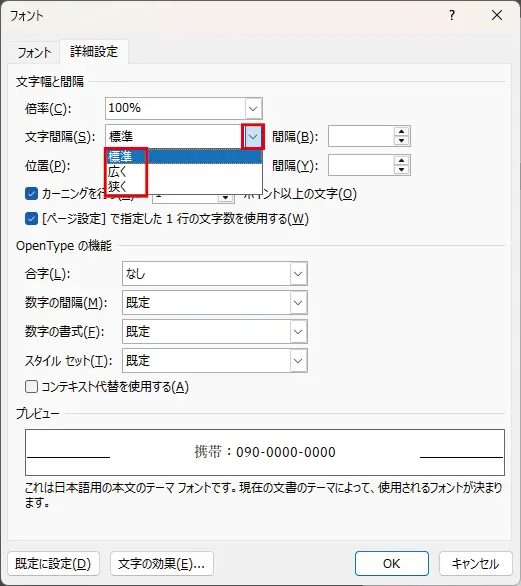
- 文字間隔欄の「下矢印」を押して選択項目を表示します。
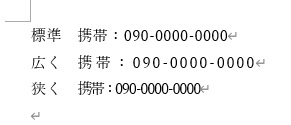
「広く」を選択すると、標準よりも文字間隔が広くなります。
「狭く」を選択すると、標準よりも文字間隔が狭くなります。
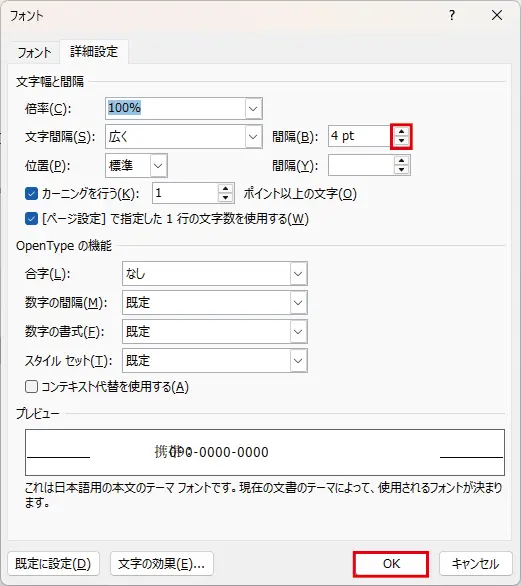
任意の文字間隔にしたい場合は、
- 「文字間隔」欄の右側にある「間隔」の上下矢印で調整します。
- 調整が終わったら【OK】を押します。
「間隔」の数字の値を大きくすると文字間隔が広くなり、小さくすると文字間隔が詰まります。
プレビューで文字間隔を確認できますので、確認しながら調整しましょう。
Word文字間隔を調整するメリットと注意点
Wordの文字間隔を調整することで、文章全体の読みやすさが向上します。見栄えが整うだけでなく、内容そのものを相手が理解しやすくなるため、ビジネス文書やプレゼン資料で好印象を与えられます。
調整の仕方によっては意図せず文字が詰まり過ぎたり、広がり過ぎてしまう場合がありますので、文字間隔を調整するメリットや注意点を知っておく必要があります。
文字間隔を見直す4つのメリット
読みやすさの向上:文字間が整うことで、目に負担がかかりにくくなり、文章の内容をより深く理解してもらえるようになります。
印象の良いレイアウト:適度な間隔を確保することでビジネス文書やプレゼン資料が洗練され、細部に配慮できる人という評価を得やすくなります。
集中度のアップ:広がり過ぎたり狭すぎたりしないため、読み手は文章の要点に集中しやすくなります。無駄なストレスを減らすことなります。
成果につながる評価:相手がストレスなく読み進められる文書は、提案や説明の説得力が高まります。適切な文字間隔によってプレゼンやレポートの印象が向上し、評価や成果につながりやすくなります。
調整時に気をつけたい3つの注意点
フォントや段落設定の干渉:Wordはフォントや段落ごとに独自の設定を反映できるため、意図せず文字間隔が上書きされることがあります。段落やスタイルが混在していないか確認する必要があります。
均等割り付けの過度な使用:均等割り付け機能によって行頭や行末を整えようとすると、文字同士の間隔が大きくばらつく可能性があります。必要以上に使うと全体的に読みにくくなるため、バランスを考慮することが大切です。
既定の書式やテンプレート:既存のひな形やテンプレートを利用している場合、あらかじめ設定されている書式と競合して文字間隔が乱れることがあります。独自設定が無効化されるケースもあるため、テンプレートの既定値を一度見直すことをおすすめします。
よくある質問
Q.Wordの文字間隔が勝手に広がる
文字間隔を調整しても思うようなスペースにならない場合、行間設定(ホーム→段落→ダイアログボックス→インデントと行間隔→既定に設定)を既定に戻します。
さらに、段落グループを「左揃え」にすることで問題が解消されます。
Q.文字間隔を調整しているのに反映されない
段落設定やスタイルが複数の箇所で競合している場合があります。スタイルを一度リセットしたり、段落設定を最適化することで反映されるようになることが多いです。
Q.均等割り付けを使うと文字間が不自然に広がる
均等割り付けは文字数に合わせて自動的に行頭・行末を整える機能です。必要以上に使うと文字間隔がばらついて見えるため、文字間隔の調整を既定値に戻すことで正しく表示されることが多いです。
Q.共通テンプレートを開くと、文字間隔が最初から崩れている
テンプレート自体に特殊なスタイルが含まれている可能性があります。テンプレートを見直し、必要のない書式を削除するか、使用前に「スタイルのクリア」を実施してから文章を作成すると、崩れにくくなります。


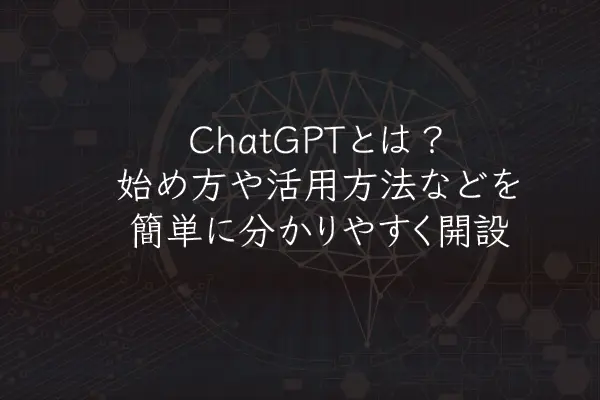








コメント