「Excelの表が見づらい!データを整理したいけど、非表示とグループ化の違いがよく分からない」
「行や列を折りたたんで、必要な部分だけ見やすくする方法が知りたい!」
「ショートカットを使って、作業をもっと効率的に進めたい」
と、EXCELの操作で悩んでいませんか?
Excelの「グループ化」機能を活用すると、行や列をまとめて折りたたんだり、非表示にしたりできるため、表の見やすさと操作性がすごく向上します。さらに、ショートカットキーや便利な設定を知っておくことで、よりスムーズに作業を進めることができます。
この記事では、Excelのグループ化を使いこなすためのステップを紹介し、データ整理を効率化する方法を詳しく紹介します。非表示との違いや、トラブル時の対処法もあわせてお伝えしますので、最後まで読めば今日からすぐに活用できます!
Excelのグループ化とは
グループ化の基本概念
Excelの「グループ化」とは、複数の行や列をまとめて折りたたんだり、展開したりできる機能です。大量のデータを扱うときに、必要な情報だけを表示したり、不要な部分を簡単に隠したりできるため、表が見やすくなり、業務の効率化にもなります。
例えば、売上データを年度ごとに整理したい場合、グループ化を活用すると「2024年」「2025年」のデータをそれぞれまとめて管理でき、必要に応じて展開や折りたたみができるため、年度ごとも月別もすぐに確認できるようになります。
グループ化機能でできること
行や列の折りたたみ機能
選択した行や列をまとめて折りたたむことができます。
例えば、売上管理表で「月別データ」をまとめて折りたたむと、画面をスッキリと見やすく、必要なときに展開して詳細をすぐに確認できます。この機能を活用することで、膨大なデータを扱う際にスライドさせるストレスを少なくして、作業効率を高めることができます。
階層構造を作成できる
グループ化は単一レベルだけはなく、複数の階層を持たせることができます。
例えば、「年度→月→週」といった階層構造を作ることで、データをより細かく整理できます。この機能を活用すると、必要に応じて異なるレベルでデータを表示・非表示に任意でできるため、分析作業をするときの効率化になります。
集計しやすくなる
データのグループ化を活用すると、特定のセクションのみを集計しやすくなります。
例えば、売上データの「四半期ごとの合計」を算出したい場合、四半期ごとにグループ化することで、不要なデータを隠しながら必要な情報だけを抽出できます。また、折りたたみと展開を使い分けることで、レポート作成や会議資料の作成にも役立ちます。
Excelの行や列をグループ化する方法
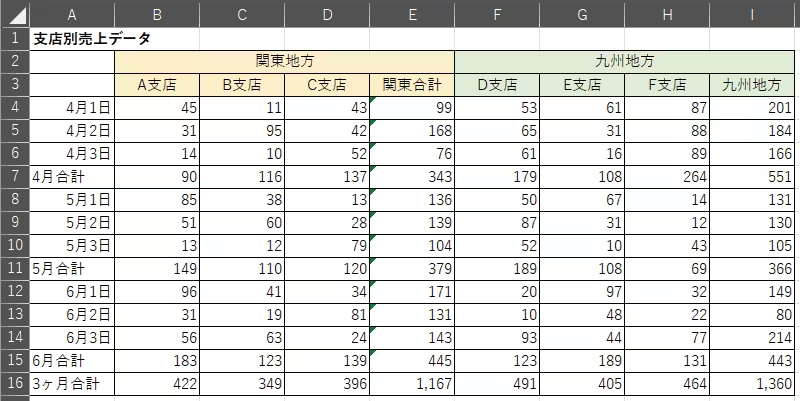
Excelのグループ化を活用すると、大量のデータを整理し、見やすく管理することができます。ここでは、行や列をグループ化する具体的な手順を3つのステップで紹介します。
行をグループ化する
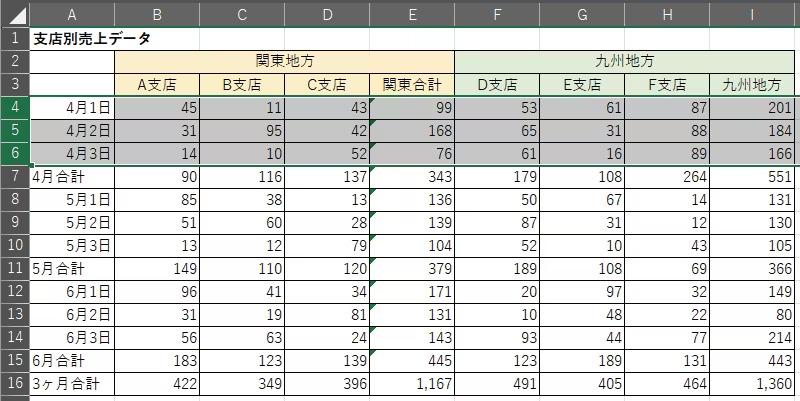
- ここでは、4行目~6行目をドラッグして範囲してします。
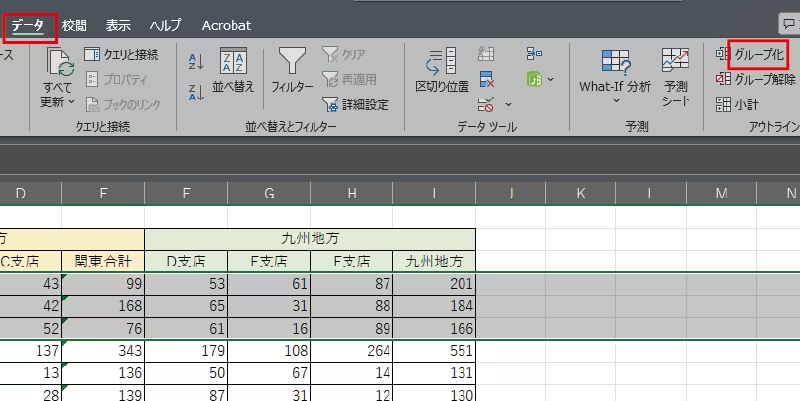
- 「データ」タブを選択します。
- アウトラインの「グループ化」を押します。
グループ化できると左側に「-」の表示が追加されます。
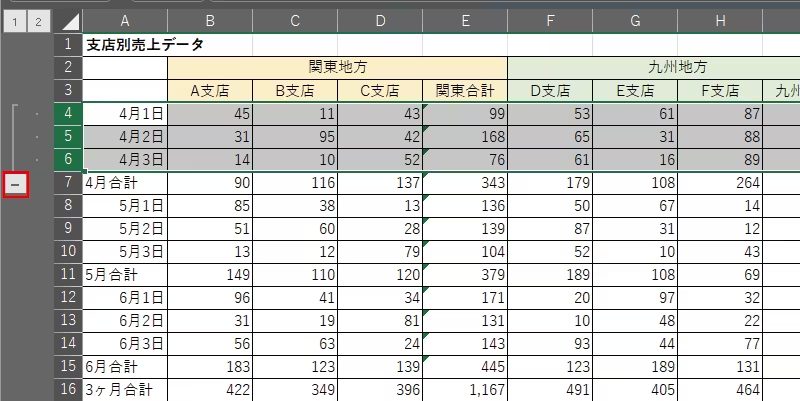
- 左側にある「-」を押します。
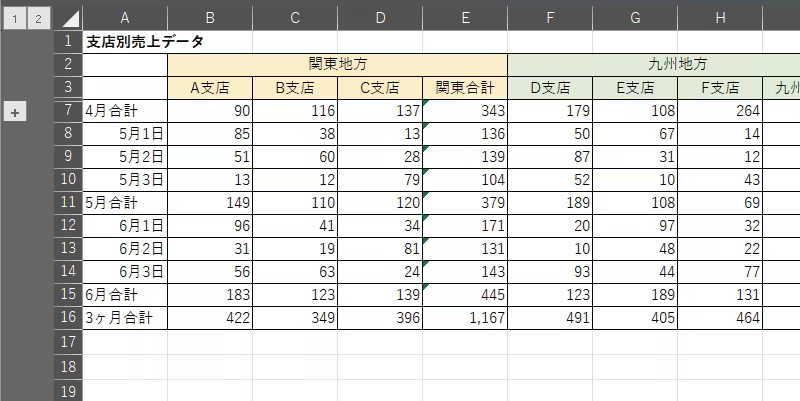
- するとグループ化した行が折りたたまれて、非表示になります。
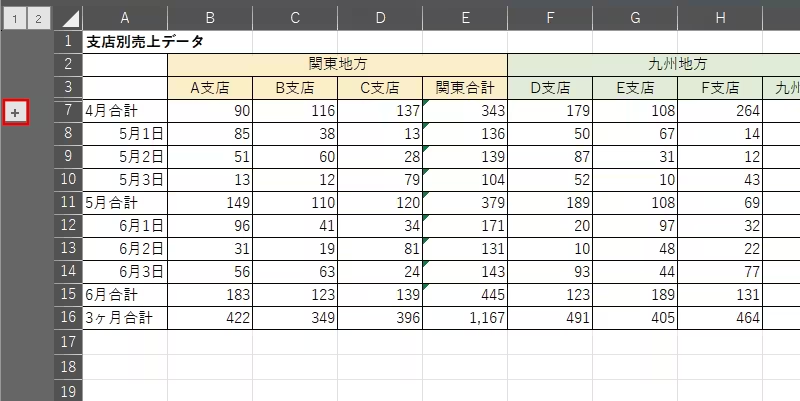
グループ化した行を開く場合は、
- 左側にある「+」を押します。
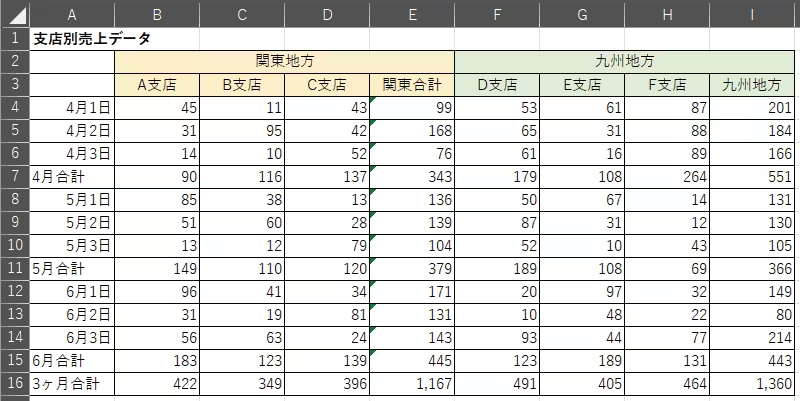
グループ化していた行が表示されて、データを見ることができます。
列をグループ化する
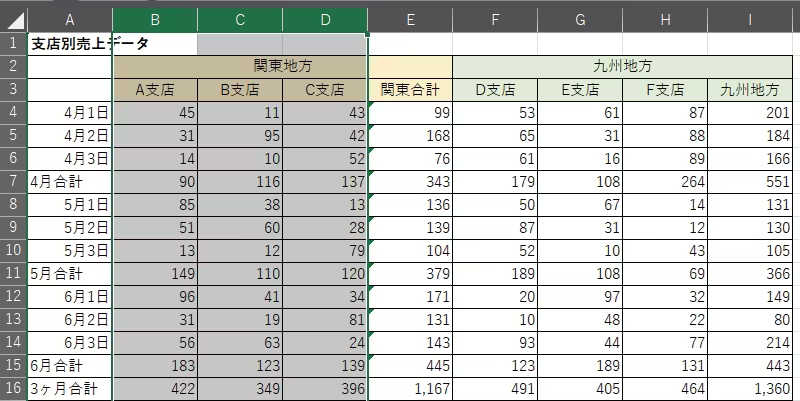
- ここでは、B列~D列をドラッグして範囲してします。
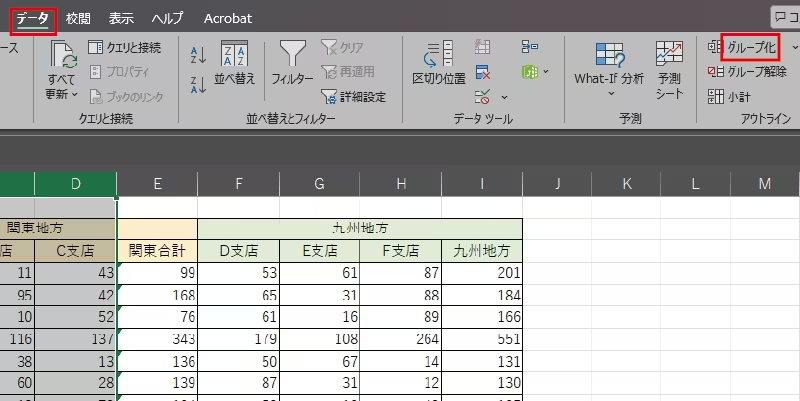
- 「データ」タブを選択します。
- アウトラインの「グループ化」を押します。
グループ化できると上側に「-」の表示が追加されます。
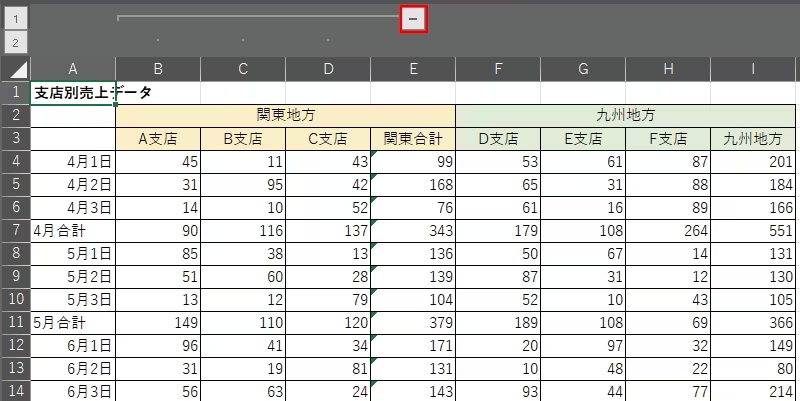
- 上側にある「-」を押します。
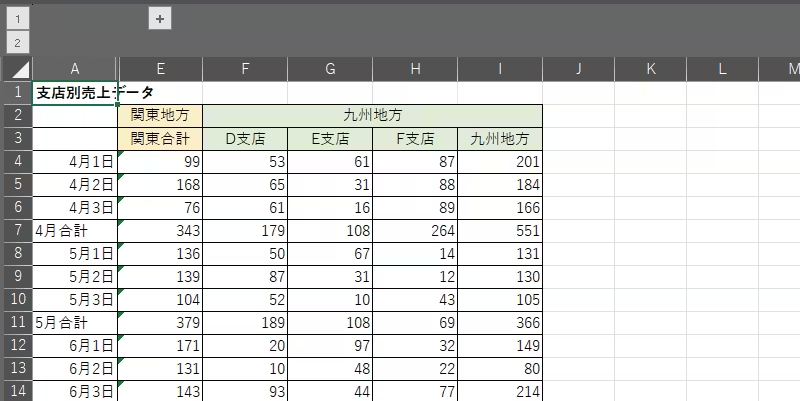
- するとグループ化した列が折りたたまれて、非表示になります。
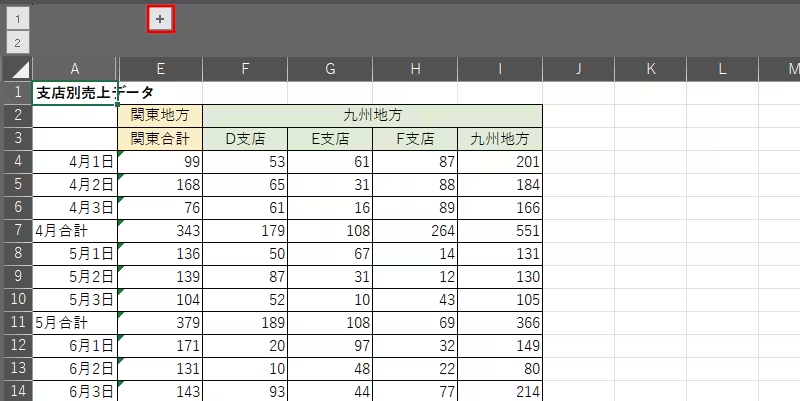
グループ化した行を開く場合は、
- 上側にある「+」を押します。
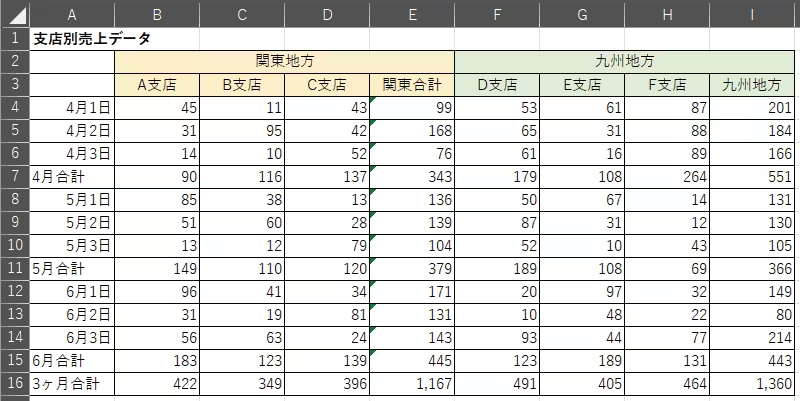
グループ化していた列が表示されて、データを見ることができます。
複数のグループを作成する
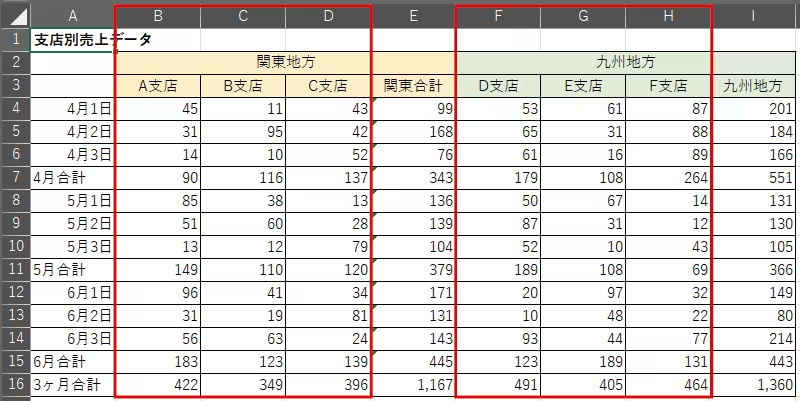
- B列~D列を選択してから「データ」タブを選択して、アウトラインにある「グループ化」を押します。
- B列~D列がグループ化されます。
- 続けてF列~H列を選択してから「データ」タブを選択して、アウトラインにある「グループ化」を押します。
- F列~H列がグループ化されます。
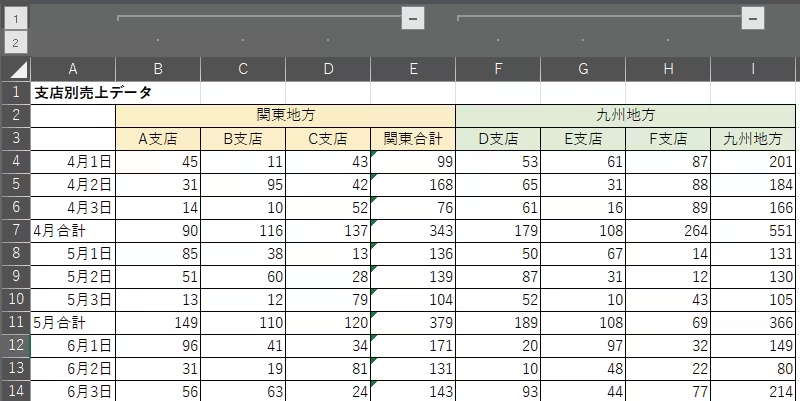
複数のグループ化が完了すると、それぞれの行や列に「-」ボタンが表示されます。
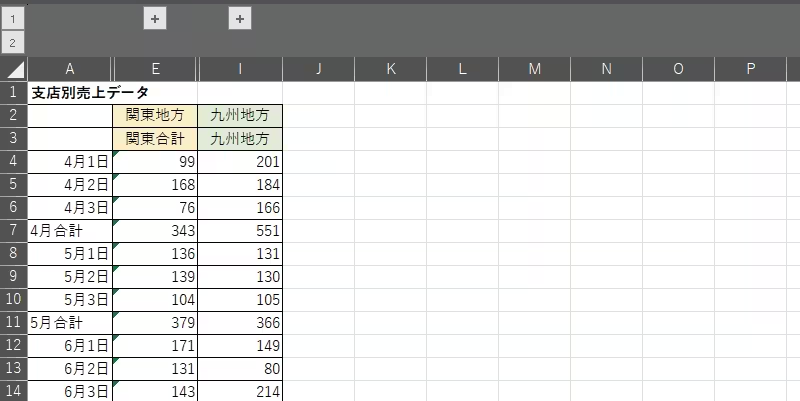
- グループ化を閉じるときは「-」を押して閉じます。
- すると、画像のように非表示になり集計のみが見れるようになります。
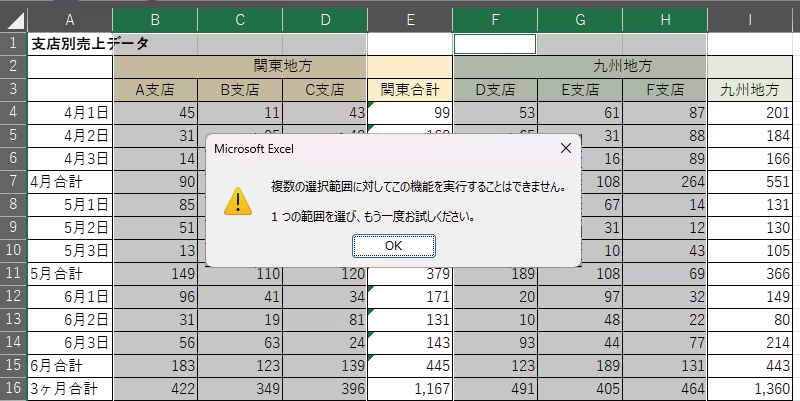
B列~D列とF列~H列を複数範囲指定して、2つの指定範囲をグループ化使用とするとエラーメッセージが表示されます。グループ化は、一つの範囲ずつグループ化する必要があります。
グループ化を階層化する
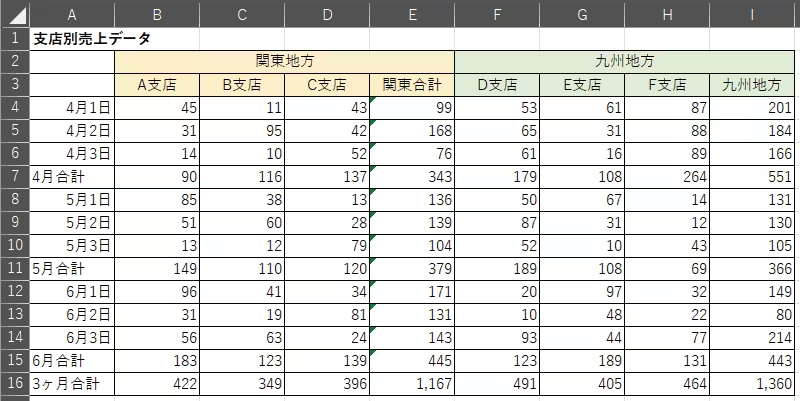
グループ化の階層とは、複数のレベルでデータを折りたたみ・展開できるようにする構造のことを指します。複数の階層を重ねることで、大量のデータをより細かく整理し、必要な情報だけを適切に表示・非表示できるようになります。
例えば、「年→月→商品」のように、親グループの中にさらに細かいグループを作成することで、データの見やすさを向上させることができます。
今回は、日付をグループ化している状態で、3つのグループ化をさらにまとめて非表示にして「3ヶ月合計」のみを表示する複数階層を持つグループ化を設定したいと思います。
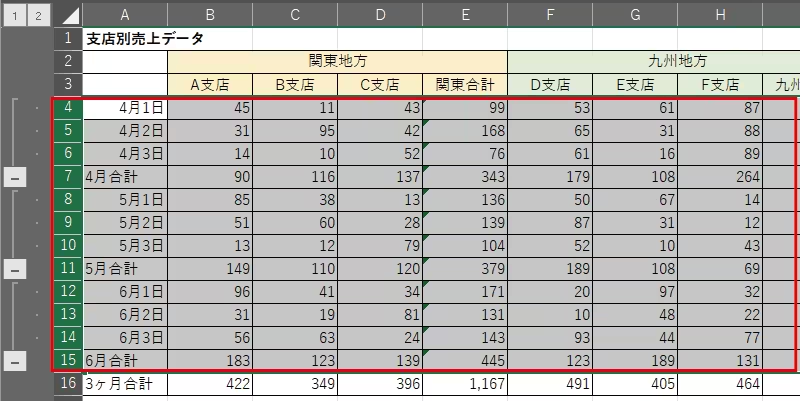
前提として、日付部分である4行~6行、8行~10行、12行~14行がグループ化している状態で、
- 4行目~15行目までをドラッグして範囲指定します。
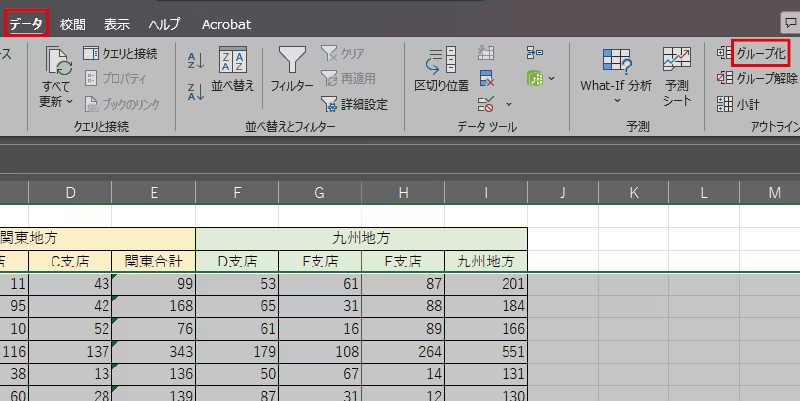
- 「データ」タブを選択して「グループ化」を押します。
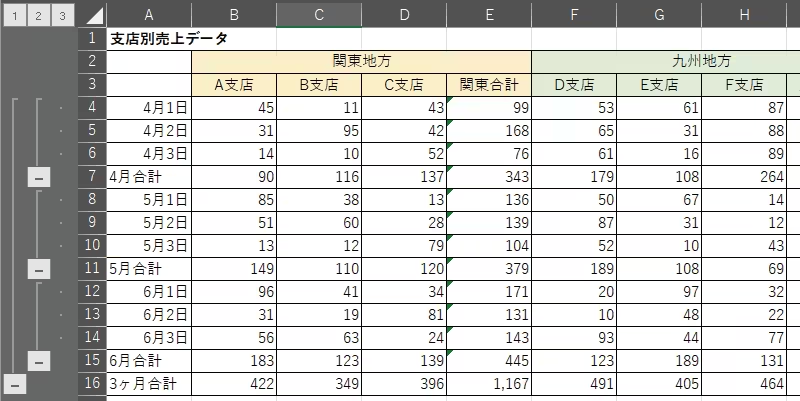
4行目~15行目がグループ化されます。
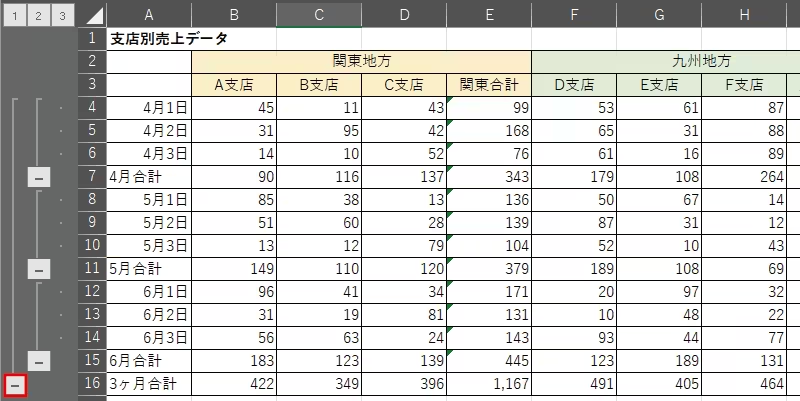
- 4行目~15行目をグループ化している「1」の「-」ボタンを押します。
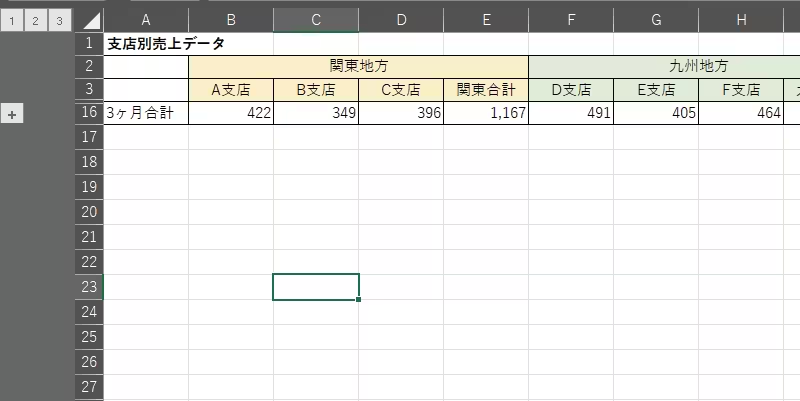
日付と月の行をすべて非表示にして、「3ヶ月合計」のみを表示することができます。
グループ化を解除する
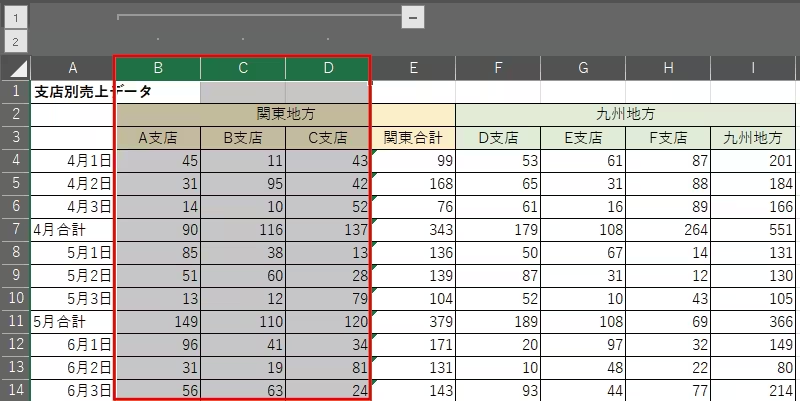
- グループ化を解除したい行または列を選択します。
今回はB列~D列をドラッグして範囲指定します。
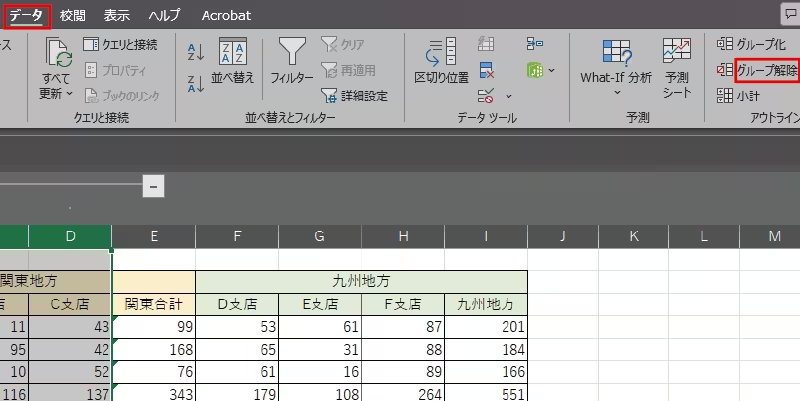
- 「データ」タブを選択して、アウトラインにある「グループ解除」を押します。
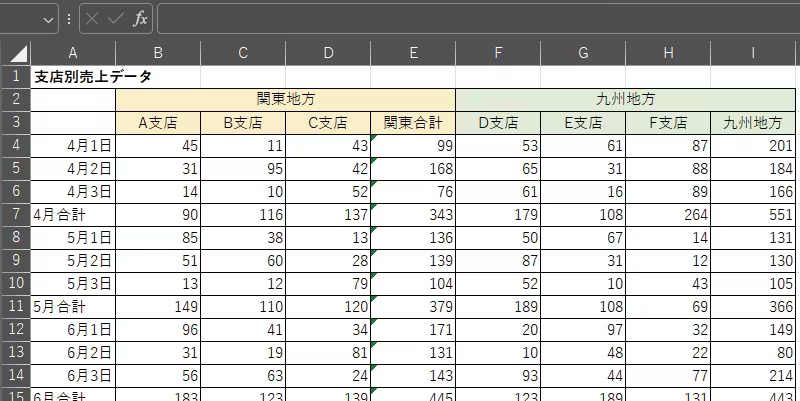
すると、グループ化が解除されます。
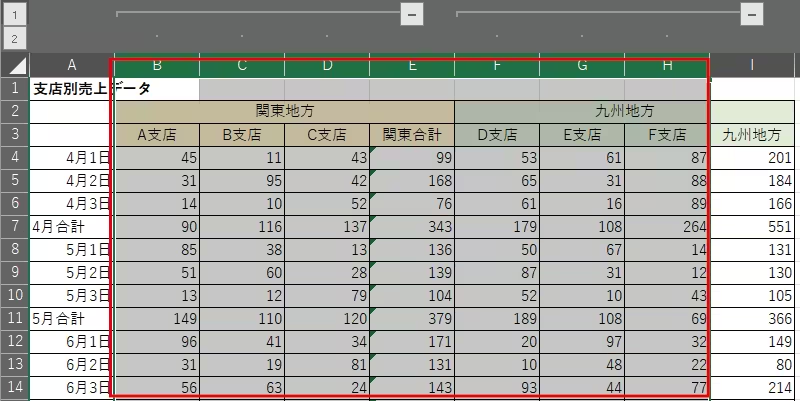
複数のグループ化した範囲を指定します。
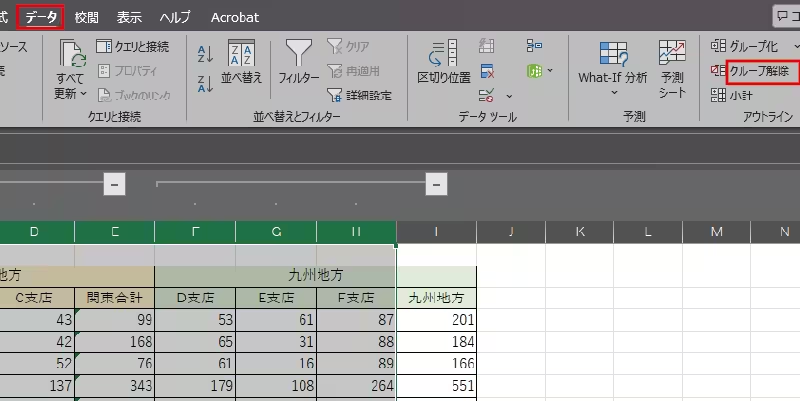
「データ」タブを選択して、アウトラインにある「グループ解除」を押すと、選択した範囲のグループ化がすべて解除されます。ただし、グループ化を階層化している場合は、階層ごとにしかグループ化を一括解除できません。
グループ化ができないときの原因と対処法
Excelでグループ化を試みても、ボタンが押せない、グループ化されない、うまく動作しないという問題が起こることがあります。
シートの保護が有効になっている
Excelでは、シートが保護されているとグループ化の機能が制限されます。シート保護が有効になっていると、「データ」タブの「グループ化」ボタンがグレーアウトして押せなくなります。
- 上部の「校閲」タブを選択します。
- 「シートの保護を解除」を押します。
- 解除するためのパスワードを入力が必要な場合は入力します。(設定されている場合)
- もう一度グループ化を実行します。
※シート保護を解除できない場合は、シートの管理者にパスワードを確認する必要があります。
ショートカットで素早く操作する方法
Excelでのグループ化は、リボンメニューを使って操作できますが、ショートカットキーを活用すれば、より素早く操作できます。ここでは、WindowsとMacのショートカット一覧やショートカットを使ったグループ化の手順を詳しく解説します。
ショートカットキー一覧
| 対応 | Windows | Mac |
|---|---|---|
| グループ化(行・列) | Alt+Shift+→(右矢印キー) | Command+Option+→(右矢印キー) |
| グループ解除(行・列) | Alt+Shift+←(左矢印キー) | Command+Option+←(左矢印キー) |
| グループを展開 | Ctrl+Shift++(プラスキー) | Command+Shift++(プラスキー) |
| グループを折りたたみ | Ctrl+Shift+-(マイナスキー) | Command+Shift+-(マイナスキー) |
ショートカットを使ったグループ化・解除の手順
- 行や列をグループ化する場合、まとめたい範囲を選択します。
- CtrlまたはCommandを押しながら複数の範囲を選択することも可能です。
- Windowsの場合:Alt+Shift+→を押す
- Macの場合:Command+Option+→を押す
この操作で、選択した行や列がグループ化され、折りたたみ用のボタン(「-」マーク)が表示されます。
- Ctrl+Shift++(プラスキー)を押すとグループを展開
- Ctrl+Shift+-(マイナスキー)を押すとグループを折りたたみ
- Windows:Alt+Shift+←を押す
- Mac:Command+Option+←を押す
この操作で、選択した範囲のグループ化が解除されます。
ショートカットを活用するメリット
- 時短効果が抜群!マウス操作不要で素早くグループ化することができます。
- 作業の流れを止めずに、データ整理をスムーズに行えます。
- Excelの操作に慣れると、会議資料やレポート作成の効率がアップします。
特に、大量のデータを扱う場合は、ショートカットキーを活用することで作業時間を大幅に短縮できます!
グループ化と非表示の違いとは
Excelには「グループ化」と「非表示」という2つのデータ整理の方法があります。どちらもデータを隠す機能を持っていますが、使い方や目的が異なります。ここでは、グループ化と非表示の違いを簡単に、そして適切な使い分け方をお伝えします。
Excelの「グループ化」と「非表示」は、一見似ていますが、データの管理方法に大きな違いがあります。以下の表で、両者の特徴を比較します。
| 機能 | できること | 使いどころ |
|---|---|---|
| グループ化 | 行や列をまとめて折りたたみ・展開できる | データの整理・管理を効率化したいとき |
| 非表示 | 選択した行や列を完全に非表示にする | 一時的にデータを見えなくしたいとき |
では、どうやってグループ化と非表示を使い分けると良いのかということを以下の表にまとめました。
| ケース | 適切な方法 |
|---|---|
| 会議用のExcel資料をスッキリ見せたい | 非表示 |
| データを整理して、必要に応じて開閉したい | グループ化 |
| 一部のデータを完全に隠して、誤操作を防ぎたい | 非表示 |
| 階層を作ってデータ管理をスムーズにしたい | グループ化 |
グループ化を活かせる具体例
売上データの月別管理に活用
会社の売上データをExcelで管理していて、「年ごと」「月ごと」にデータを整理したい。毎月の詳細データは保持したまま、必要に応じて開閉したい。
「年ごと」にグループ化する
「2023年」「2024年」ごとにグループ化し、売上データの一覧を折りたためるようにする。
「月ごと」にグループ化する
各年のデータ内で、さらに「1月」「2月」などの月ごとにグループ化する。
「+」「-」ボタンをクリックして、月単位・年単位でデータを折りたたむ
- 会社の売上データをExcelで管理していて、「年ごと」「月ごと」にデータを整理したい。毎月の詳細データは保持したまま、必要に応じて開閉したい。
-
- 「年ごと」にグループ化します。
- 「2024年」「2025年」ごとにグループ化し、売上データの一覧を折りたためるようにします。
- 「月ごと」にグループ化します。
- 各年のデータ内で、さらに「1月」「2月」などの月ごとにグループ化します。
- 「+」「-」ボタンをクリックして、月単位・年単位でデータを折りたたみます。
過去のデータをスッキリまとめつつ、必要に応じて詳細データを開閉できるため、どの年の売上データを参照しているかがひと目で分かります。レポート作成時のデータチェックが簡単にできます。
- 複数のタスクがあるプロジェクトをExcelで管理しており、「プロジェクト→タスク→サブタスク」のような階層を作って進捗を管理したい。
-
- 「プロジェクト単位」でグループ化します。
- 各プロジェクトごとに、関連するタスクをグループ化します。
- 「タスクごと」にグループ化します。
- プロジェクトの中で、さらにタスクごとにサブタスクを整理しやすくします。
- 進捗管理のため、折りたたみ・展開を活用します。
- タスクが完了したら、その部分を閉じて作業の視認性を向上します。
プロジェクトの全体像を把握しやすくなり、タスクの進捗確認がスムーズになります。さらに、必要なときだけ詳細を開くことで、見やすくなり、チームで共有する際も、不要な情報を折りたたんでスッキリした状態で表示できます。
- 会社の予算管理をExcelで行っており、「部門ごとの経費」や「四半期ごとの予算」をまとめて管理したい。
-
- 「部門ごと」にグループ化します。
- 営業部、開発部、総務部などの部門単位で経費データをグループ化します。
- 「四半期ごと」にグループ化します。
- 1~3月(Q1)、4~6月(Q2)といった形で、各部門のデータを四半期ごとに整理します。
- 年間データをまとめて管理し、折りたたみ・展開を活用します。
- 予算会議の際には、詳細データを開いて確認し、日常の管理時には折りたたんでスッキリ表示します。
各部門の経費を見やすく整理し、年間の予算管理がしやすくなります。会計処理や決算時に、必要なデータを瞬時に展開できるだけでなく、必要なときだけ詳細を開閉できるので、管理がしやすいです。
まとめ
Excelのグループ化を活用することで、データの整理が簡単に改善できます。
売上データの管理、プロジェクトの進捗管理、経費・予算管理だけでなく、他にも様々なケースで使用すると便利なグループ化です。
Excelのグループ化を上手に活用することで、データを整理しやすくなり、作業の効率が大幅に向上します。











コメント