エクセル(EXCEL)を使用して、写真入り年間カレンダーの作り方を解説します。
1枚の用紙に1年間の月間カレンダーを作成し、上部に写真を入れられるようにします。
- 家族写真を挿入したり
- 思い出の写真を挿入したり
- 友達へのプレゼント用にしたり
と、活用の幅が広い年間カレンダーの作成方法です。
1年間のカレンダーを作る
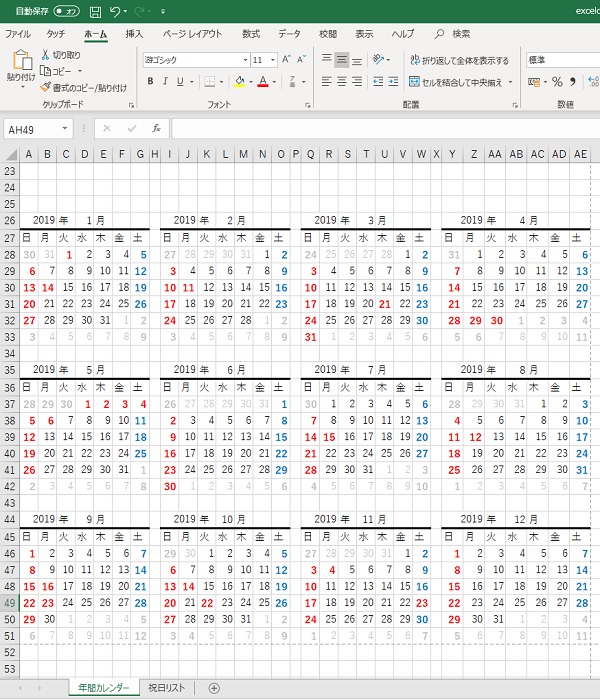
1年間のカレンダーを作成し、年と月を変更するだけで日付を自動入力し、さらに、土日祝日の曜日の色を自動で変更してくれるようにします。
祝日は毎年日にちが違うこともあり、祝日・祭日の日付を指定する「祝日リスト」を更新する必要がありますが、簡単に更新できるように祝日リストを作成していますので、良ければダウンロードして使用して下さい。
関数と条件付き書式を使用して、自動入力・自動反映させる手順については、下記の記事で画像と一緒に詳しく解説しています。

写真を挿入する
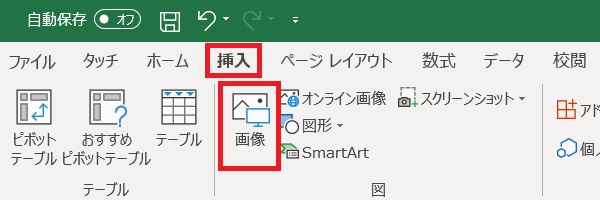
- 「挿入」タブをクリックします。
- 「画像」をクリックします。
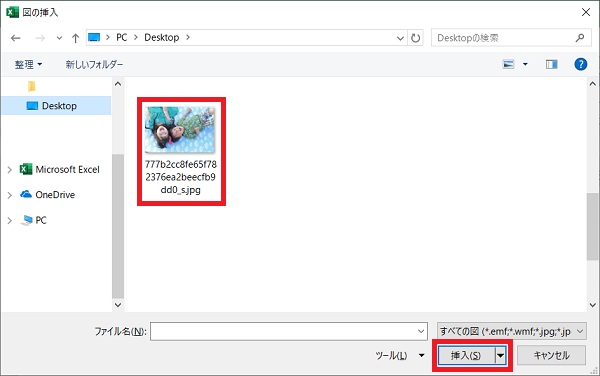
- 図の挿入画面が表示されます。
- カレンダーに挿入したい画像を選択し「挿入」をクリックします。
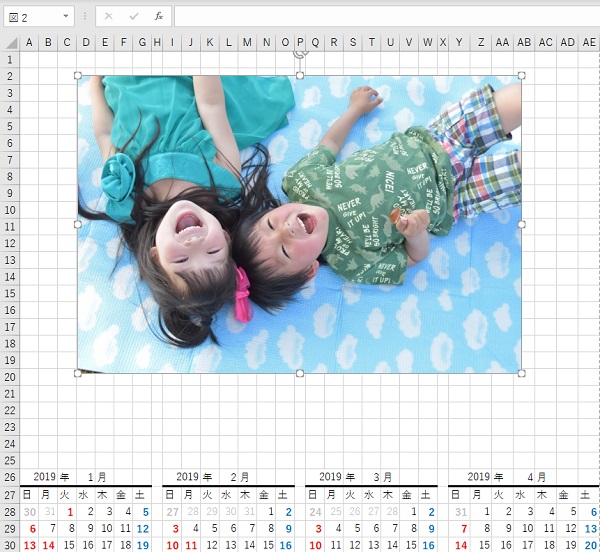
- 画像をクリックしたまま画像を移動して位置を決めます。
- 画像の上下左右・四隅のポイントをクリックしたまま、写真サイズを大きくまたは小さくします。
動画で操作を解説していますので、分からない方はこちらをご覧ください。
写真を切り取る
写真を切り取る方法は、四角く切り取る方法と図形の形に切り取る方法がありますので、組み合わせることでオリジナルの写真付きのカレンダーになります。
トリミング
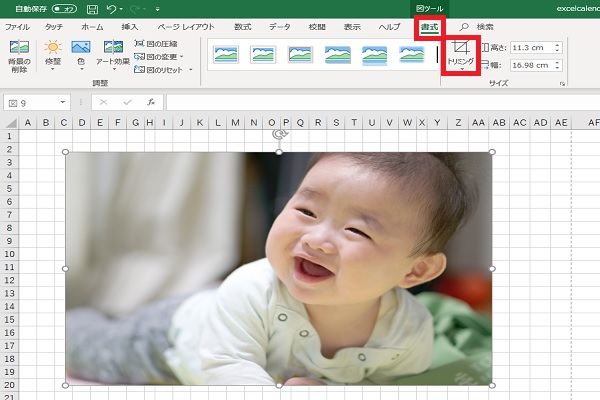
- 写真をクリックします。
- 「書式」タブをクリックします。
- 「トリミング」をクリックします。
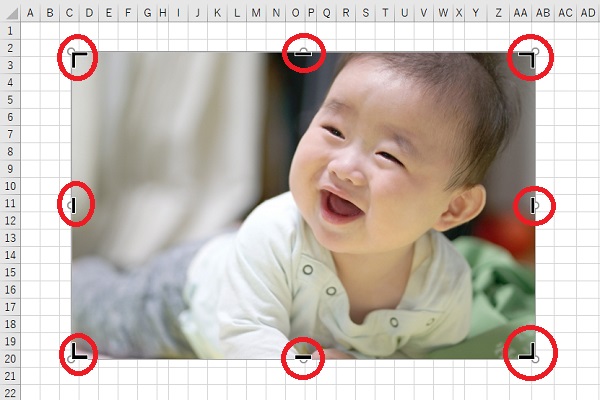
- 写真の上下左右・四隅に黒い太線が表示されます。(赤枠部分)
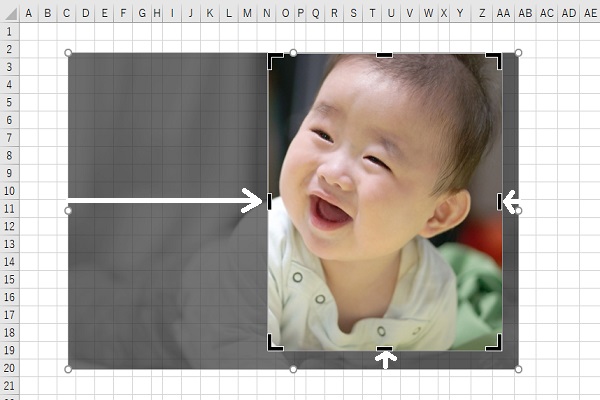
- 黒い太線をクリックしたまま移動します。
- 表示したい部分だけを残します。
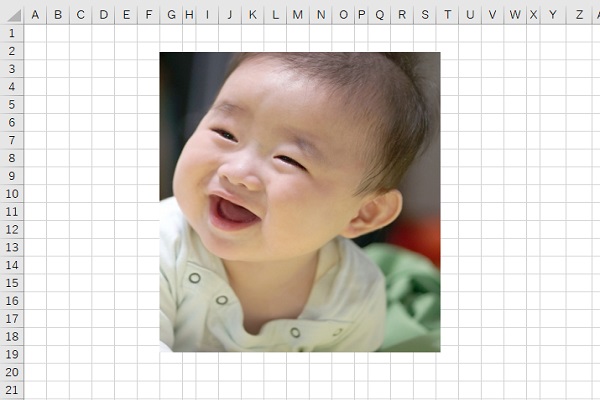
- 他のセルをクリックすると、写真の一部分だけを表示できます。
図形に合わせてトリミングする
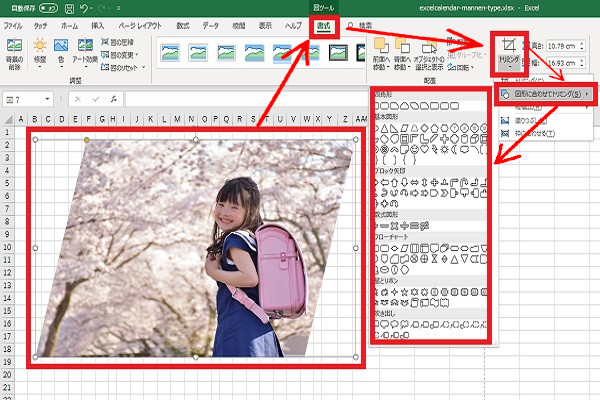
- 写真をクリックします。
- 「書式」タブをクリックします。
- 「トリミング」の「▼」をクリックします。
- 「図形に合わせてトリミング」をクリックします。
- 図形メニューの中から、お好きな図形を選びクリックします。
- 写真が選んだ図形の形で表示されます。
写真にフレームを付ける
写真を可愛らしくしたいときに便利なフレーム処理の手順です。
- フレームを付けたい写真をクリックします。
- 「書式」タブをクリックします。
- 「図のスタイル」の中から選び、クリックします。
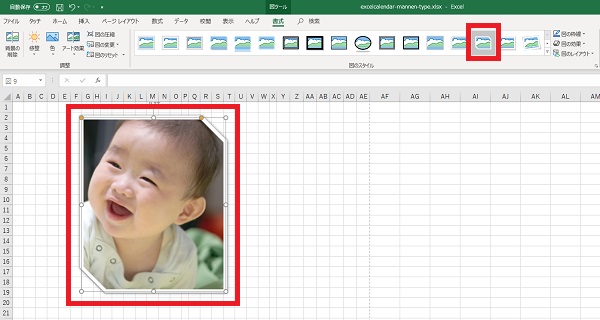
- 対角線上の角を取ったフレームを選びました。
- 写真に白枠のフレームが追加されます。
写真の配置を変える
複数枚の写真・画像を挿入して重なってしまうとき、上に表示したい写真・画像を前面へ移動することで見やすくできます。

赤枠部分の写真が、他の写真の下になってしまい見にくい状態です。
- 他の写真の上に表示した写真をクリックします。
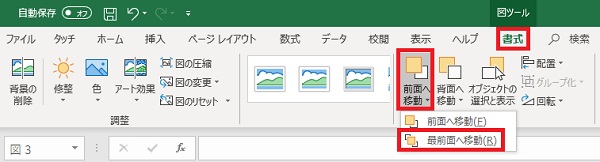
- 「書式」タブをクリックします。
- 「前面へ移動」をクリックします。
- 「最前面へ移動」をクリックします。

写真が他の写真よりも上に表示され、見やすくなります。
印刷時の範囲を指定する
印刷したときに、余計な部分まで印刷しないように印刷範囲を指定します。
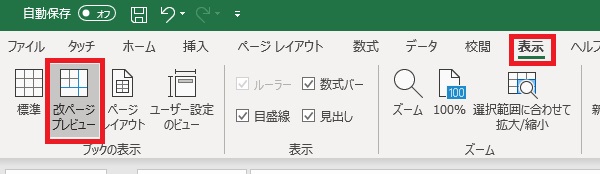
- 「表示」タブをクリックします。
- 「改ページプレビュー」をクリックします。
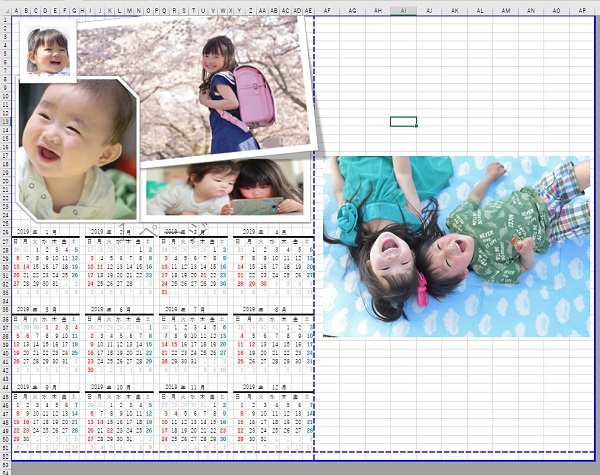
印刷範囲が白く表示され、青枠で囲まれます。点線部分で改ページされるため、この場合は4ページ印刷されます。
- 青枠の実線をクリックしたまま印刷したい範囲まで移動します。
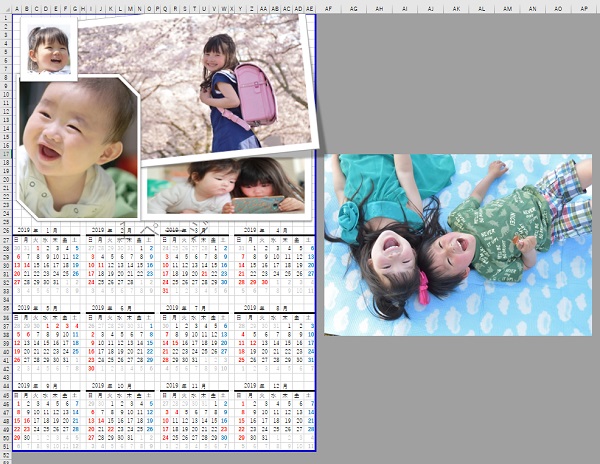
- カレンダーの部分だけを青枠で囲みます。
無料ダウンロード
今回作成した「写真入り年間カレンダー」を無料ダウンロードできるようにしました。このテンプレートを使いたいという方は、下記の記事から無料でダウンロードできますのでご活用下さい。




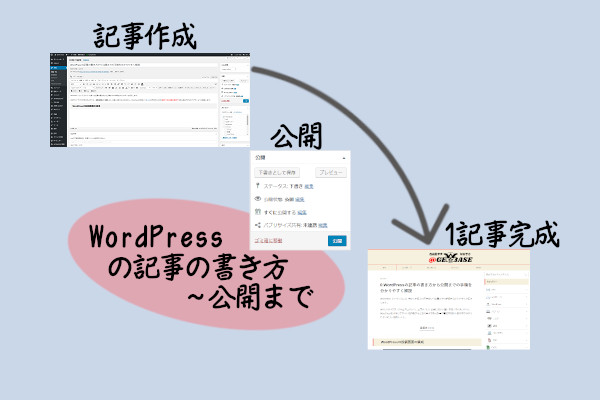
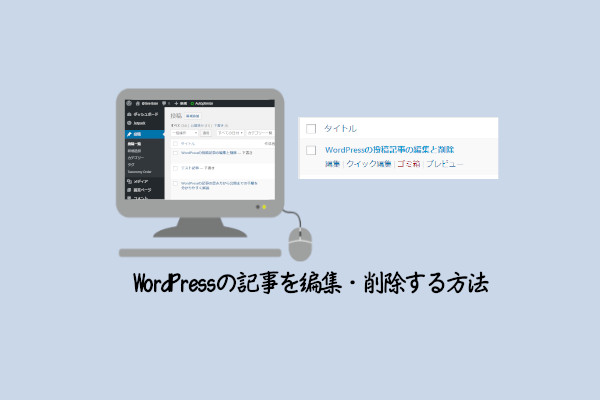








コメント