「大量の宛名を手書きするのが大変」「エクセルのリストを使ってワードで一括印刷したいけど、設定方法がわからない」「差し込み印刷を試してみたけど、ズレやエラーが出てうまくいかない」など封筒への宛名を一括印刷する方法で悩んでいませんか?
実は、ワードの差し込み印刷機能を使えば、エクセルのデータを活用して宛名や住所を一括で印刷できます。封筒やラベルの印刷はもちろん、DMや請求書の作成にも役立ち、手作業の負担を大幅に減らせます。設定を正しく行えば、ズレやエラーなくスムーズに印刷できるので、作業効率に繋がります。
この記事では、エクセルのデータを使ったワードでの差し込み印刷の手順を、初心者にもわかりやすく解説します。また、印刷時のズレやトラブルを防ぐ方法、効率的に業務を進めるコツも紹介しますので、ぜひ最後までご覧ください!
差し込み印刷とは
差し込み印刷の仕組み
差し込み印刷とは、エクセルで作成した住所リストなどのデータをワードの文書に自動的に挿入し、印刷を行う機能です。この機能を利用すると、大量の宛名や個別の情報を効率的に処理することができます。
例えば、100枚の封筒に異なる宛名を印刷する場合、通常なら1件ずつ入力する手間がかかります。しかし、差し込み印刷を使えば、エクセルにリスト化したデータをワードに取り込み、数回のクリックだけで一括印刷ができます。この機能は、時間短縮や入力ミスの削減になります。
差し込み印刷は、宛名印刷だけでなく、DM(ダイレクトメール)、請求書、イベント招待状などの作成にも活用されています。企業の事務作業や個人の年賀状作成など、さまざまな場面で役立つ機能です。
差し込み印刷の活用シーン
宛名印刷(封筒・ラベル)
封筒やラベルに宛名を印刷する際、手書きや個別入力では時間がかかります。差し込み印刷を使えば、エクセルで管理している顧客リストをワードに差し込み、すぐに印刷できます。
案内状・招待状の一括印刷
結婚式の招待状やセミナーの案内状など、個別に氏名を記載する文書の印刷にも便利です。差し込み印刷を使えば、リストをもとに個々の名前を自動挿入し、統一感のある案内状を簡単に作成できます。
顧客宛のDMや請求書の印刷
企業が定期的に発行するDMや請求書の印刷にも活用されています。顧客ごとに異なる情報を入力する手間を省き、大量の文書を一括で作成することで、業務の効率化が図れます。
エクセルからワードへ差し込み印刷する方法
エクセルで宛名リストを作成する
差し込み印刷を行うには、まずエクセルで宛名リストを作成する必要があります。エクセルのデータは、差し込み印刷の「元データ」となります。
エクセルを起動し、新しいシートを作成します。表の1行目には項目名を入力し、それぞれの列にデータを入力していきます。
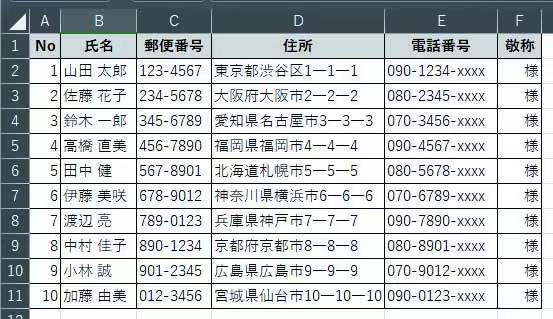
リストは、項目ごとに統一性を持たせます。
- 1行目に項目名(ラベル)を入れます。
- データに不要な空白がないかチェックします。
ファイルを「.xlsx」形式で保存します。
ワードにエクセルのデータを差し込む
エクセルの宛名リストが準備できたら、ワードに差し込み印刷の設定を行います。
用紙レイアウト設定
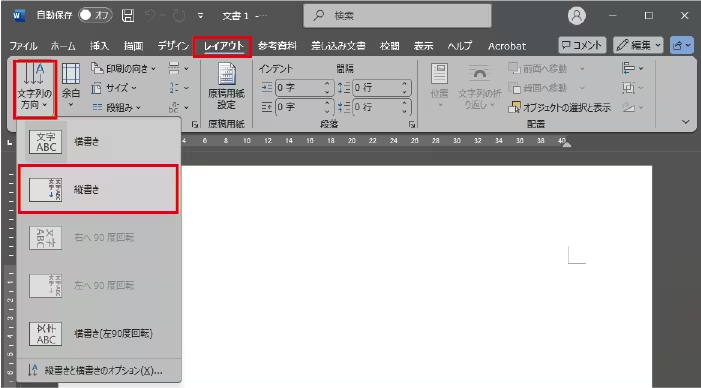
ワードを開いたら、
- 「レイアウト」タブを選びます。
- 「文字列の方向」を押します。
- 「縦書き」を押します。
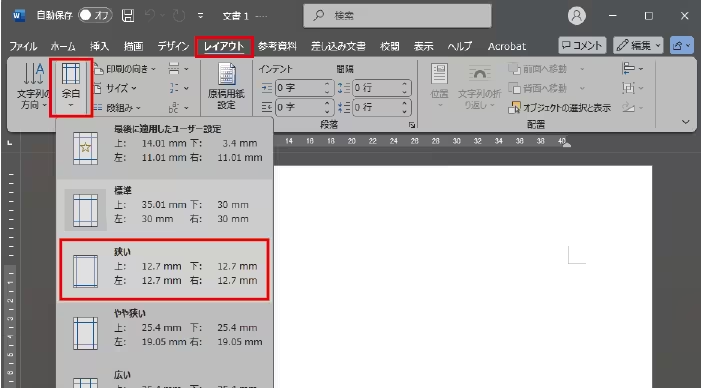
- 「レイアウト」タブを選びます。
- 「余白」を押します。
- 「狭い」を押します。
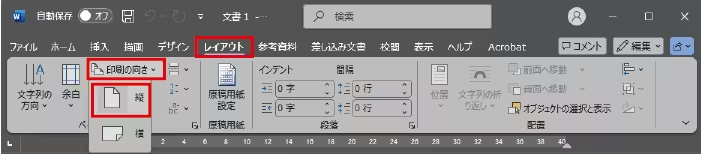
- 「レイアウト」タブを選びます。
- 「印刷の向き」を押します。
- 「縦」を押します。
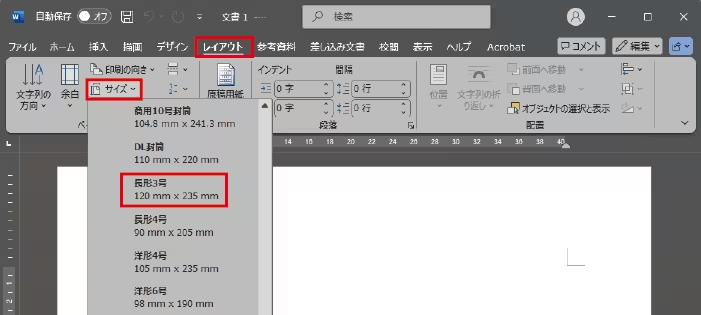
- 「レイアウト」タブを選びます。
- 「サイズ」を押します。
- 「長形3号」を押します。
ワードにエクセルの宛名データを反映する
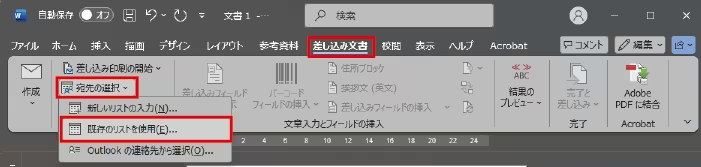
- 「差し込み文章」タブを選びます。
- 「宛先の選択」を押します。
- 「既存のリストを使用」を押します。
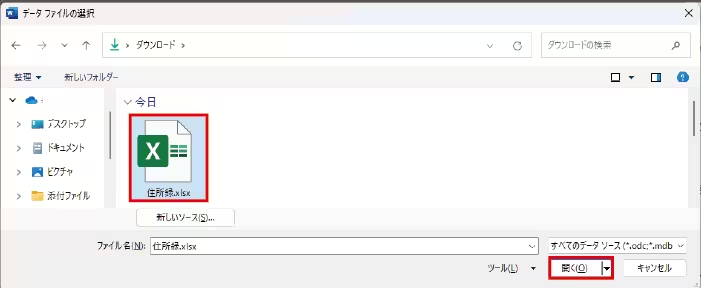
「データファイルの選択」画面が表示されたら、
- エクセルの宛名データを保存しているファイルを選択します。
- 選択したら「開く」を押します。
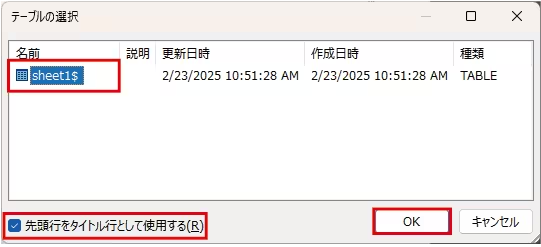
「テーブルの選択」画面が表示されたら、
- 宛名リストがあるシート名を選びます。
- 「先頭行をタイトル行として使用する」にチェックを入れます。
- 「OK」を押します。
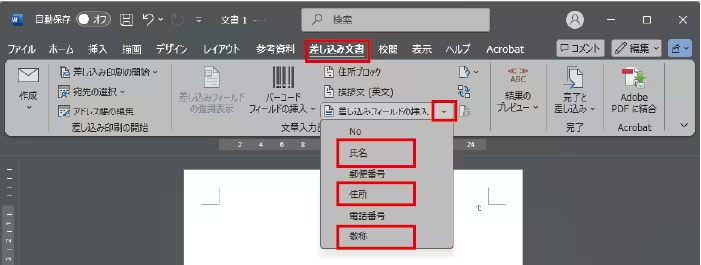
- 「差し込み文章」を選びます。
- 「差し込みフィールドの挿入」の下矢印を押します。
- 表示されたリストから「住所」を押します。
- すると、「<<住所>>」という表示が追加されます。
- 「氏名」「敬称」も同じ手順で押します。
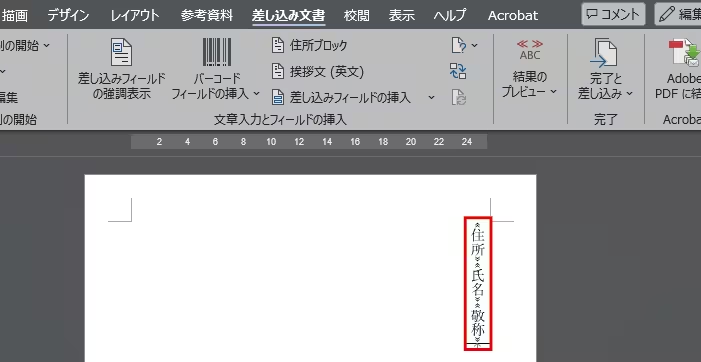
- ワードの画面には、このように表示されます。
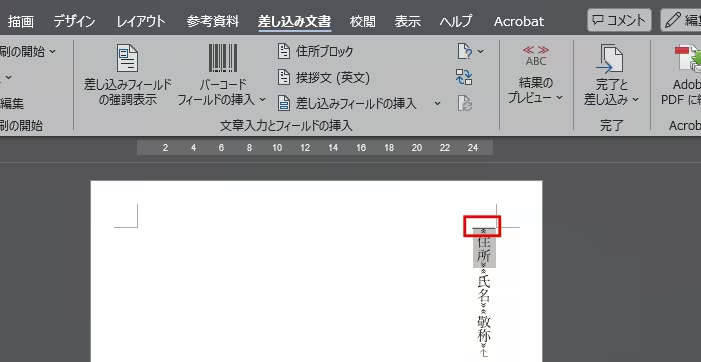
- カーソルを「<<住所>>」の前に持ってきます。
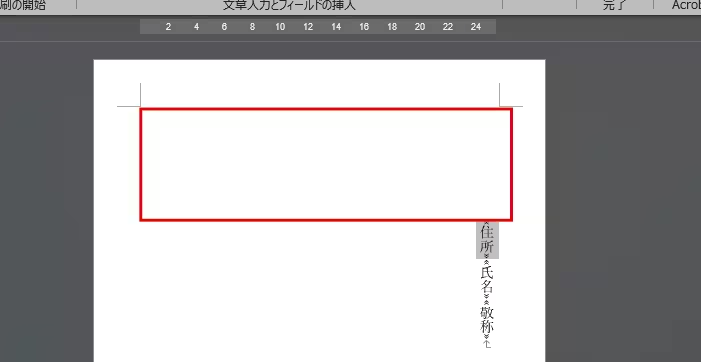
- キーボードの「Tab」キーを2回押します。
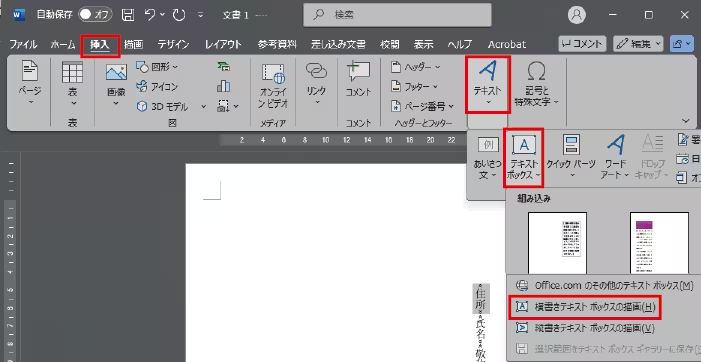
- 「挿入」タブを選びます。
- 「テキスト」を押します。
- 「テキストボックス」を押します。
- 「横書きテキストボックスを描画」を押します。
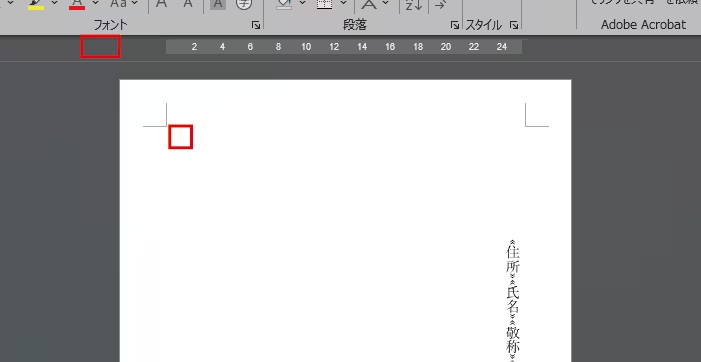
- タブで上部に余白を追加した左上の箇所をクリックします。
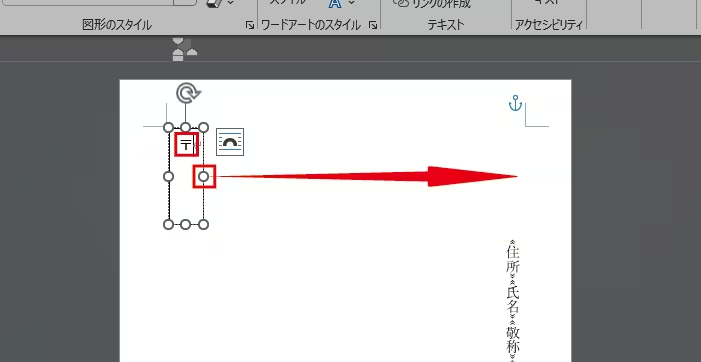
すると、枠が表示されますので、
- 枠の中で「郵便番号」と入力して変換リストの中から「〒」を選びます。
- 枠の右中央の「◯」をドラッグして右側に広げます。
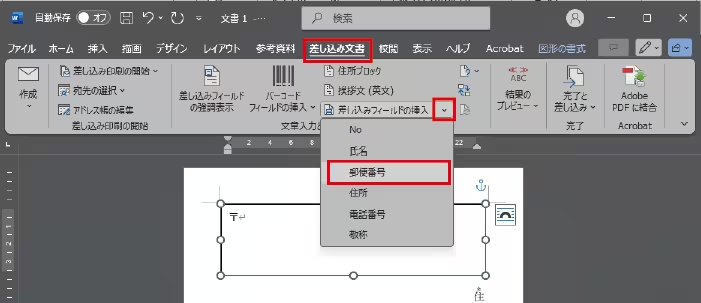
- 「〒」の後ろにカーソルを合わせます。
- 「差し込み文章」を選びます。
- 「差し込みフィールドの挿入」の下矢印を押します。
- 表示されたリストから「住所」を押します。
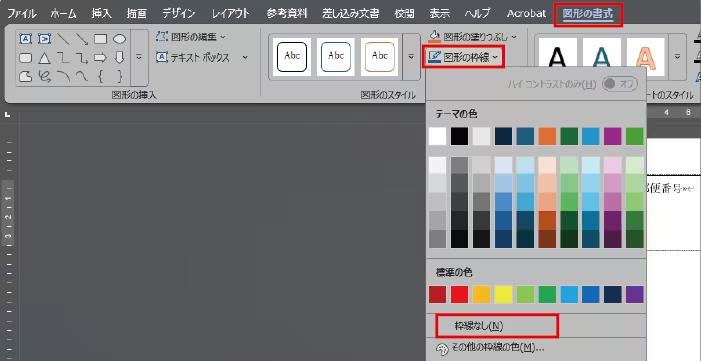
テキストボックスの枠線は不要なので、
- 「図形の書式」を選びます。
- 「図形の枠線」を押します。
- 「枠線なし」を押します。
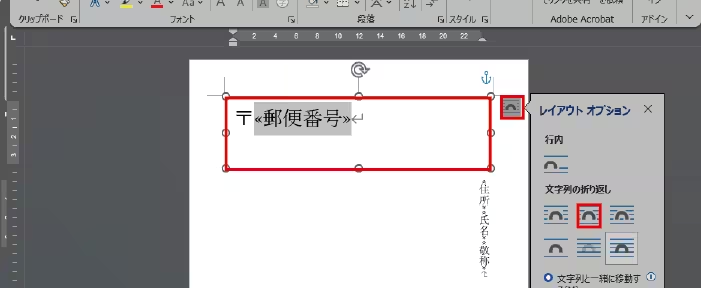
- 「テキストボックス」をクリックします。
- 右側に「レイアウトオプション」アイコンが表示されるので押します。
- 文字列の折り返しにある「狭く」アイコンなどを選んで表示を調整します。
- 「ページ上の位置を固定」にチェックを入れます。
印刷時の表示レイアウト設定
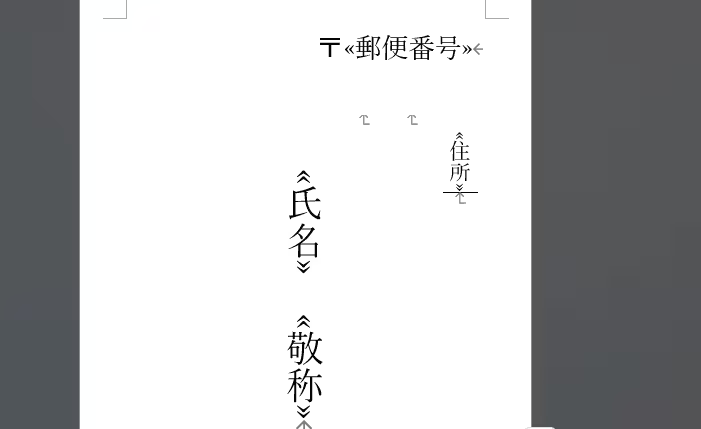
今回は、以下のようにしました。
- フォントは、「游明朝体」を選びました。
- 郵便番号のフォントサイズは「20px」にしました。
- 郵便番号を左揃えにしました。
- 住所のフォントサイズは「16px」にしました。
- 住所と氏名の間に2行、改行を入れました。
- 氏名と敬称の前にスペースを1つ挿入しました。
- 氏名と敬称のフォントサイズは「28px」にしました。
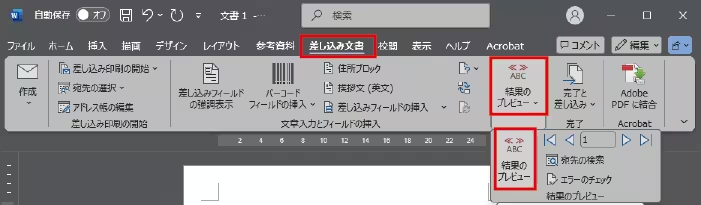
- 「差し込み文章」を選びます。
- 「結果のプレビュー」を押します。
- さらに「結果のプレビュー」を押します。
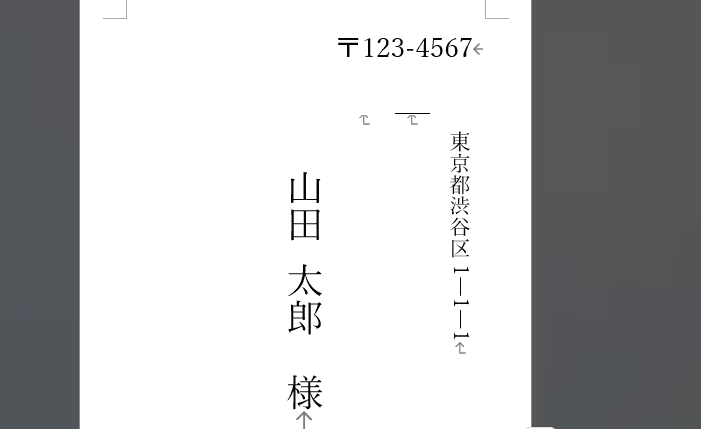
印刷字のプレビューが見れますので、1行で表示しきれない長い住所などは、ここで確認しておきましょう。
また、位置の調整や文字の大きさの微調整をします。
数字を縦書きにする
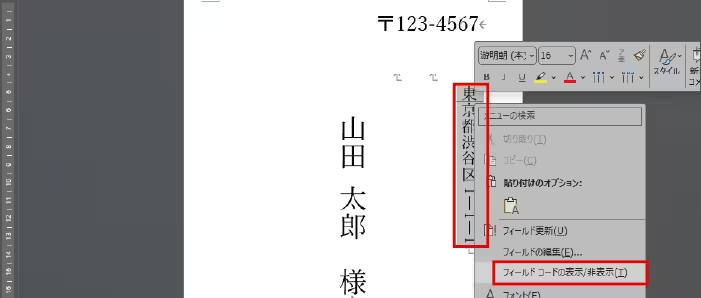
- 住所をクリックすると背景色がグレーに変わります。
- 右クリックしてメニューを表示させます。
- 「フィールドコードの表示/非表示」を押します。
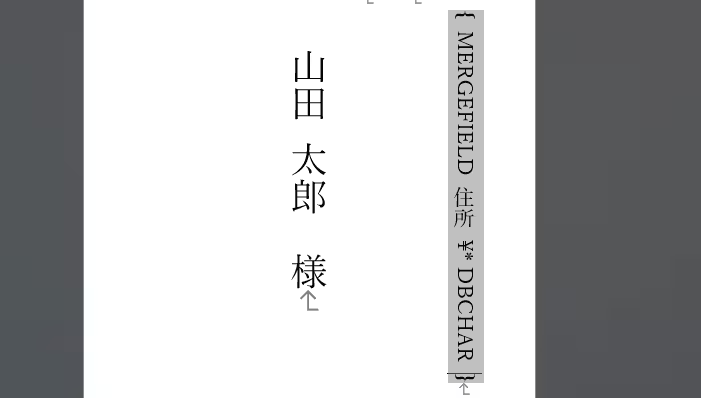
- すると、{ MERGEFIELD 住所 }と表示されますので、{ MERGEFIELD 住所 \* DBCHAR }と入力します。
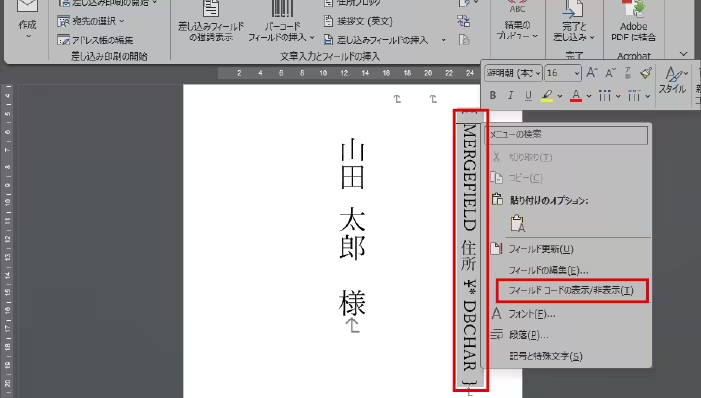
- { MERGEFIELD 住所 \* DBCHAR }をクリックすると背景色がグレーに変わります。
- 右クリックしてメニューを表示させます。
- 「フィールドコードの表示/非表示」を押します。
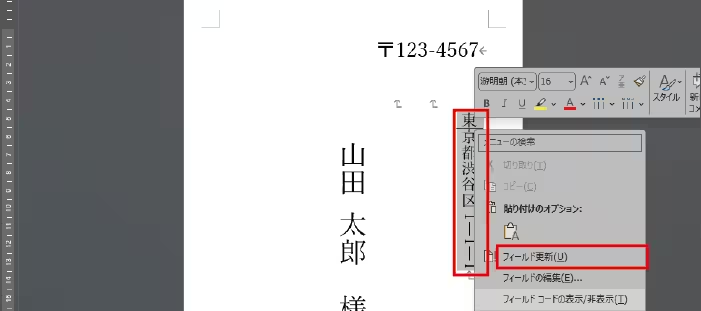
- 住所をクリックしてから右クリックしてメニューを表示させます。
- 「フィールド更新」を押します。
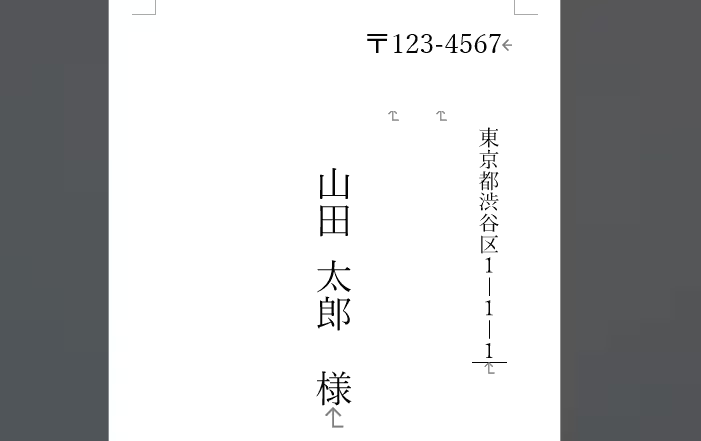
- フィールド更新すると、住所の数字が縦書き表示に修正されます。
一括印刷する
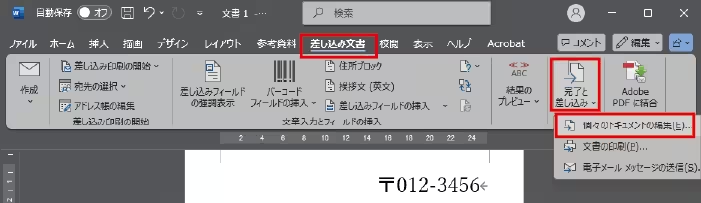
- 「差し込み文章」を選びます。
- 「完了と差し込み」を押します。
- 「個々のドキュメントの編集」を押します。
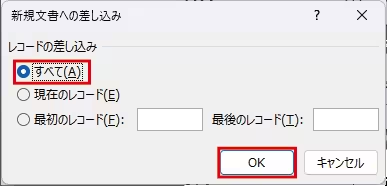
- 「すべて」にチェックを入れます。
- 「OK」を押します。
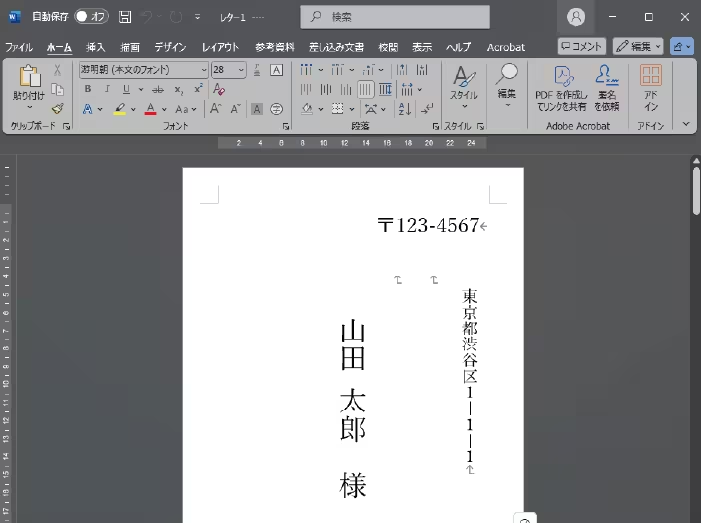
- エクセルの宛名リストに記載されているものがすべて表示されます。
- プリンターの用紙設定を確認して印刷します。
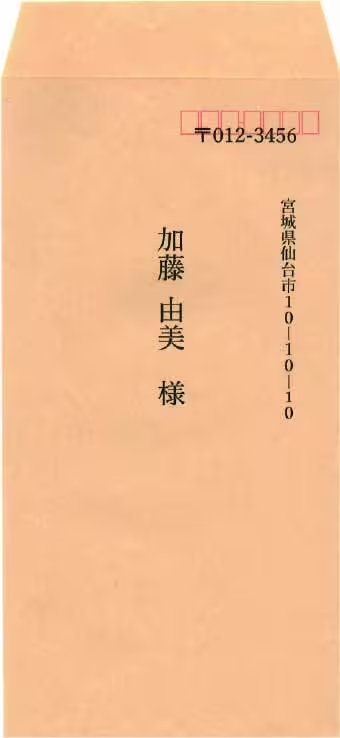
印刷すると、画像のような感じで印刷できます。
封筒の宛名印刷をするためのテンプレートも準備しています。

封筒の宛名印刷を綺麗に整えたいという方には、以下の記事が参考になります。

差し込み印刷を実行する際の設定方法
印刷時の視認性を向上させるために、フォントサイズや行間を適切に調整しましょう。特に封筒に印刷する場合、フォントが小さすぎると視認性が悪くなるため、12pt以上のフォントサイズがおすすめです。
差し込み印刷は、一括処理を行うため、誤りがあると大量のミスプリントが発生してしまいます。印刷前に必ずプレビューを実行し、データが正しく反映されているか確認してください。
封筒印刷を行う際は、プリンターの給紙設定をワードの印刷用紙と一緒になるように設定する必要があります。封筒を印刷する場合は、手差しトレイにセットし、印刷方向を間違えないよう注意しましょう。
よくあるトラブルと解決方法
差し込み印刷を行うとき、印刷のズレやデータが反映されないなどのトラブルが発生することがあります。ここでは、よくある問題とその解決策について詳しく解説します。
印刷時のズレやレイアウト崩れを防ぐには?
差し込み印刷を実行すると、文字の位置がずれたり、改行がおかしくなったりすることがあります。正しい位置に印刷されないと使えなくなってしまうため、事前の調整が大切です。
印刷する前に、必ず「プレビュー」機能を使い、レイアウトを確認しましょう。
- ワードの「差し込み文書」タブを開きます。
- 「結果のプレビュー」ボタンを押し、差し込まれたデータがどのように表示されるか確認します。
- 必要に応じて、フォントサイズや改行位置を調整します。
- ズレが大きい場合は、ページ設定で余白や行間を調整します。
フォントサイズや行間の設定が適切でないと、印刷時に文字が枠からはみ出したり、ズレが生じたりすることがあります。
- 封筒宛名用:MS明朝・游ゴシック・ヒラギノ角ゴ
- フォントサイズ:10.5pt~12pt
- 行間:1.2~1.5倍
- 「ホーム」タブでフォントとサイズを調整します。
- 「段落」→「行間」を「1.2~1.5倍」に設定します。
- 「余白設定」で、印刷位置を最適化(特に封筒印刷時)します。
印刷のズレは、プリンターの給紙方法や用紙設定が影響していることが多いです。
- 「ファイル」→「印刷」→「プリンターのプロパティ」を開きます。
- 封筒印刷の場合:「手差しトレイから給紙」に設定します。
- 「印刷品質」を「高品質」に設定し、にじみを防ぎます。
- 「余白なし印刷」がある場合は適用しない(ズレの原因になる)にします。
差し込みデータが正しく反映されない場合の対処法
「差し込みフィールドにデータが入らない」「印刷時に一部のデータが空白になる」といった問題は、エクセル側のデータ設定が原因であることが多いです。
ワードは、エクセルのデータを読み込む際に「数値」「文字列」「日付」を区別します。 正しく反映されない場合、エクセルのデータを「文字列」に統一すると改善されることがあります。
- エクセルのデータを選択します。
- 「セルの書式設定」→「表示形式」→「文字列」に変更します。
- Ctrl+H(検索と置換)で「半角スペース」や「不要な記号」を削除します。
- 「保存」→「ワードで再読み込み」します。
ワードの差し込みフィールドはデータを更新しないと古い情報が残ることがあります。
- Ctrl+Aで全文を選択します。
- F9キーを押して、差し込みデータを更新します。
- 再度プレビューを確認し、正しく反映されているかチェックします。
プリンターで印刷できないときの確認ポイント
差し込み印刷の設定は正しいのに、プリンターが反応しない、印刷が途中で止まる、空白の紙が出るなどのトラブルが発生することがあります。
- プリンターとPCが正しく接続されていますか(Wi-FiやUSB接続)。
- 「プリンターのキュー」にエラーが表示されていますか。
- プリンタードライバーを最新のものに更新していませんか。
印刷されない場合、プリンター側の用紙設定がワードの設定と一致していない可能性があります。
- 「ファイル」→「印刷」→「プリンターのプロパティ」を開きます。
- 「用紙サイズ」が、ワードで設定したサイズと一致しているか確認します。
- 「給紙方法」が、正しいトレイ(手差しorカセット)になっているかチェックします。
- テスト印刷を1枚だけ実行し、問題の原因を特定します。
差し込み印刷を活用して業務を効率化するコツ
差し込み印刷は、エクセルのデータをワードに差し込んで一括印刷する便利な機能ですが、正しく設定しないとエラーが発生したり、余計な手間が増えてしまうことがあります。
ここでは、差し込み印刷をより効率的に活用するためのコツを紹介します。
エクセルのリストを整理して作業を効率化
エクセルで作成したリストの品質が低いと、ワードでの差し込み印刷時にトラブルが発生しやすくなります。
事前にエクセルデータを整理することで、スムーズな差し込み印刷ができます。
データに不要な空白や誤入力が含まれていると、差し込み印刷時にエラーの原因になります。
- 不要な行や列は削除しましょう。
- 重複データを削除しましょう。(Excelの「データ」タブ →「重複の削除」機能を利用)
テンプレートを活用して手間を減らす方法
毎回ゼロから差し込み印刷の設定を行うのは手間がかかるため、テンプレートを活用すると作業を効率化できます。
ワードで一度差し込み印刷を設定したら、そのファイルを「テンプレート(.dotx形式)」として保存しておくと、次回からすぐに利用できます。
- 差し込み印刷の設定を完了したワード文書を開きます。
- 「ファイル」→「名前を付けて保存」を開きます。
- 「ファイルの種類」を Wordテンプレート(.dotx) に変更し保存します。
- 次回からこのテンプレートを開き、「エクセルデータの更新」だけで差し込み印刷ができます。
差し込み印刷をミスなく実行するためのチェックリスト
差し込み印刷を実行する前に、以下のチェックリストを確認することで、ミスを未然に防ぐことができます。
エクセルデータのチェック
- 不要な空白や重複がないか確認しましょう。
- 郵便番号や電話番号のデータ型を「文字列」に変更しましょう。
- 住所が適切な書式(東京都渋谷区1-1-1など)になっているか確認しましょう。
ワードの設定チェック
- 差し込みフィールドが正しく配置されていますか。
- プレビューで全てのデータが適用されているか確認しましょう。
- フォントやレイアウトの調整が適切に行われていますか。
印刷設定の最終確認
- プリンターの給紙方法が正しく設定されていますか。
- テスト印刷を1枚実行し、ズレがないか確認しましょう。
- 必要な部数を正しく設定しましょう。
まとめ
差し込み印刷を効率よく行うには、エクセルのデータ整理、テンプレート活用などの工夫をするとより短時間で一括印刷することができます。さらに、印刷前のチェックリストを活用することで、エラーを防ぎながらスムーズに印刷ができます。
差し込み印刷の設定をしっかり整えておけば、毎回の印刷業務が大幅に時短できます!










コメント