動画編集をしたいと思ったときに、無料版ソフトから試してみようと考える人も多いと思います。
今回は、数ある無料動画編集ソフトの中で「Wondershare Filmora(ワンダーシェアー フィモーラ)」の無料版をダウンロードして使ってみました。
「初心者でも使える機能なのか?」
「無料版でも十分な機能を使えるのか?」
「操作性はどうなのか?」
「説明を確認しなくても直感で使えるのか?」
など、初心者でも使えるような動画編集ソフトなのか確認してみました。
そこで、今回はWondershare Filmoraの特徴や使い方について分かりやすく説明していきます。
- 無料動画編集ソフトのFilmoraを使ってみたい
- Filmoraの使い方を知りたい
- 動画編集をしてみたい
画像付きで使い方や設定手順を分かりやすく解説していきます。
Wondershare Filmoraとは
Wondershare Filmoraは、初心者から中級者向けに作られた使いやすい動画編集ソフトウェアです。アイコンやメニュー<を確認するだけである程度直感的に操作できるように作られ、動画編集をしたことがない人でも簡単に高品質な動画を編集して作成できます。
Filmoraの無料版では、基本的な編集機能にアクセスでき、カット、トリミング、結合、速度調整などの操作が可能です。また、多彩なフィルターやトランジション、エフェクトを使用して、映像に個性を加えることができます。テキストや字幕の追加も簡単で、豊富なテンプレートが用意されています。
さらに、オーディオ編集機能も充実しており、BGMやナレーションの追加、音量調整、フェードイン・フェードアウトの効果を適用することができます。これにより、視覚と聴覚の両方で魅力的な動画を作成できます。
ただし、無料版では出力された動画にウォーターマークが付く点に注意が必要です。これは有料版へのアップグレードで解除可能です。無料版は初心者にとって最適なスタート地点であり、動画編集の基本を習得するのに役立ちます。
無料版と有料版の違い
機能面
無料版も有料版も同じ機能が使えます。
動画再生時間
作成できる動画の時間制限は、無料版もないため何時間分でも動画作成できます。
AI機能
無料版でも初回ボーナスとして、100AIクレジットが付与されていますので、AI機能を体験することもできます。AI機能を使用するには、消費ルールに従ったクレジットを消費します。100クレジット以上使いたい場合は、追加購入ができます。
使用に関しては一部制限があります。
動画編集
手ぶれ補正、レンズ補正、オーディオ分離、PC録画、RGBカーブなど有料版と一緒の編集が無料版でもできます。
ウォーターマーク
ウォーターマークとは透かしのことです。無料版は、動画の中央部分に「Wondershare Filmora」のロゴが表示されます。動画を見る人にとっては、見にくく不快に感じることもあるかも知れません。
有料版にするとウォーターマークは表示されません。
Filmora Creative Assets
クリエイティブアセットとは、フィモーラが提供しているテンプレート・タイトル・エフェクトのことです。無料版は、このクリエイティブアセットの選択可能数が限られています
アップデート
無料版はアップデートはありません。
Filmora無料版のインストール
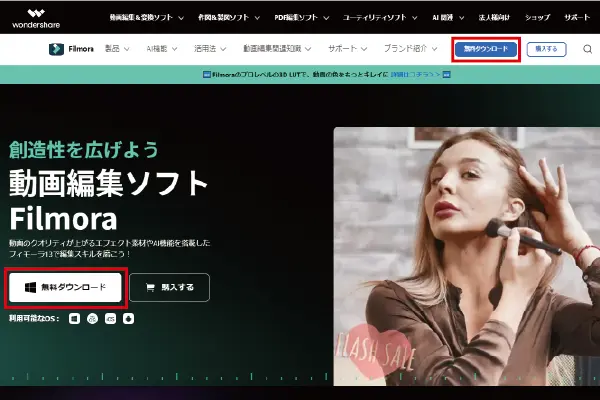
Filmoraにアクセスしたら、
- 【無料ダウンロード】をクリックします。
- すると、ファイルがダウンロードされます。

ダウンロードが完了したら、
- 右上のダウンロードリストをクリックします。
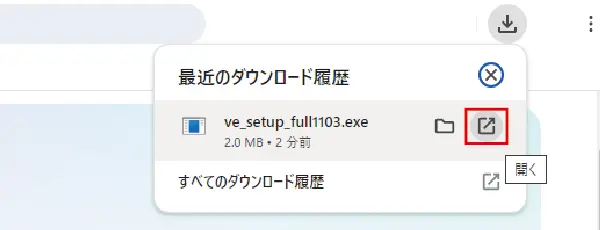
最近のダウンロード履歴が表示されたら、
- ve_full1103.exeファイルの【開く】アイコンをクリックします。
- 「デバイスに変更を加えようとしています」と聞かれますので【はい】をクリックします。
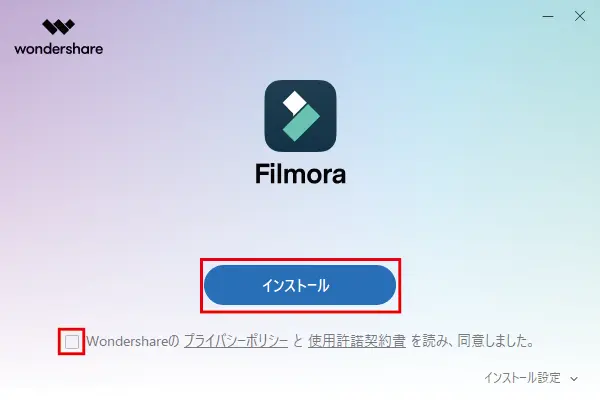
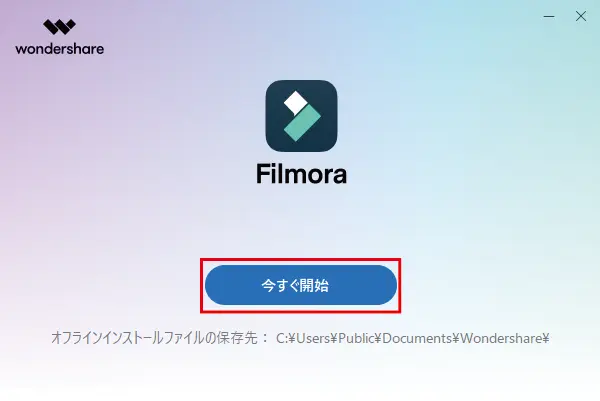
Filmoraのインストール画面が表示されたら、
- 「プライバシーポリシーと使用許諾契約書を読み、同意しました。」に【チェック】を入れます。
- 【インストール】をクリックします。
- 【今すぐ開始】をクリックします。
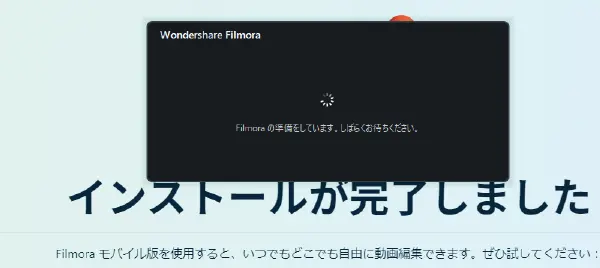
「インストールが完了しました」と表示されたらインストール完了です。
Filmora無料版で動画編集(使い方)
Filmoraを起動
インストールすると、Filmoraを起動させるためのショートカットアイコンがデスクトップ上に作成されます。

- ショートカットをクリックします。
新機能の追加などがあると「ライブアップデート」が表示されます。追加された機能がどのようなものなのか確認できます。
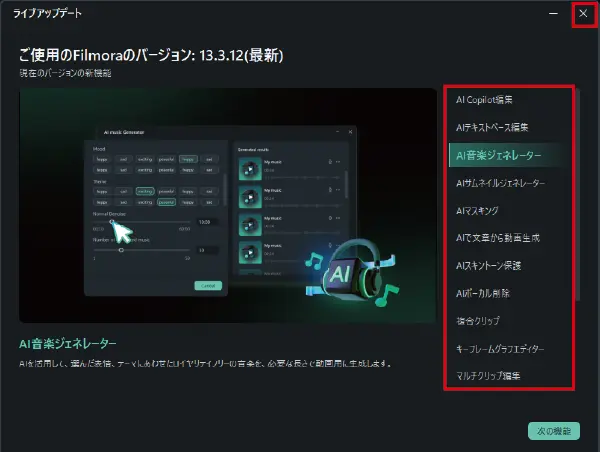
ライブアップデートの内容を確認したら、
- 右上の「☓」をクリックして閉じます。
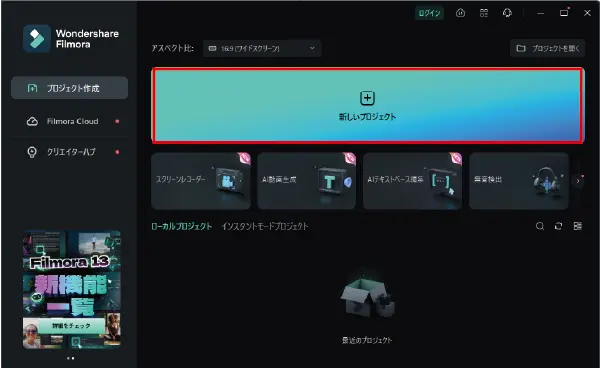
Filmoraの管理画面が表示されたら、
- 【新しいプロジェクト】をクリックします。
動画をアップロードする
編集したい動画をアップロードします。アップロードした動画を編集することができます。
動画をインポートする方法は、「インポートからファイルを指定する方法」と「編集した動画をドラッグ&ドロップで反映させる方法」があります。
ここでは、
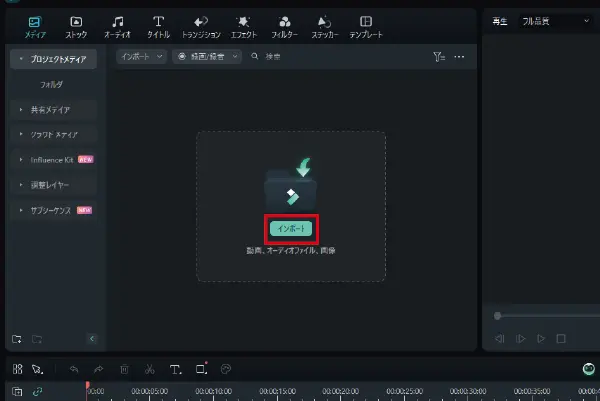
インポートからファイルを指定する方法
- 【インポート】をクリックします。
- ウィンドウが開いたら、編集する動画を選び【開く】をクリックします。
- すると、インポートの部分に動画が表示されます。
編集した動画をドラッグ&ドロップで反映させる方法
- 編集したい動画をクリックしたまま、インポート部分までカーソルを移動させてクリックを離すと表示されます。
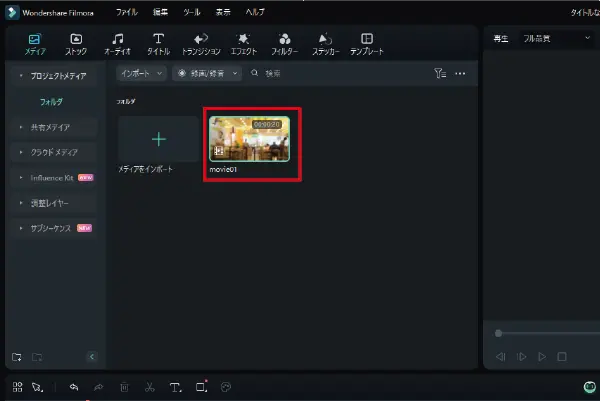
インポートが完了すると、画像のように動画が表示されます。複数の動画をインポートすることもできます。
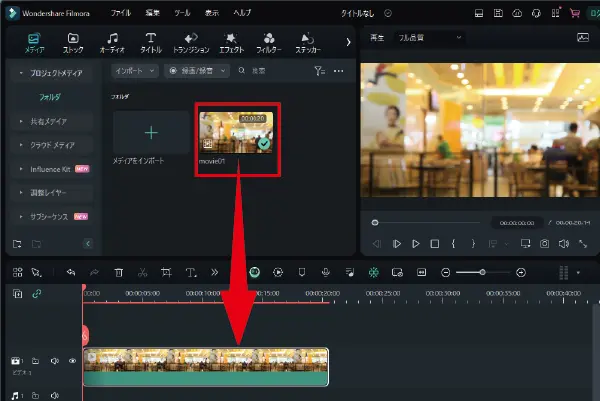
インポートした動画ファイルを編集スペースに移動するため、
- インポートした動画をドラッグ&ドロップで編集スペースに移動します。
- 編集スペースに動画が表示されたら、編集準備の完了です。
タイムラインの調整
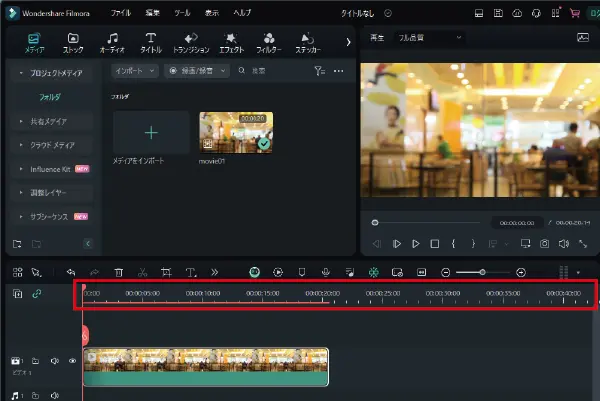
タイムラインとは、編集スペースの上部にある再生時間の目盛りです。再生時間の目盛りを拡大するとより細かい編集ができたり、縮小すると素早く作業できたりします。動画の接続部分がズレるときに、拡大して作業すると接続部分がスムーズに編集できます。
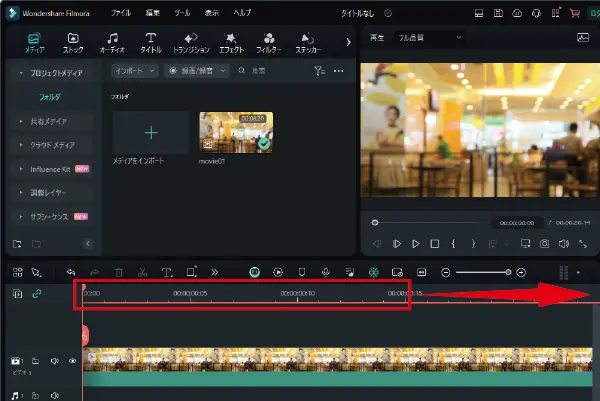
動画の再生時間を拡大表示する場合は、
- 赤枠のタイムラインにカーソルを持っていきます。
- すると、カーソルが左右の矢印に変わります。
- クリックしたまま右にマウスを移動させて調整します。
より細かい秒数で、編集ができます。
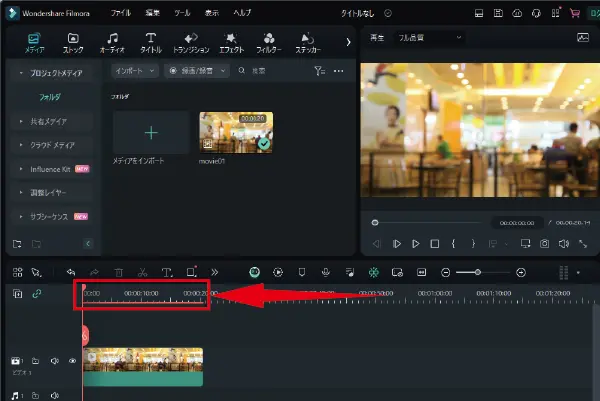
動画の再生時間を縮小表示する場合は、
- 赤枠のタイムラインにカーソルを持っていきます。
- すると、カーソルが左右の矢印に変わります。
- クリックしたまま左にマウスを移動させて調整します。
編集スペース画面の中により多くの動画再生時間を表示でき、全体の流れや接続・結合した部分の編集がスムーズにできます。
動画の不要な部分をカット
動画の不要な部分をカットして結合します。いらない部分を切り抜き削除することで、見やすくて、分かりやすい動画にトリミングできます。
編集スペースにある赤い線(Filmoraでは再生ヘッドと呼ぶ)を移動することで、切り取りたい動画の時間に調整できます。
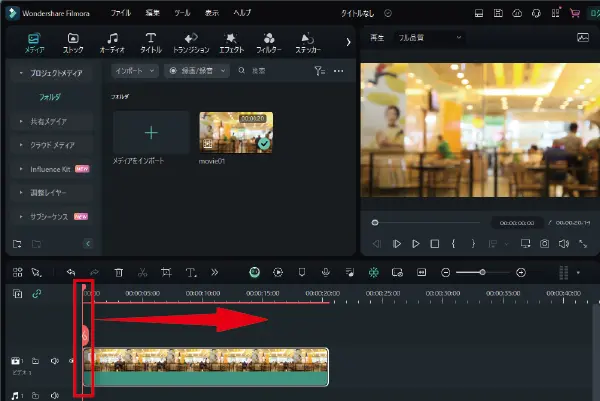
- 赤い線をクリックしたまま右に移動します。
- カットしたい始まり部分まで移動し、クリックを離します。
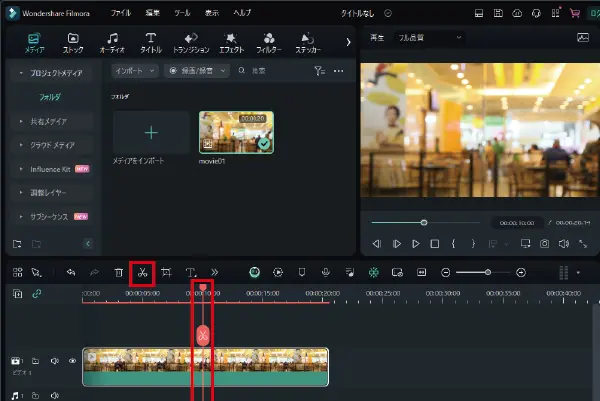
赤い線を切り取りたい動画の始まり部分まで持っていったら、
- 【ハサミ】アイコンをクリックします。
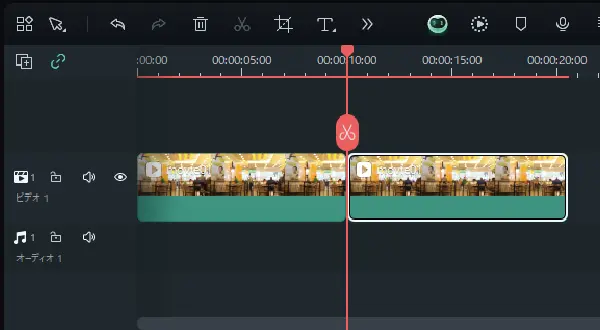
カットすると、一つだった動画が分割表示されます。
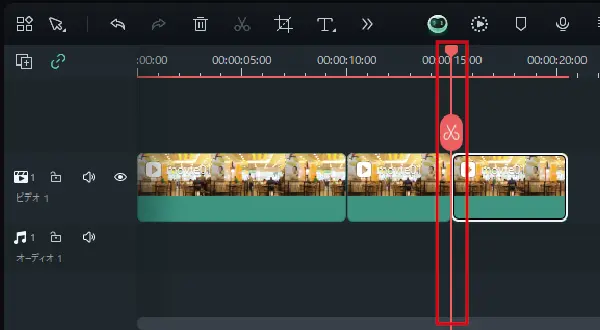
- カットしたい終了時間に赤い線をクリックして移動させます。
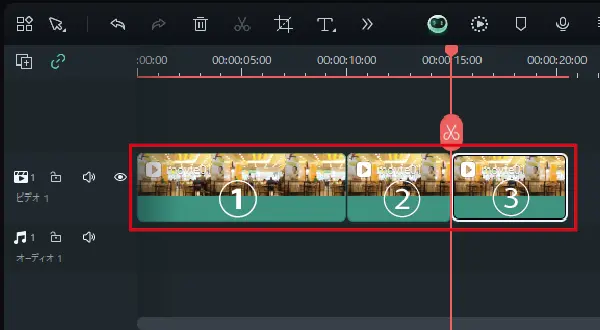
カットしたい動画の始まりと終わり時間を設定すると、動画が3分割になります。今回は②を削除して、①と③を残して一つの動画にします。
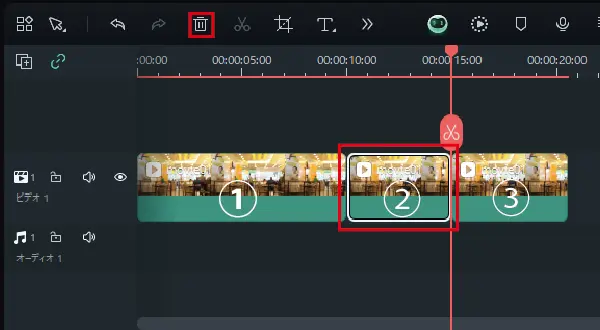
- 削除する②の動画をクリックします。
- 【ゴミ箱】アイコンをクリックします
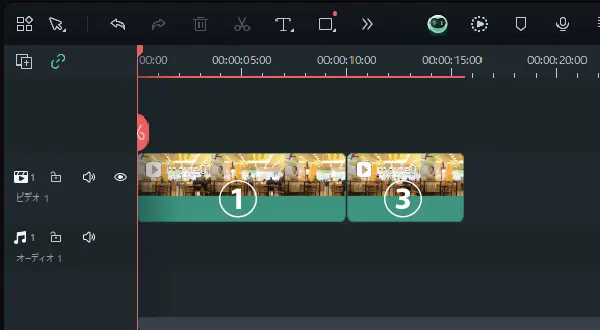
②を削除したら、①と③のみが残り、最初の動画の秒数よりもカットした動画分だけ再生時間が短くなります。
つなぎ目にトランジションを設置
トランジションとは、動画の間を滑らかにつなげるために挿入する効果です。トランジションを使うことで、シーンの切り替えを自然に行い、視聴者が違和感なく見やすい動画作成ができます。
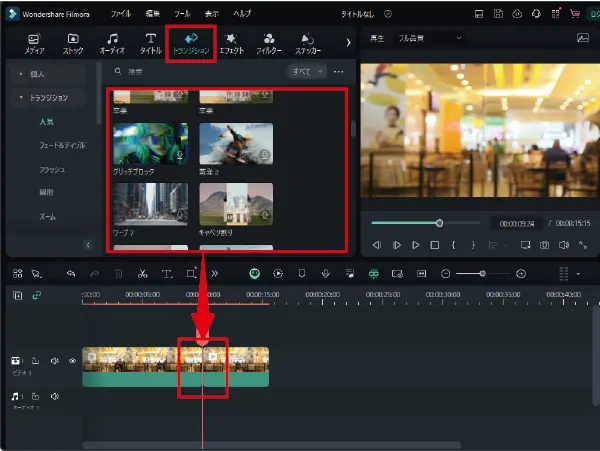
- 上部メニューの【トランジション】をクリックします。
- 上部メニュー下部に設定可能なトランジションが表示されます。
- その中から、動画のつなぎ目に挿入するトランジションを選びます。
- そのトランジションをクリックしたまま、編集スペースの動画のつなぎ目に挿入します。
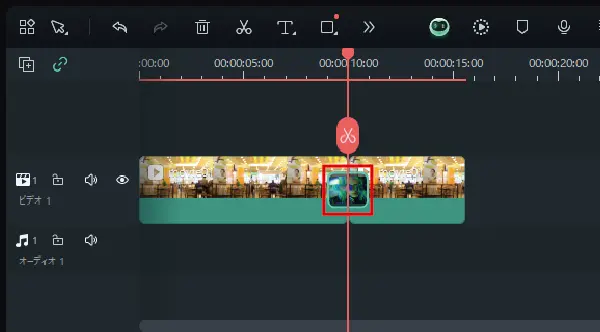
挿入が完了すると、編集スペースの動画部分にトランジションが表示されます。クリックしたまま任意の時間に移動することができます。
今回は、切り取った動画の前後のつなぎ目を分からなくするために使用するので、つなぎ目に合うように設置します。
赤い線をトランジションの前まで移動させて再生し、トランジションを設定したつなぎ目を確認しましょう。
音楽(BGM)を入れる
動画に音楽(BGM)を入れるのには、動画の雰囲気や感情を高めて、視聴者の関心を引きつけるのに重要な要素です。ちょっとしたノイズのカバーにもなり、動画の印象にあった音楽をメッセージとして入れるのは効果的です。
- Filmoraのオーディオを使う
- 外部の著作権フリーの音楽素材を使う
Filmoraのオーディオを使う
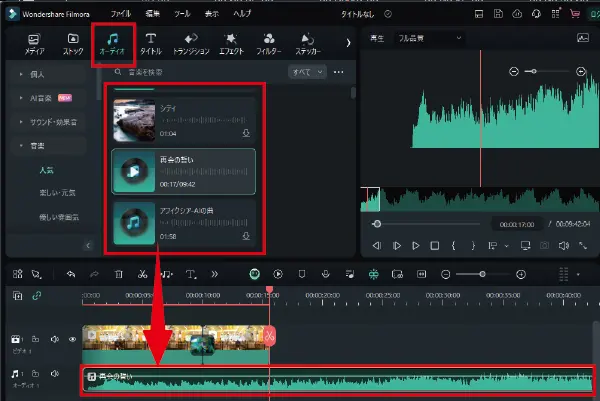
- 上部メニューの【オーディオ】をクリックします。
- 上部メニュー下部に追加できる音楽が表示されます。
- 気になるタイトルをクリックすると音楽が流れます。
- 追加する音楽が決まったら、クリックしたまま、編集スペースのオーディオ欄でクリックを離すと追加されます。
音楽の曲の時間は様々です。そのため、動画の再生時間よりも長かったり、短かったりします。
長い場合は、音楽をカットして不要な部分を削除し、短い場合は、同じ曲を再度追加したり、別の曲を追加したりして再生時間を合わせます。
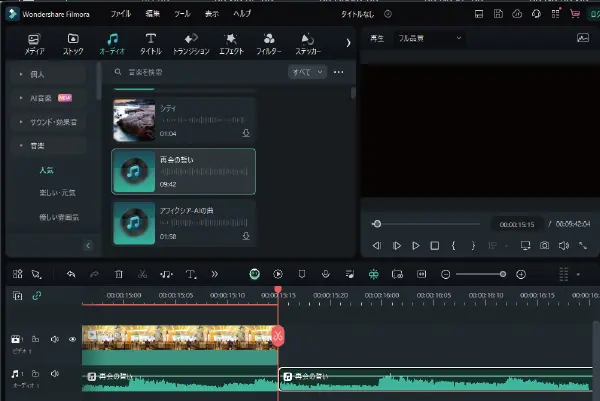
- 赤い線を動画再生時間の終了部分に合わせます。
- オーディオをクリックして白枠が表示されるアクティブ状態にします。
- 【ハサミ】アイコンをクリックして音楽を分割します。
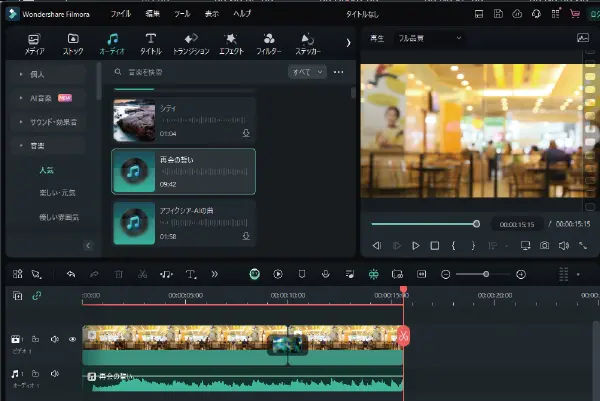
- 不要な部分の音楽をクリックして、白枠が表示されたら【ゴミ箱】アイコンをクリックします。
外部の著作権フリーの音楽素材を使う
使いたい音楽ファイルを事前にダウンロードしておきましょう。著作権の問題もあるので、使用できるかきちんと利用規約を確認して使って下さい。
インポートする方法は、以下の3つです。
- 【メディアをインポート】から音楽ファイルを選ぶ
- 音楽ファイルをドラッグ&ドロップでメディアフォルダにインポートする
- 編集スペースのオーディオ欄にドラッグ&ドロップして直接反映させる
今回は、3の直接反映させる方法を紹介します。
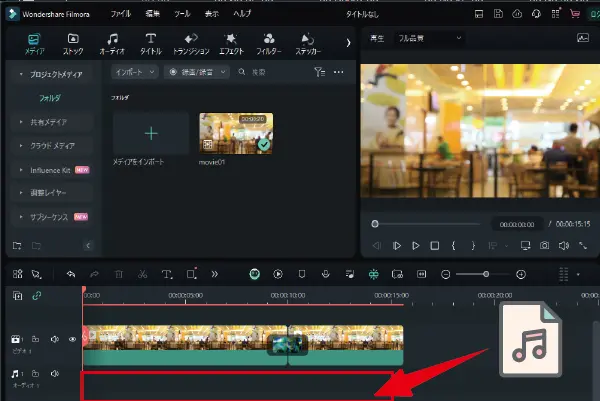
- 使用したい音楽ファイルをドラッグ&ドロップで編集スペースのオーディオ欄に反映させます。
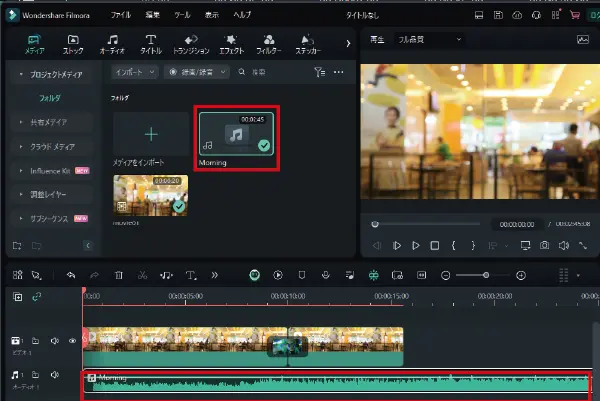
音楽メディアが、編集スペースのオーディオ欄に表示されます。それと一緒に上部のメディアフォルダ内にも音楽メディアが反映されます。
不要な音楽は、上記の「Filmoraのオーディオを使う」のSTEP2~3を参考に操作して削除します。
オープニング動画を作る

動画のオープニングは、動画内容を簡潔に紹介するための手段です。視聴者が内容をすぐに理解でき、興味を持って視聴できるようにします。また、オープニングで明確なテーマやメッセージを明記することで、どのような動画なのか判断しやすくなります。
このオープニング動画を簡単に作れると嬉しいですよね。
オープニング動画の作り方を手順を追って紹介します。
オープニングに使う写真・スナップショットは、動画ファイルの一部切り出すこともできますし、スナップショット用に撮影した写真や画像をインポートして使用することもできます。
写真や画像をインポートする方法は、「動画をインポート」する方法と同じなので、ここでは、動画ファイルからスナップショットを切り出す方法を紹介します。
- 動画ファイルからスナップショットを切り出す方法
- 写真・画像をインポートする方法
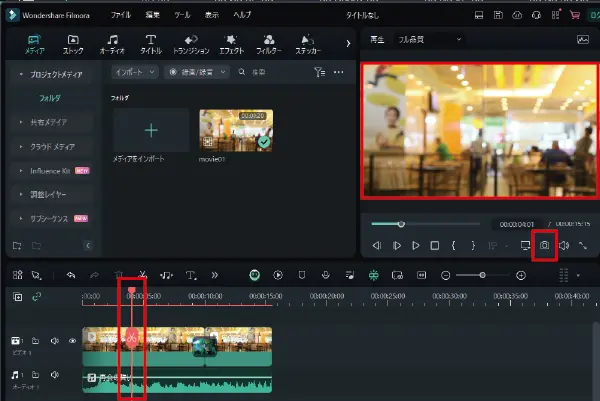
- 編集スペースの赤い線を左右に動かし、右上の動画を見ます。
- 写真に使いたい場面に赤い線を合わせます。
- 右上の動画の下にある【カメラ】アイコンをクリックします。
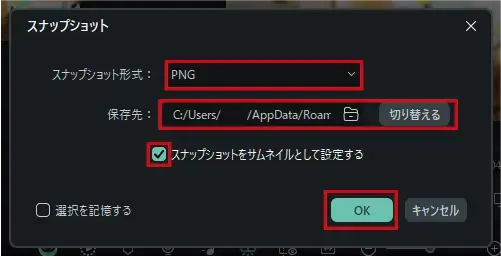
- スナップショット形式を「png」または「jpg」から選びます。
- 保存先を指定します。
- 「スナップショットをサムネイルとして設定する」にチェックを入れます。
- 【OK】をクリックします。
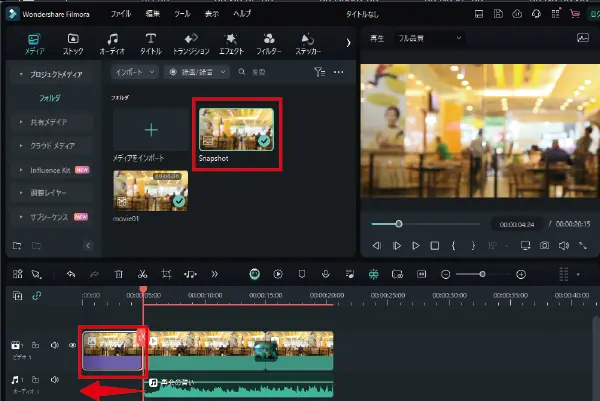
- スナップショットがメディアフォルダに反映されたら、
- 編集スペースの動画の前にスナップショットを挿入します。
- 挿入すると音楽(BGM)が反映されないので、音楽の左側をクリックして左に移動して音楽の始まる時間を調整します。
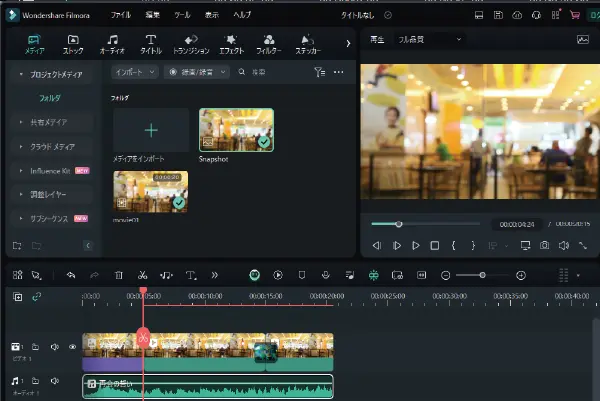
音楽が、動画の始まりから終わりまで反映されているか確認しましょう。
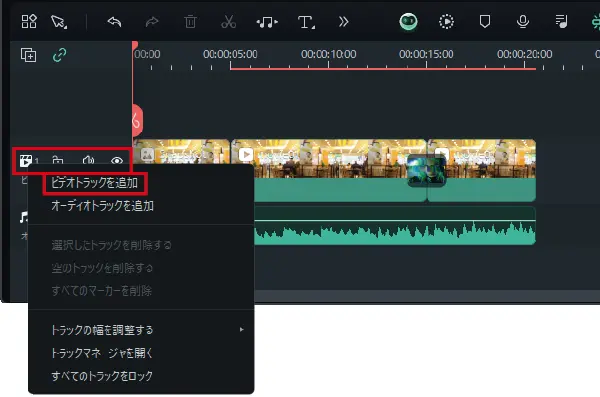
- 編集スペースの赤枠部分で右クリックします。
- メニューが表示されたら【ビデオトラックを追加】をクリックします。
- すると、「ビデオ2」というビデオトラックが追加されます。
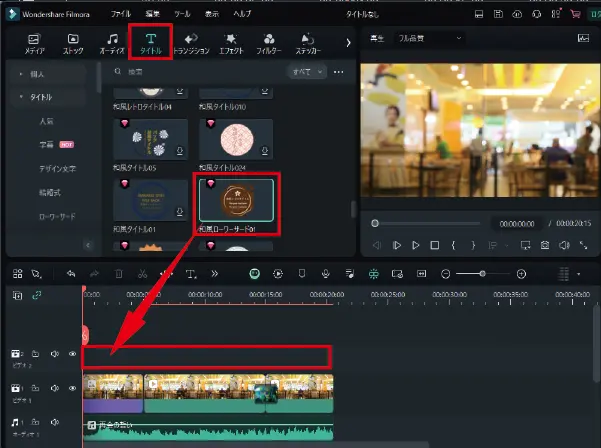
- 上部メニューの【タイトル】をクリックします。
- 上部メニューの下部にタイトル一覧が表示されますのでオープニングに使いたい「タイトル」を選びます。
- 選んだら、STEP4で追加したビデオトラックに追加します。
タイトルに含まれるテキスト・アニメーション・サイズを修正できます。
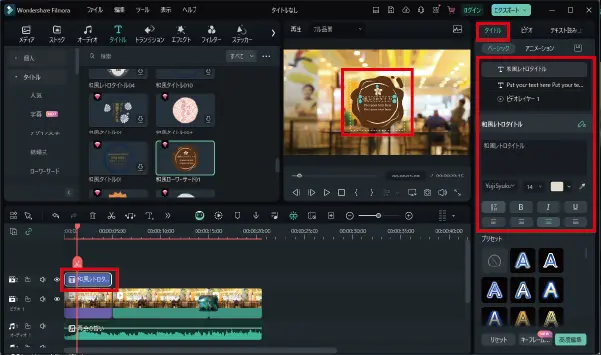
- 追加したタイトルをクリックします。
- 画面右側に「タイトル」タブが表示されます。
- 「ベーシック」でテキストの修正やフォントサイズ・カラー・プリセットを修正できます。
- 「アニメーション」で動きを選ぶことができます。
- 動画再生画面でタイトル部分をクリックするとサイズの変更ができます。
編集スペースの「タイトル」の長さを調整したり、カットしたりすることもできます。
今回は、スナップショットの上にタイトルを表示する方法でオープニングを作成していますので、タイトルの長さを変えたら、スナップショットの再生時間も一緒に修正する必要があります。
エンディング動画を作る

動画のエンディングは、視聴者に対して動画をまとめるための効果を持っています。主に、視聴者に感謝の気持ちを伝えること、次のアクション(チャンネル登録や他の動画への誘導など)につなげること、制作者のクレジット表示などブランド認知を強化するために有効です。
「オープニング動画を作る」のと同様に以下のSTEPで作ります。
STEP1:動画ファイルからスナップショットを切り出す
STEP2:写真の保存場所を指定
STEP3:写真を動画の前に挿入し音楽の長さを調整
STEP4:ビデオトラックを追加
STEP5:タイトルを挿入
STEP6:タイトルの編集
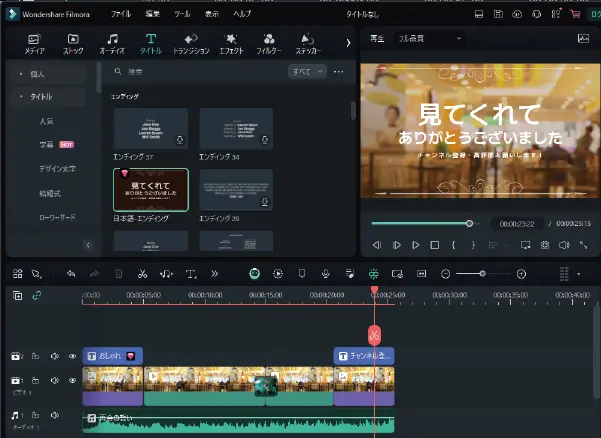
エンディングを設定したら、動画の最後にタイトルや写真、音楽の再生時間などが反映されていれば大丈夫です。
動画をエクスポート
動画編集が終わったら、エクスポートします。
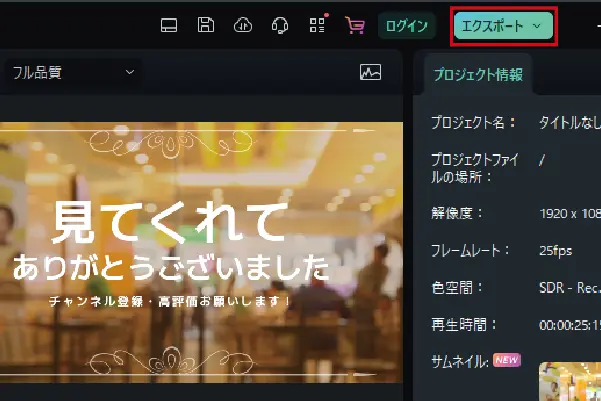
- 画面右上にある【エクスポート】をクリックします。
エクスポートするには、ログインする必要があります。
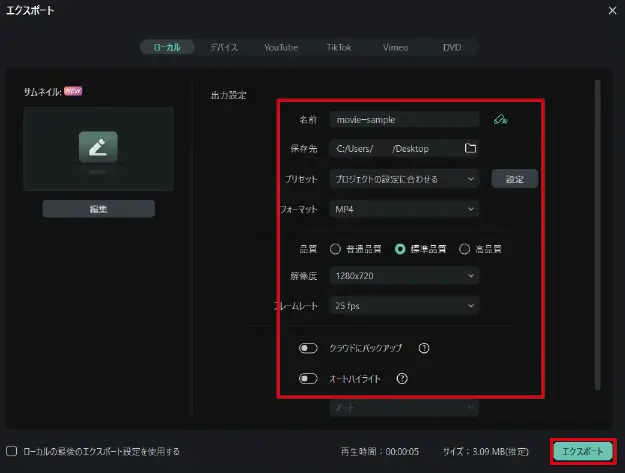
- 出力設定項目を任意で変更します。
- 設定が完了したら【エクスポート】をクリックします。
- すると、保存先にファイルが保存されます。
まとめ
Filmoraという無料版動画編集ソフトを使って編集作業を紹介しました。編集内容については、オープニング~本編動画~エンディングまでの構成を作れるようにSTEPを踏んで説明しました。
ピンクダイヤマークが付いているものは、有料版でしか使えないコンテンツです。でも、無料版だけでもかなりの動画編集が可能となっています。ただし、無料版だと動画にウォーターマークが表示されるため、YouTubeやInstagramなどに公開するのはちょっとためらいますよね。視聴者から「無料で動画作っているのかな」と。
無料版は、自分用の動画保存としてならいいと感じます。また、操作性能を知る目的なら無料版で十分に分かります。なぜなら、有料版と一緒の操作であり、使用できるコンテンツには制限があったりしますが、体験するだけなら無料版で十分です。


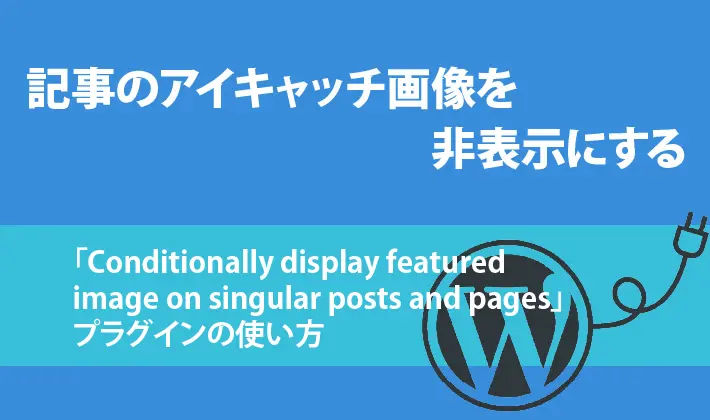
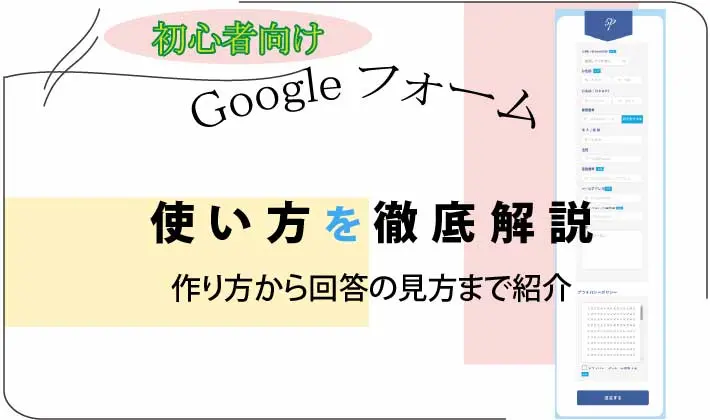
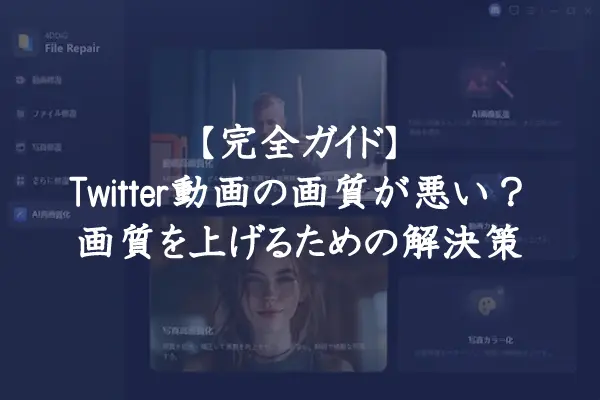

コメント