動画編集したいけど、どの動画編集ソフトを使ったらいいのか迷いますよね。AI搭載した編集ソフトも多くあり、どれが使いやすいか悩みます。
そこで、この記事では、おすすめの動画編集ソフトとして「HitPaw Edimakor」の無料版の使い方を紹介します。
無料でも使える多機能なソフトで、初心者でも簡単に動画編集を楽しむことができます。また、画面録画機能や多様なエフェクトも充実しており、「おすすめの動画編集ソフト」や「無料動画編集アプリ」を探している方にぴったりの編集ソフトなので、無料版でまずは操作性などを試してみてください。
HitPaw Edimakorとは

HitPaw Edimakorは、HitPawという会社が開発した動画編集ソフトです。使ってみた感じでは、初心者から中級者の方におすすめの編集ソフトです。シンプルで使いやすく、はじめて使う人でも、すぐに動画編集ができます。
- 対応OS: WindowsおよびmacOSに対応しています。
- 動作環境: 推奨される動作環境は、最低でも8GBのRAMと2GHz以上のプロセッサです。高解像度の動画を快適に編集するためには、より高スペックのPCが推奨されます。
- 対応形式: MP4、MOV、AVIなど、主要な動画形式に対応しています。また、音声や画像の形式にも柔軟に対応します。
- 価格: HitPaw Edimakorには、無料版と有料版があります。有料版では追加機能が使えるようになりますが、無料版でも十分に動画編集を楽しむことが可能です。
無料版と有料版の違い
| 機能 | 無料版 | 有料版 |
|---|---|---|
| 基本編集機能 | トリミング、カット、音楽追加、テキスト挿入など可能 | 高度な編集機能を利用可能 |
| 画面録画機能 | 1回のみ利用可能 | 無制限で利用可能 |
| AI機能 | 一部AIクレジットにて利用可能 | 一部AIクレジットが必要ですが基本すべてのAI機能が利用可能 |
| 透かし除去 | 不可能 | 可能 |
| 動画ダウンロード | 3回まで利用可能 | 無制限で利用可能 |
HitPaw Edimakor無料版で動画編集(使い方)
HitPaw Edimakor無料版をインストールする
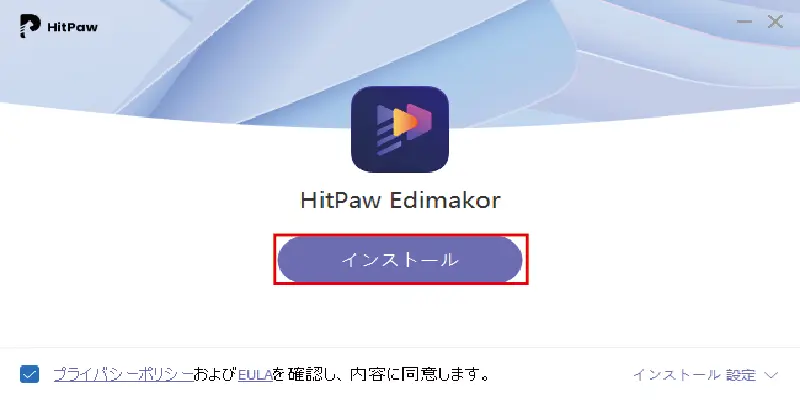
ダウンロードできたら、
- ダウンロードしたソフトを開きます。
- インストール画面が表示されたら、手順に沿ってインストールを開始します。
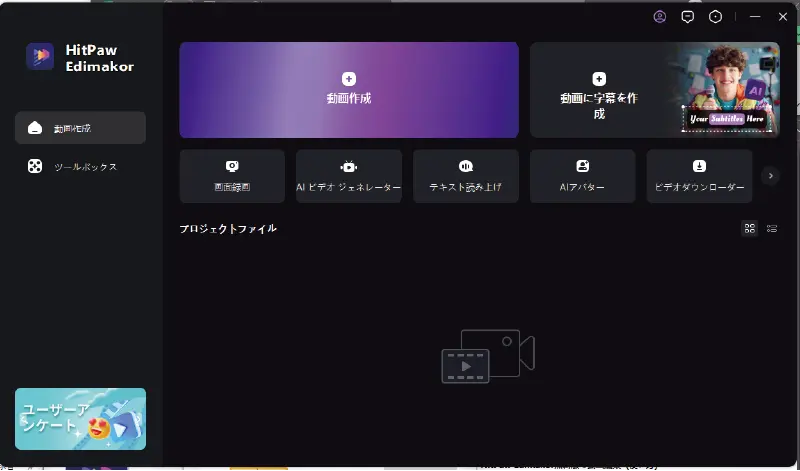
インストールが完了すると管理画面が表示されます。
HitPaw Edimakor無料版の使い方
動画編集を始める
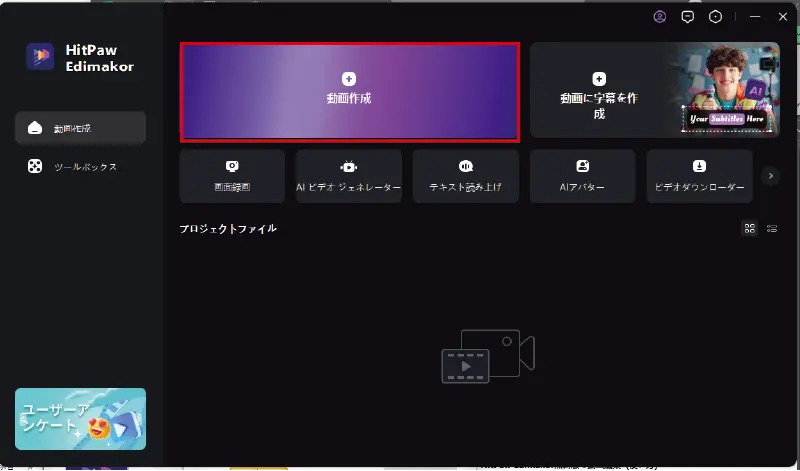
HitPaw Edimakor無料ソフトの管理画面が開いたら、
- 【動画作成】を押します。
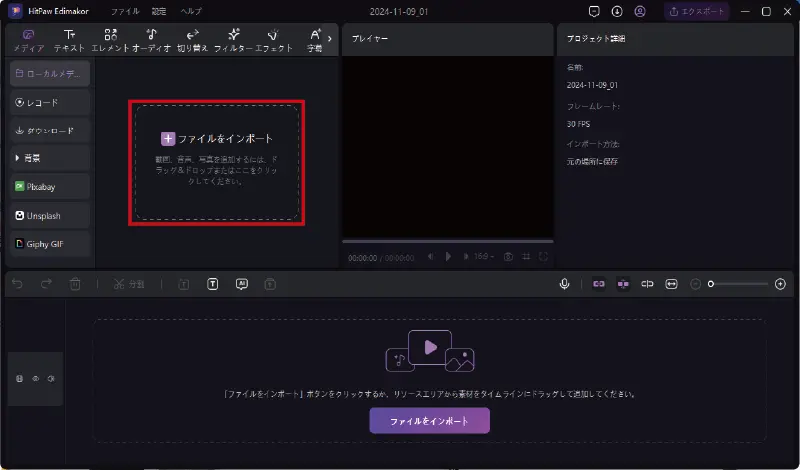
- 「ファイルをインポート」に動画ファイルをドラッグ&ドロップでインポートします。
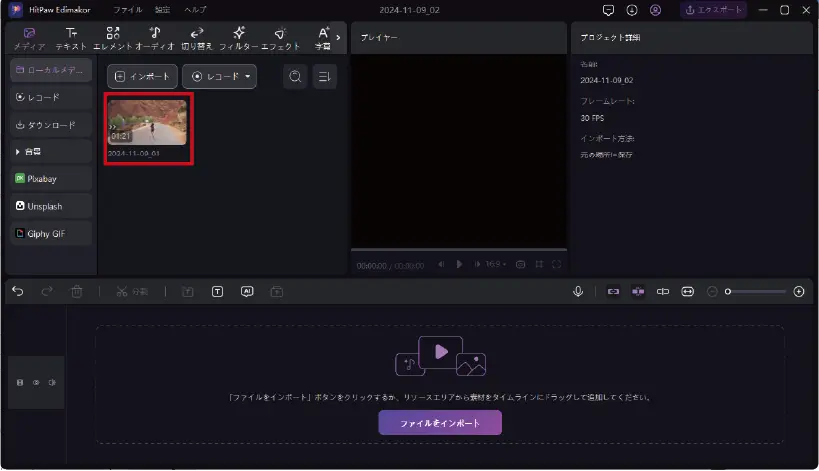
- インポートすると、動画ファイルが表示されます。
タイムラインとは、動画の不要な部分をカットしたり、文字を入れたり、字幕を追加したり、音楽を追加したりと色々な動画編集するための場所です。
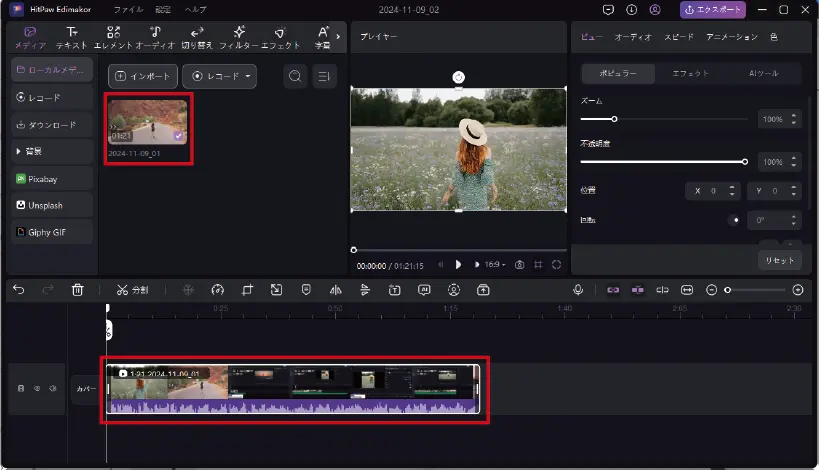
- インポートした動画をドラッグ&ドロップして、半分よりしたのタイムラインに挿入します。
ズーム機能で編集しやすく
ズーム機能とは、編集画面に表示されている動画のタイムラインを拡大したり、縮小したりして作業をしやすくするための機能です。
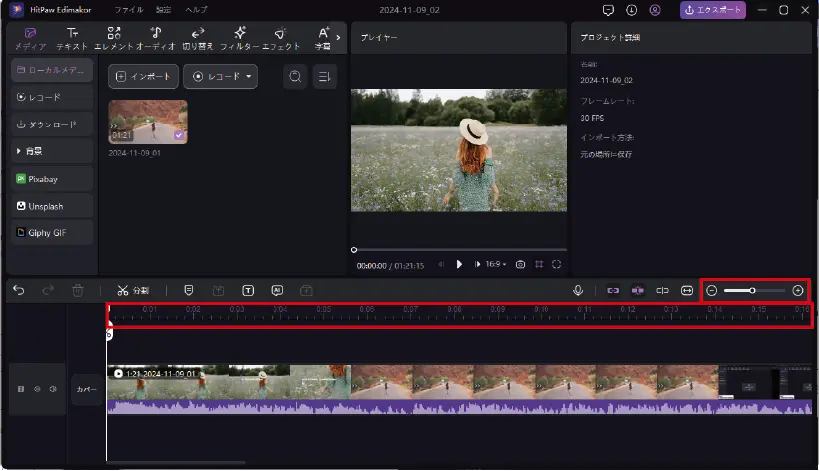
「-」と「+」またはタイムラインの秒数をクリックしたまま、左右に動かすと拡大と縮小することができます。
動画を分割・カットする
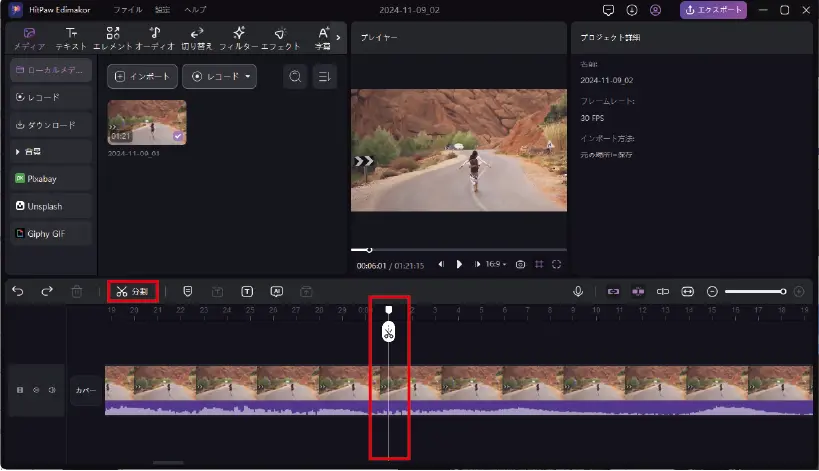
- タイムラインにあるハサミマークの付いた「プレイヘッド(またはシークバー)」を不要な部分まで移動します。
- 移動したら、【ハサミマーク】または【分割】を押します。
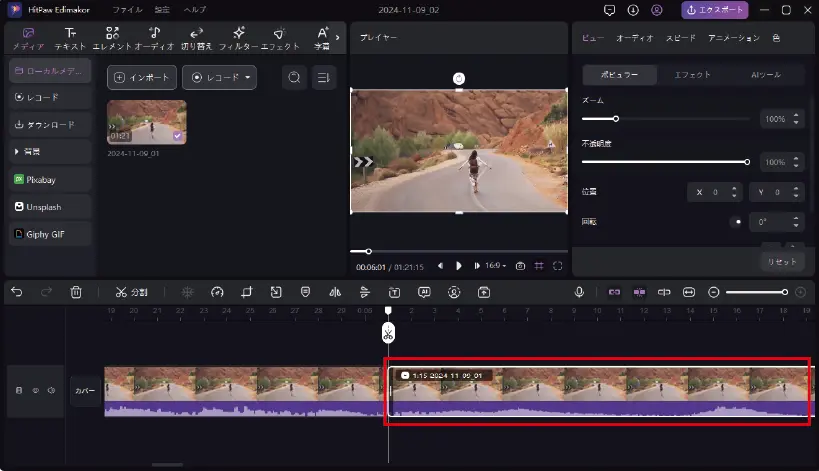
分割すると動画が、1本だったものが2つに分割されます。
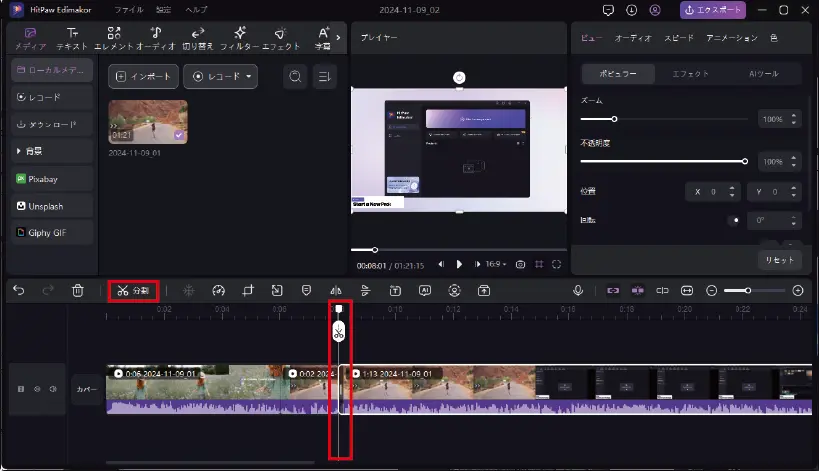
- カットしたい動画の終了部分にプレイヘッドを移動します。
- 【ハサミマーク】または【分割】を押します。
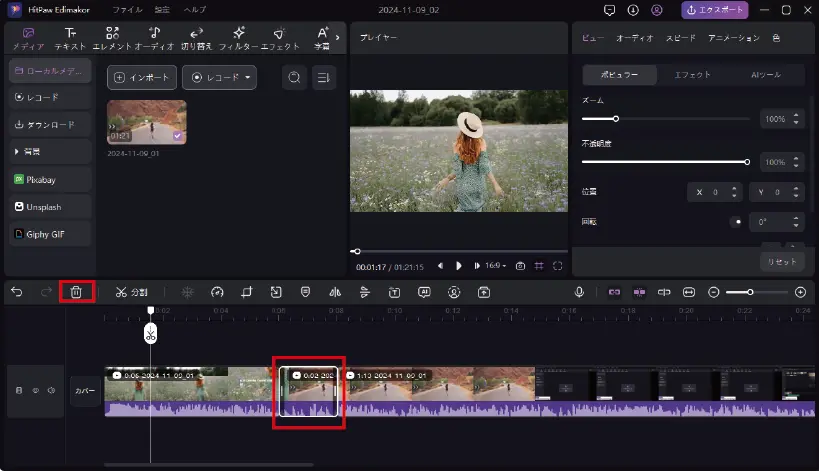
不要な部分をカット分割できたら、
- 削除したい動画部分を選択します。
- 【ゴミ箱】アイコンを押すことで選択した動画を削除できます。
動画にテキストを追加する
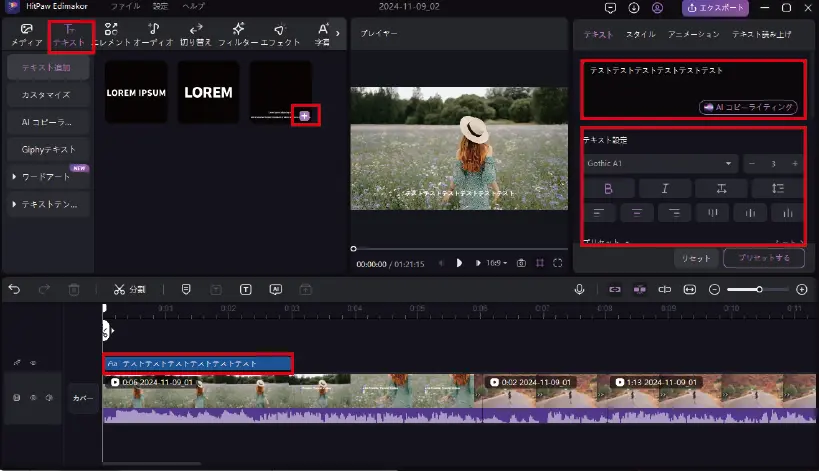
- テキストを挿入したい部分にプレイヘッドを移動します。
- 上部メニューの【テキスト】を選択します。
- いくつかのテキストメニューが表示されますので、挿入したいタイプのテキストの【+(タイムラインに追加)】を押します。
- すると、タイムラインにテキストが追加されます。
- 管理画面の右上にテキスト入力画面が表示されますので、そこで文字を入力します。
- テキスト入力画面の下の「テキスト設定」でフォント種類、フォントサイズ、太文字、カラー、位置、回転、透明度、陰影などの設定が可能です。
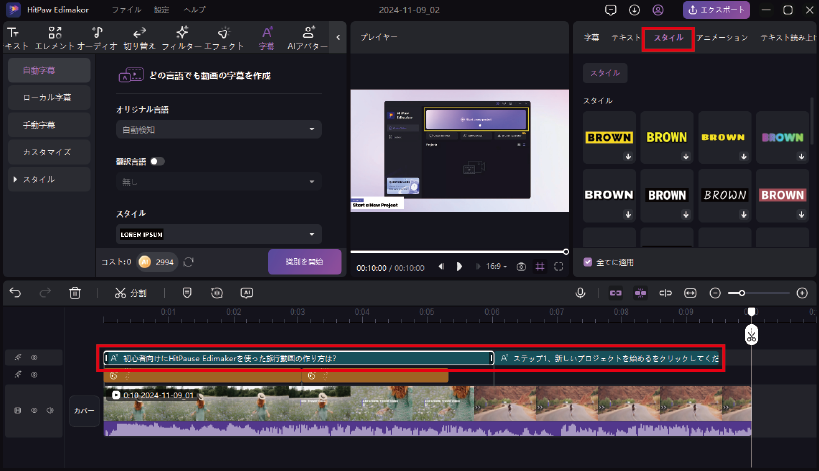
- タイムラインのテキストを選択します。
- 右上のメニューから【スタイル】選びます。
- お好みのスタイルを選択すると、そのスタイルがすぐに反映されます。
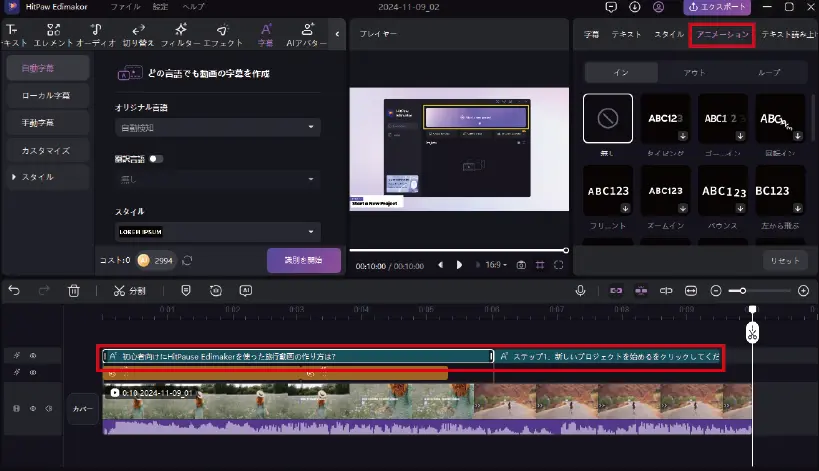
- タイムラインのテキストを選択します。
- 右上のメニューから【アニメーション】選びます。
- お好みのアニメーションを選択すると、そのアニメーションがすぐに反映されます。
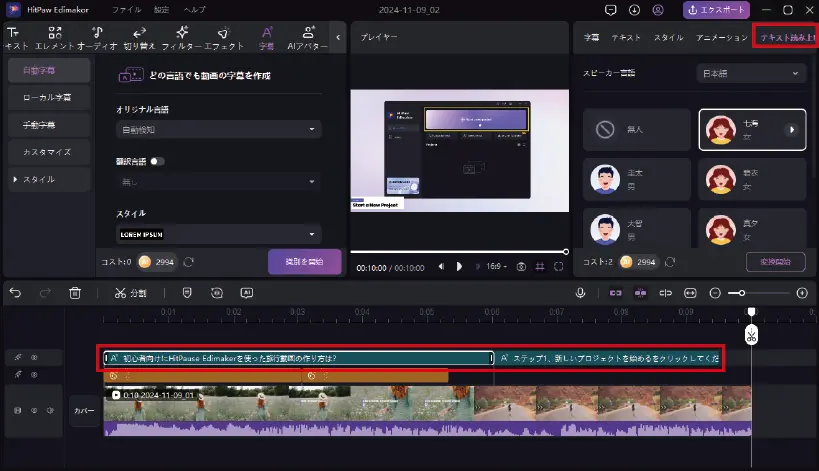
- タイムラインのテキストを選択します。
- 右上のメニューから【テキスト読み上げ】選びます。
- お好みの声を選び、【変換開始】を押します。
- すると、テキストを読み上げ、動画にテキストを読み上げる音声が追加されます。
動画にエレメントを追加する
エレメントとは、ステッカーや図形を動画に追加して装飾するための素材です。
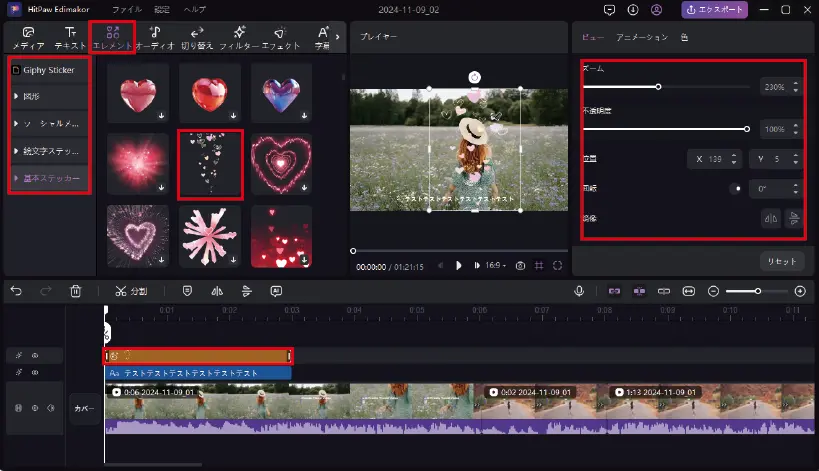
- エレメントを挿入したい部分にプレイヘッドを移動します。
- 上部メニューの【エレメント】を選択します。
- いくつかのエレメントメニューが表示されますので、挿入したいタイプのエレメントを選択します。
- 【⇩】でダウンロードしてから【+(タイムラインに追加)】を押します。
- すると、タイムラインにエレメントが追加されます。
- 管理画面の右上にエレメント編集画面が表示されますので、そこでズーム、透明度、位置、回転、鏡像を設定します。
その他の動画に追加できる素材
- オーディオ:音楽や効果音を追加することができます。
- 切り替え:画面の切り替えをズームアウトやページカールなどのモーションを追加できます。
- フィルター:動画に色を追加したり、トーンを変えたりすることができます。
- エフェクト:ボディエフェクト、フレームエフェクト、オーディオエフェクト、ビデオエフェクトから選ぶことができます。
- 字幕:自動字幕起こしができます。ただし、AIクレジットが必要です。
- AIアバター:アバターによってテキストや音声を読み上げることができます。
AIで字幕を追加する
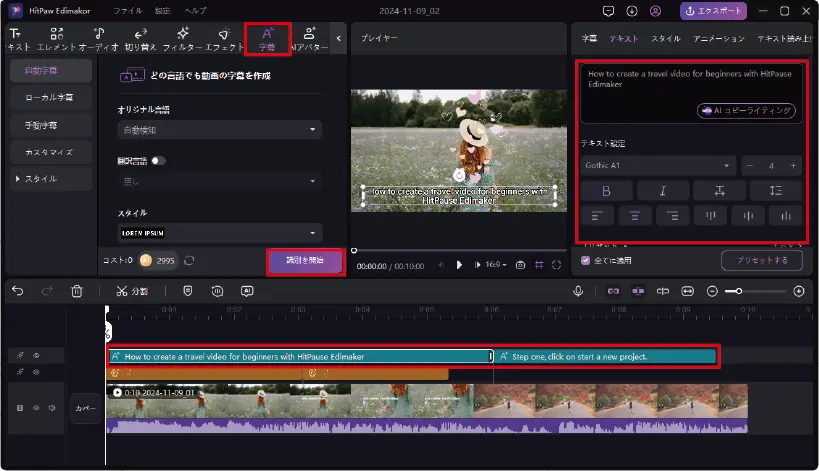
- 上部メニューの【字幕】を選択します。
- 翻訳言語を指定する場合は【ON】にして、プルダウンから言語を指定します。
- 【識別を開始】を押すと自動字幕が開始します。
- 自動字幕起こしが完了するとタイムラインにテキストが追加されます。
- 字幕を選択することで、右上の編集画面からテキスト内容やフォントサイズ、カラーなどを編集できます。
AIで自動翻訳する
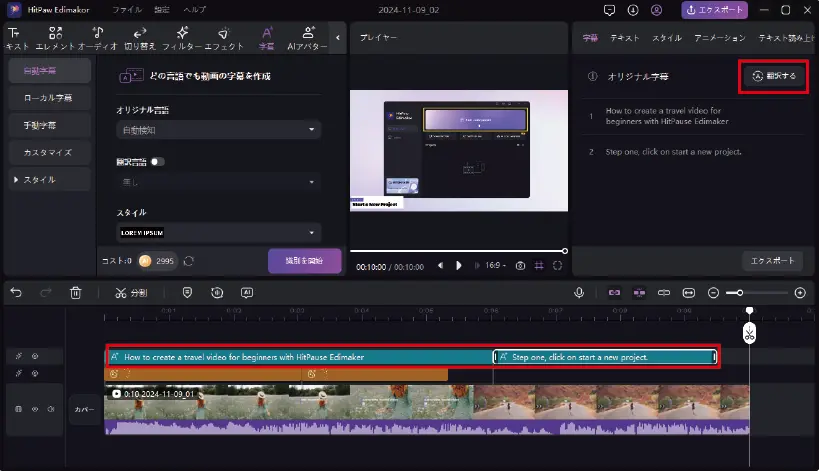
- 字幕を選択します。
- 右上のメニューの【字幕】を選択します。
- 翻訳するテキストが表示されるので、翻訳しないものは削除します。
- また、字幕文字の修正もできます。
- 【翻訳する】を押します。
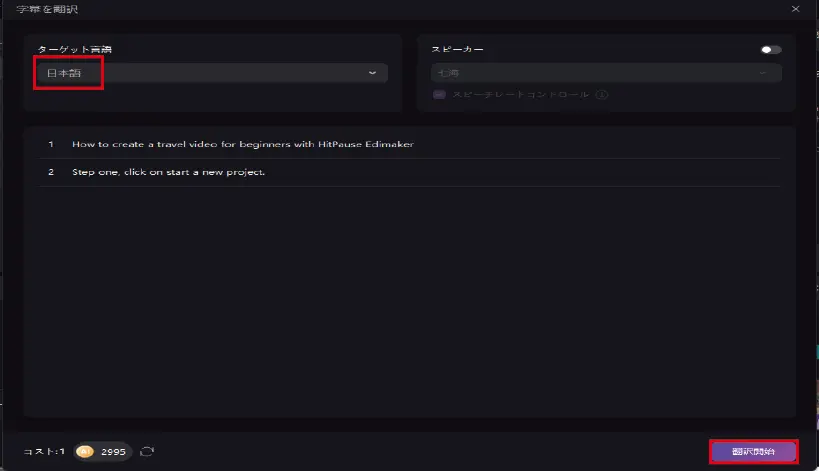
「字幕を翻訳」する管理画面が表示されたら、
- 「ターゲット言語」で翻訳したい言語を選びます。
- 【翻訳開始】を押します。
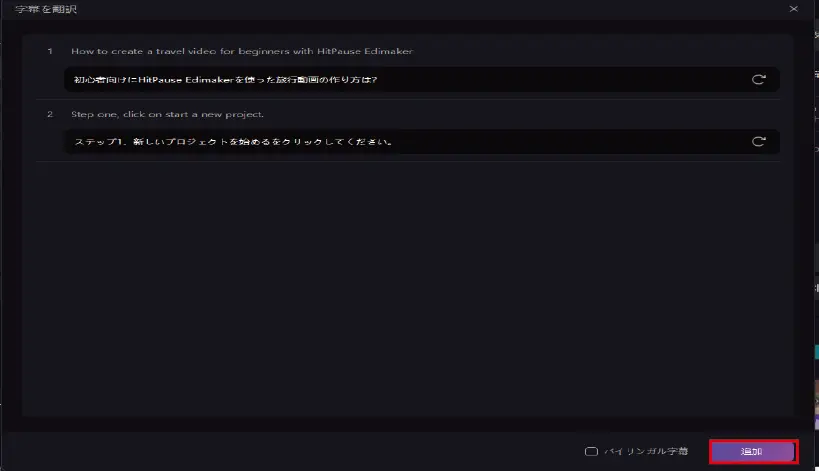
- 字幕前の言語と字幕後の言語が表示されます。
- 内容に問題が無ければ【追加】を押します。
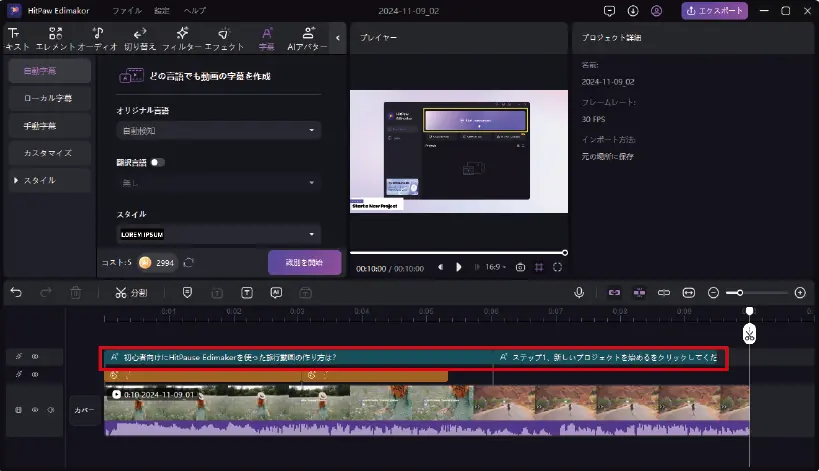
タイムラインのテキストを確認すると、英語から日本語にテキストが翻訳されています。
編集した動画を保存する
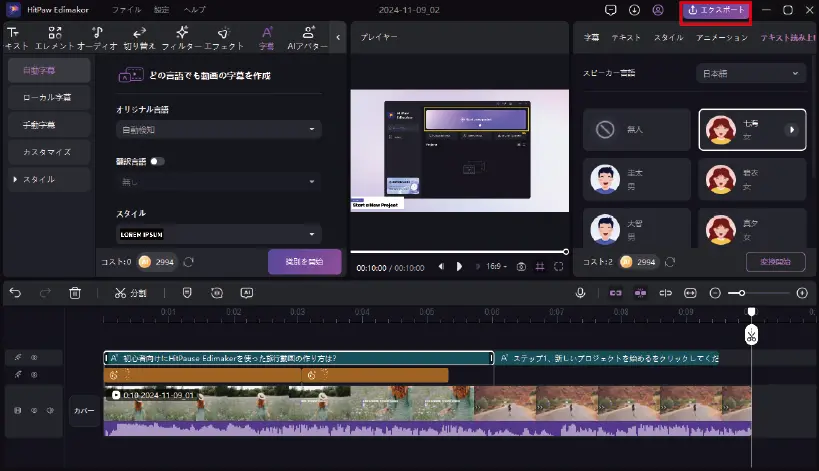
- 管理画面の右上にある【エクスポート】を押します。
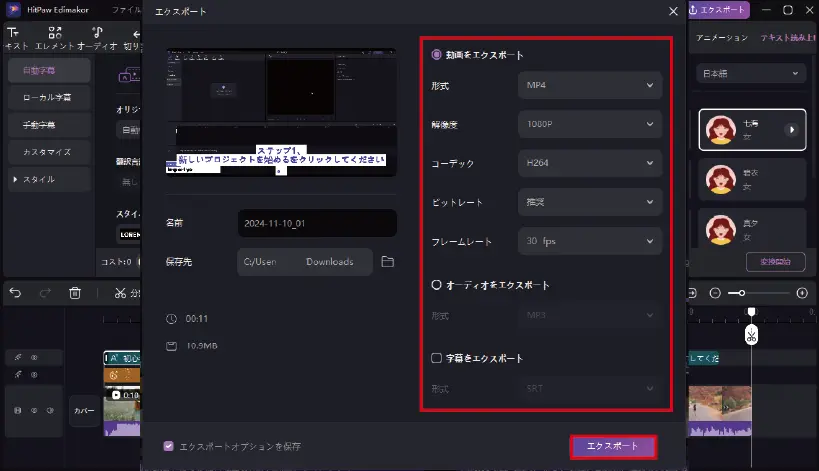
| 動画形式 | MP4、AVI、FLV、MOV、WMV、MKV、WebM、ASF、GoPro Cineform |
| 解像度 | 480P、720P、1080P、2K、4K |
| コーデック | H264、H265、MPEG4、AV1 |
| ビットレート | 低、推奨、高 |
| フレームレート | 24fps、25fps、30fps、50fps、60fps |
| オーディオ形式 | MP3、M4A、WAV、WMA、M4R、AIFF、FLAC、AC3、AAC、OGG、CAF、MKA |
| 字幕形式 | SRT、ASS、VTT、TXT |
- エクスポートするための設定をおこないます。
- 設定が終わったら【エクスポート】を押します。
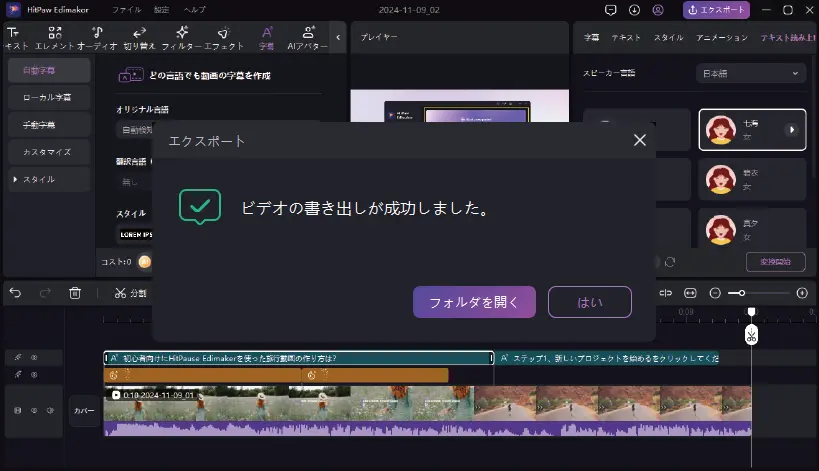
「書き出しが成功しました」と表示されたら完了です。
HitPaw Edimakor無料版で画面録画
画面録画機能も無料版には付いています。
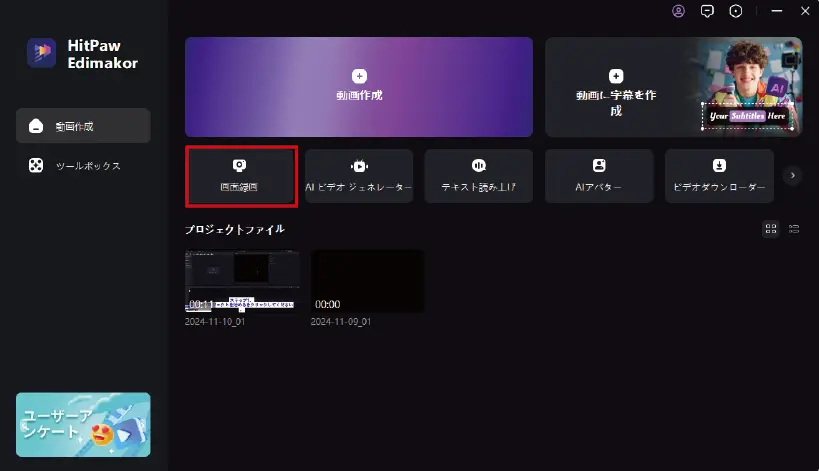
管理画面の【画面録画】を押します。
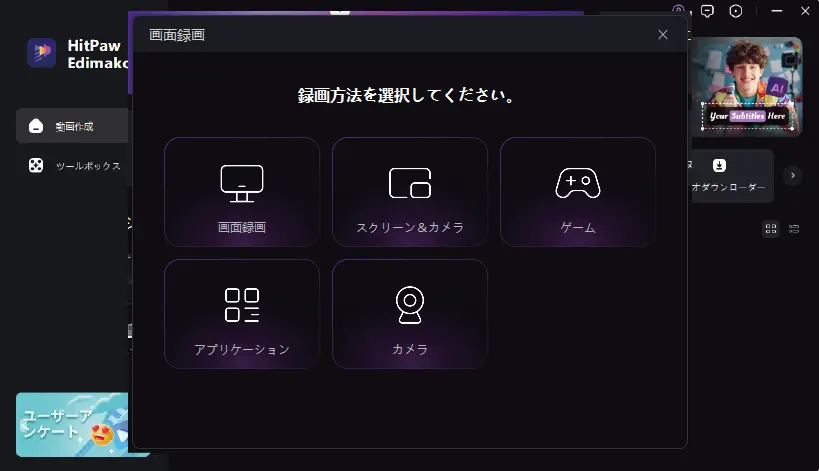
すると、「録画方法」が表示されますので該当するものを選択します。
- 録画範囲を任意で設定できる。
- スピーカーを有効・無効にする。
- マイクを有効・無効にする。
- カメラを有効・無効にする
機能があります。
【録画ボタン】を押すことで録画がスタートし、再度押すと録画が停まります。
まとめ(感想)
HitPaw Edimakorは、特に初心者におすすめの動画編集ソフトです。
無料版でも多くの機能を使うことができ、画面録画機能やAIビデオエディター機能を使って、簡単にプロフェッショナルな映像を作ることができます。有料版にアップグレードすれば、さらに多くの機能が利用でき、動画編集の幅が広がります。動画編集を始めたい方や、「おすすめの動画編集ソフト」や「無料動画編集アプリ」を探している方にとって、HitPaw Edimakorの無料版で一度試してみるとよいと思います。


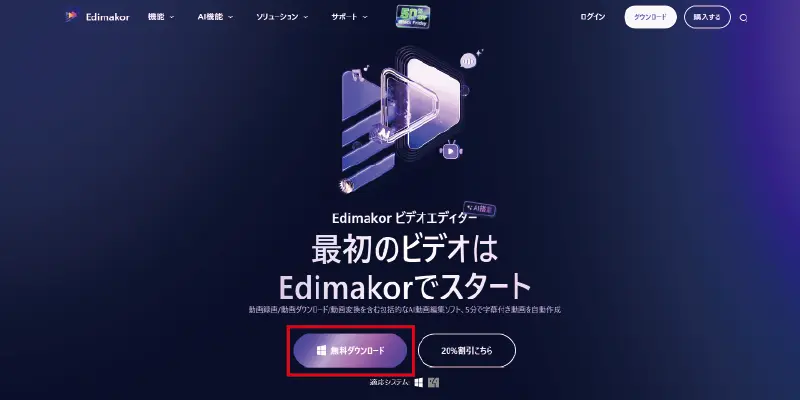
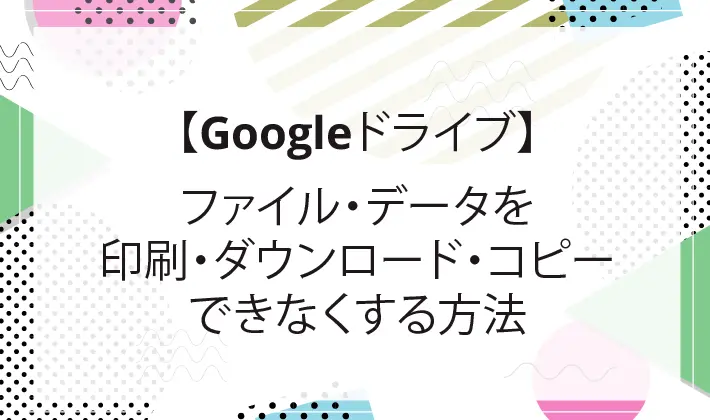


コメント