WordPress(ワードプレス)のカテゴリーの順番を自由に並び替えることができる「Category Order and Taxonomy Terms Order」というプラグインの使い方を解説します。
設定したカテゴリーは、WordPressの標準機能では表示される順番を変更することができません。
- Aカテゴリーを上にしたい
- BカテゴリーとGカテゴリーを前後に表示したい
- Cカテゴリーは1記事しかないから一番下にしたい
カテゴリーの順番を変更したいときに便利なプラグインです。
目次
メリット
このプラグインの良いところ
- インストール後、初期値で使用可能
- 管理画面が日本語
- ドラッグ&ドロップで順番を入れ替えられる
カテゴリーが増えてくると、関連同士でまとめたらどうか、ステップ順にすると見やすいかもと変更したくなったときに便利なプラグインです。
インストールする
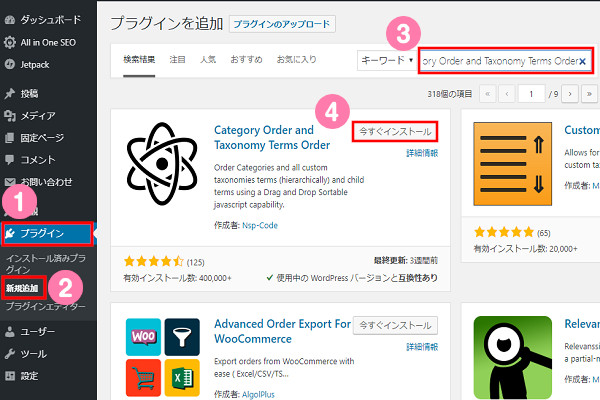
- 「プラグイン」をクリックします。
- 続けて「新規追加」をクリックします。
- キーワード欄に「Category Order and Taxonomy Terms Order」を貼り付けます。
- プラグインが表示されますので「今すぐインストール」をクリックします。
- インストール完了後、「有効化」をクリックします。
設定画面
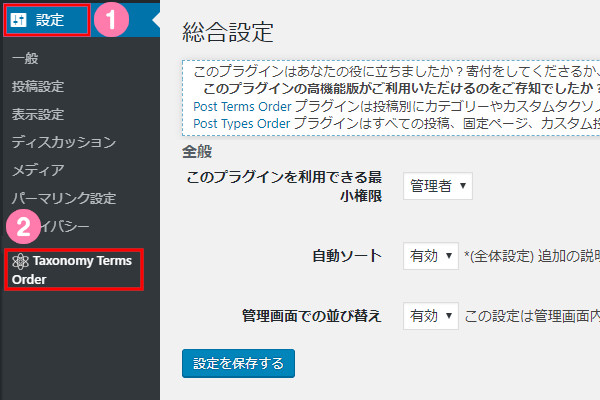
- 「設定」をクリックします。
- 「Taxonomy Terms Order」をクリックします。
使い方・設定方法
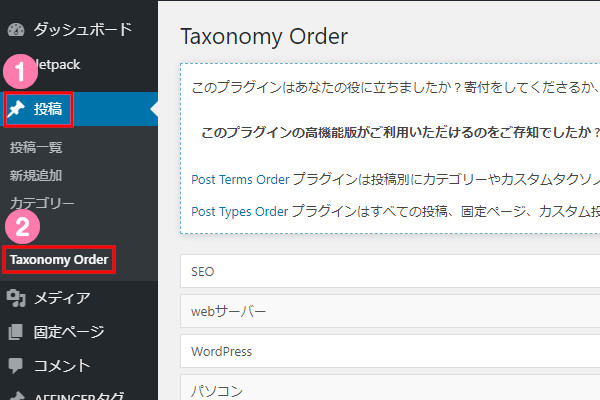
- 「設定」⇒「Taxonomy Order」をクリックします。
- 右側の画面に「Taxonomy Order」の画面が表示されます。
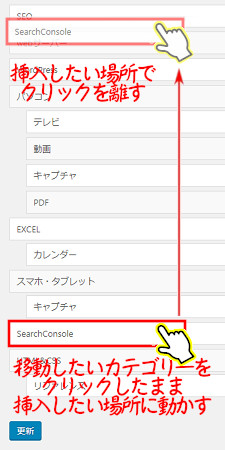
- カテゴリーをドラッグ&ドロップで移動します。
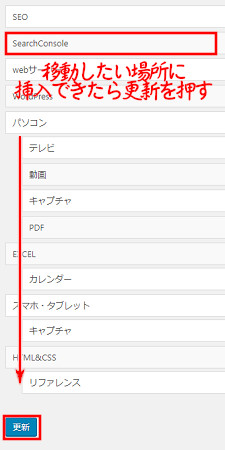
- 入れ替えたい位置にカテゴリーを挿入できたら「更新」をクリックします。
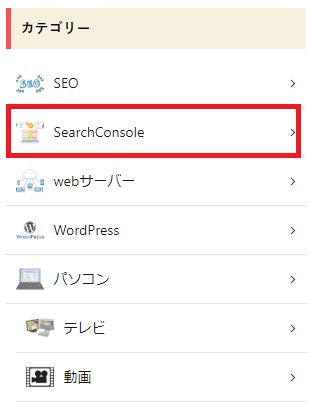
- サイトを確認して「カテゴリー一覧」の順番が変更されているか確認します。
反映されないときの確認方法
WordPressの管理画面で、カテゴリーの順番を入れ替えてサイトを確認したら
- 反映されていない
- 更新できていない
ときは、下記の手順で設定を確認します。
再読み込みをする
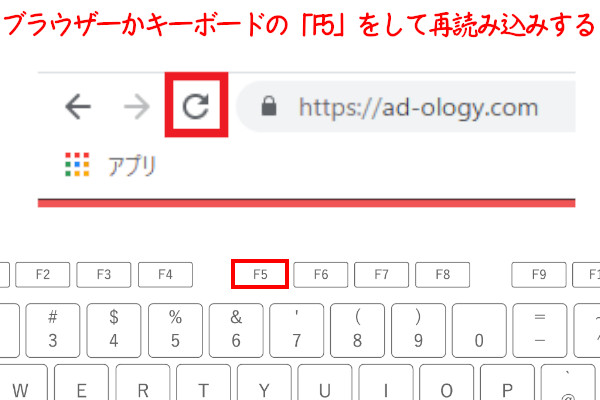
サイト情報を更新して変更を反映させるため、ブラウザーの再読み込みを押すか、キーボードの「F5」を押して更新します。
更新してもカテゴリーの順番が動かないときは、WordPressの設定を確認するので、次をご覧下さい。
WordPressの設定を確認する
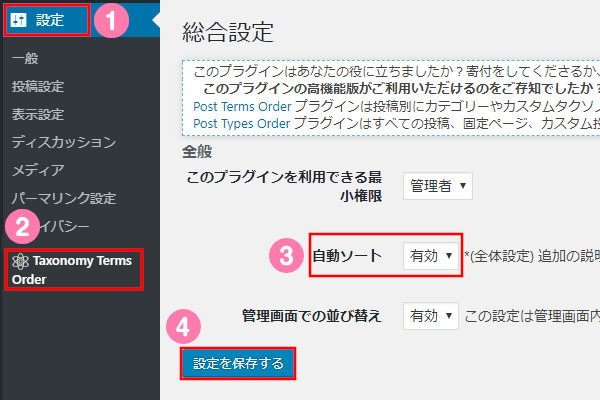
- 「設定」⇒「Taxonomy Terms Order」をクリックします。
- 自動ソートを「有効」にします。
- 「設定を保存する」をクリックします。
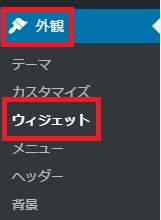
- 「外観」⇒「ウィジェット」をクリックします。
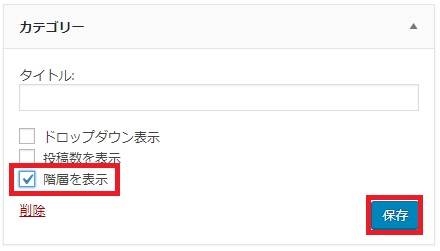
- カテゴリーの「階層を表示」にチェックを入れて「保存」をクリックします。
まとめ
「Category Order and Taxonomy Terms Order」の設定方法から変更後のカテゴリーの順番が反映されないときの対策をまとめました。
記事数が増えてきて、カテゴリー数も多くなってきたときに順番を変更するのに便利なプラグインです。












コメント
コメント一覧 (2件)
初めまして。
カテゴリーの表示がうまくいかず困っておりました。
Googleで検索し栗山さんの
Category Order and Taxonomy Terms Orderの使い方で解決できました。
とても助かりました。
ありがとうございました。
山谷様
コメントありがとうございます。
当サイトの記事内容でお悩みを解決できたとのことで嬉しく思います。
お役に立てる記事を随時更新していきたいと思いますので、今後も見て頂けると嬉しいです^_^