ビジネスの予約管理に時間を取られている方は多いと思います。まずは無料の予約システムを使って運用したいと考えている人におすすめなのがMTS Simple Booking Cの無料版です。
弊社でも美容室・美容院・クリニック・歯医者・自習室などの小規模ビジネスの予約管理に利用していることが多い予約システムです。多くの業種で活用できるこの無料の予約システムは、初心者でも安心して導入できます。
この記事では、MTS Simple Booking Cのダウンロードとインストール方法から、基本設定、カスタマイズ、実際の運用に至るまで、詳しく解説していますので、これを読めば、あなたもすぐにMTS Simple Booking Cを使いこなせるようになります。
- ホームページに予約システムを設置したい
- メールや電話での受付を一元管理したい
- MTS Simple Booking Cの設置方法を知りたい
MTS Simple Booking Cとは
MTS Simple Booking Cは、予約管理を簡単かつ効率的に行うための予約システムです。無料版と有料版がありますが、無料版でも十分に予約管理をすることができます。ただ、無料版は機能に制限があるためシンプルに予約管理を行なうのに適しています。初心者でも直感的に操作できるようになっていますので、導入や設定も非常に簡単です。
- 簡単なインストールと設定
- 初心者でも簡単に予約管理ができる
- 無料版でも多機能な設定が可能
- 日本語表示なので分かりやすい
無料版は、PHP7.3までは動作確認済みですが、PHP8以降は現在はエラーが発生します。なので、PHPのバージョンはPHP7.3に設定しておく必要があります。
そのため、古いPHPバージョンになってしまうため脆弱性に対してのリスクが増えるかも知れません。
無料版と有料版の違い
MTS Simple Booking Cの公式サイトでは、
- オプション機能
- ユーザー登録機能
- 問合せフォーム機能
- 決済機能
に無料版ではない有料版独自の機能が備わっています。
詳しくは、公式サイトを確認してください。
インストール
MTS Simple Booking Cは、「プラグイン」→「新規プラグインを追加」から検索しても表示されません。
そのため、MTS Simple Booking Cの公式サイトからファイルをダウンロードしてインストールする必要があります。
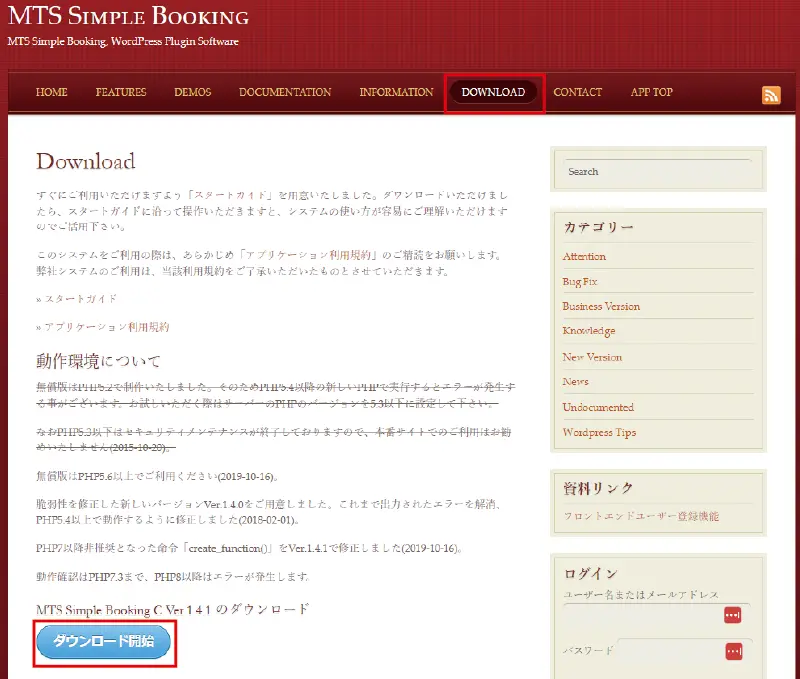
- 【DOWNLOAD】タブをくりっくします。
- 【ダウンロード開始】をクリックします。
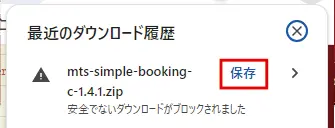
ダウンロードする際に「安全でないダウンロードがブロックされました」と表示される場合は、【保存】をクリックして保存します。
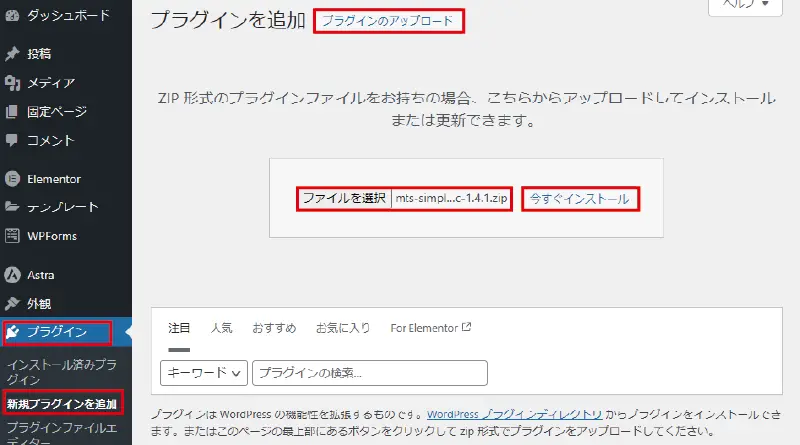
WordPressの管理画面を開いたら、
- 【プラグイン】→【新規プラグインを追加】をクリックします。
- 画面上部の【プラグインをアップロード】をクリックします。
- 【ファイルを選択】をクリックして、ダウンロードしたファイルを選びます。
- 【今すぐインストール】をクリックします。
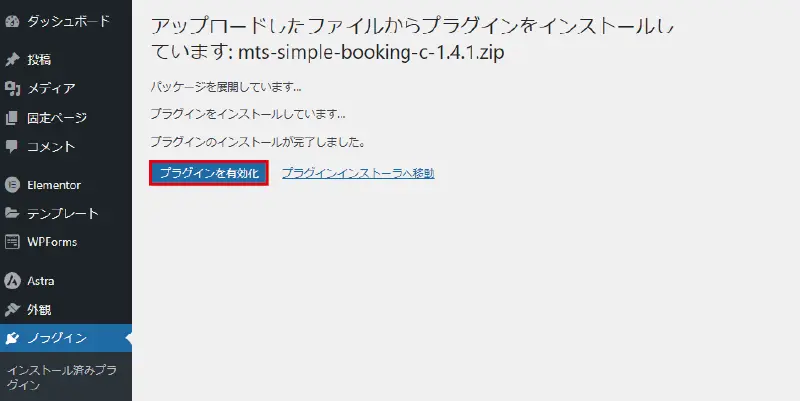
インストールが完了したら、
- 【プラグインを有効化】をクリックします。

プラグインの管理画面を開き、「MTS Simple Booking C」が表示されていたらインストールおよび有効化が完了です。
初期設定
まずは、MTS Simple Booking Cの初期設定をしていきます。「予約パラメータ」のみ設定して、「施設情報」と「予約メール」は後で設定しても大丈夫です。
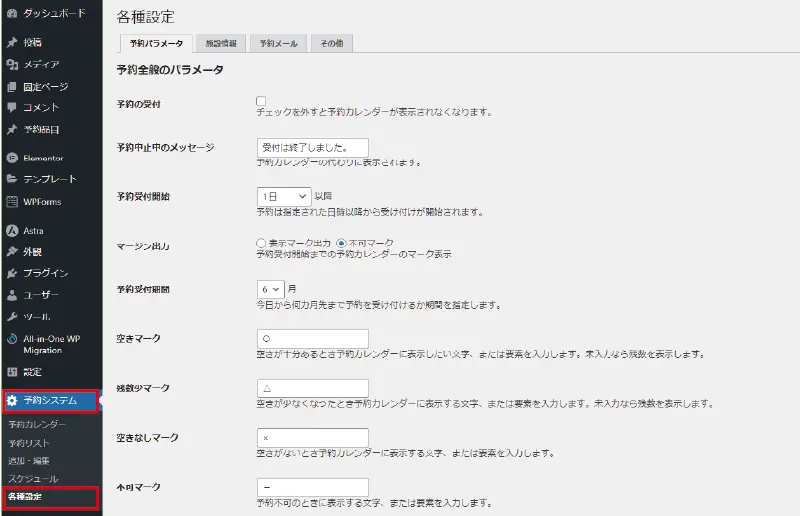
- 【予約システム】→【各種設定】をクリックします。
予約パラメータを設定する
予約管理に必要な設定をおこなっていきます。
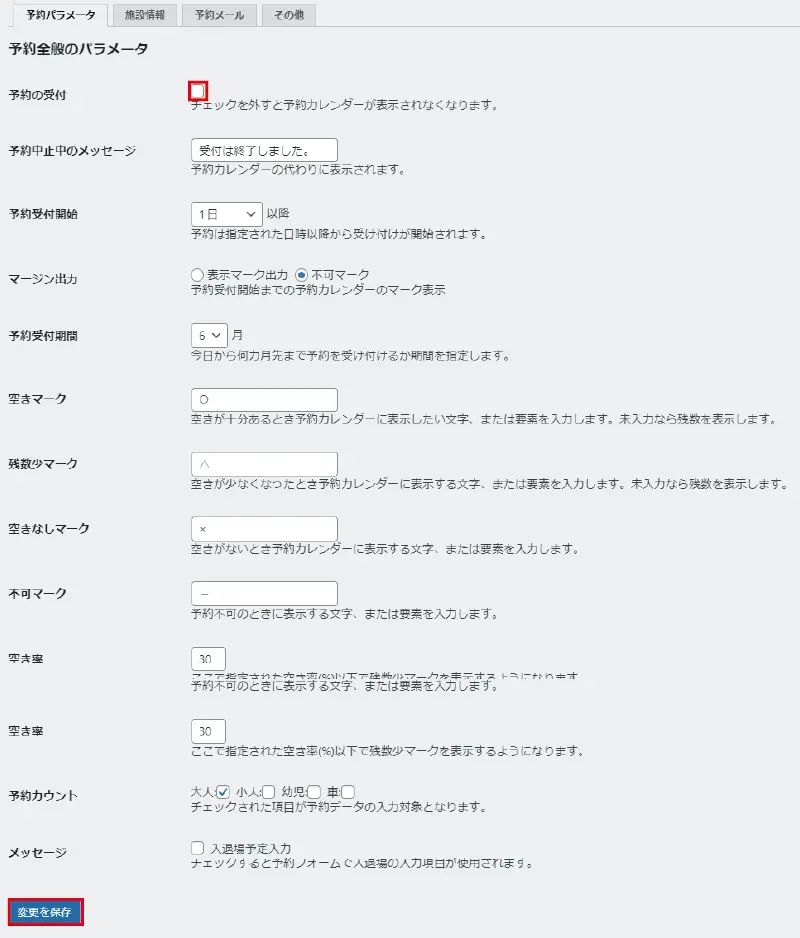
- 【予約パラメータ】を選びます。
- 「予約の受付」にチェックを入れます。
- 他の項目は必要に応じて設定します。
施設情報を設定する
施設情報を入力していきます。
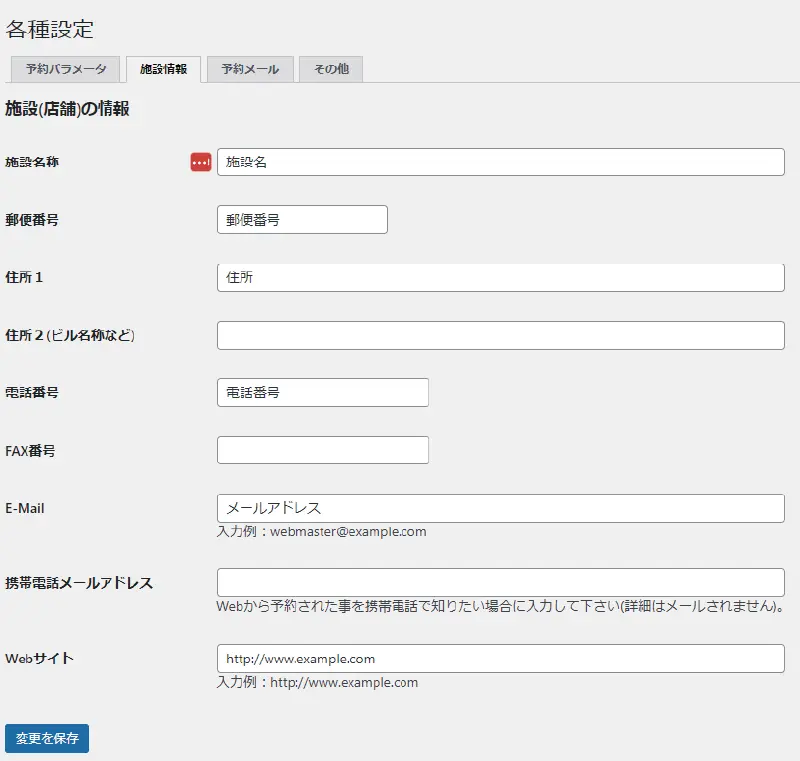
- 【施設情報】タブを選びます。
- 「施設名称」「住所」「電話番号」「メールアドレス」「WEBサイト」で必要な情報を入力します。
- 入力が終わったら【変更を保存】をクリックします。
予約メール
予約フォームで入力する項目を、必須項目にするか、任意項目にするかを選択します。また、送信後の自動返信メールの件名・本文の内容を設定できます。
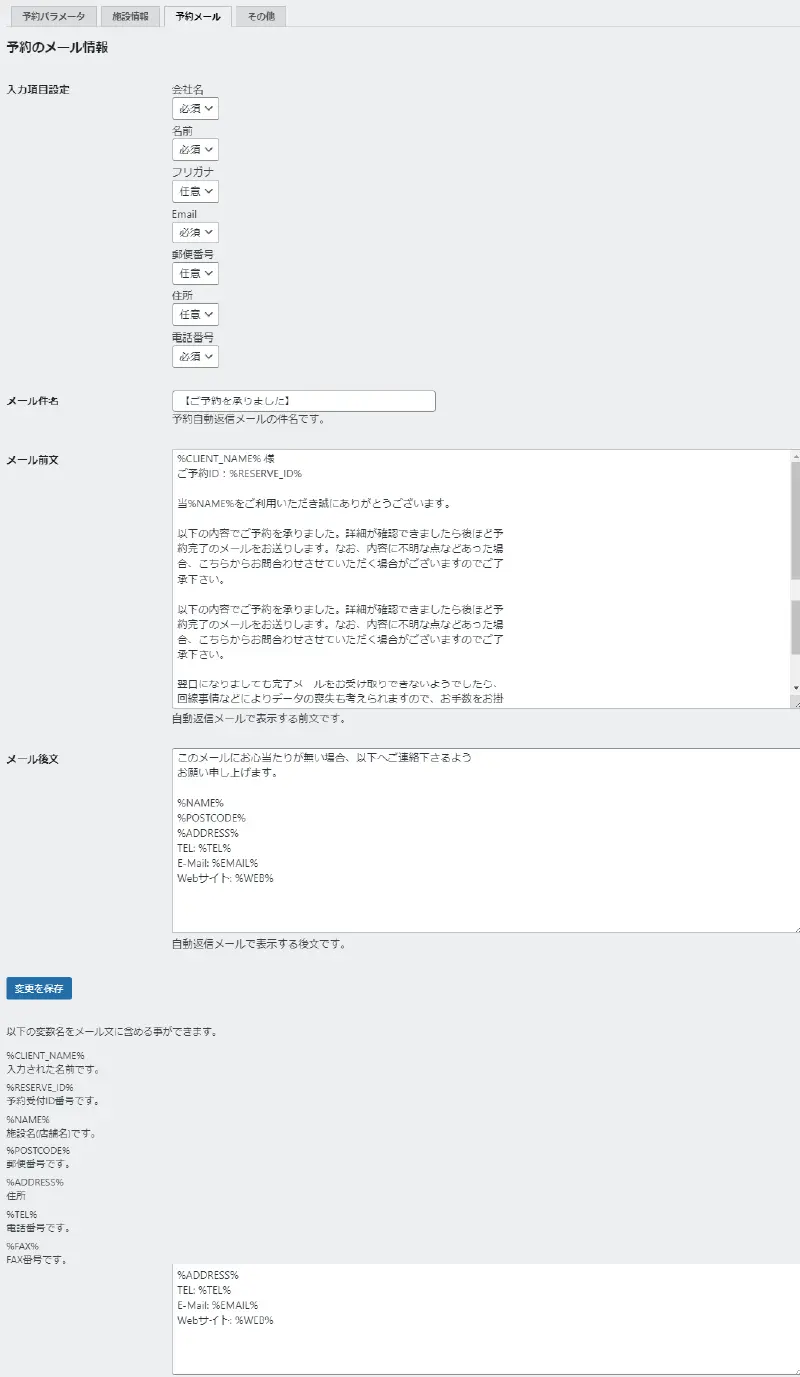
| 項目 | 内容 |
|---|---|
| 入力項目設定 | 予約を受け付けるときの入力項目の「必須」と「任意」を選びます。 入力項目は設定されているため、追加・削除はできません。 |
| メール件名 | 予約フォーム送信後に登録者への自動返信メールの「件名」を入力します。 |
| メール例文 | 予約フォーム送信後に登録者への自動返信メールの「本文」を入力します。 |
| メール後文 | 予約フォーム送信後に登録者への自動返信メールの本文のあとに表示される後文を入力します。 |
- 「入力項目」「メール件名」「メール例文」「メール後文」を設定、入力します。
- 設定、入力が終わったら【変更を保存】をクリックします。
予約品目の設定
予約品目では、予約を受け付ける対象のサービスや商品を設定のことです。例えば、美容院の場合、ヘアカットやカラーリング、パーマなどのメニューがこれに該当します。各予約品目には、名前、説明、料金、予約可能な時間帯や人数などの詳細を設定できます。この設定により、顧客はオンラインで簡単に希望するサービスを予約でき、ビジネス側は効率的に予約管理を行えます。
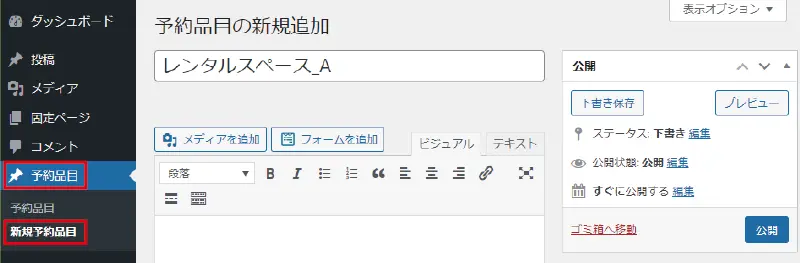
【予約品目】→【新規予約品目】をクリックします。
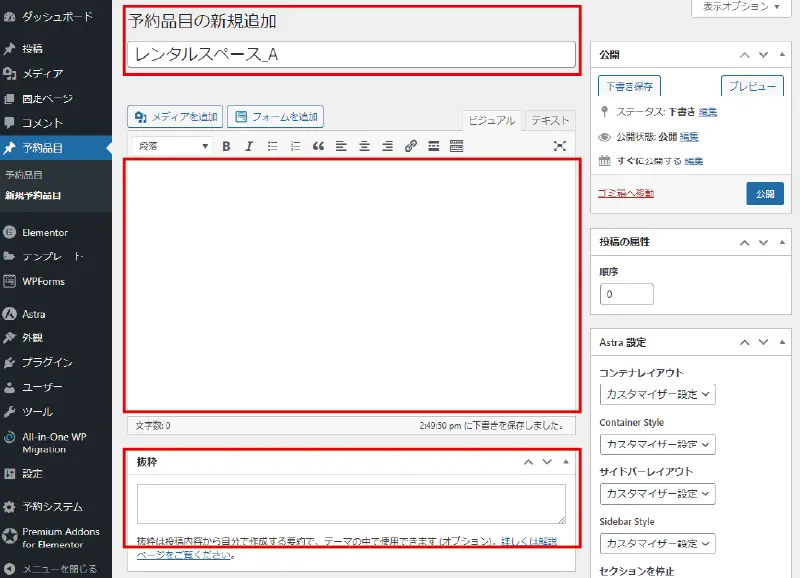
管理画面が開いたら、
- 「予約品目の新規追加」欄に予約名称を入力します。
- 「本文」と「抜粋」は未入力のままで大丈夫です。
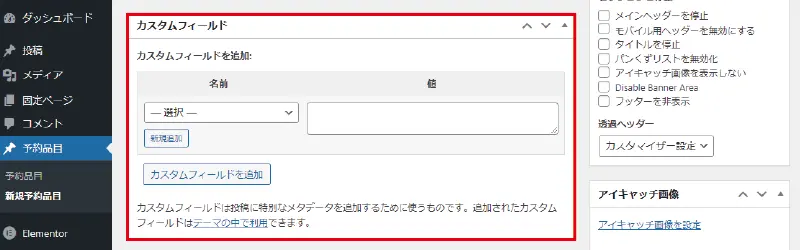
カスタムフィールドなどの設定項目がある場合は、未入力またはデフォルトの状態のまま次に進みましょう。
予約を受け付ける時間帯を設定します。
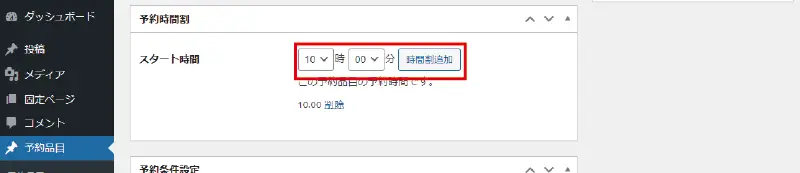
- 「時間」と「分」を選び【時間割追加】をクリックします。
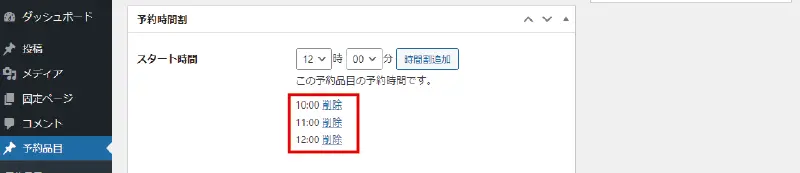
- すると、下に予約時間が追加されます。
- 予約時間を削除したいときは対象の時間帯の横にある【削除】をクリックします。
予約を受け付ける時間帯を設定します。
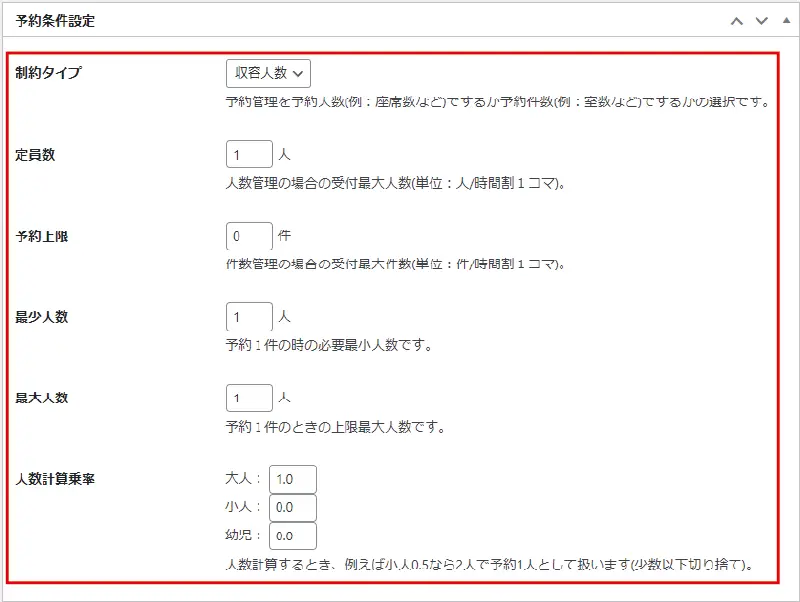
- 「時間」と「分」を選び【時間割追加】をクリックします。
- すると、下に予約時間が追加されます。
予約カレンダーの設定
予約システム内のスケジュールでは、予約可能な日付、日付別に予約枠の増減数、classの付与ができます。営業日を設定し、「予約品目の設定 STEP5」で設定した定員数・予約上限の枠を日別で調整できます。
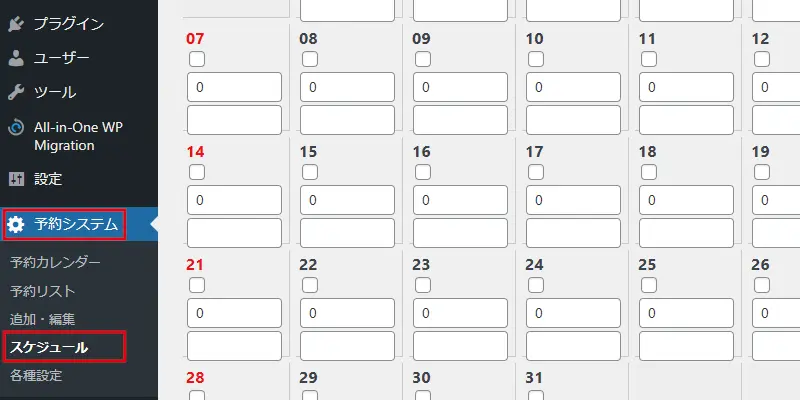
- 【予約システム】→【スケジュール】をクリックします。
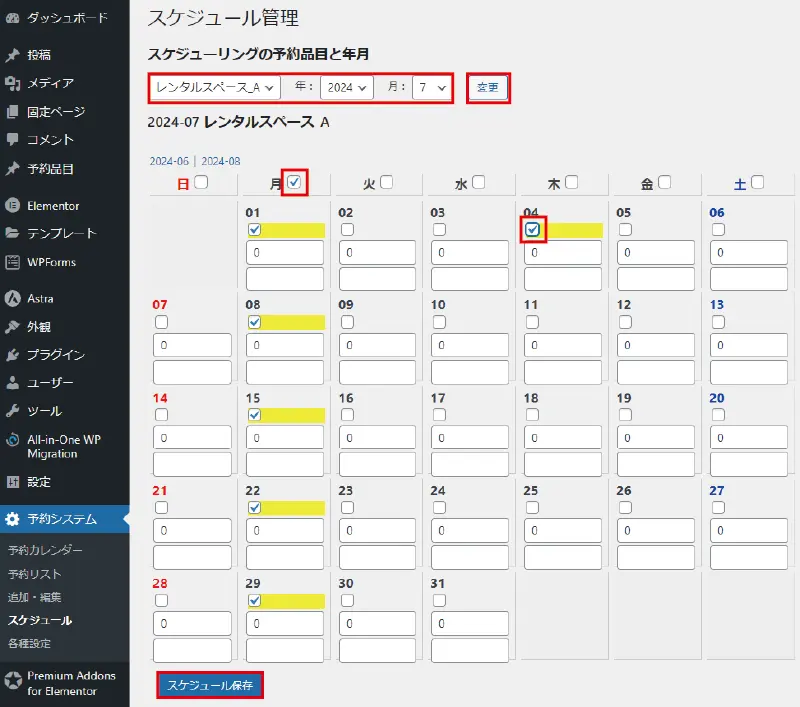
上部のスケジューリングの予約品目と年月で、
- スケジュールを設定する「予約品目」を選びます。上記表では「レンタルスペース_A」が選択されています。
- 続けて、年月を選びます。デフォルトでは当月が表示されます。
- 設定が完了したら【変更】をクリックします。
下部のカレンダーでは、予約受付、予約枠の増減、classの付与を設定します。
- 【チェックボックス】をクリックしてチェックを入れます。
- 真ん中の「0」は予約枠の増減数を入力します。
- 一番下の段は、classの付与を入力します。
- 設定が終わったら【スケジュール保存】をクリックします。
「曜日の横」または「数字の下」のチェックボックスにチェックを入れると、その日は予約受付が可能になります。
予約受付は、カレンダーの日付の下のチェックボックスに「チェック」が入っている日だけ予約受付が可能になります。
- 曜日の横のチェックボックスにチェックを入れるとその曜日だけすべてにチェックが入ります。
- 個別の場合は、日付の下のチェックボックスにチェックをいれるとその日だけ予約可能になります。
真ん中の「0」は予約枠の増減数を入力します。「予約品目の設定 STEP5」で設定した「定員数」から特定の日だけ予約定員数を増減させたい場合に使用します。
例えば、定員数10のとき、2日だけ定員数を6にしたいときは「-4」と入力し、5日は定員数を12にしたいときは「2」と入力します。
CSSでデザインの変更をしたいときに使用します。ブランクのままでも問題ありません。
予約品目が複数ある場合は、予約品目ごとに設定する必要があります。また、毎月のスケジュールを登録する必要がありますので、当月の設定をしたら【スケジュール保存】をしてから翌月のスケジュール設定をする必要があります。
予約フォームの作成
訪問者がオンラインで予約ができるようにするための予約カレンダーが表示されるページを作成します。「カレンダー表示」→「指定した日の時間表を表示」→「予約に必要な情報入力」→「予約情報の送信」までを行なうページです。
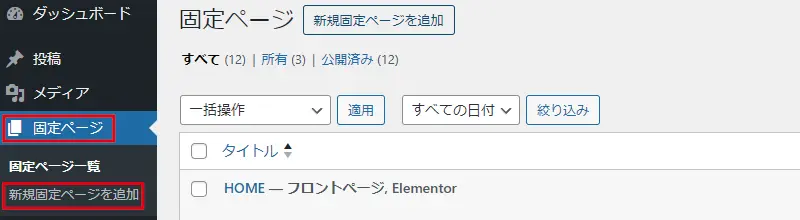
- 【固定ページ】→【新規固定ページを追加】をクリックします。
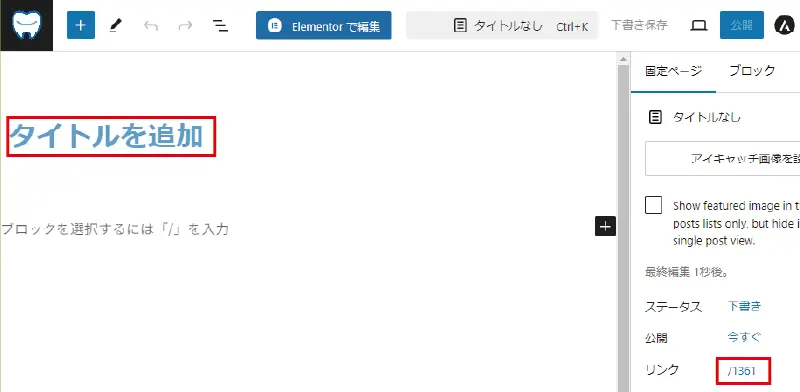
新規固定ページが開いたら
- 「タイトルを追加」部分に【予約フォーム】などの任意のタイトルを入力します。
- パーマリンクのスラッグ名を変更するため「リンク」の【数字】をクリックします。
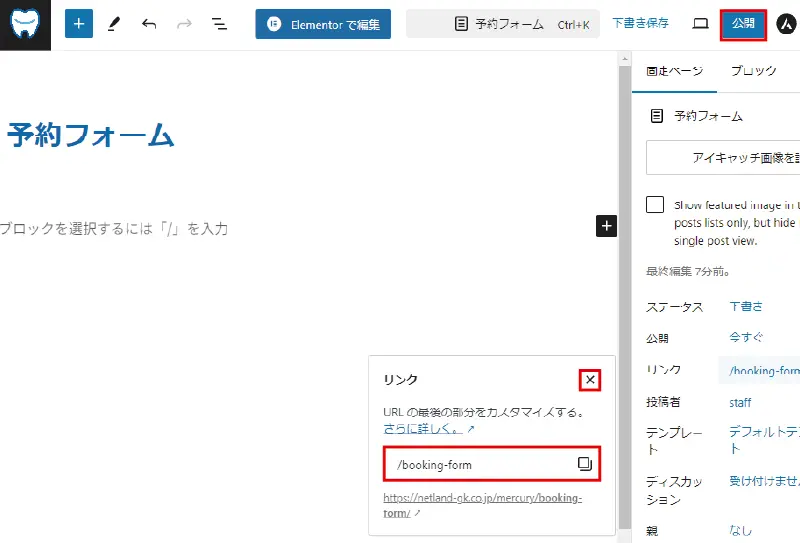
リンクの編集画面が開いたら、
- スラッグ部分に【booking-form】と入力します。
- 右上の【☓印】をクリックして閉じます。
- 【公開】ボタンをクリックします。
これで、予約フォームの設定は完了です。
予約完了ページの作成
予約完了ページは、ユーザーが予約手続きを完了した後に表示される確認ページです。このページは、ユーザーに予約が正常に処理されたことが分かるように表示するページです。
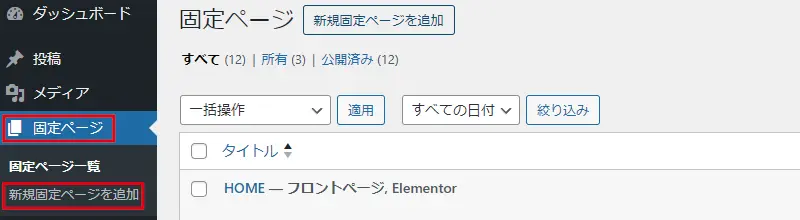
- 【固定ページ】→【新規固定ページを追加】をクリックします。
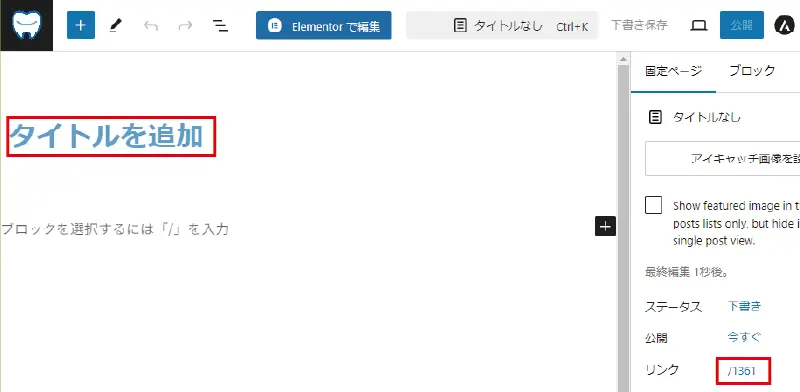
新規固定ページが開いたら
- 「タイトルを追加」部分に【予約完了】などの任意のタイトルを入力します。
- パーマリンクのスラッグ名を変更するため「リンク」の【数字】をクリックします。
タイトルの下部の本文欄には、予約完了メッセージを入力しましょう。例えば、「ご予約ありがとうございます。以下の内容で予約を受け付けました。」などのメッセージを記載します。
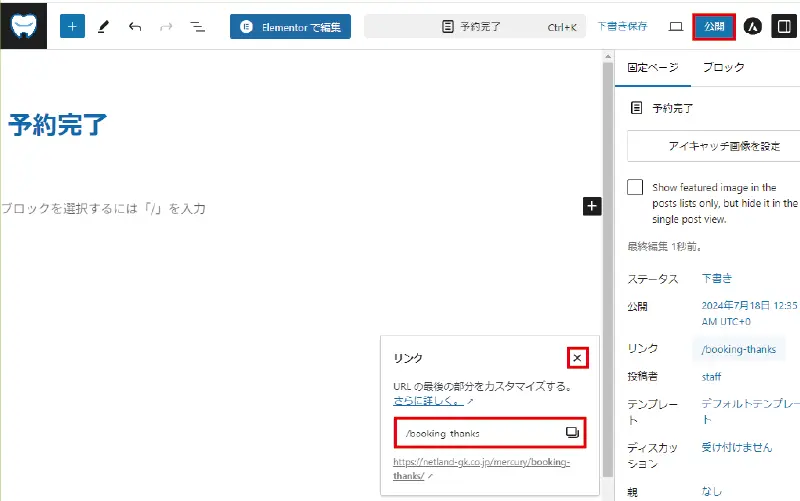
リンクの編集画面が開いたら、
- スラッグ部分に【booking-thanks】と入力します。
- 右上の【☓印】をクリックして閉じます。
- 【公開】ボタンをクリックします。
これで、予約フォームの設定は完了です。
予約カレンダーを表示する
今まで設定した予約カレンダーサイト上に表示するための設定をします。
予約品目ページのIDを確認する
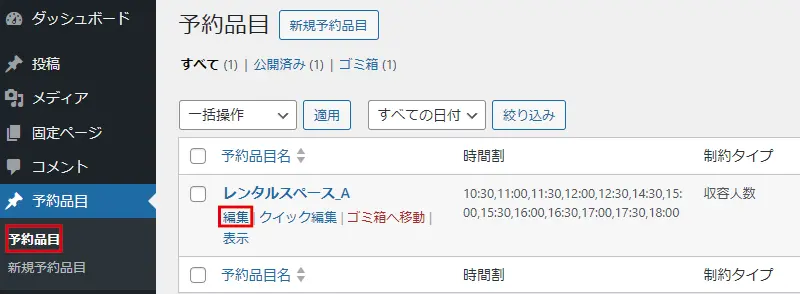
- 【予約品目】→【予約品目】をクリックします。
- 予約カレンダーを表示したい「予約品目名」の【編集】をクリックします。
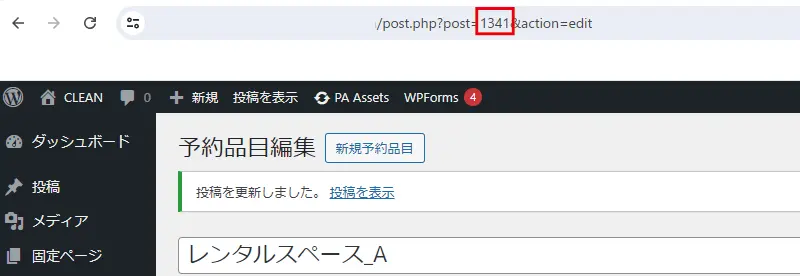
予約品目編集画面が表示されたら、
- ブラウザURLの数字、今回は【1341】を控えておきます。
予約カレンダーを作成する
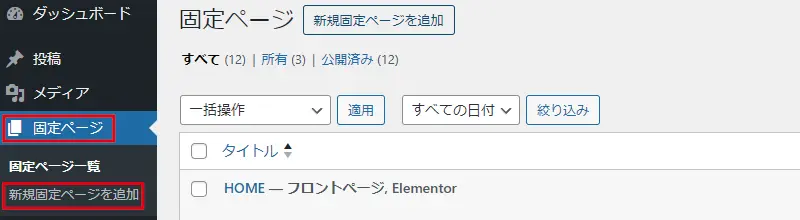
- 【固定ページ】→【新規固定ページを追加】をクリックします。
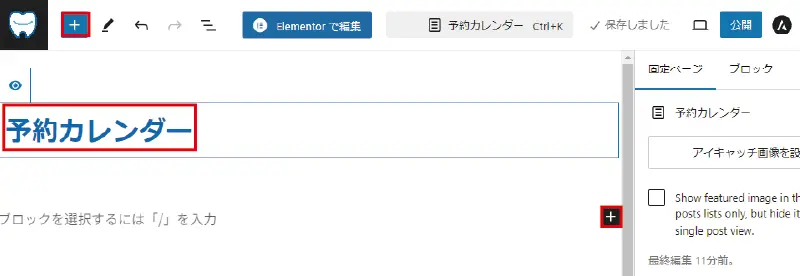
新規固定ページが開いたら
- 「タイトルを追加」部分に【予約カレンダー】などの任意のタイトルを入力します。
- 「ブロック挿入ツールを切り替え」である【+】ボタンをクリックします。
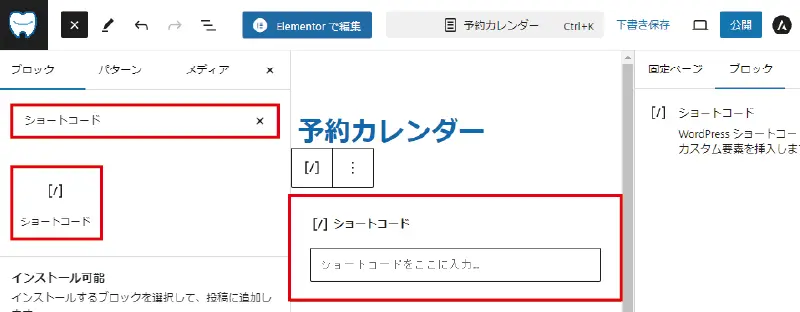
- 「検索」窓に【ショートコード】と入力します。
- 下部にショートコードのブロックが表示されますのでクリックします。
- すると、本文内に「ショートコード」が表示されます。
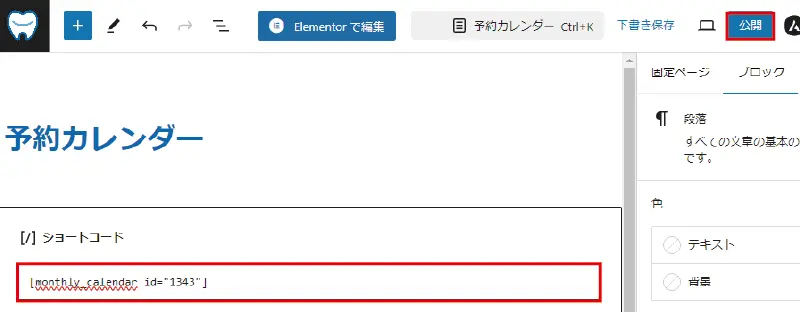
- ショートコードに [monthly_calendar id=”1341″] と入力します。「1341」は、「予約品目ページからIDを控えるのSTEP2で確認したIDを入力します。
- 【公開】ボタンをクリックします。
[monthly_calendar id=”◯◯”]
予約システムの流れをチェック
予約システムの設定が終わったら、どんな風に表示され、予約を進めて完了し、メールがどのように届くのかを確認しておきましょう。
予約カレンダーから日付を選ぶ
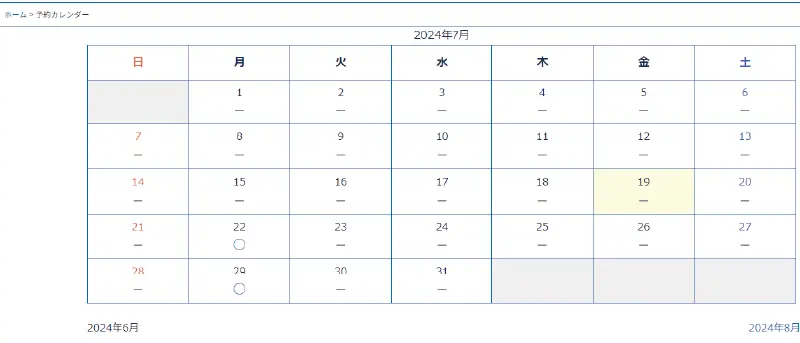
予約時間を選ぶ
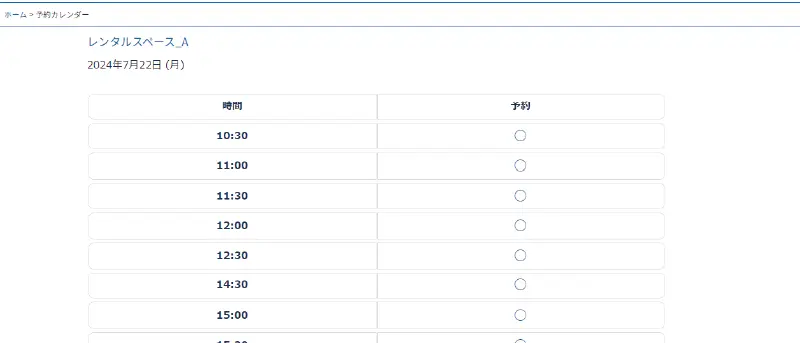
予約フォームを入力
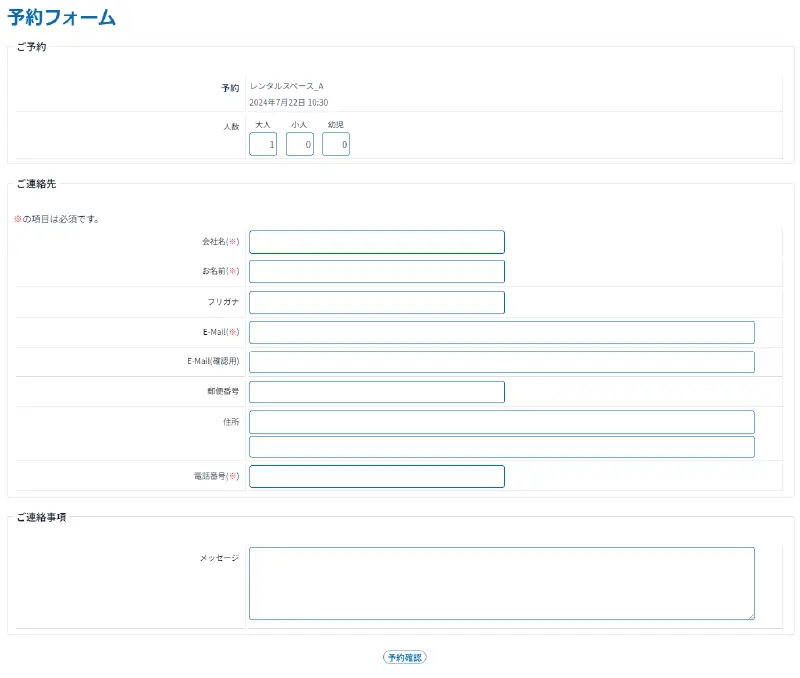
予約内容の確認
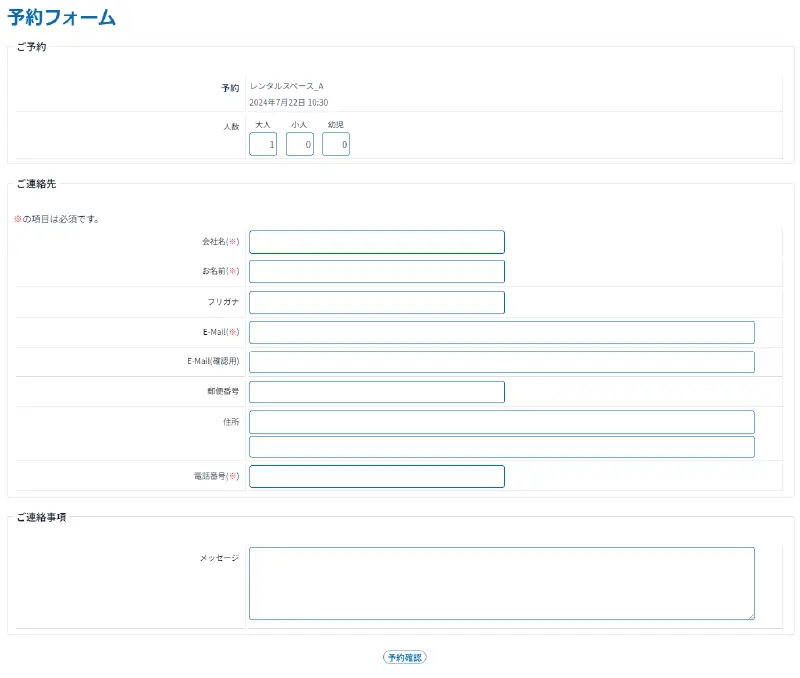
予約完了画面の表示
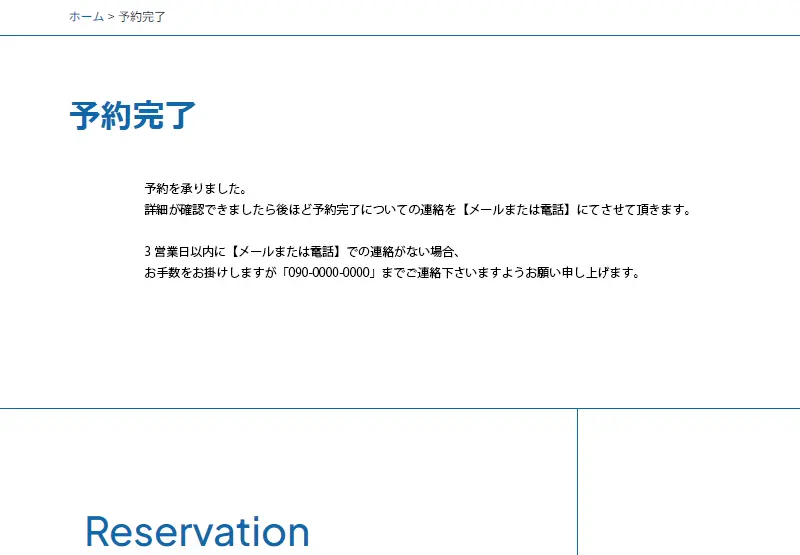
予約メールの受信
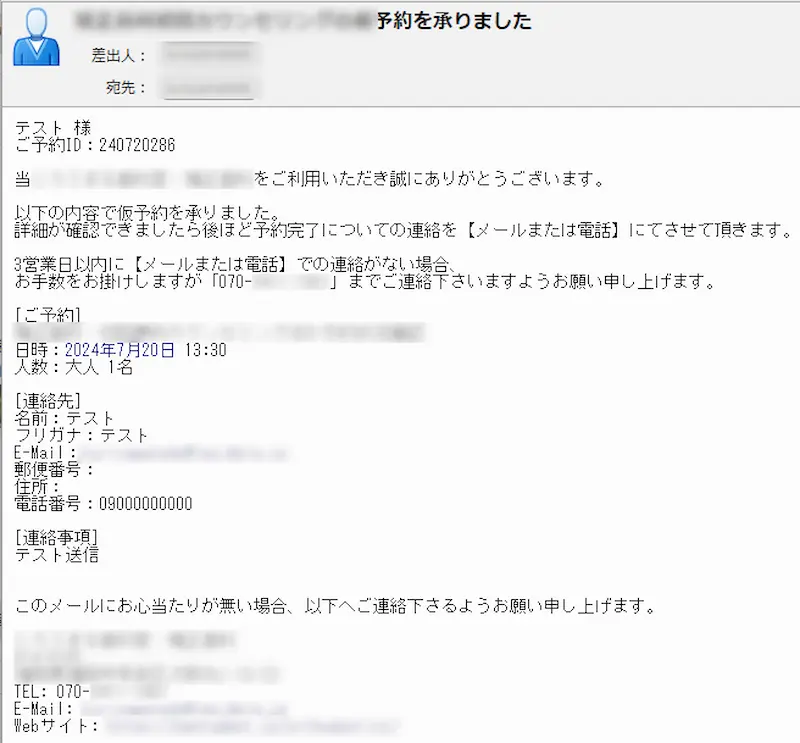
予約管理方法
予約リストの追加
電話やメール・LINEなどで予約受付した場合は、予約システムを使用していないため、この予約システムに反映されません。でも、予約システム以外で受け付けた予約を別で管理するのは面倒だし煩雑になってしまいます。そこで、予約リストに新規追加することで一元管理することができます。
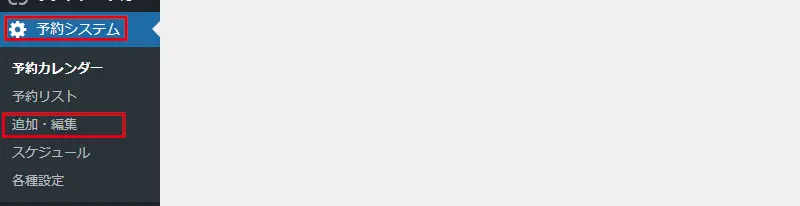
- 【予約システム】→【追加・編集】をクリックします。
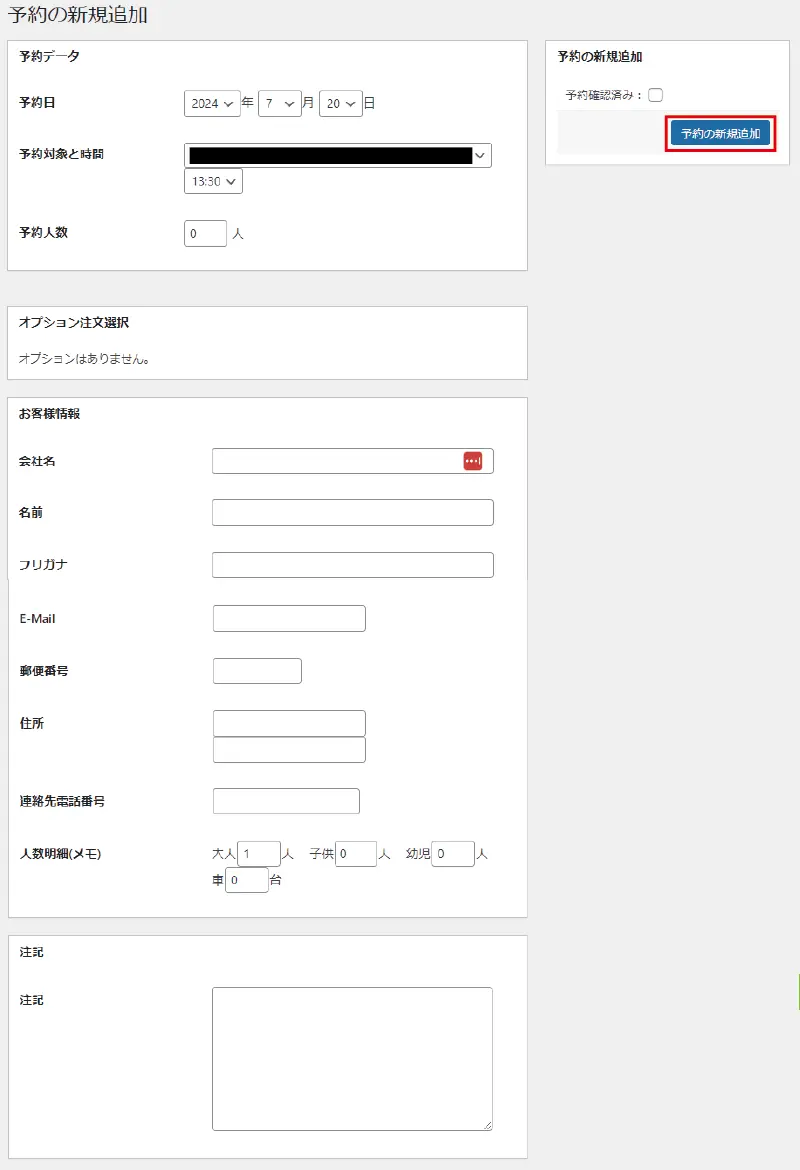
- 予約データ、お客様情報、注記に必要事項を入力します。
- 【予約の新規追加】をクリックします。
これで、新規予約の追加ができます。確認するには、次の「予約リストの確認」で予約リストを確認できます。
予約リストの確認
予約リストは、予約システムから予約をしてくれた人の登録情報がリスト化された画面です。ユーザーが予約完了すると自動的に情報が反映されます。
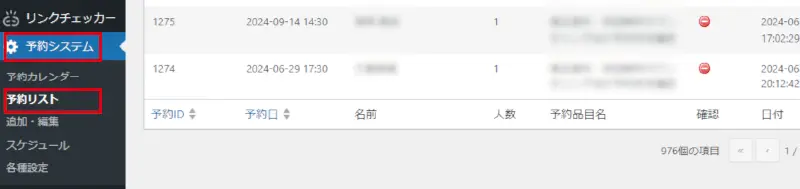
- 【予約システム】→【予約リスト】をクリックします。
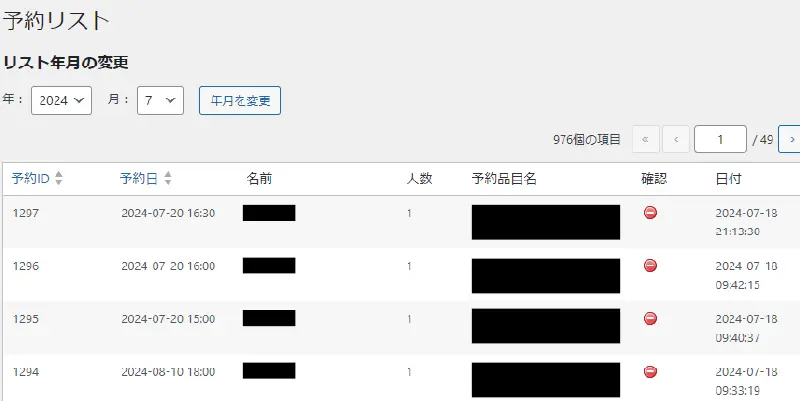
WordPressの管理画面に予約リストが表示されます。
無料版では、予約リストがをCSVファイルで出力することはできません。
予約内容の確認
ユーザーが登録した予約情報を確認できます。この画面から直接の修正・変更はできません。
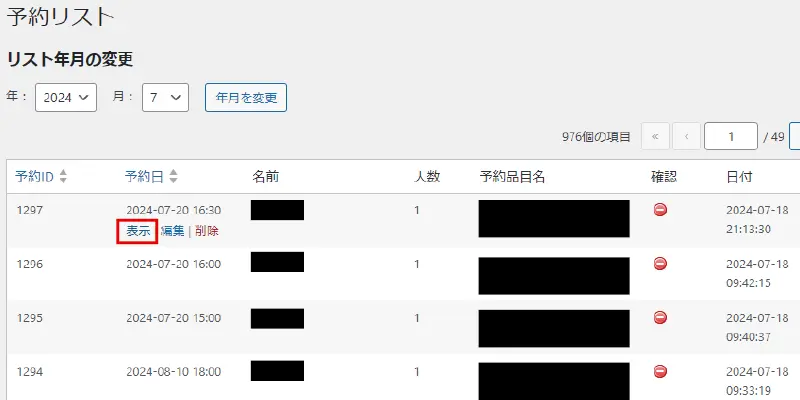
予約リスト画面を表示したら、
- 予約リストの中から予約内容を表示したい行にカーソルを持っていきます。
- すると、予約日の下にメニューが表示されます。
- 【表示】をクリックします。
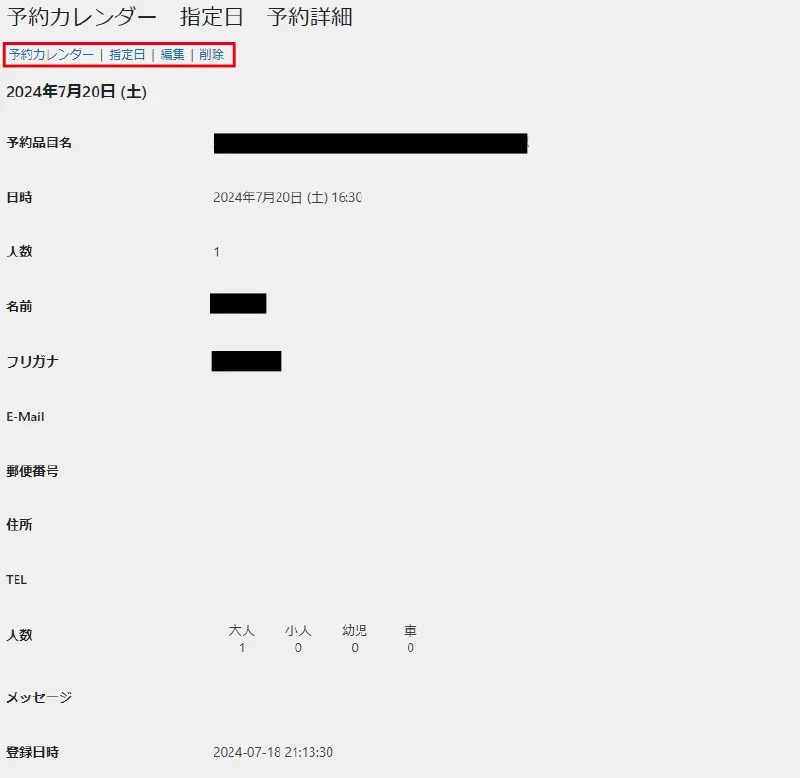
すると、予約内容が表示されます。
「予約カレンダー 指定日 予約詳細」の下に、「予約カレンダー」「指定日」「編集」「削除」のメニューが表示され、この画面からもアクセスできます。
予約情報を編集
ユーザーが登録した予約情報を修正することができます。予約日や時間帯の変更などができます。
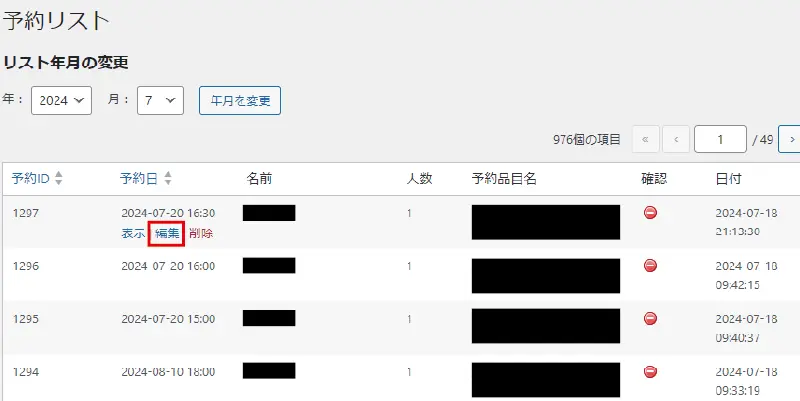
予約リスト画面を表示したら、
- 予約リストの中から予約内容を表示したい行にカーソルを持っていきます。
- すると、予約日の下にメニューが表示されます。
- 【編集】をクリックします。
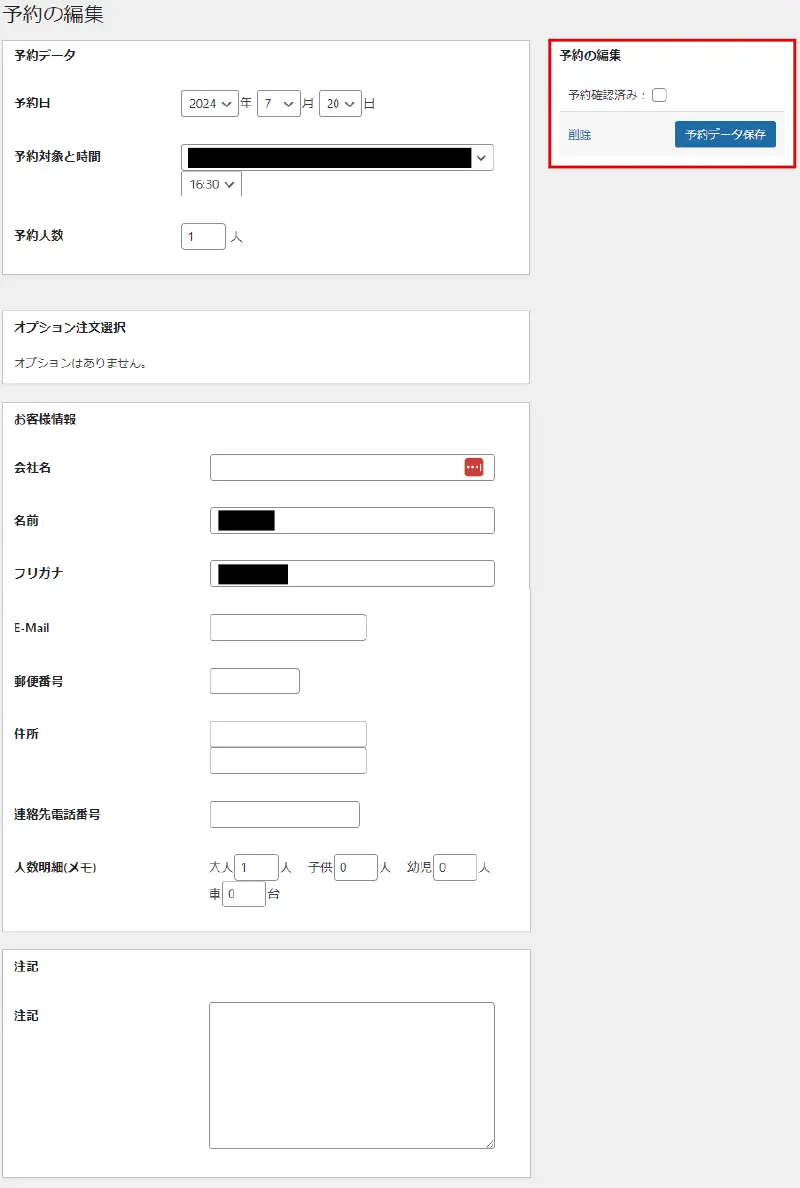
すると、予約の編集画面が表示されます。
ここでは、予約データ・お客様情報・注記事項を直接修正することができます。
- 予約内容を修正します。
- 【予約データ保存】をクリックします。
予約編集画面にある「予約確認済み」のチェックボックスは、管理者が特定の予約を確認したことが分かるようにするための機能です。このチェックボックスを利用することで、予約のステータスを管理しやすくなり、二重予約や未確認の予約が発生するのを防ぎます。
予約情報を削除
予約キャンセルにより予約情報を削除することができます。
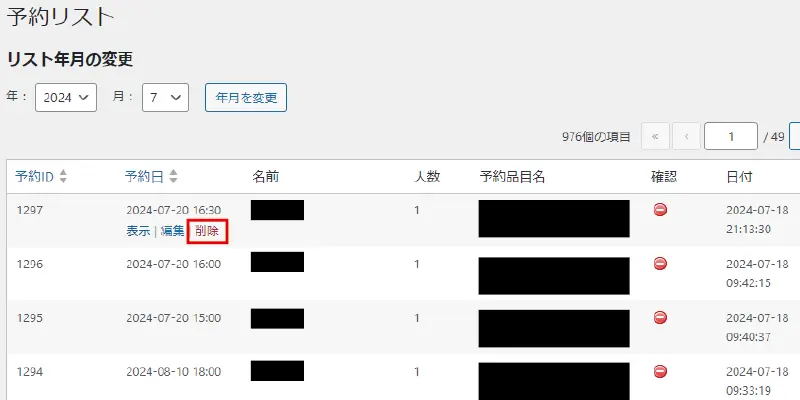
予約リスト画面を表示したら、
- 予約リストの中から予約内容を表示したい行にカーソルを持っていきます。
- すると、予約日の下にメニューが表示されます。
- 【削除】をクリックします。
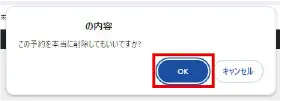
- 「この予約を本当に削除してもいいですか?」と表示されるので、【OK】をクリックします。
これで、予約リストから対象の予約者を削除することができます。
対象日の予約状況を確認
特定の日に入っている予約者状況や空き状況を確認することができます。
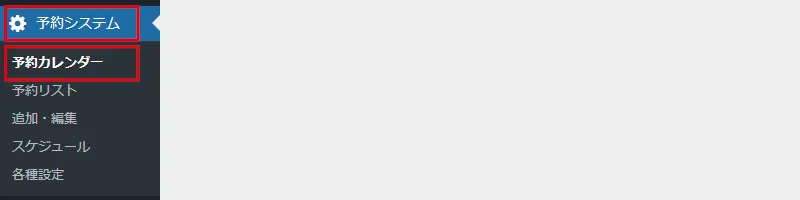
【予約システム】→【予約カレンダー】をクリックします。
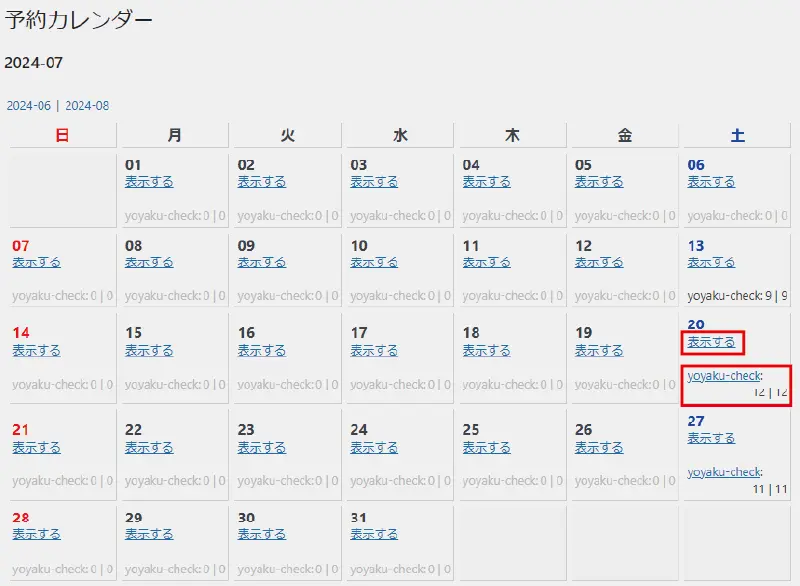
予約カレンダーが表示されたら、「表示する」と「yoyaku-check」という文字がクリックできます。
表示する
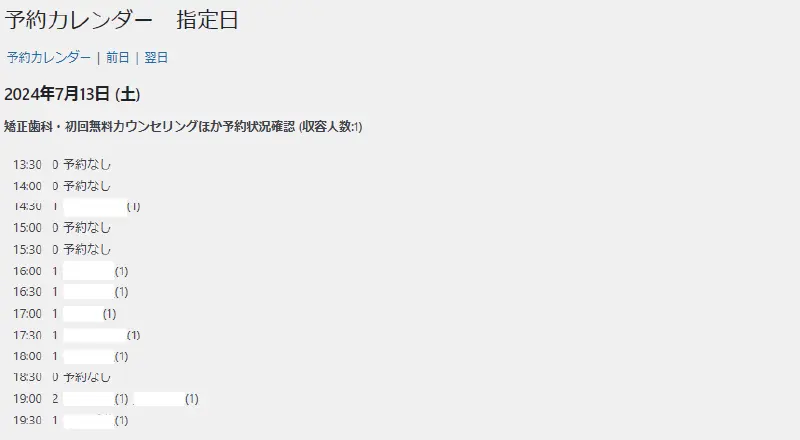
画面にあるテキストボックスに数字を入力することで、特定の時間に対する予約の最大数や制限を設定することができます。
この機能は、時間別の予約数を設定できるため効率的に予約管理ができます。
予約品目のパーマリンク
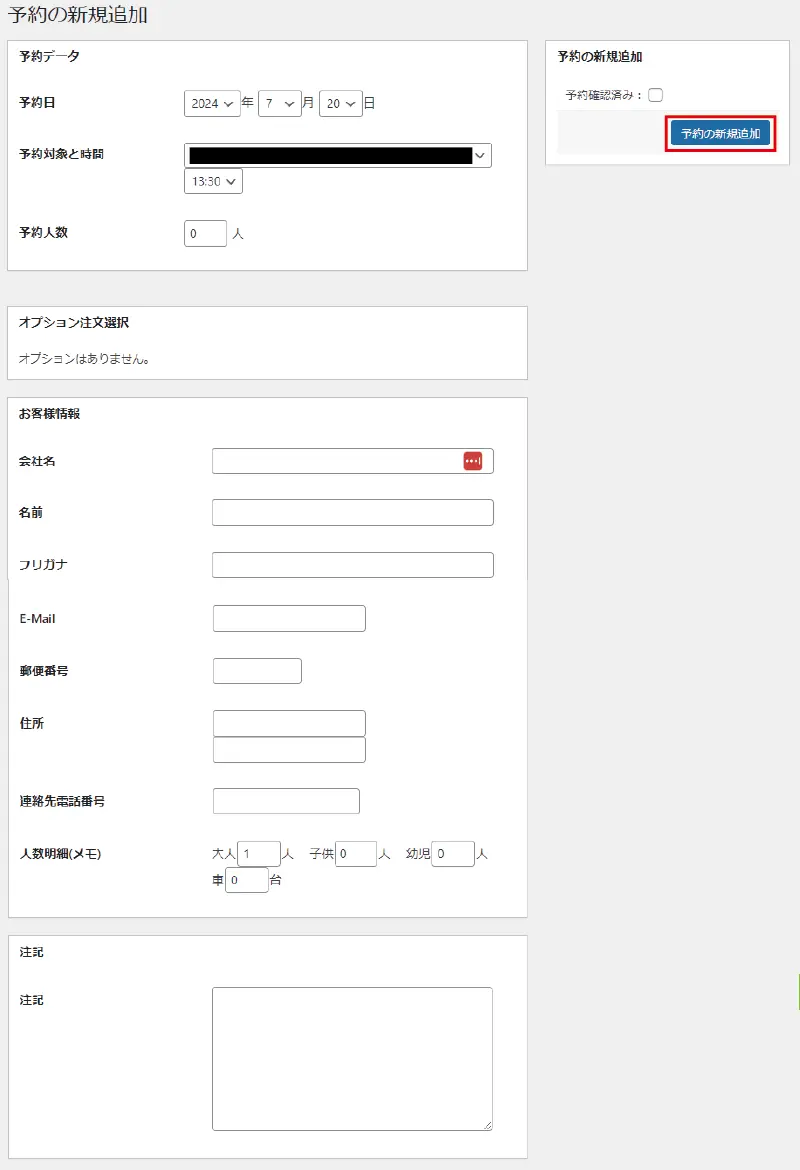
予約品目のパーマリンク(今回は「yoyaku-check」)をクリックすると、予約の新規追加画面が表示され、新規予約を追加できます。
よくある質問
予約リストをアウトプットできますか?
無料版の場合、予約リストをCSVファイルなどでアウトプットすることはできません。
有料版であれば、CSVファイルを出力することができますので、アウトプットが必要な場合は検討してみてください。
決済機能を使いたい
有料版では決済機能があるようですが、現在(2024年7月22日)は使用はおすすめしていないとのことで運営者様から連絡がありました。
決済機能は、PayPalのエクスプレスチェックアウトを使用しており、現在の「PayPal Checkout」とはプロトコルが違うため使用できないとのことでした。
まとめ
MTS Simple Booking Cは、無料で使える予約管理ツールです。複雑な設定はできませんが、シンプルな予約で十分な場合は便利です。インストールから設定、運用まで初心者でも簡単に利用することができます。
予約データがWordPress内にのみ保存されるため、プラグインの更新やバグによってデータが見れないまたはデータが削除されると復元が出来ませんので、予約データを含めて定期的にバックアップを取るようにしましょう。

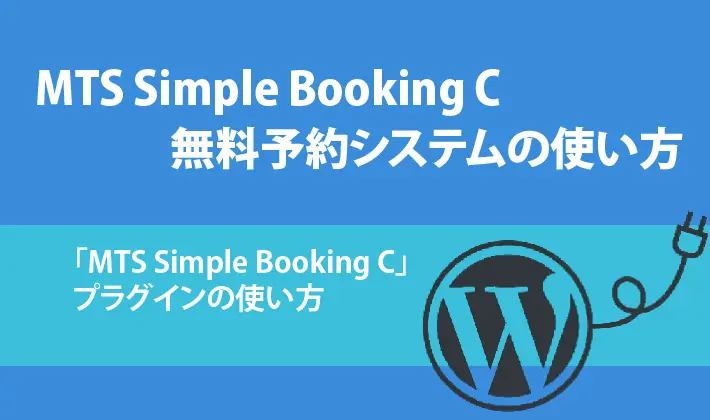
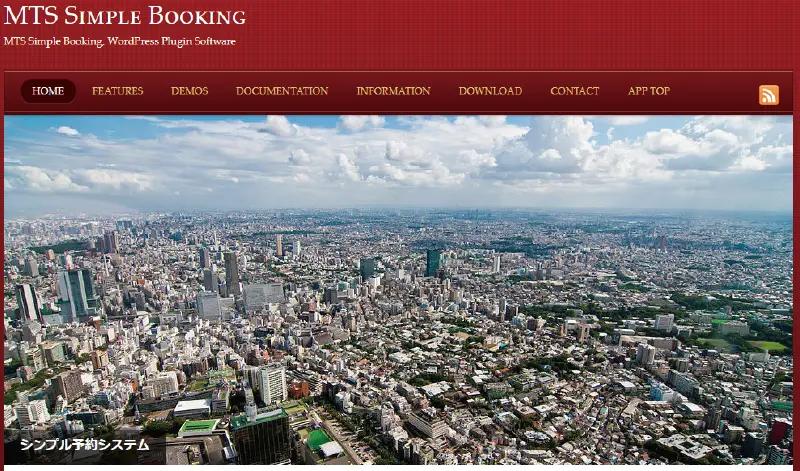
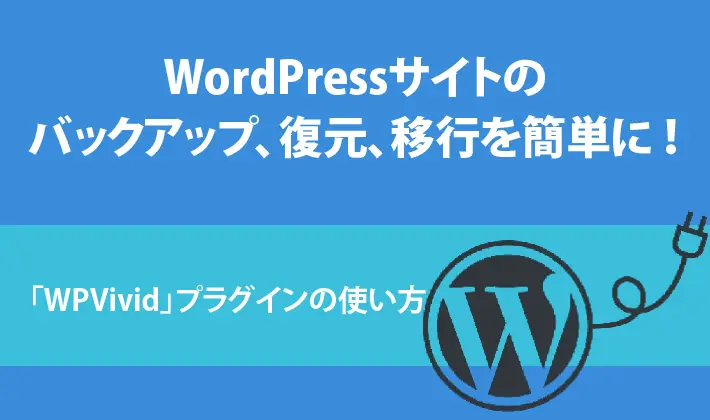









コメント