パソコンを2画面にすると作業効率が大幅に向上し、マルチタスクがスムーズになります。しかし、「どのように接続すればいいのか?」「設定方法が分からない…」「うまく表示されない!」と悩んでいる方も多いのではないでしょうか?
この記事では、パソコンの2画面表示のやり方を初心者向けに分かりやすく解説します。外部モニターの接続方法から、拡張・複製モードの違い、トラブル時の解決策、作業効率をアップさせる活用法まで、実践的な情報をお伝えしています。
モニター2台を使うことができる環境を作り、快適な作業空間を手に入れましょう!
パソコンを2画面にするメリット
パソコンを2画面にすることで、作業効率が向上し、業務や趣味のパフォーマンスが大幅に改善されます。デュアルディスプレイ(デュアルモニター)環境なら、快適に作業することができます。どのようなメリットがあるか簡単に紹介します。
デュアルディスプレイで作業効率が向上する理由
パソコンを2画面にすることで作業効率は大幅に向上します。1つの画面だけでは、複数のウィンドウを開いたり、作業ごとにアプリを切り替えたりする必要があり、無駄な時間が発生します。特に、資料を参照しながら文書を作成する場合や、エクセルを使ったデータ分析を行う際には、ウィンドウの切り替え回数が増えることで、集中力が途切れる原因にもなります。
2画面にすることで、一方の画面に資料やチャットツールを開き、もう一方の画面で作業することができます。例えば、リモートワーク中にオンライン会議をしながら、もう片方の画面で議事録をとるといった使い方もスムーズに行えます。このように、デュアルディスプレイ環境は業務の生産性を向上し、作業の効率化に大きく影響します。
マルチタスクがスムーズになる活用例
デュアルディスプレイの活用例としては、以下のようなケースがあります。
パソコンを2画面にすると、オンライン会議で資料を共有しながら、自分の手元で別のファイルを編集することができます。また、メールやチャットを片方の画面に開いたままにしておくことで、リアルタイムのコミュニケーションを取りながら作業ができます。
動画編集ソフトでは、編集画面とプレビュー画面を同時に開くことが多くなります。1画面のみだと、映像編集の際にプレビュー画面を確認するたびにウィンドウを切り替える必要がありますが、2画面にすることで、編集とプレビューを同時に進めることができ、作業の流れがスムーズになります。
株式投資やFXトレードでは、リアルタイムでの情報収集が欠かせません。1つの画面にチャートを表示し、もう片方の画面でニュースや取引履歴を確認することで、迅速な意思決定が可能になります。
ゲームをプレイしながら、攻略情報や配信画面を別のモニターに表示することで、より快適なプレイ環境を構築できます。特に、配信を行う場合は、ゲーム画面と配信用のコメント画面を分けることで、視聴者とのコミュニケーションが取りやすくなります。
目や肩の負担軽減につながるメリット
ノートパソコンの画面は小さく、長時間の作業では姿勢が悪くなりやすく、目や肩への負担が大きくなります。マルチモニターを導入すると、外部モニターを目線の高さに合わせて設置できるため、正しい姿勢を維持しやすくなります。また、画面サイズが大きくなることで、文字を拡大表示でき、視認性が向上します。これにより、目の疲れを軽減し、肩こりの予防にもつながります。
パソコンを2画面にするために必要なもの
パソコンを2画面にするためには、外部モニター、接続に必要なケーブルの準備、パソコンの対応端子の確認が必要です。ここでは、それぞれの要素について詳しく解説し、スムーズに複数モニターを構築できるようサポートします。
外部モニターの選び方
パソコンの2画面化を考える際、最も重要なのが外部モニターの選択です。モニターにはさまざまな種類があり、用途に応じて適したものを選ぶことで快適な作業環境を整えることができます。
サイズ
外部モニターのサイズは、使用環境や用途によって最適なものを選ぶ必要があります。
- 23~27インチ:一般的な作業用途に最適。文書作成やWeb閲覧に向いている
- 27~32インチ:動画編集やデザイン、プログラミングなどのクリエイティブ作業に向いている
- 32インチ以上:大画面でのゲームプレイや株式投資などに適している
解像度
解像度が高いほど画面に表示できる情報量が増えます。用途に合わせて適切な解像度を選びましょう。
- フルHD(1920×1080):一般的な作業に十分対応できる標準的な解像度
- WQHD(2560×1440):作業領域が広がるため、デザインや動画編集に適している
- 4K(3840×2160):超高解像度で、細かい映像編集や高精細な作業に最適
用途別のおすすめモニター
- オフィスワーク:23~27インチのフルHDモニターがバランス良く、コストパフォーマンスに優れる
- クリエイティブ作業:WQHD以上の高解像度モニターで細かい作業がしやすい
- ゲーミング用途:高リフレッシュレート(144Hz以上)対応のゲーミングモニターが良い
接続に必要なケーブルと周辺機器
デュアルディスプレイにするには、機器に対応した接続ケーブルが必要です。モニターとパソコンの対応端子を確認して必要なケーブルを準備しましょう。
HDMI
最も一般的な接続方法で、多くのパソコンやモニターが対応しています。
- メリット:映像・音声を1本のケーブルで伝送可能
- デメリット:最新の高リフレッシュレート(144Hz以上)には対応しにくい
DisplayPort
高性能な映像出力を可能にする接続規格で、ゲーミングPCやクリエイター向けPCによく採用されています。
- メリット:高解像度・高リフレッシュレートに対応(4K/144Hzなど)
- デメリット:HDMIに比べて対応機器が少ない
USB-C(映像出力対応)
最近のノートパソコンでは、USB-Cポートを利用して外部モニターに接続できるパソコンもあります。
- メリット:映像・電源供給・データ転送を1本でまとめられる
- デメリット:すべてのUSB-Cが映像出力に対応しているわけではないため注意が必要
パソコンの対応端子を確認する方法
外部モニターを接続する前に、パソコンがどの端子を持っているかを確認します。。確認方法としては、以下の手順で確認します。
パソコン本体の確認

ノートパソコンの場合は、側面の端子をチェックします。

デスクトップPCの場合は、背面の映像出力端子を確認します。
メーカーの公式サイトを確認
自分のパソコンのモデル名を検索し、公式サイトのスペック表を確認することで、対応端子を特定できます。
接続ケーブルを購入する
外部モニターとパソコンの接続端子を確認したら、それぞれの端子に接続できるコードを「Amazon」や「楽天市場」、「家電量販店」などで購入します。
今回、私のノートパソコンと外部モニターは、HDMIで接続可能でしたので、ケーブルの両端がHDMI端子を準備しました。
外部モニターの接続方法

Windowsパソコンで外部モニターを接続するには、パソコンとモニターの端子に接続できるケーブルを準備し、ディスプレイ設定を調整する必要があります。ここでは、ノートパソコンやデスクトップPCでの接続方法、ワイヤレス接続の手順をお伝えします。
ノートパソコンと外部モニターを接続する方法
ノートパソコンに外部モニターを接続することで、作業スペースが広がり、業務の効率が向上します。接続方法は以下の手順で進めてください。
外部モニター側端子

ノートパソコン側端子

ノートパソコンの映像出力端子(HDMI、DisplayPort、USB-Cなど)と外部モニターの入力端子を確認し、対応するケーブルで接続します。
- HDMIポートがある場合 → HDMIケーブルで接続
- DisplayPortがある場合 → DisplayPortケーブルで接続
- USB-C(映像出力対応)がある場合 → USB-C to HDMI / DisplayPort変換アダプターを使用
今回は、HDMI-HDMIケーブルで接続します。
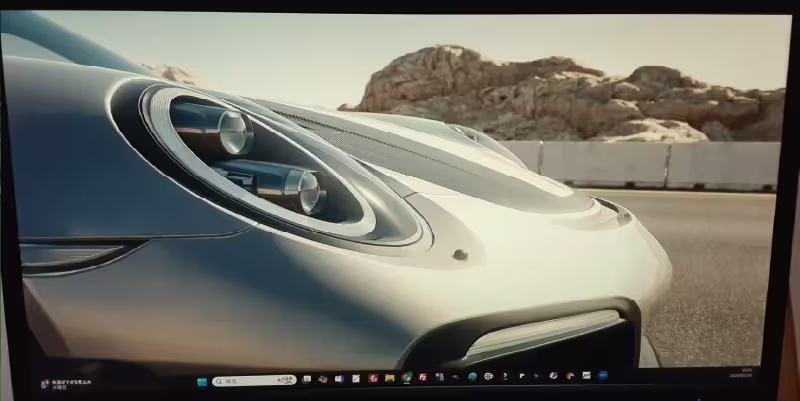
接続したら、外部モニターの電源を入れ、入力ソース(HDMI、DisplayPortなど)が正しく選択されているか確認します。
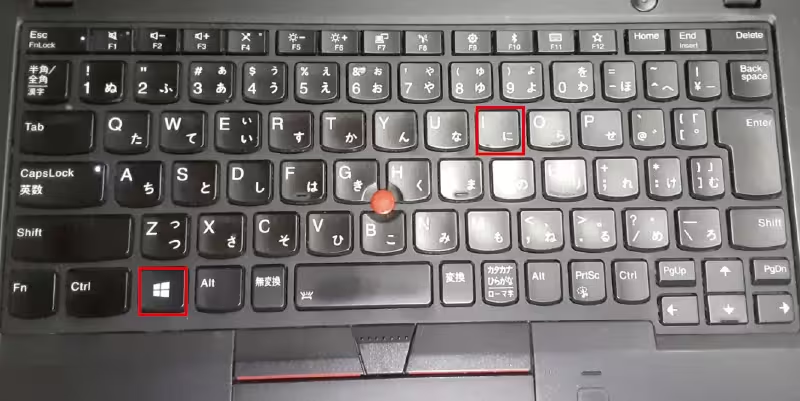
「Windowsキー」+「I」キー を押して、設定画面を開きます。
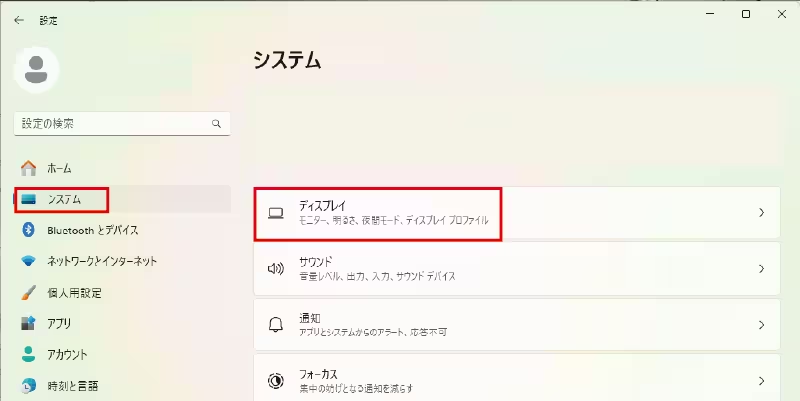
左メニューの「システム」を押して、右側メニューの「ディスプレイ」を選択します。
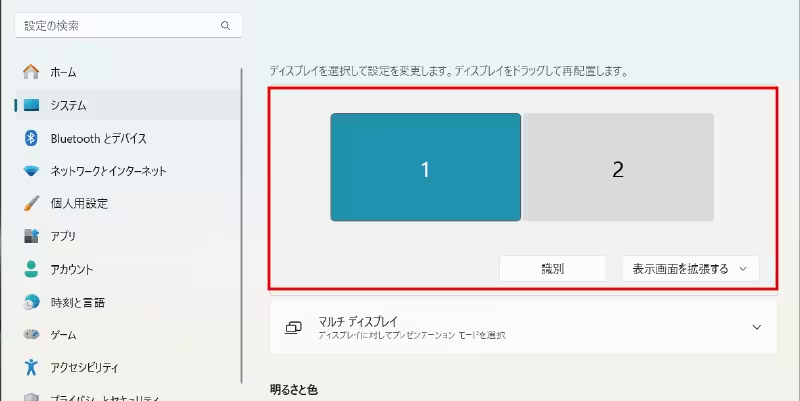
「ディスプレイの配置を変更する」セクションに、接続した外部モニターが表示されていることを確認します。画像のように、「1」と「2」と数字が表示されていれば接続されている状態です。
マルチディスプレイオプションで、表示方法を選択します。
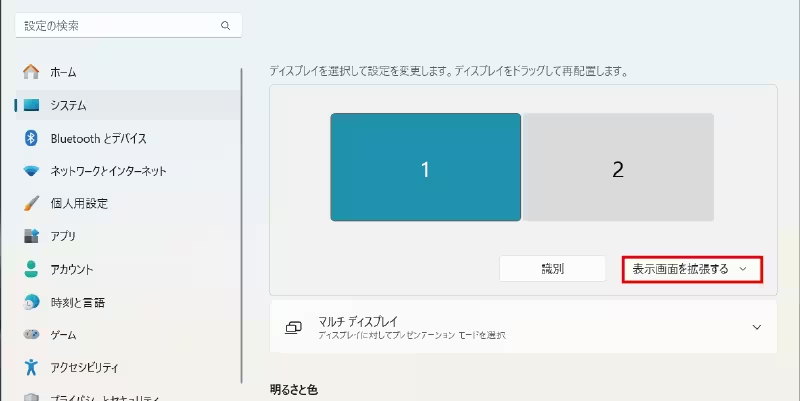
「ディスプレイの配置を変更します」セクションの「識別」の隣にある画像では「表示画面を拡張する」を押します。
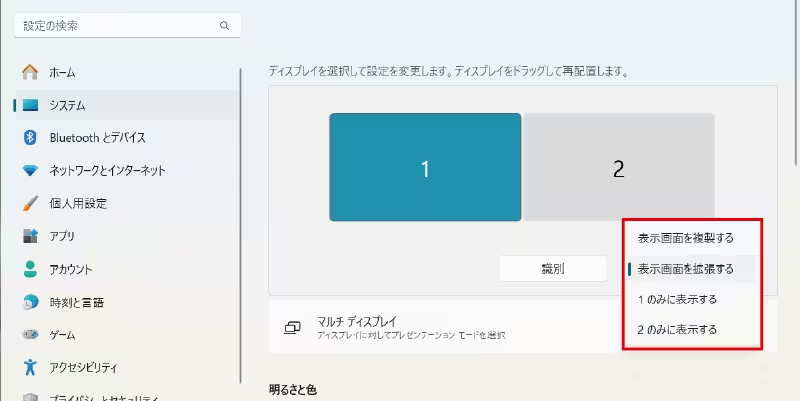
すると、メニューが表示されますので、作業環境に合わせて設定を選びます。
- 表示画面を複製する:2つの画面で同じ映像を表示(プレゼン向け)
- 表示画面を拡張する:2つの画面を独立して使用(作業効率アップ向け)
「ディスプレイ設定」内の「ディスプレイの解像度」を調整し、見やすい環境を整えます。
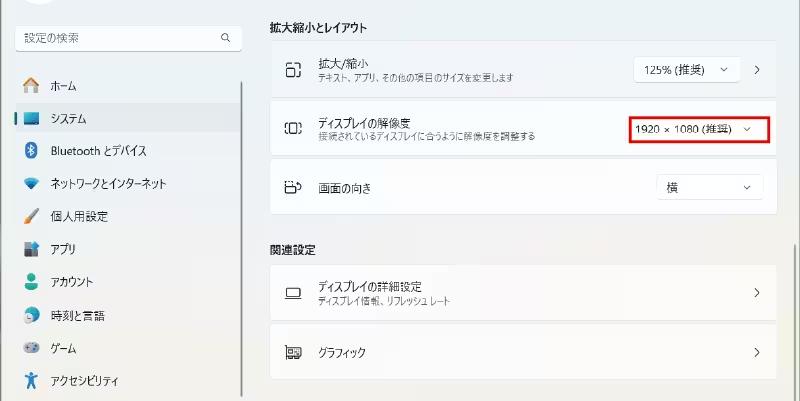
「ディスプレイの解像度」で、「下矢印」をして「推奨」を選びます。
「ディスプレイ設定」内の「ディスプレイの詳細設定」からリフレッシュレートを調整し、見やすい環境を整えます。
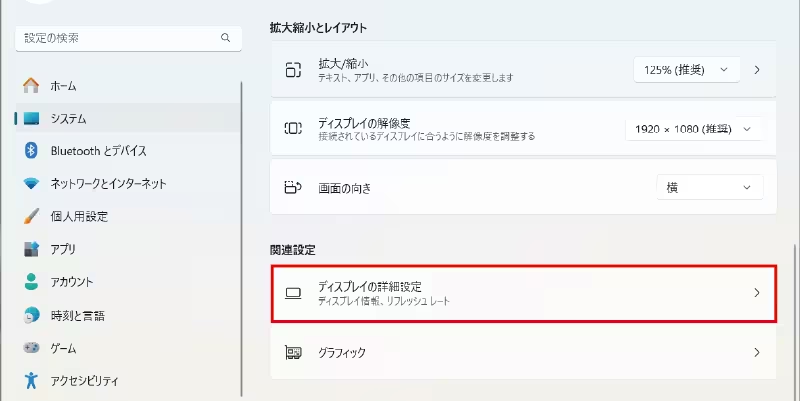
「ディスプレイの詳細設定」を押します。
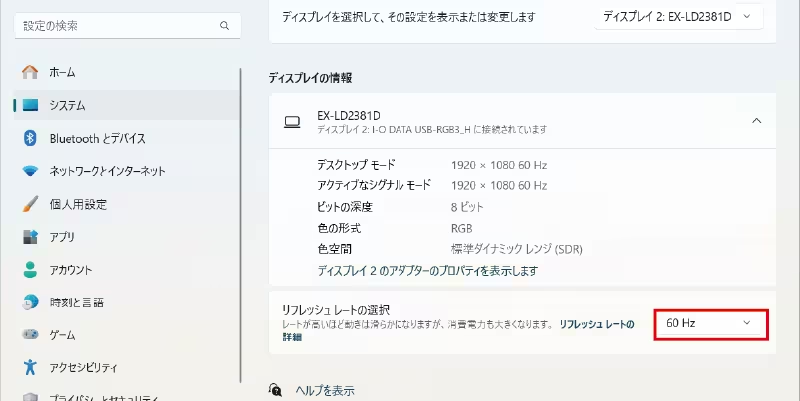
「リフレッシュレートの選択」では、基本的には「60Hz」を選ぶといいです。
【一般的なディスプレイは60Hzを基準に作られている】
- ほとんどのPCモニターやノートパソコンの標準的なリフレッシュレートは60Hzです。
- 60Hzを選ぶことで、画面の滑らかさが向上し、カクつきが減ります。
【50Hzは主に海外(PAL地域)向けの規格】
- 日本やアメリカでは、テレビやモニターの標準的なリフレッシュレートは60Hzです。
- 50Hzはヨーロッパや一部の国(PAL方式のテレビ放送)向けの設定であり、日本の電源周波数とは関係ありません。
【映像の滑らかさが違う】
- 60Hzの方が50Hzよりもフレーム数が多く、画面スクロールや動画再生がスムーズになります。
- 特に、Webブラウジングや動画視聴の際に、50Hzではカクつくことがあります。
【ゲーミングや動画編集にも影響】
- 一般的なゲームは60Hz以上のリフレッシュレートで動作するため、50Hzだと動きがぎこちなくなる可能性があります。
- 動画編集でも、60Hzに設定したほうがプレビューがスムーズに表示されます。
【モニターやケーブルが60Hzに対応していない場合】
- 一部の古いモニターや低スペックなディスプレイでは、60Hzを選択すると画面が正常に表示されないことがあります。
- その場合は、50Hzにすることで安定する可能性があります。
デスクトップPCで外部モニターを追加する方法
デスクトップPCでは、複数のモニターを簡単に接続できます。グラフィックボード(GPU)を搭載している場合は、GPUの映像出力端子を使用するのが一般的です。
デスクトップPCには、以下のような端子が搭載されている場合があります。

- HDMI / DisplayPort(GPU側)→直接接続
- VGA / DVI(古いPCの場合)→変換アダプターが必要な場合あり

- PCの電源をOFF にします。
- ケーブルをモニターとPCに繋げます。
- PCの電源をON にして、Windowsが起動するのを待ちます。
「設定」→「システム」→「ディスプレイ」で、接続された外部モニターを認識し、適切な表示モード(拡張・複製)を選択します。
無線(ワイヤレス)でモニターを接続する方法
一部のモニターはワイヤレスでPCと接続できます。Wi-Fiを活用したMiracast技術や、Google Chromecastなどのデバイスを使うことで、ケーブル不要で画面を表示できます。
- Windowsキー + K を押して「接続」メニューを開きます。
- 「ワイヤレスディスプレイ」を選択します。
- Miracast対応モニターを選択し、接続を確立します。
- Chromecast(またはFire TV Stick)をモニターのHDMIポートに接続します。
- Windowsの「画面のキャスト」機能を使い、ワイヤレスでミラーリングします。
- Google Chromeの「キャスト」機能から、PCの画面をワイヤレス表示します。
2画面表示の拡張・複製の違い
パソコンの2画面表示には、「拡張モード」と「複製モード」の2種類の表示方法があります。それぞれの違いや用途を理解し、自分の作業に合った設定を行うことが大切です。拡張・複製モードの特徴、さらに解像度や画面位置の調整方法について詳しく解説します。
拡張モードとは
拡張モードは、2つの画面を独立して使うことができる設定です。1つの大きな作業スペースとして活用できるため、デュアルディスプレイの大きなメリットを活かすことができます。
- メイン画面とサブ画面を独立して使用することができます。
- 1つの画面で動画を再生しながら、もう1つの画面で作業ができます。
- マルチタスク向きで、業務の効率が大幅に向上します。
- オフィスワーク:エクセルや資料を片方で開き、もう片方で文書作成。
- 動画編集:編集ソフトとプレビュー画面を分けて作業。
- ゲーミング:ゲーム画面と攻略情報を同時に表示。
複製モードとは
複製モードは、2つの画面に同じ映像を表示する設定です。プレゼンや会議で、別のモニターやプロジェクターに同じ画面を映したいときに使用します。
- メイン画面とサブ画面が完全に同じ表示内容になります。
- 大画面モニターやプロジェクターに映像を出力する際に便利です。
- 画面切り替えの手間がなく、初心者でも扱いやすいです。
- プレゼンテーション:ノートPCの画面をプロジェクターに表示。
- 教育・研修:複数の人と同じ画面を共有したい場合。
- 映像鑑賞:ノートPCの映像をテレビ画面に映す。
Windowsの設定画面で2画面表示を設定する手順
Windowsでは、簡単な操作で拡張・複製モードを切り替えることができます。
ショートカットキーで簡単に設定する方法
- Windowsキー + P を押します。
- 画面右側に「マルチディスプレイ設定」メニューが表示されます。
- 以下のメニューから希望のモードを選択します。
- PC画面のみ:外部モニターを無効にする
- 複製:両方の画面で同じ映像を表示する
- 拡張:デスクトップを広げて、2つの画面を独立して使う(おすすめ)
- セカンドスクリーンのみ:外部モニターのみ使用する
詳しい手順を確認したい場合は、以下の記事を参考にしてください。

設定画面から詳細なカスタマイズを行う方法
- Windowsキー + I を押し、「設定」を開きます。
- 「システム」→「ディスプレイ」を選択します。
- 「ディスプレイの配置を変更する」から、外部モニターを認識していることを確認します。
- 「マルチディスプレイ」メニューから「拡張」または「複製」を選択します。
- 設定画面を閉じます。
解像度や画面の位置を調整する方法
解像度の変更手順
- 「設定」→「システム」→「ディスプレイ」を開きます。
- 「ディスプレイの詳細設定」を押します。
- 各モニターの「解像度」メニューから適切な解像度を選択します。
- 設定画面を閉じます。
画面の配置を調整する方法
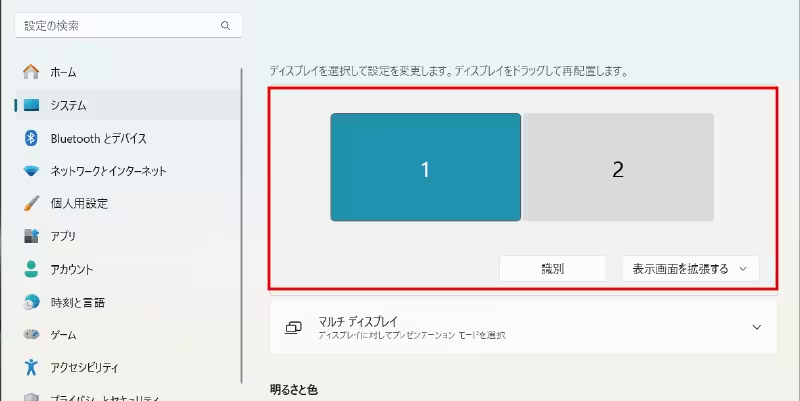
2画面を使用する場合、モニターの配置を調整することで、カーソル移動の違和感をなくし、スムーズな作業環境を作れます。
- 「Windowsキー」+「I」キーを押して「設定画面」を表示します。
- 「システム」→「ディスプレイ」を開きます。
- 「ディスプレイの配置を変更します」で、「1」または「2」をドラッグして位置を左右で変更したり、上下にしたりと実際の配置に合わます。
- メインモニターを変更する場合は、「このディスプレイをメインにする」にチェックを入れます。
- モニターの上下・左右の位置を実際のデスク環境と合わせることで、直感的に操作しやすくなります。
トラブル対処法
外部モニターが認識されない場合の原因と解決策
ケーブルや接続端子の問題
外部モニターが認識されない場合、最初に確認すべきなのがケーブルの接続状況です。
- ケーブルがしっかりと接続されていますか?
(抜けかけていませんか、奥まで差してますか?) - HDMIやDisplayPortの端子が破損していませんか?
- 他のデバイスで、ケーブルが正常に動作するか確認してみてください。
- 別のケーブルで試してみます。(長年使用したケーブルは劣化していることがあります)
- 違うポートに接続してみます。(HDMIが複数ある場合は他のポートを試します)
- モニター側の入力切替を正しく設定します。(HDMI / DisplayPort / USB-C など)
Windowsが外部モニターを認識していない
物理的な接続に問題がない場合、Windows側で外部モニターが正しく認識されているか確認します。
- 「Windowsキー+P」を押してマルチディスプレイ設定を開きます。
- 「拡張」「複製」などから適切なモードを選択します。
- 「設定」→「システム」→「ディスプレイ」を開き、「ディスプレイの配置を変更する」に外部モニターが表示されているか確認します。
- 「ディスプレイ設定」内の「検出」ボタンを押して、Windowsが手動でモニターを認識するか試します。
- モニターの電源を一度オフにし、数秒待ってからオンにします。
- 別のPCで同じモニターを試して、問題がPC側にあるかモニター側にあるかを見極めます。
グラフィックドライバーの不具合
ディスプレイアダプターのドライバーに問題がある場合、外部モニターが正しく認識されないことがあります。
- Windowsキー + X を押し、「デバイスマネージャー」を開きます。
- 「ディスプレイアダプター」を展開し、グラフィックカードのドライバーを確認します。
- 右クリックして「ドライバーの更新」を選択し、最新の状態にアップデートします。
- 最新のグラフィックドライバーをインストールします。
(NVIDIA / AMD / Intelの公式サイトからダウンロード可能) - ドライバーを一度アンインストールし、再インストールします。
- Windows Updateを実行し、システム全体のアップデートをおこないます。
片方の画面が真っ黒になる時の対処法
外部モニターに映像が映らない場合、以下の原因が考えられます。
モニターの電源が入っていない
意外と見落としがちですが、モニターの電源が入っていないと映像は映りません。
- モニターの電源を確認し、電源ボタンを押してONにします。
- 電源ケーブルやアダプターがしっかり接続されているかチェックします。
Windowsのディスプレイ設定が間違っている
Windowsの設定によって、外部モニターがオフになっている可能性があります。
- 「Windowsキー」+「I」キーを押して「設定画面」を表示します。
- 「システム」から「ディスプレイ」 を選択します。
- 「複数のディスプレイ」が表示されていることを確認して「拡張」または「複製」に変更します。
- 外部モニターをメインディスプレイとして設定し直します。
リフレッシュレートの設定がモニターに合っていない
一部のモニターは特定のリフレッシュレートにしか対応していません。例えば、モニターが50Hzにしか対応していないのに60Hzで設定されていると、映像が表示されないことがあります。
- 「Windowsキー」+「I」キーを押して「設定画面」を表示します。
- 「システム」から「ディスプレイ」 を選択します。
- 「ディスプレイの詳細設定」からリフレッシュレートを変更します。
- 50Hzまたは60Hzのどちらが適しているを試します。
ディスプレイの配置がずれる場合の対処法
2画面を使用すると、モニターの配置が合わないといった問題が発生することがあります。
ディスプレイの配置が物理的な環境と合っていない
Windowsのディスプレイ設定と実際のモニター配置が一致していないと、マウスカーソルが意図しない方向に動くことがあります。
- 「Windowsキー」+「I」キーを押して「設定画面」を表示します。
- 「システム」から「ディスプレイ」 を選択します。
- 「ディスプレイの配置を変更する」の画面で、外部モニターの位置をドラッグして実際の配置に合わせます。
- 「設定画面」を閉じます。
メインディスプレイの設定が間違っている
メインディスプレイとサブディスプレイが逆になっていると、作業効率が悪くなります。
- 「Windowsキー」+「I」キーを押して「設定画面」を表示します。
- 「システム」から「ディスプレイ」 を選択します。
- 「このディスプレイをメインにする」にチェックを入れて、メインモニターを変更します。
よくある質問(FAQ)
外部モニターを追加すると動作が重くなる?
外部モニターを接続すると、パソコンのグラフィックカード(GPU)やCPUに負荷がかかるため、場合によっては動作が遅くなることがあり、以下のようなときに重くなることがあります。
- パソコンのスペックが低い。(特に内蔵GPUのみを使用している場合)
- 高解像度(4Kモニターなど)を複数接続している。
- 複数の動画を再生しながら他の作業を行っている。
- Windowsのパフォーマンス設定を「高パフォーマンス」にする。
- 不要なアプリを終了し、バックグラウンドプロセスを減らす。
- 外部GPU(グラフィックボード)を搭載したPCを使用する。
3画面以上の設定は可能?
パソコンが3画面以上に対応しているかを確認します。
基本的に、3台以上のモニターを接続するマルチディスプレイ環境を構築することはできますが、パソコンの性能状況によって制限があります。まずは、以下のポイントを確認しましょう。
- 3つ以上の映像出力ポート(HDMI、DisplayPort、USB-Cなど)があるか確認します。
- 内蔵GPUの場合、同時に出力できるモニター数に制限があります。
- NVIDIAやAMDのグラフィックボードを搭載していれば、3画面以上の出力が可能なことが多いです。
デスクトップPCの場合
- GPUのポートを利用し、HDMI・DisplayPort・USB-Cなどで接続します。
- 必要に応じて「DisplayPort MSTハブ」や「USB-Cハブ」を使用します。
ノートパソコンの場合
- USB-C to HDMI・DisplayPort変換アダプター を使用して、複数の外部モニターを接続します。
- Thunderbolt 3/4対応PC なら、ドッキングステーションを活用して3画面以上の接続が可能です。
3画面以上を使う場合は、PCのスペック(特にGPU)が十分かどうかを確認し、適切なケーブルやアダプターを用意しましょう。
まとめ
パソコンの画面を2画面にすることで、作業効率が大幅に向上し、マルチタスクがスムーズになります。拡張モードを活用すれば、資料を参照しながら作業でき、動画編集やゲーミング、株式投資など幅広い用途で役立ちます。外部モニターとパソコンを接続するときは、適切なケーブルと設定が必要です。
モニターアームの活用やショートカットキーの利用で、作業環境をより快適に整えることができます。







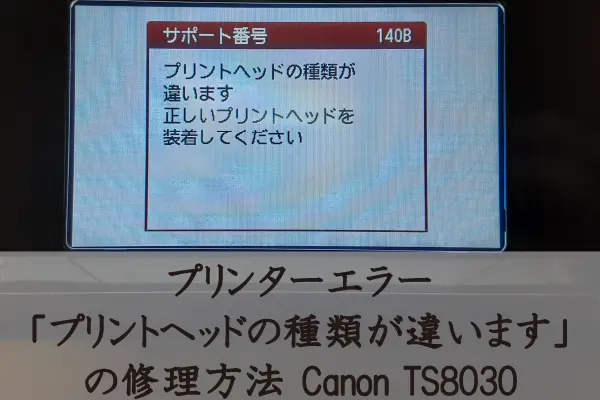



コメント