もう何年使ったかなぁ?
バッテリーの使用歴を確認すると2019年7月~になっているので5年使っているThinkPad X280の底蓋とキーボードの間に隙間が出来ているのに気が付きました!
内蔵バッテリーが熱により膨張して、底蓋を押し、底蓋の爪部分が耐えきれずに外れて口を開けたような状態になっていました。
この状態を放置して、液漏れしてパソコンがダメになってしまうのは避けたいので、新しいバッテリーに交換したいと思います。
交換する際に、膨張した5年間使いつ付けたバッテリーの劣化状況と新しいバッテリーがきちんと表示通りの性能を発揮してくれるのか確認も一緒にしていきたいと思います。
- ThinkPad X280を使っている人でバッテリー交換したい
- ThinkPad X280のバッテリー交換手順を知りたい
- 純正バッテリーがなく、どの互換バッテリーを使ったらいいのか
画像付きで設定方法を分かりやすく解説していきます。
内蔵バッテリーの劣化について
内蔵バッテリーの寿命
ThinkPad X280の純正バッテリーの寿命は、
- 通常使用時で2~3年
- または300~500回の充放電サイクル
が目安のようです。
バッテリー膨張の原因
バッテリーの膨張は、過充電・過放電・高温・損傷・不良・寿命などが原因で起こります。バッテリー内部でガスが発生し、そのガスが逃げ場を失ってバッテリーケースが膨らみます。
バッテリー稼働時間が短い
バッテリーのみでの稼働時間が短くなる原因は、充放電サイクルが多くなってきたことでの劣化、バッテリーの内部抵抗の増加、バッテリーの劣化に伴う容量の減少などがあります。
バッテリー容量を確認
バッテリー容量の状況を確認することができます。バッテリー容量を確認する理由は、以下の通りです。
- 使用しているバッテリーの型番確認
- バッテリの理論的な最大容量の確認
- 実際に充電したときの最大容量の確認
- バッテリーの劣化状況を把握する
バッテリー容量を確認することは、デバイスの長寿命化や安定した使用のために重要です。特にノートパソコンのように、バッテリー駆動のデバイスを日常的に使用する場合、定期的な確認しておくといいです。
バッテリーレポートを保存する
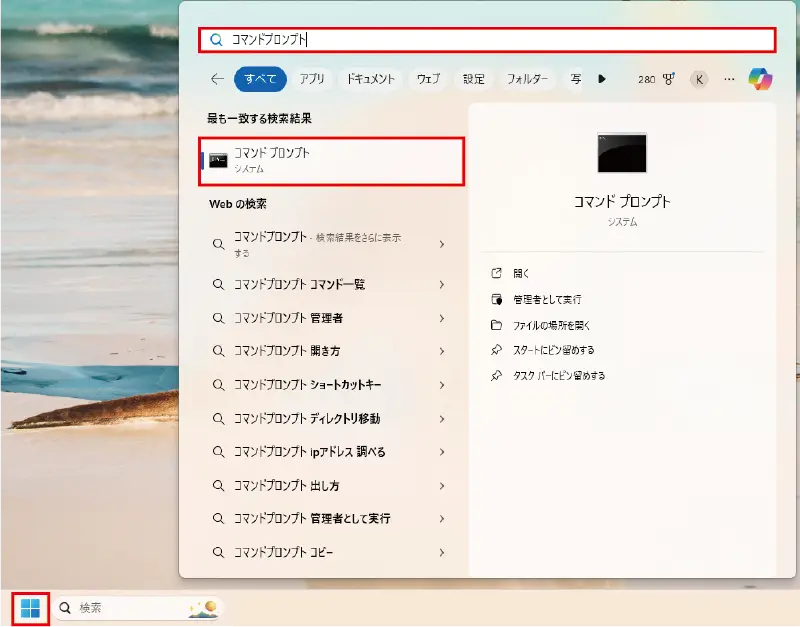
- 【スタート】ボタンをクリックします。
- メニューが表示されたら「検索窓」に【コマンドプロンプト】と入力します。
- すると、下記に「コマンドプロンプト」が表示されるのでクリックします。
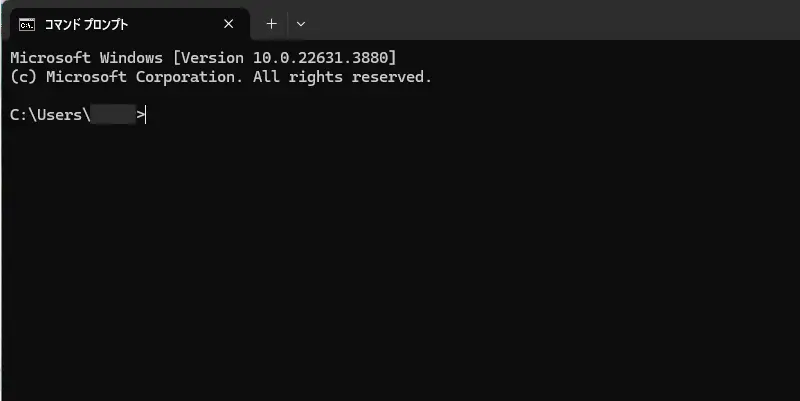
すると、コマンドプロンプトが起動します。
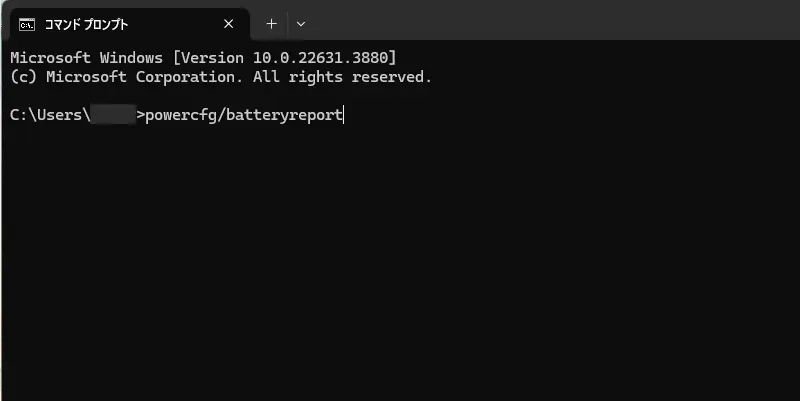
C:\Users\xxxxx>と表示されたら、
- その後に【powercfg/batteryreport】を入力します。
- 入力したら、【エンター】をクリックします。
powercfg/batteryreport
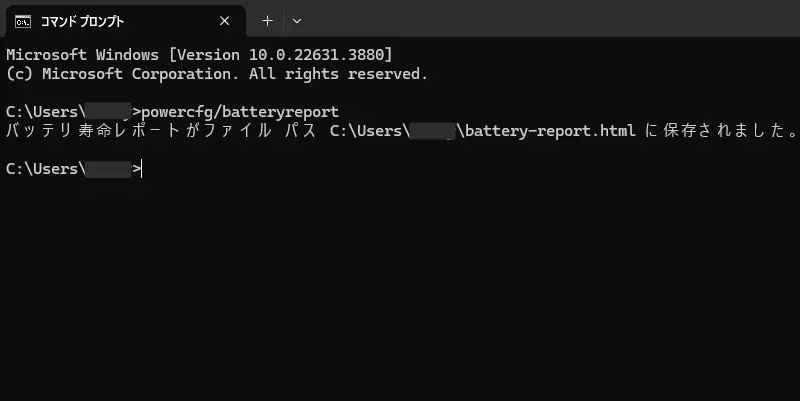
実行すると「バッテリ寿命レポートがファイルパス~に保存されました。」と表示されたら完了です。
右上の「☓」ボタンをクリックして閉じます。
バッテリーレポートを開く
保存したバッテリーレポートを開いて、内容を確認します。
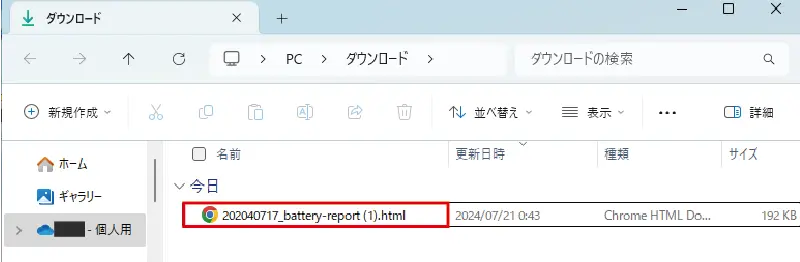
- 保存したバッテリーレポートを開きます。
バッテリーレポートを確認する
バッテリー情報確認する
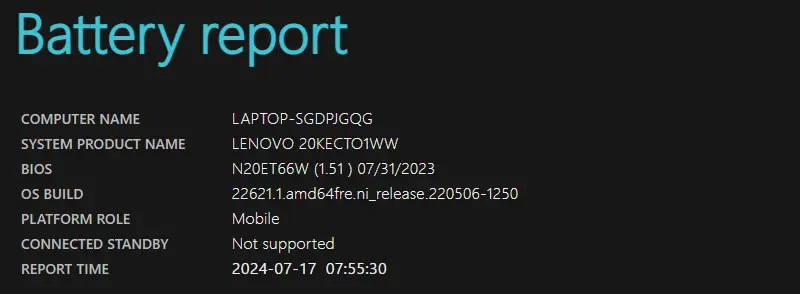
基本的なバッテリー情報を確認できます。
バッテリーの最大容量を確認する
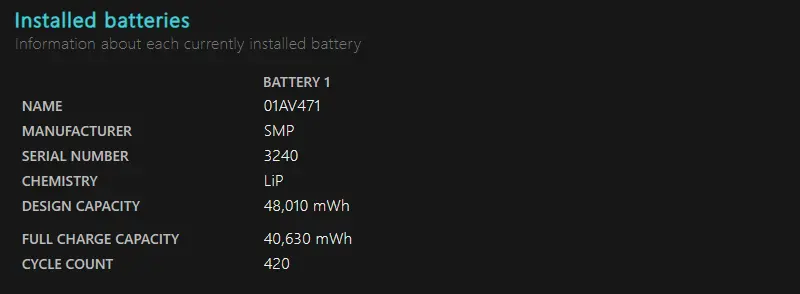
ここで確認しておくべき項目です。
| 項目 | 内容 |
|---|---|
| NAME | 純正品バッテリーの型番です。互換バッテリーを使用する際に必要になります。 |
| DESIGN CAPACITY | 新品時のバッテリーが持っている最大容量を示しています。理論上の数値です。 |
| FULL CHARGE CAPACITY | バッテリーが現在の状態で最大限に充電したときに蓄えることができる容量です。バッテリーの劣化状況を判断する指標です。 |
DESIGN CAPACITYは、新品時のバッテリー最大容量48,010mWhで、現在のバッテリー満充電時が40,630mWhなので84.6%の充電率だと分かります。バッテリーだけでも5時間30分程度は稼働するので問題ない状態ではあります。
直近3日間のバッテリー使用状況
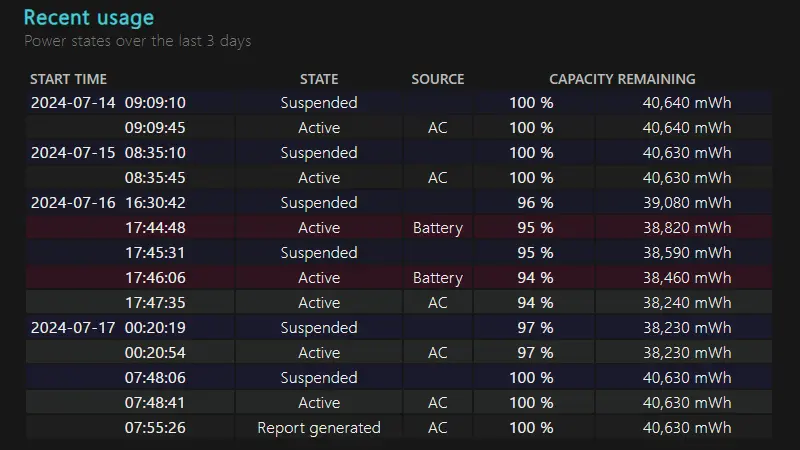
ここで確認できるのは、
- AC電源からバッテリー駆動に切り替わった時間
- バッテリー残量の変化
などです。
バッテリーの使用履歴
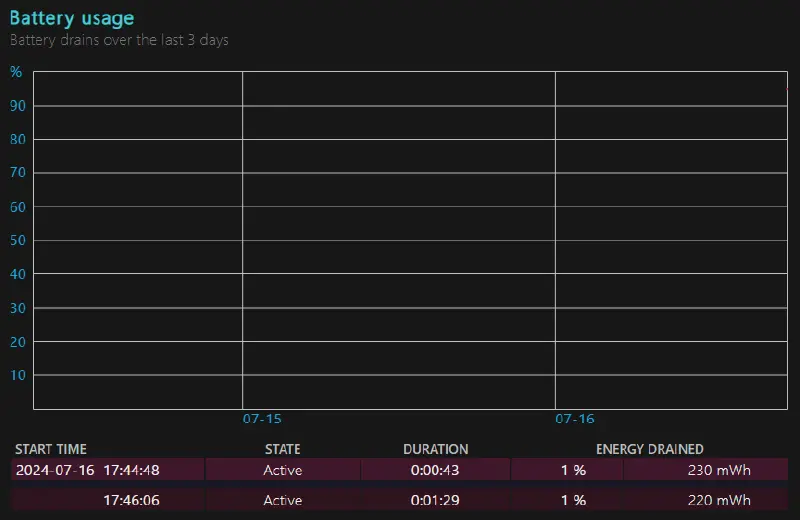
使用履歴、消費量、充放電のタイミングなどの詳細なデータが表示されます。
バッテリーの使用状況
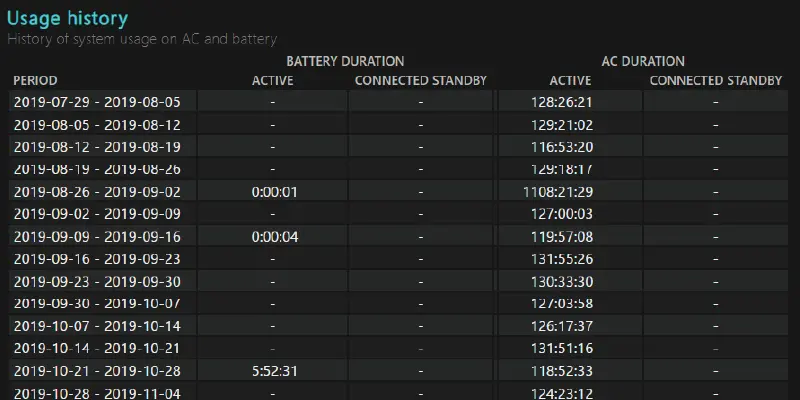
BATTERY DURATIONはバッテリーでの稼働時間、AC DURATIONは電源接続での稼働時間です。
バッテリーの容量履歴
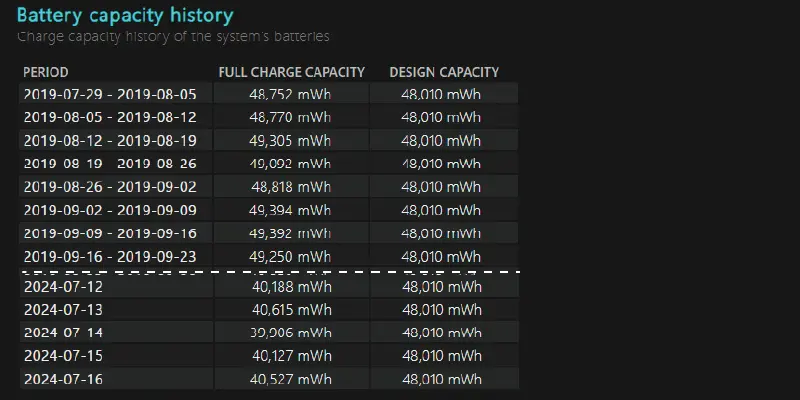
バッテリーの容量履歴を時系列で確認することができます。これにより、バッテリーの劣化具合の変化を詳細に把握できます。
FULL CHARGE CAPACITYの値が減少しています。これが、バッテリーの劣化を現しています。
バッテリー駆動時間の予測
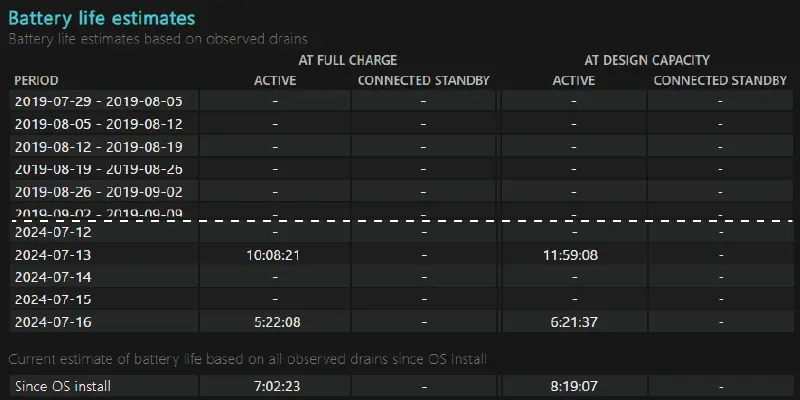
実際の使用データに基づいたバッテリー寿命の推定を確認できます。バッテリーがどのくらいの時間、デバイスを駆動できるかという予測時間を確認できます。5~6時間はバッテリーのみで使用できる予測なので実際と同じくらいです。
バッテリーを交換する
バッテリー交換することで、稼働時間が長くなり、パフォーマンスが向上し、安全性が向上します。
パソコンは精密機器なので、自分でバッテリー交換するときは、静電気防止対策や作業中に何かトラブルが発生したときのためにデータのバックアップなどしておくことをおすすめします。
必要な工具
- 精密ドライバー
パソコンの底面カバーを取り外すための、精密ドライバーが必要です。 - 新しいバッテリー
純正バッテリーまたは互換バッテリーを購入しておきます。
\Amazonの商品ページはこちら/
バッテリー交換の手順
内蔵バッテリーの無効化
内蔵バッテリーの無効化が必要な理由は、安全性とデバイス保護のためです。電力供給が続いている状態でバッテリー交換や内部作業を行うと、ショートや感電のリスクがあります。
内蔵バッテリーを無効化することで、電流の流れを完全に断ち、静電気によるダメージを防ぎます。また、誤って他の部品にダメージを与えるリスクも減ります。

パソコンを立ち上げている状態で、
- 電源コードを抜きます。
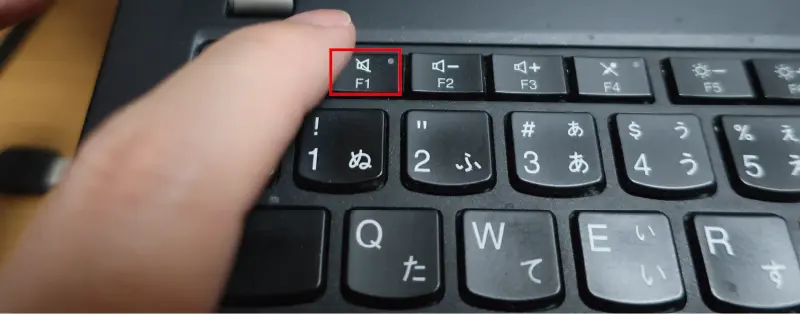
- 再起動が始まったら【F1】ボタンを押します。
- すると、BIOS画面が表示されます。
内蔵バッテリーの無効化をするための手順です。BIOSの操作に不安を感じる人や電源コードを抜いて内蔵バッテリーまで無効化すると内部データが消えるのではないかと考えている人もいるかも知れません。
BIOSの操作は手順通り行えば問題ありませんし、基本的に内部データがこの操作で消えることはありません。
※自己責任の上、おこなってください。
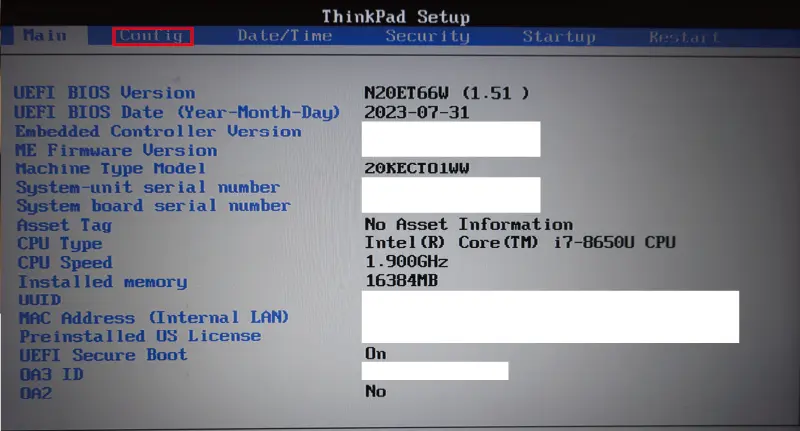
ThinkPad Setupという画面が表示されたら、
- 矢印キーの右【→】を押します。
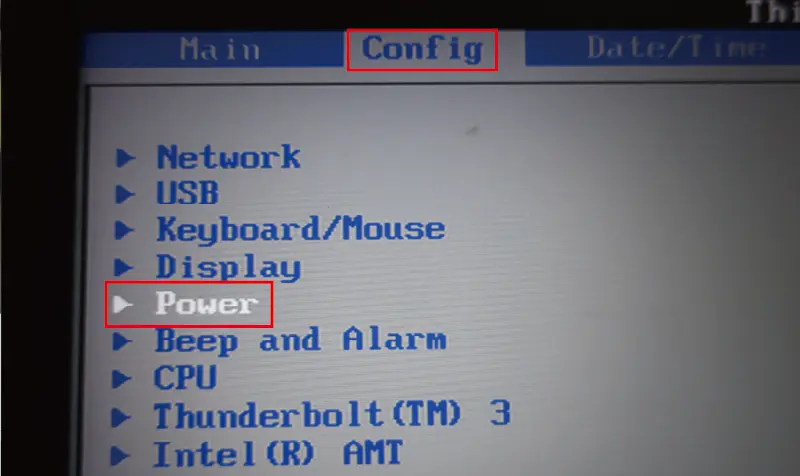
「Config」タグに移動したら、
- 矢印キーの下【↓】を押して「Power」を選択します。
- 「Power」の文字が青から白になったら【エンター】を押します。

「Power」画面が表示されたら、
- 矢印キーの下【↓】を押して「Disable Built-in Battery」を選択します。
- 「Disable Built-in Battery」の文字が青から白になったら【エンター】を押します。
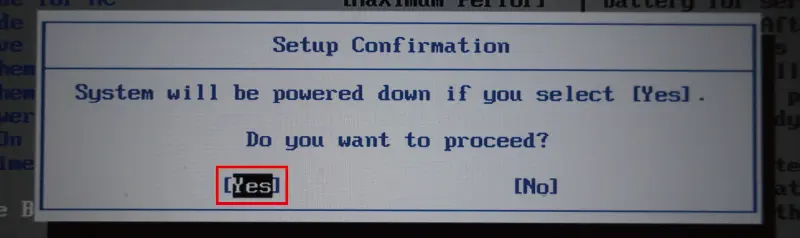
「Setup Confirmation」画面が表示されたら、
- 「Yes」に合わせたまま【エンター】を押します。
すると、電源が切れて内蔵バッテリーが無効化されます。この状態のまま、電源ボタンを押しても起動しません。
内蔵バッテリーの無効化を解除するためには、ACアダプタを電源端子に繋げれば解除されます。
背面カバーの取り外し
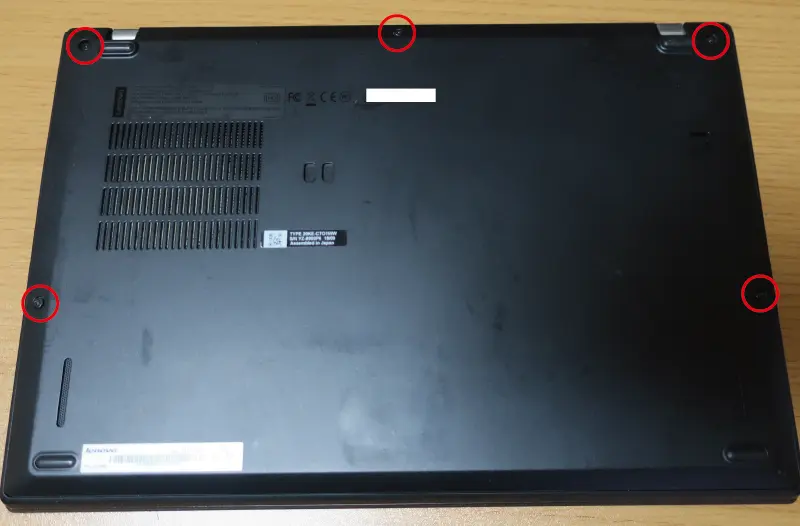
- 画像の5ヶ所のネジを精密ドライバーで外します。
- 上部の3ヶ所ネジがあるほうの左右の角からカバーを持ち上げると簡単に外れます。

このように背面カバーを外すことができます。
内蔵バッテリーを取り外す
バッテリーがボコボコに膨れているのが分かります。このまま使用するのは危険です。

- 画像の4ヶ所のネジを精密ドライバーで外します。
- 上部の矢印部分の「+ -」の表示部分から持ち上げて外します。

このように内蔵バッテリーが外せます。
新しい内蔵バッテリーを設置

新しい内蔵バッテリーを設置します。
- バッテリーの下にある爪部分からはめ込みます。
- バッテリー上部の「+」と「-」部分を上から押してはめ込みます。
- 画像の赤丸4ヶ所にネジを精密ドライバーで取り付けます。
背面カバーを取り付ける
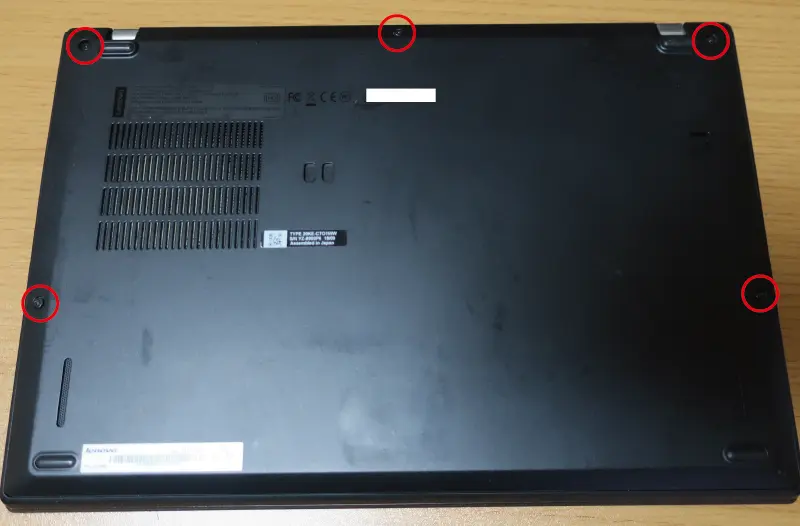
背面カバーを取り付けて、ネジを取り付けます。
ACアダプタの電源端子を繋げる

- ACアダプタの電源端子をパソコンに繋げます。
- 繋げることで、内蔵バッテリーの無効化が解除されます。
新しい内蔵バッテリーの状態を確認
バッテリーレポートを作成して、新バッテリーの状態を確認します。
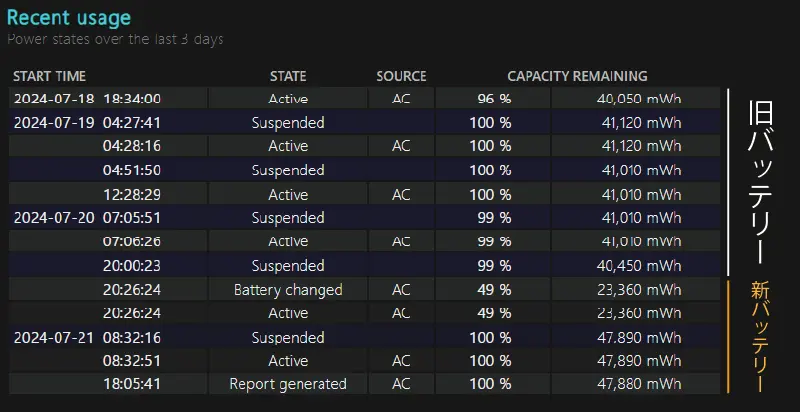
バッテリー容量を新旧で確認すると、
- 旧バッテリーは41,010mWh
- 新バッテリーは47,880mWh
と容量が増えているのが分かります。
今回、購入した互換性バッテリーは電圧11.4V、容量4200mAhなので、47,8800mWh(mWh=4200×11.4=47880mWh)なので商品ページの表記通りの容量だと分かります。たまに、容量以下のバッテリーがありますので必ず確認してください。
新しいバッテリーの充電容量は50%程度しか最初はありませんので、充電して満充電時の容量を必ず確認しましょう。
まとめ
無事にバッテリー交換して、パソコンのデータも全て無事なことを確認できました。
自分で内蔵バッテリーを交換するときは、しっかりと準備して、手順を確認しながら進めてください。難しいことはありませんが、精密機器なので何かの表示にトラブルが発生することも考えられます。焦らず、慎重に作業することが大切です。
はじめて内蔵バッテリーを交換しようかと思っている人にも分かりやすく画像付きで手順を紹介しました。新しいバッテリーに交換して快適なパソコンライフを楽しみましょう。
新しいバッテリーの容量も問題ないですし、まだまだThinkPad X280は現役で使えます。


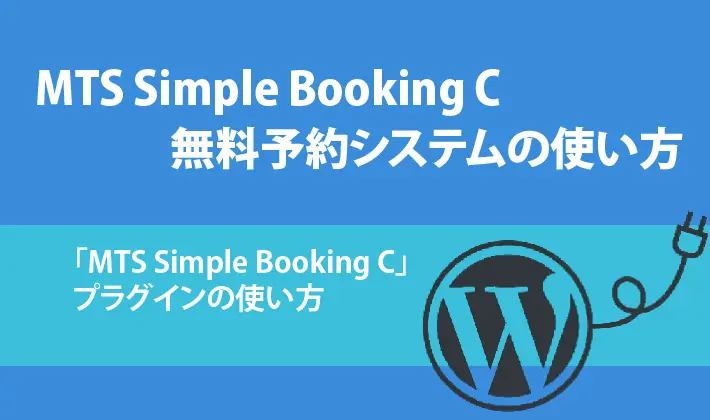





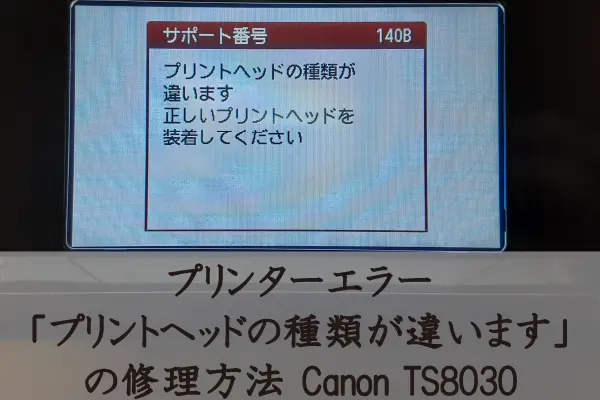


コメント