「Word で行間の調整方法がわからない」
「いつも行間が狭すぎたり広すぎたりして、文書が見にくくなってしまう」
「上司から『行間を調整して』と言われたけど、やり方がわからない」
「Wordの行間を変更する方法が知りたい」
と思っている方に、Wordの行間設定を調整するのはとても簡単で、基本的な操作を覚えるだけで見やすい文書を作成することができます。
この記事では、Word文書の行間を思い通りに調整する方法から、ビジネス文書に適した行間設定のコツまで、具体的な手順を図解付きで解説します。初心者の方でも迷わず実践できる内容となっています。
Wordの行間を変更する方法

ここでは、上記画像のような名刺作成において、Wordでの行間を広くしたり、狭くしたりする方法を3つお伝えします。
段落設定から調整する方法
Wordで行間を変更する際、最も基本的で汎用的な方法が「段落設定」を使用する手順です。この方法は、特定の段落や文章全体に適用する行間を柔軟に設定できます。

- 行間を変更したい段落を選択します。
選択するには、クリックするか、ドラッグで範囲を指定します。
カーソルを変更したい行に持っていくだけでも大丈夫です。
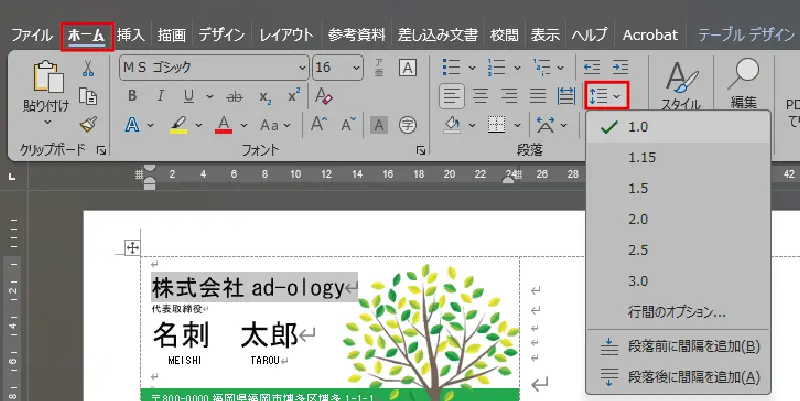
- 「ホーム」タブを開き、「段落グループ」にある「行間」ボタンを押します。
- するとドロップダウンメニューが表示されます。
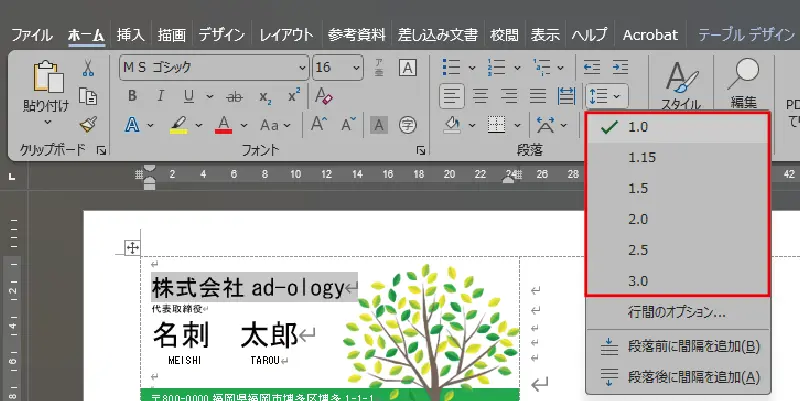
- メニューの行間(1.0、1.15、1.5、2.0、2.5、3.0)を選択すると反映されます。
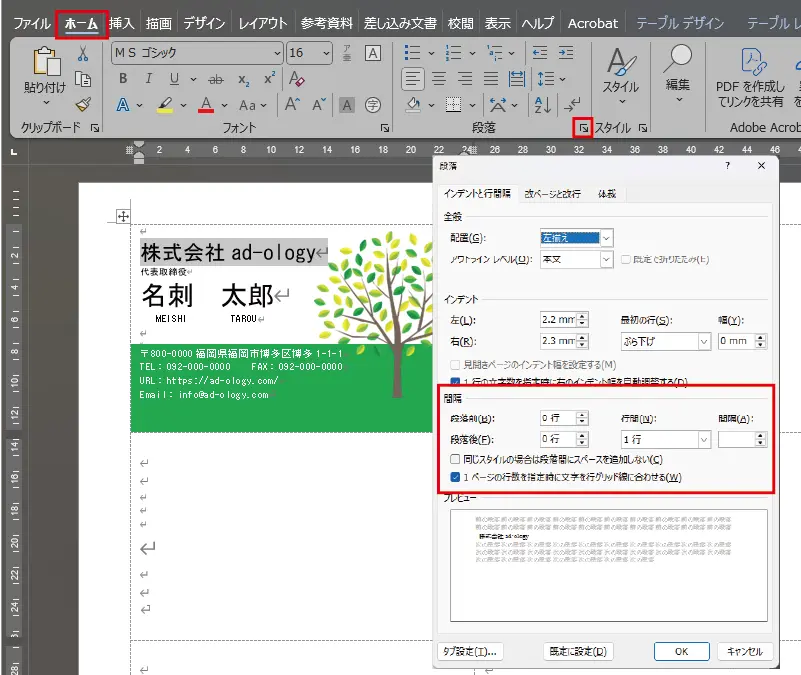
- 「ホーム」タブを開きます。
- 「段落」ダイアログボックスの起動ツール
 をクリックして開きます。
をクリックして開きます。 - 「段落」の設定画面が表示されたら「間隔」セクションの【行間】でカスタマイズします。
| 項目 | 説明 |
|---|---|
| 段落前 | 指定した段落とその前の段落(またはテキスト)との間隔を調整します。この設定により、現在の段落の前に空白を追加できます。 |
| 段落後 | 指定した段落とその後の段落(またはテキスト)との間隔を調整します。この設定により、現在の段落の後に空白を追加できます。 |
| 行間 | 段落内の各行の間隔を設定します。 単一:行間を最小限のスペースに設定します。 1.5行:単一の行間の1.5倍のスペースを設定します。 2行:単一の行間の2倍のスペースを設定します。 固定値:特定のポイントサイズで行間を設定します。 最小値:行間の最小値をポイントで指定します。 倍数:行間を倍数(例: 1.2倍)で指定します。 |
| 間隔 | 上記の「段落前」「段落後」、および「行間」の設定を総称して「間隔」と表現します。これらの設定を組み合わせることで、段落同士や行間のスペースを調整できます。 |
| 同じスタイルの場合は段落間にスペースを追加しない | 同じ段落スタイルが適用されている段落同士の場合、追加の段落間スペースを自動的に除外します。 |
| 1ページの行数を指定時に文字を行グリッド線に合わせる | 文書全体の行間を調整し、ページの行数が均等になるように配置します。行グリッドに合わせることで、各行の高さが揃い、きれいなレイアウトになります。 |
見出しや本文ごとの行間設定方法
Wordでは「スタイル」を利用して、見出しや本文など特定のセクションに異なる行間を適用することができます。この機能を活用すると、文書全体に統一感を持たせつつ、適切な行間を設定することが可能です。

- 行間を変更したい段落を選択します。
選択するには、クリックするか、ドラッグで範囲を指定します。
カーソルを変更したい行に持っていくだけでも大丈夫です。
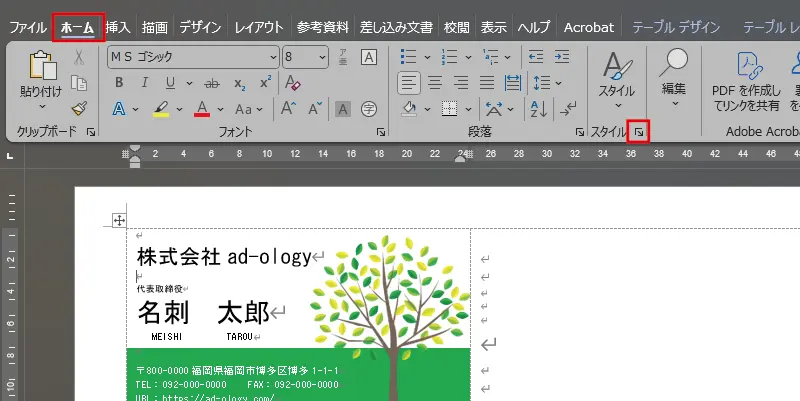
- 「ホーム」タブを開きます。
- 「スタイル」ダイアログボックスの起動ツール
 をクリックして開きます。
をクリックして開きます。
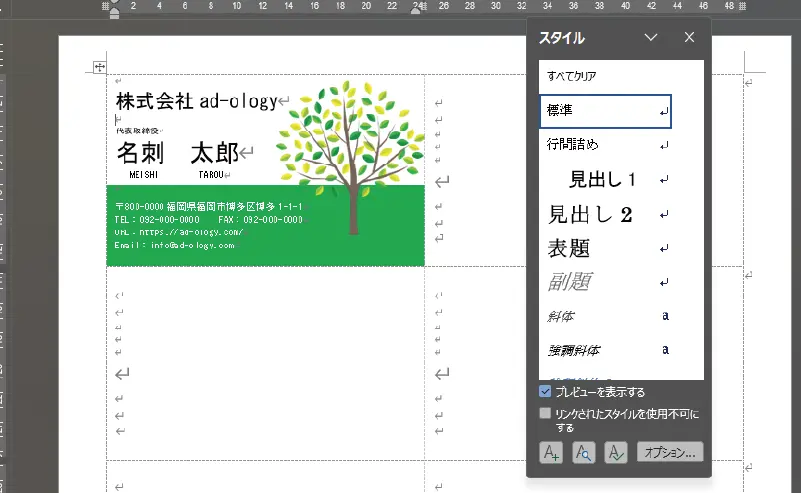
- スタイルのメニューが開いたら、該当する項目を選択すると反映されます。
| スタイル名 | 表示の特徴 |
|---|---|
| 標準 | 通常の段落スタイル。既定のフォント、サイズ、行間設定が適用されます。 |
| 行間詰め | 標準スタイルよりも行間が詰められたスタイル。文字間の隙間を減らし、密集したレイアウトになります。 |
| 見出し1 | 文書の最上位見出し用。フォントサイズが大きく、太字が適用されます。通常、アウトライン形式で階層の一番上に位置します。 |
| 見出し2 | 文書内の第2階層の見出し用。見出し1よりも少し小さいサイズで、太字が適用されます。 |
| 表題 | 文書全体のタイトル用。フォントサイズが大きく、太字や中央揃えが適用されます。 |
| 副題 | 表題の補足説明用。表題よりも小さなフォントサイズで、通常は斜体が適用されます。 |
| 斜体 | 選択したテキストが斜体になります。 |
| 強調斜体 | 選択したテキストが斜体になり、追加で色(通常は青や灰色)が適用されます。 |
| 強調斜体2 | 強調斜体に似ていますが、異なる色(通常は濃い青や黒)が適用されます。 |
| 強調太字 | 選択したテキストが太字になり、追加で色(通常は青や灰色)が適用されます。 |
| 引用文 | 引用文用のスタイル。通常、フォントサイズが標準より小さく、インデントが適用されます。行間が広がることもあります。 |
| 引用文2 | 引用文スタイルのバリエーション。異なるフォントや色、さらに深いインデントが適用される場合があります。 |
| 参照 | 文書内で参照情報を示すスタイル。通常、小さいフォントサイズで、色(例: 青やグレー)が適用されます。 |
| 参照2 | 参照スタイルのバリエーション。異なる色や装飾が適用される場合があります。 |
| 書名 | 書名用のスタイル。通常、右揃えで斜体や小さいフォントサイズが適用されます。 |
| リスト段落 | 箇条書きや番号付きリスト用のスタイル。適切なインデントと行間設定が適用され、リスト全体が整列されます。 |
ショートカットキーを使用した調整方法
Wordでは、ショートカットキーを利用して、素早く行間を変更することも可能です。この方法は、時間短縮したいときや、頻繁に行間を変更する必要があるとにに便利です。
- Ctrl + 1:行間を1行に設定します。
- Ctrl + 2:行間を2行に設定します。
- Ctrl + 5:行間を1.5行に設定します。
Wordで行間が狭くならない・広がる原因と解決法
行間が正しく設定できない原因
Wordで行間が思い通りに設定できない場合、いくつかの原因が考えられますが、主に以下の3つの原因から確認すると、適切な対処法を見つけやすいです。
- 「後の間隔」や「前の間隔」が過剰に設定されている。
段落間の余白が「行間」設定に影響していることがあります。この場合、段落の「後の間隔」や「前の間隔」が意図せずに広がる原因となります。 - 不要な改行コードや段落記号が影響している。
文書中に不要な改行や段落記号が挿入されていると、行間が期待通りに調整されないことがあります。 - テンプレートの初期設定が変更されている。
使用しているWordテンプレートで、行間に関連する既定の設定が変更されている可能性があります。この場合、新規文書を作成したときも行間が正しく設定できません。
段落書式のリセット方法で解決
行間の問題を簡単に解決するには、段落書式をリセットするのが効果的です。以下の手順で試してみてください。
- 対象の段落を選択します。選択は段落単位でも文書全体でも大丈夫です。
- 「ホーム」タブから「フォント」グループにある「すべての書式をクリア」ボタンを押します。
これにより、段落の書式が初期状態に戻ります。 - その後、再度「段落設定」を開き、適切な行間や間隔を設定します。
リセット操作を行うことで、不要な書式設定が削除され、正確な行間調整が可能になります。
文書全体の行間を一括で調整する解決方法
文書全体の行間が乱れている場合、一括で調整する方法が便利です。この手順を活用すれば、文書全体を統一したレイアウトに整えることができます。
- 「Ctrl + A」を押して文書全体を選択します。
- 「ホーム」タブから「段落」セクションを開き、「行間と段落の間隔」ボタンにある「行間のオプション」を押します。
- 表示されたメニューの「行間」または「間隔」の項目を希望の設定(例: 固定値、1.5行など)に変更します。
- さらに、段落の「前の間隔」「後の間隔」も「0行」にリセットして、余白を統一します。
一括調整は、長い文書や複数ページにわたる資料で特に役立つ方法です。これにより、文書全体の一貫性を簡単に修正することができます。
よくあるトラブルと解決方法
行間が勝手に変わってしまう場合の対処法
Wordで行間が意図せず変わってしまうときは、ほとんどの場合「自動」調整設定が原因です。段落間の余白が自動的に調整される機能が有効になっていると発生する問題で、以下の手順にて解決できます。
- 「ホーム」タブの「段落」ダイアログボックスの起動ツール
 をクリックして開きます。
をクリックして開きます。 - 「間隔」セクション内にある「同じスタイルの場合は段落間にスペースを追加しない」にチェックを入れます。
- 必要に応じて「行間」を「固定値」に変更し、数値を手動で入力します。
上記手順で、行間が勝手に変わっていたことを防ぎ、任意の行間隔にすることができます。
スタイルが反映されない時の解決手順
スタイル(見出しや本文)を適用したのに行間設定が反映されない場合、既存の書式や他の設定が影響していることがありますので、次の手順で問題を解決できます。
- 問題のある部分を選択して、「ホーム」タブの「フォント」グループにある「すべての書式をクリア」ボタンを押して既存の書式をリセットします。
- スタイルセクションから適用したいスタイルを再選択します。
- 必要に応じてスタイルの設定を編集し、「段落」ダイアログボックスで行間をカスタマイズします。
リセットと再設定を行うことで、影響している書式を解消し、思い通りの行間を表示できます。
複数の設定が影響している場合の対処方法
複数の設定が影響していると、思ったような行間が反映されないことがあります。特にテンプレートやスタイルが異なる文書を統合したときに、発生しやすい問題です。解決する手順は以下のとおりです。
- 「Ctrl + A」で文書全体を選択します。
- 「ホーム」タブの「フォント」グループにある「すべての書式をクリア」ボタンを押して初期状態に戻します。
- 必要に応じて、テンプレートを統一した状態で文書を再保存します。
- 「段落」設定を一括で行い、全体を同じ行間に統一します。
文章全体を指定することで、異なった設定をリセットして初期状態に戻してから、再度設定を行います。
まとめ
Wordで行間を広くしたい、または狭くしたいときの設定方法を紹介しました。
設定したときに、思ったような行間にならないというトラブルも発生しますので、行間を設定した後のトラブルや問題にも対応できるように、トラブル事例と対処法・解決法もお伝えしました。











コメント