名刺が切れてしまったのですぐに準備したい、個人事業主として起業するのに初期費用を抑えるため自分で名刺を作りたいときに、WordのA4用紙を名刺サイズの10面(10分割)や横長の5面(5分割)などにするための方法をお伝えします。
- 自分で名刺を作成して費用を抑えたい人
- 初心者でも名刺印刷を簡単にできる方法を知りたい人
- 名刺サイズに分割した際の余白の調整をしたい人
この記事では、Wordを使って名刺用紙に合わせた分割や余白指定を行う方法を解説していきます。
WordでA4サイズを10分割する
ラベルを開く
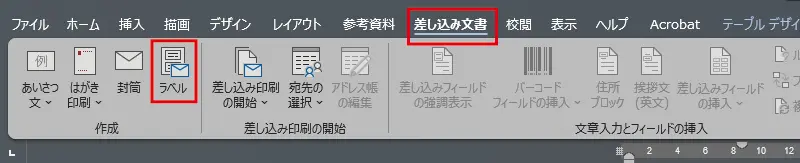
Wordを開いたら、
- 「差し込み文章」タブを選び、「ラベル」を押します。
オプションを開く
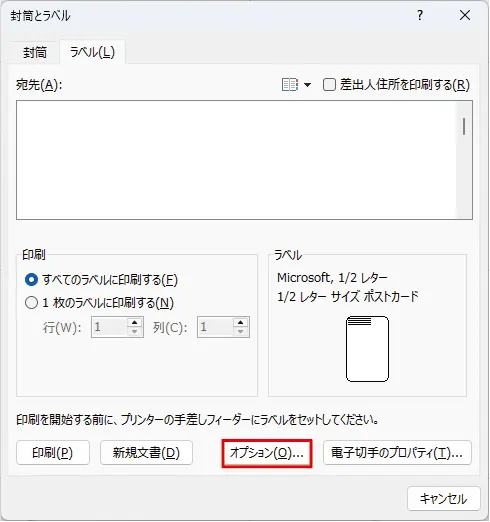
封筒とラベルの画面が開いたら、
- 「オプション」を押します。
用紙を指定する
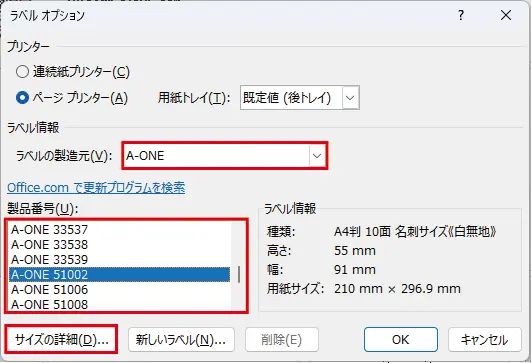
ラベルオプションが開いたら、
- 「ラベルの製造元」から名刺用紙のメーカーを選びます。
- 名刺用紙に製品番号がありますので、その「製品番号」を選びます。
- 【サイズの詳細】を押します。
余白を調整する
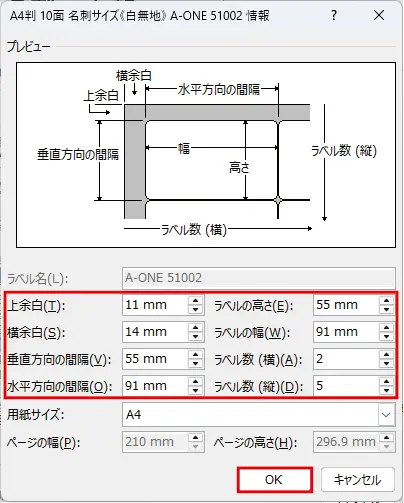
用紙の余白や間隔の画面が表示されたら、用紙それぞれによって余白が違いますので、その余白の値に合わせてそれぞれの項目を調整します。
- 調整が終わったら【OK】を押します。
これで、Wordを名刺サイズに分割することができます。
他の名刺サイズもしっかりと分割することができますので、作りたい名刺サイズの大きさに調整しましょう。
本番印刷前の注意点
テスト印刷をする
名刺印刷する際には、まず普通用紙に印刷して、名刺用紙の名刺部分に印字部分が印刷されているか、余白が均等になっているか、ズレがないかなど確認してから本番印刷をしましょう。
カラー印刷は高品質モードにする
カラー印刷する場合は、「高品質モード」を選択して印刷を行います。これにより、デザインの色が鮮やかに再現されます。また、紙質や印刷環境によって、カラーの濃度や明るさを調整するとさらに仕上がりが良くなります。
よくある質問
名刺がうまく印刷できないときは?
名刺が正しい位置に印刷されない場合、プリンターの「印刷設定」を確認してください。用紙のサイズや印刷の開始位置がずれていないかをチェックしましょう。Word内で設定した余白が反映されていない場合は、プリンターの「カスタム用紙サイズ」を使用することで解決することがあります。
さらに、プリンター内部の紙送りローラーが汚れていると、印刷時にズレが発生することがあります。この場合は、ローラーの清掃を行い、適切に用紙が送り込まれるよう調整してください。
分割設定が崩れる原因は?
分割設定が崩れる主な原因は、使用しているテンプレートと用紙が一致していない可能性があります。名刺用紙の型番がテンプレートと異なる場合、レイアウトがズレます。型番に合ったテンプレートを使用するか、Wordの「ラベル設定」でカスタムサイズを指定することで解決できます。
また、Word内で誤ってフォーマットを編集してしまうことも原因となります。テンプレートを編集する際は、レイアウトや余白設定に注意しながら作業を進めましょう。
プロ仕様に見せるデザインのヒント
名刺をプロフェッショナルに見せるためには、フォントや配色のバランスが重要です。例えば、シンプルな背景に企業ロゴを目立たせるデザインは、視覚的にインパクトを与えます。また、テキストにシャドウ効果やエンボス効果を追加することで、高級感を演出できます。
さらに、名刺の裏面を活用することで、より多くの情報を伝えることができます。例えば、会社のQRコードやウェブサイトのリンクを追加することで、渡した相手が簡単にアクセスできるようになります。
まとめ
Wordを使った名刺作成は、初心者でも手軽に取り組める方法です。
本記事では、Wordを使った名刺印刷の分割設定や余白の調整、印刷時の注意点について紹介しました。テンプレートを活用することで、時間と労力を大幅に削減できるだけでなく、業者に印刷を出したような仕上がりを実現することも可能です。
また、注意点やよくある質問を知ることで、失敗を防ぎ、スムーズに作業を進められると思います。今回ご紹介したポイントを押さえれば、自信を持って名刺を作成できるはずです。ぜひ実際に試して、オリジナルの名刺作成に挑戦してみてください!



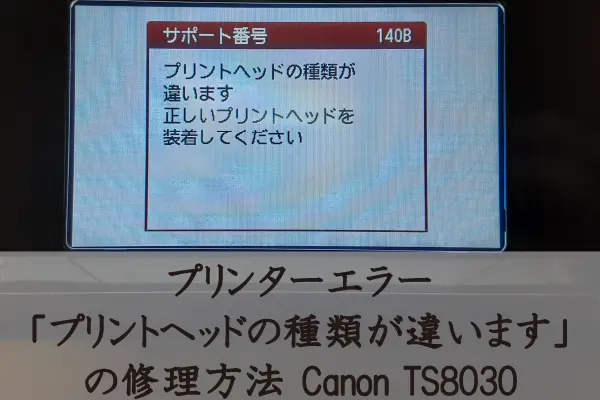








コメント