WordPress(ワードプレス)初心者の方が、プラグインをインストールするときの手順を分かりやすく解説します。
プラグインを追加することで、WordPressに機能を追加拡張できる基本操作なので、しっかりとマスターしておきましょう。
WordPressを使用して、WEBサイトやブログを立ち上げるのであれば必ず必要になる使い方です。
プラグインとは
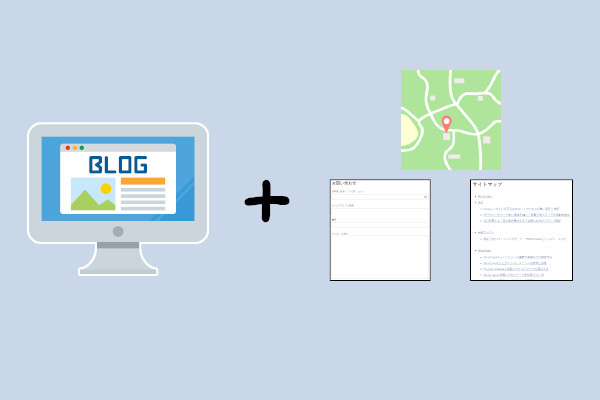
プラグインとは、WordPressの機能を拡張できるツールです。スマホやiPhoneにアプリを入れて機能を追加したり、操作性をよくしたり、見栄えを良くしたりしますが、プラグインもアプリと同じだと思って頂けると理解しやすいと思います。
WEBサイトやブログの立ち上げ時に、お問い合わせフォームやサイトマップなどのプラグインをインストールすることで、初心者でも機能を拡張して、様々な機能追加が簡単にできます。
プラグインのインストール方法
プラグインをインストールする方法には3つあります。
- もっとも簡単な公式プラグインの新規追加
- 非公式プラグインのZIPファイルのインストール
- FTPソフトを使用して手動インストール
それぞれの方法について、画像と一緒に手順をまとめます。
新規追加からインストールする
公式プラグインを利用することが多いので「新規追加からインストールする方法」の手順はしっかりと覚えておきましょう。
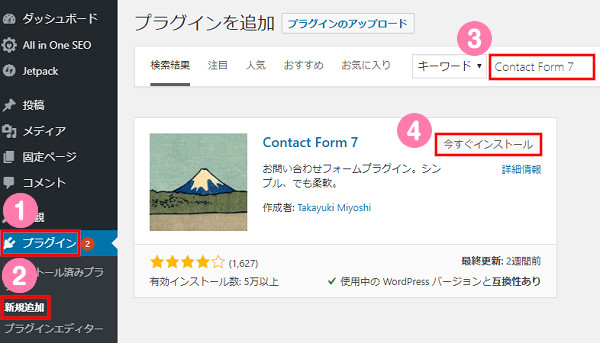
- 「プラグイン」⇒「新規追加」をクリックします。
- 「プラグインを追加」画面が表示されます。
- 検索窓に探したいプラグインのキーワードを入力します。
- 検索結果に表示されたプラグインの「今すぐインストール」をクリックします。
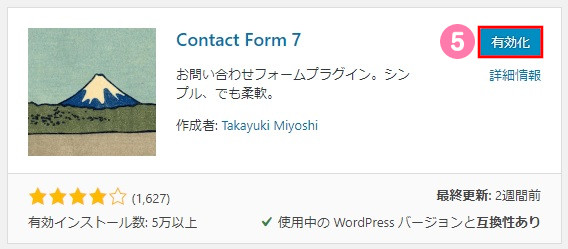
- インストールが完了すると「有効化」ボタンが表示されますのでクリックします。
ZIP形式のファイルをインストールする
個人のエンジニアやプログラマーが作成した非公式プラグインをインストールするときに必要な手順です。
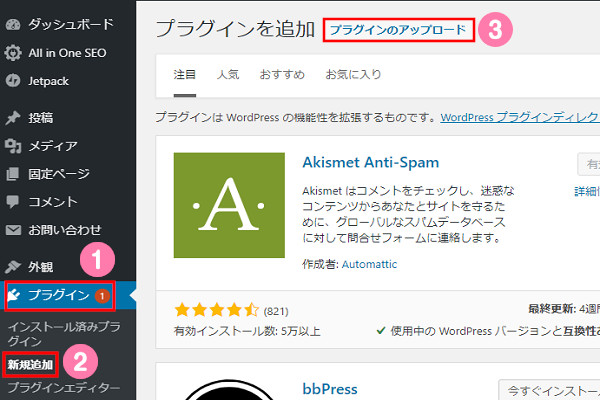
- 「プラグイン」⇒「新規追加」をクリックします。
- 「プラグインのアップロード」をクリックします。
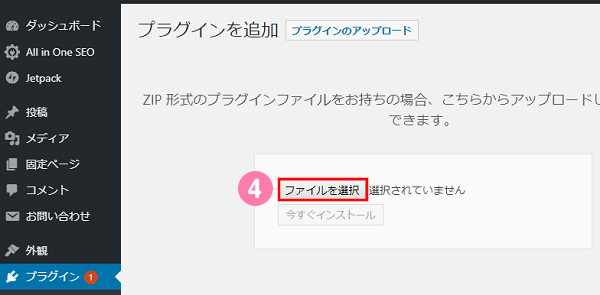
- 「ファイルを選択」をクリックします。
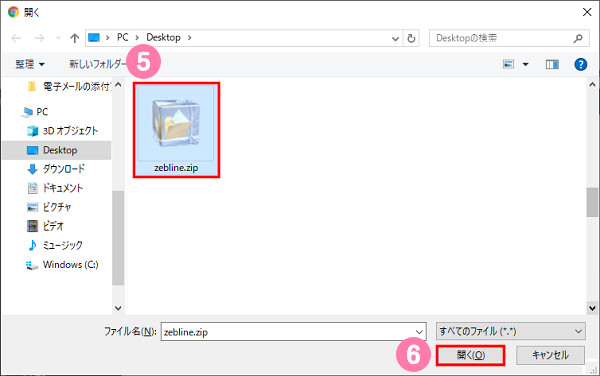
- インストールするZIPファイルのプラグインを選びます。
- 選んだら、「開く」をクリックします。
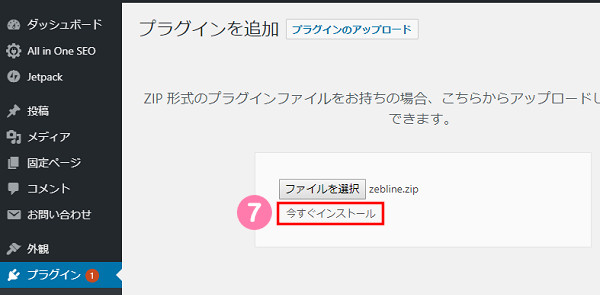
- ファイルを選択の横にファイル名が表示されていることを確認します。
- 確認できたら、「今すぐインストール」をクリックします。
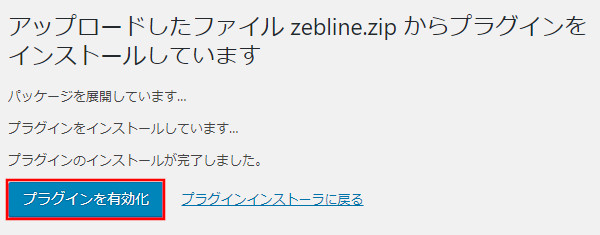
- インストールが完了すると「プラグインを有効化」ボタンが表示されますのでクリックします。
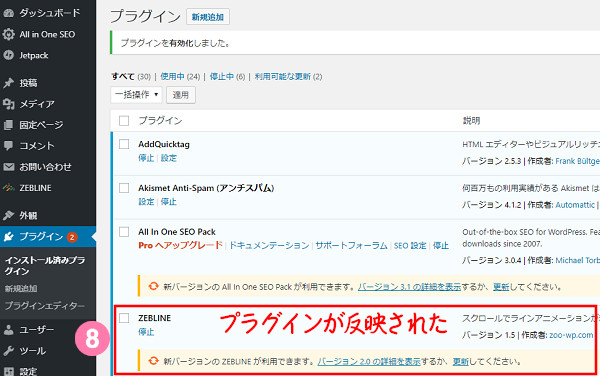
- 「プラグイン」⇒「インストール済みプラグイン」からインストールしたプラグインが反映されているかを確認します。
- プラグイン名が表示されていれば完了です。
FTPソフトを使用してアップロードする
「新規追加」および「ZIP形式ファイル」でインストール時に、新規追加エラーやアップロードできないというエラーが表示された場合はFTPソフトを使用してプラグインをインストールします。
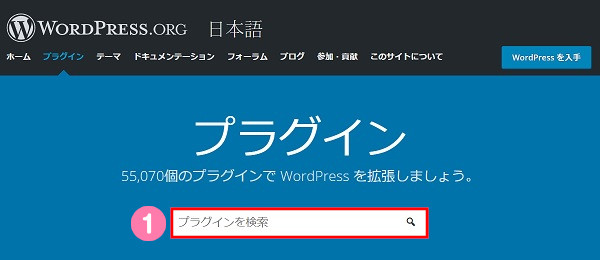
- ZIP形式のプラグインファイルをダウンロードする必要がありますので、「WordPress.org日本語」にアクセスします。
- 「プラグインの検索窓」にプラグイン名を入力して検索します。
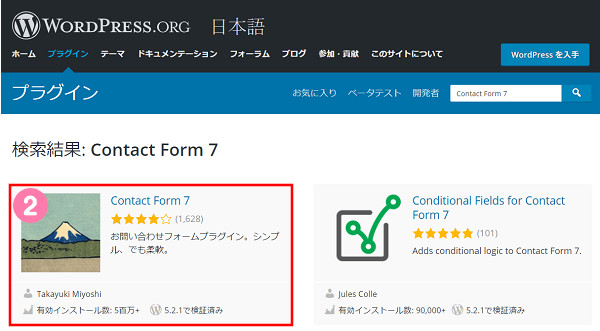
- 検索結果が表示されますので「プラグイン名」をクリックします。
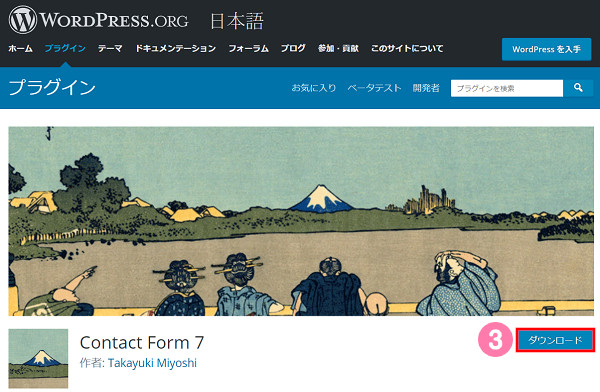
- プラグインファイルの「ダウンロード」をクリックします。
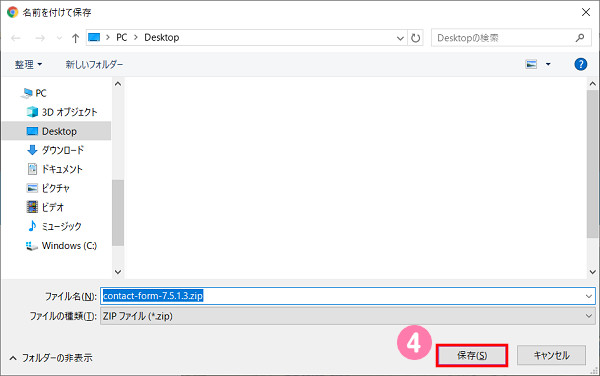
- ファイルの保存場所を指定して「保存」をクリックします。
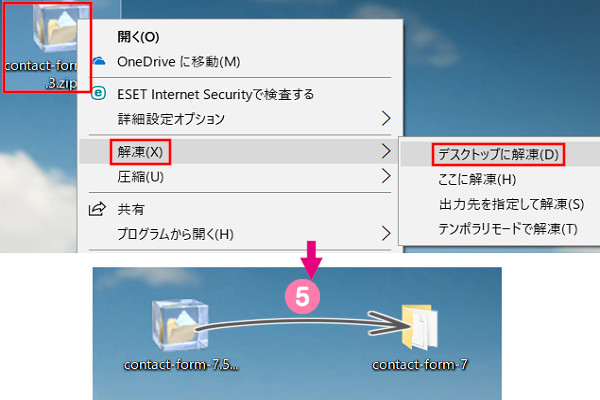
ダウンロードしたファイルはZIP形式のファイルなので解凍して、通常のフォルダ表示にします。
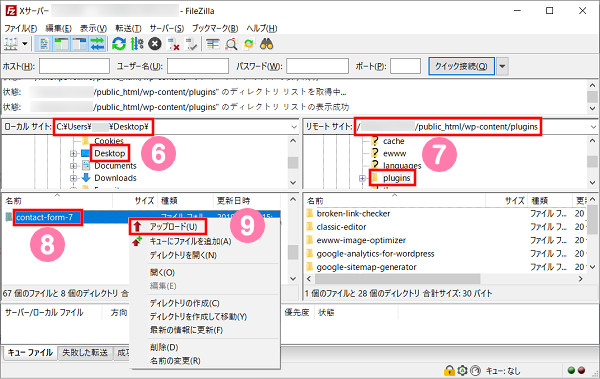
FTPソフトは「FileZilla」を使っています。サイトマネージャーにサーバーへのアクセス設定を行っておきましょう。
- 「ファイル」⇒「サイトマネージャー」をクリックします。
- サイトマネージャーが開いたら、エントリの選択からサーバーを選び「接続」をクリックします。
- ローカルサイトをプラグインファイルがあるフォルダに移動します。
- リモートサイトは「ドメイン名/public_html/wp-content/plugins」のフォルダに移動します。
- 移動したローカルサイトのフォルダに表示されているプラグインを右クリックして「アップロード」をクリックします。
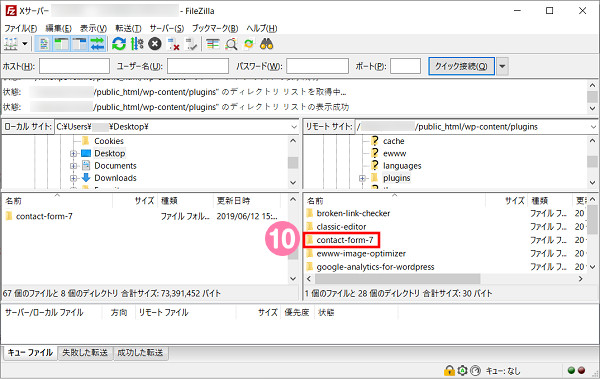
- すると、リモートサイトのpluginフォルダの中に「contact-form-7」が追加されます。
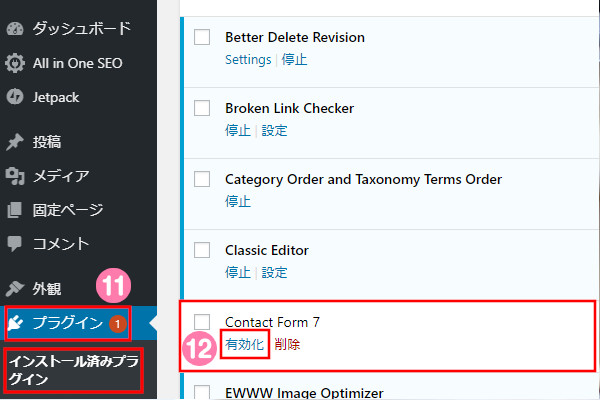
- 「プラグイン」⇒「インストール済みプラグイン」をクリックします。
- アップロードしたプラグインが反映されていますので「有効化」をクリックします。
プラグインを更新(アップデート)する
WordPressにインストールしたプラグインは定期的にバージョンアップされます。定期更新することでWordPressやPHPなどのバージョンアップに対応したり、機能向上や使いやすさが良くなったりします。最新のバージョンでプラグインを使用するためには、更新する必要があります。
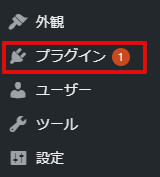
プラグインの更新があるときは、「プラグイン」の横に赤丸で数字が表示されます。画像の場合「1」と表示されていますので「1つ」新バージョンが利用できることを示しています。
数字が「3」になっているときは、3つアップデートできるプラグインがあるということになります。
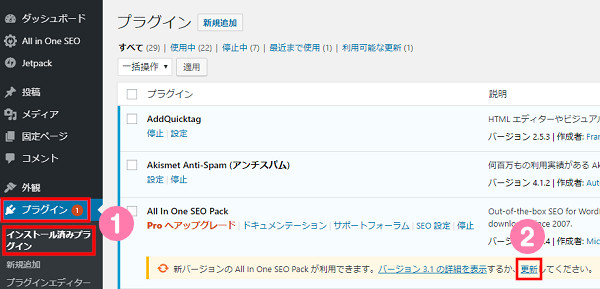
- 「プラグイン」⇒「インストール済みプラグイン」をクリックします。
- 更新するプラグインは、黄色い帯表示がありますのでひと目で分かります。
- 黄色い部分にある「更新」をクリックします。
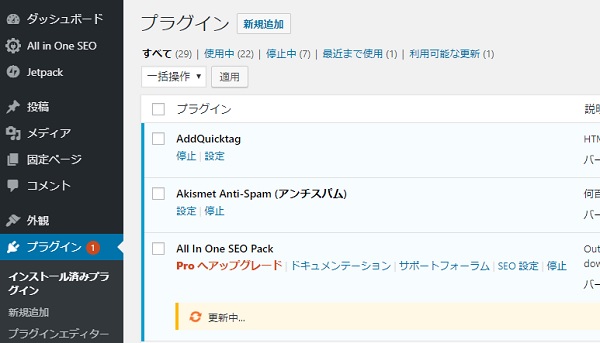
- 更新を行なうと「更新中」と表示されます。
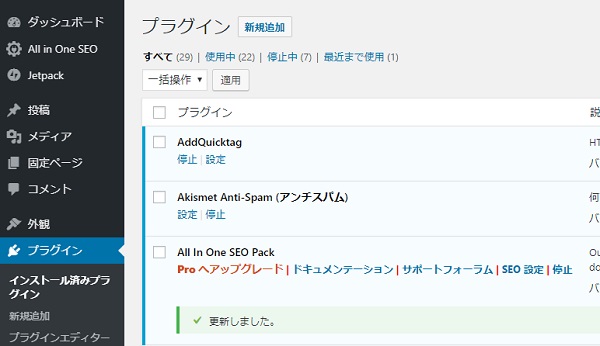
- 「更新されました」と表示されたら更新完了です。
プラグインを停止する
有効化していたプラグインの使用を止めるときに行なうのが「停止」です。有効化を外したい、また使うかもしれない、削除したいときに行います。
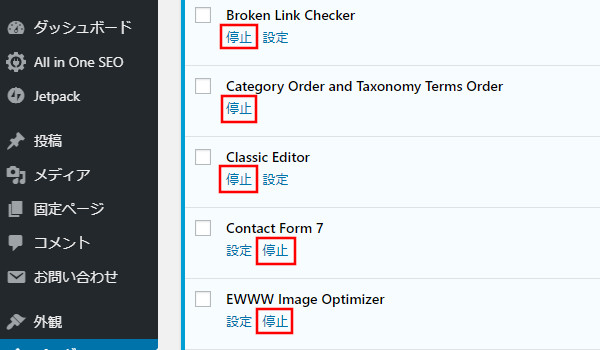
- 「停止」をクリックします。
プラグインを削除する
プラグインを削除します。削除するには有効化しているプラグインを「停止」しておく必要があります。
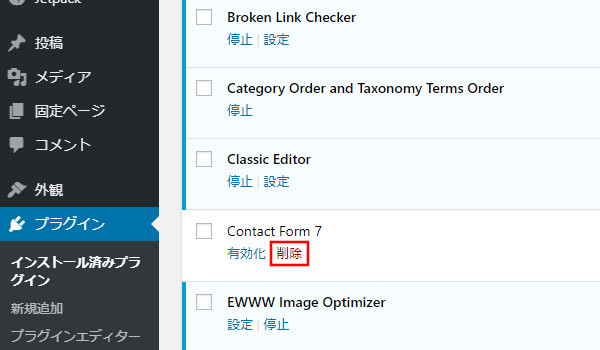
- 「削除」をクリックします。
まとめ
WordPressのプラグインのインストール方法と、プラグインを追加・停止・削除する方法をお伝えしました。
インストール方法を3つお伝えしましたが、基本は新規追加からインストールする方法をマスターしておくだけでサイト作成はできます。
必要に応じて、ZIP形式プラグインファイルやFTPソフトを使用したアップロードのやり方を確認しながらインストールして見て下さい。


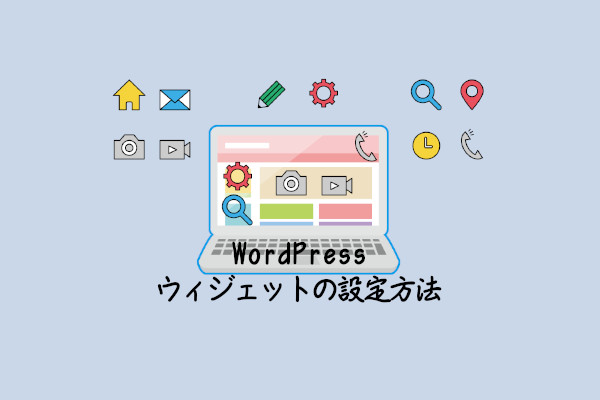
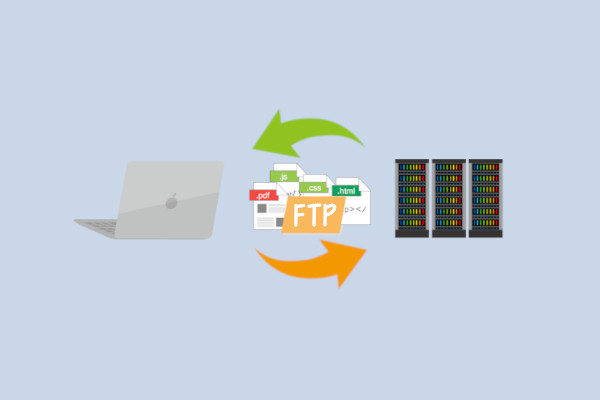








コメント