WordPressに、WP FormsやContact Form7などのプラグインでお問い合わせフォームを作成したけど、メールが届かない、メール送信でいつもエラーが出て届かないという問題が発生することがあります。
私は、ホームページ制作も行っているので、お客様のホームページで「Gmailだけが届かない」というトラブルがあり、「WP Mail SMTP」を設定して解決しましたので、その使い方や手順をお伝えしたいと思います。特にGmail、Yahoo!メール、Xserverの独自ドメインメールを使用している場合の設定についてお伝えしています。
WP FormsやContact Form7などのお問い合わせフォームを使っていて、
- 「お問い合わせフォームからメールを送ったのに返信が来ない」と連絡があったが、メールが届いていない
- メール送信時にエラーが発生している
- WordPressを公開直後、または運営中にメール送信のトラブルが発生した
お問い合わせフォームが正しく送信されないことで、サイト運営に支障が出てしまう、解決方法が複雑で技術的に自分で対応できるか不安を感じている方に、「WP Mail SMTP」を使ってメールの送受信ができるようにステップに沿って進むことで設定できるように紹介します。
この記事では、WordPress上でメールを確実に届けるためのWP Mail SMTP設定の具体的な手順と、よくある送信トラブルの解決方法を詳しく解説したいと思います。
WP Mail SMTPとは
WP Mail SMTPは、WordPressのメール送信機能を最適化するプラグインです。
通常では、WordPressはPHPのメール送信関数(wp_mail)を利用しますが、これにはいくつかの課題があります。例えば、メールが迷惑メールフォルダに振り分けられたり、メール自体が送信されなかったりする問題が発生することがあります。そのときに、WP Mail SMTPプラグインを使用することで、信頼性の高いSMTPプロトコルを介してメールを送信するように設定できます。
WP Mail SMTPは、GmailやOutlook、さくらインターネットなどのSMTPサーバーに対応しており、サイト運営者が必要なメールを確実に届ける手助けをします。
なぜWP Mail SMTPが必要なのか?
WordPressのメール送信機能は、特にお問い合わせフォームやEコマースサイトの運営をするのに必要な役割があります。例えば、以下のような状況でWP Mail SMTPが必要になります。
- お問い合わせフォームから送信される内容がユーザーに届かない問題を解決する。
- 新規登録やパスワードリセットメールが届かないといった課題を改善する。
- メールの送信エラーを防ぎ、信頼性を高める。
Webサイト管理者にとって、メールが届かない、または迷惑メールフォルダに振り分けられることは、お問い合わせフォームからの重要な連絡が、届かないリスクは非常に高く、ビジネスに深刻な影響を与えます。
そこで、SMTPを利用することで、送信メールにDKIM署名やSPF認証といったセキュリティが付与され、迷惑メールとして扱われるリスクを軽減できます。これは、WEBサイト利用者や運営者との円滑なやり取りを確保するためにも重要です。
WP Mail SMTPの設定方法
インストール
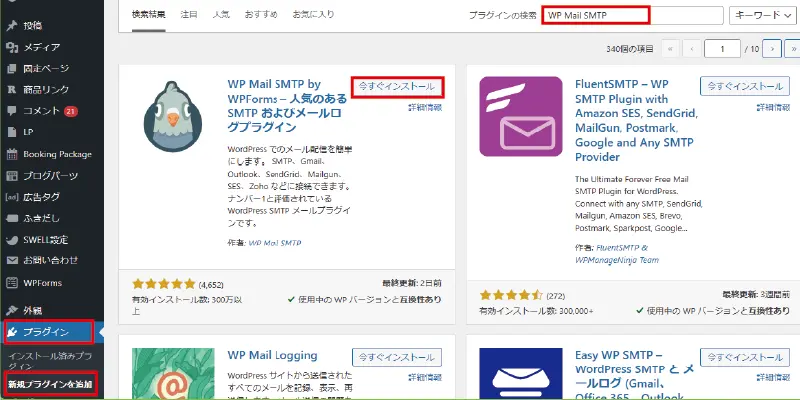
- WordPressの左メニューから【プラグイン】→【新規プラグインを追加】を押します。
- 右上部にある「プラグインの検索」に【WP Mail SMTP】と入力すると検索結果が表示されます。
- 検索結果の中から「WP Mail SMTP」の【今すぐインストール】を押します。
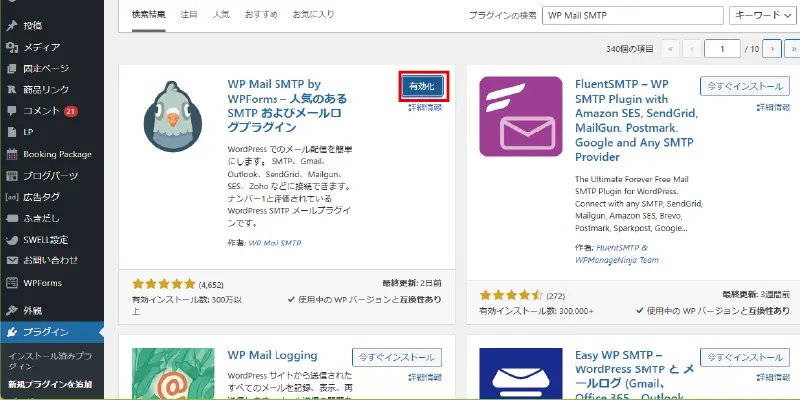
- 「今すぐインストール」が【有効化】に変わりますので押します。
これで、WP Mail SMTPのインストール完了です。
WP Mail SMTPプラグインを有効化したら、一旦、この時点でメールが届くか確認してみましょう。メールが届く場合は、下記の設定をしなくても届くことがあります。
送信元情報をWordPressの登録メールアドレス以外に変更したい場合は、以下の手順で変更可能です。
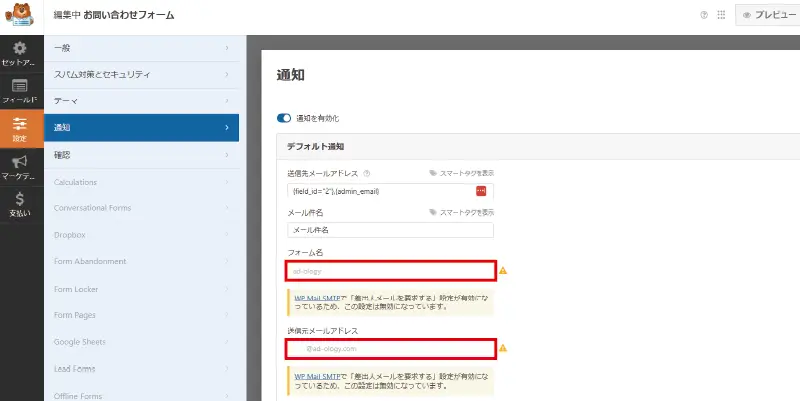
Gmail APIを取得(gmailの場合)
ここでは、Gmail APIのクライアントIDとクライアントシークレットを取得する方法をお伝えします。取得したクライアントIDとクライアントシークレットはあとでWP Mail SMTPの設定で必要になります。
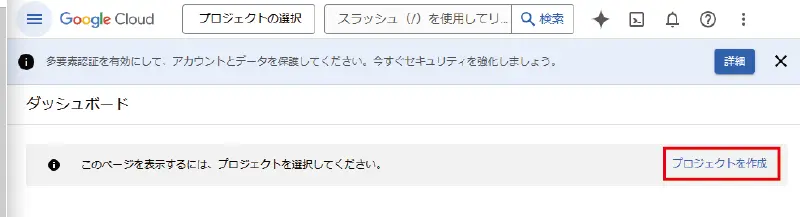
- ダッシュボードにある【プロジェクトを作成】を押します。
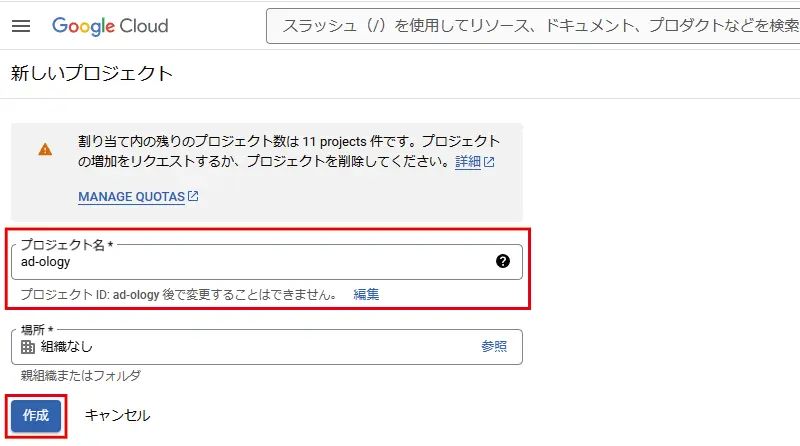
- 【プロジェクト名】を入力します。
- 【作成】を押します。
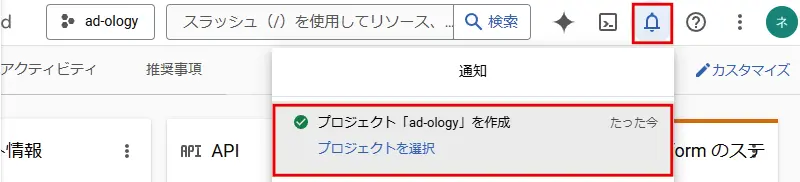
作成が終わると、通知が開き、プロジェクト「設定したプロジェクト名」を作成が表示されますので、
- 【プロジェクトを選択】を押します。
- 【ベルマークの通知】を押して「通知」画面を消します。
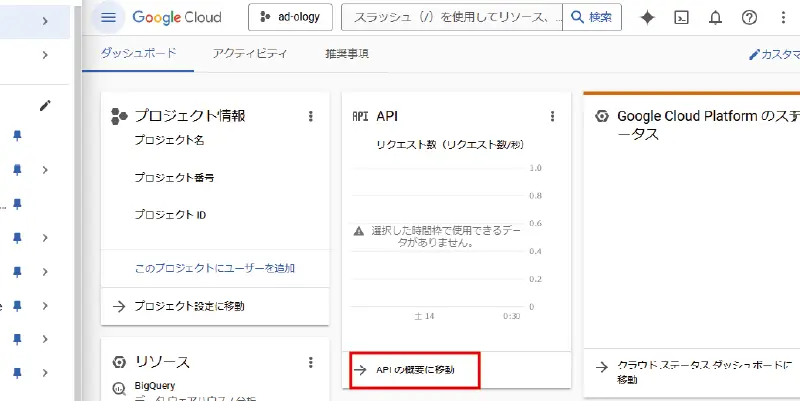
作成したプロジェクトのダッシュボードが表示されますので、
- 「API」項目の下部にある【APIの概要に移動】を選択します。
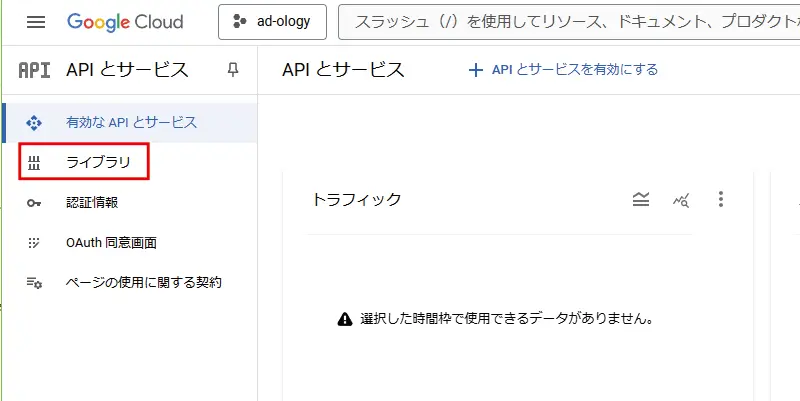
「APIとサービス」画面が表示されたら、
- 左メニューの【ライブラリ】を押します。
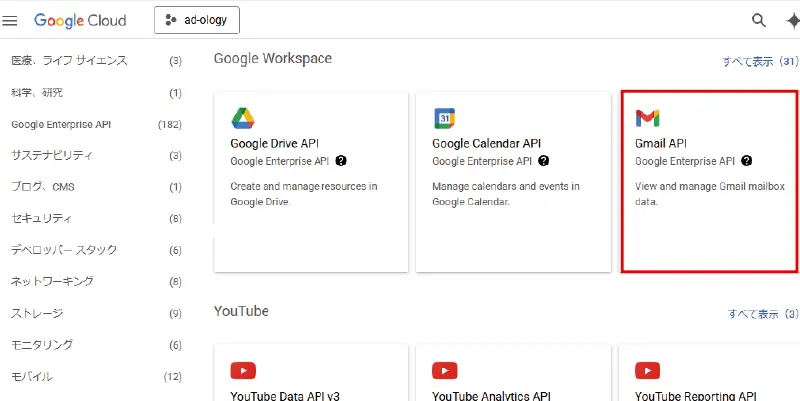
APIライブラリ画面が開いたら、
- 「Gmail API」を探して押します。
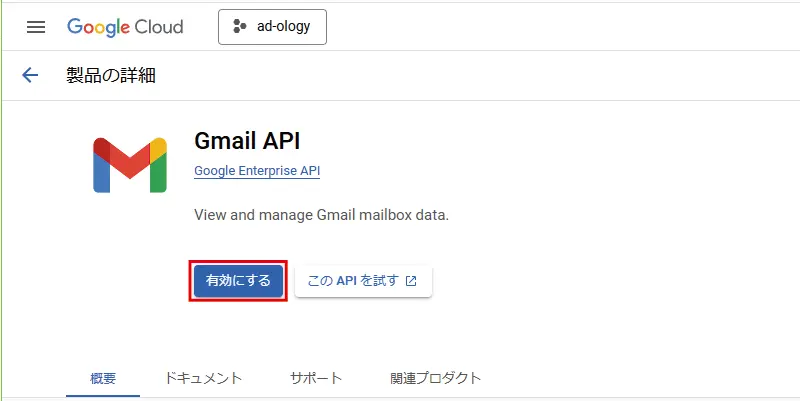
製品の詳細画面が表示されたら、
- 【有効にする】を押します。
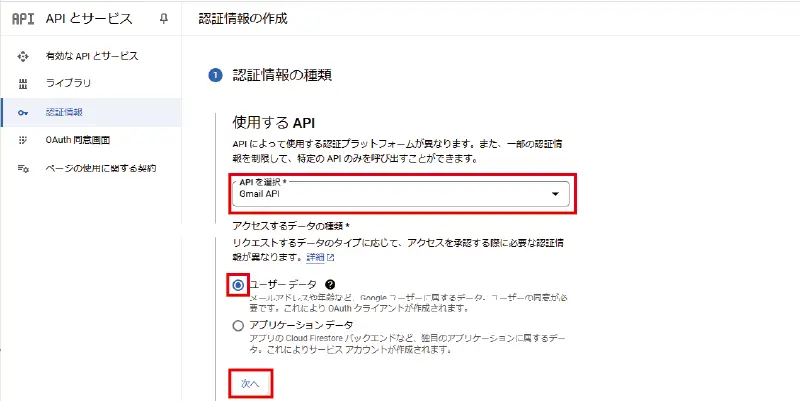
「認証情報の種類」を設定します。
- 「APIを選択」でプルダウンを押して【Gmail API】を選びます。
- 「ユーザーデータ」にチェックを入れます。
- 【次へ】を押します。
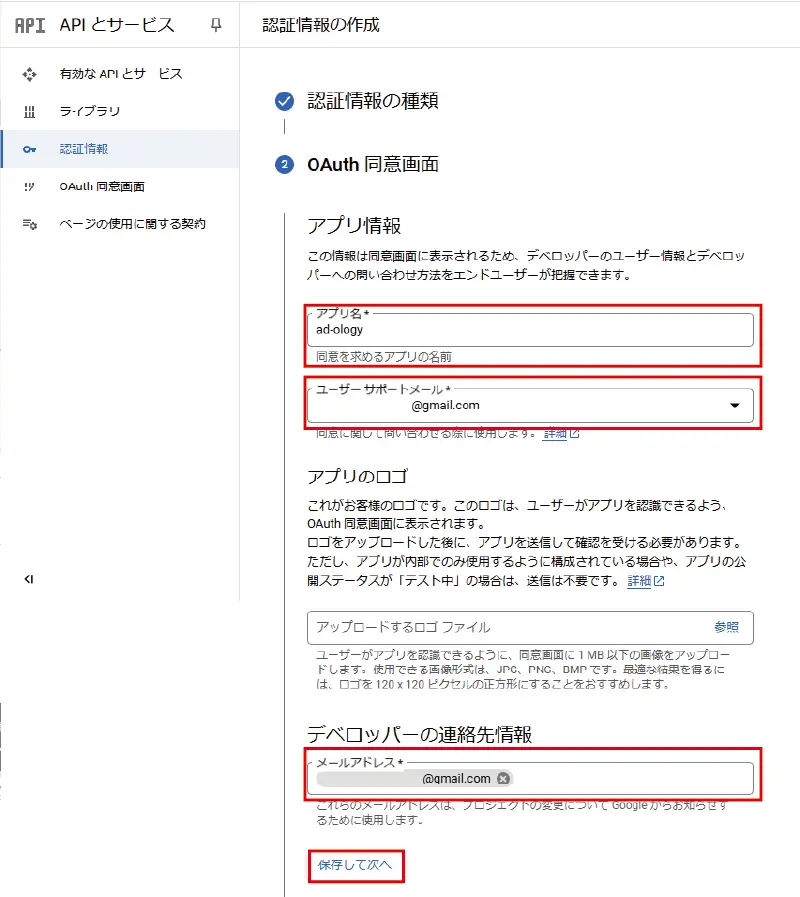
「OAuth同意画面」を設定します。
- 「アプリ名」は【任意の名前】を入力します。分かりやすくサイト名などにしておくといいです。
- 「ユーザーサポートメール」のプルダウンを押して「Gmailアドレス」を選択します。
- 「デベロッパーの連絡先情報」にメールアドレスを入力します。「ユーザーサポートメール」と一緒で問題ありません。
- 【保存して次へ】を押します。
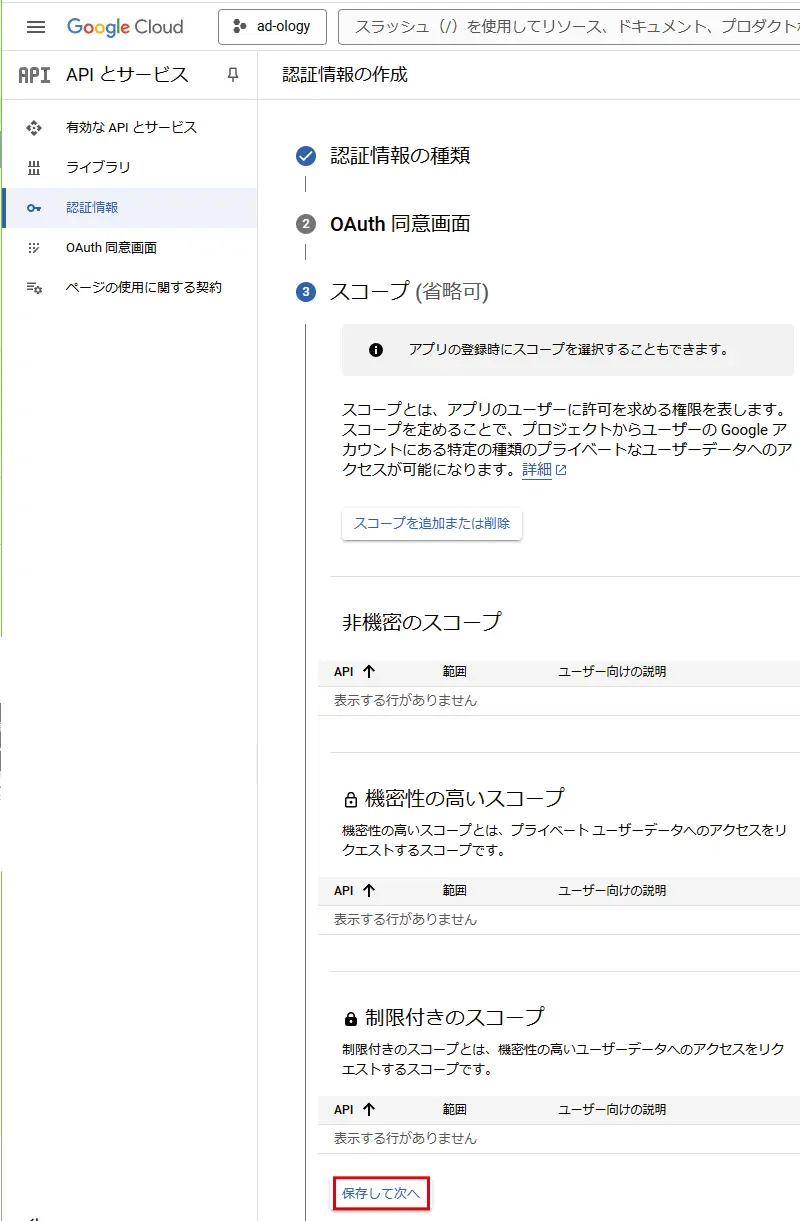
「スコープ」を設定します。
- 特に設定する項目はありませんので【保存して次へ】を押します。
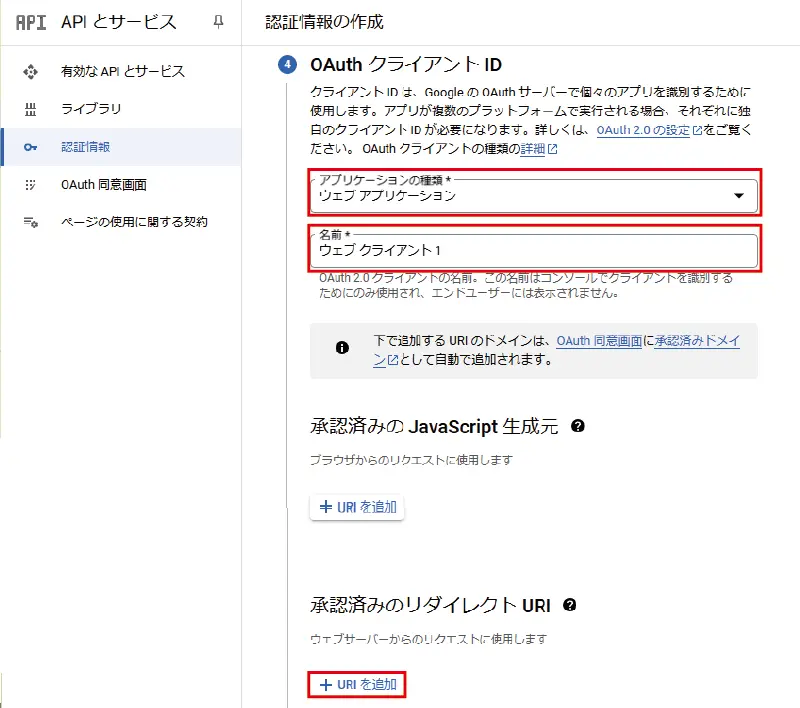
「OAuthクライアントID」を設定します。
- 「アプリケーションの種類」のプルダウンを押して【ウェブアプリケーション】を選びます。
- 「名前」は任意で修正します。デフォルトで入力されているままでもOKです。
- 「承認済みリダイレクトURL」の【+URLを追加】を押します。
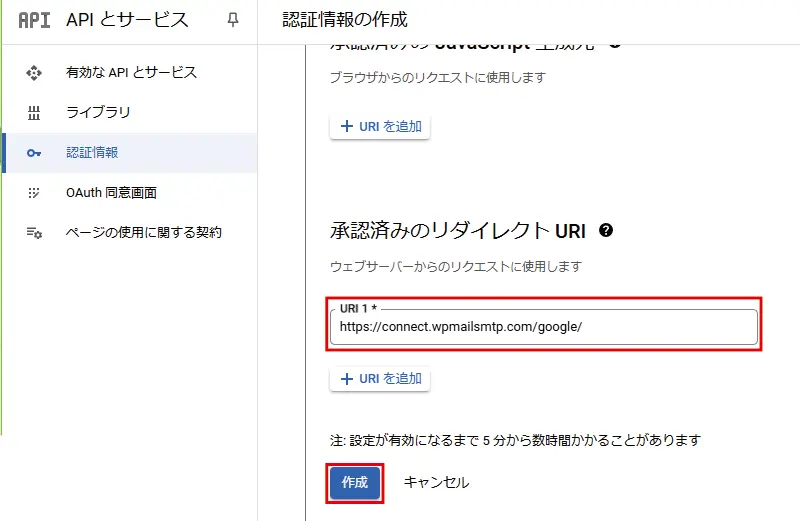
- 「URL」に【https://connect.wpmailsmtp.com/google/】を入力します。
- 【作成】を押します。
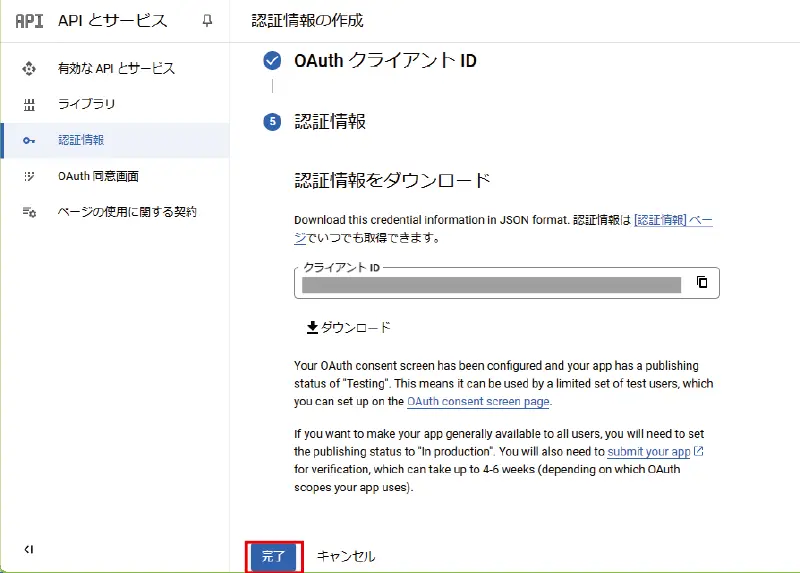
「認証情報」を確認します。
- クライアントIDが表示されたらOKです。ここでは、コピーしておく必要はありません。
- 【完了】を押します。
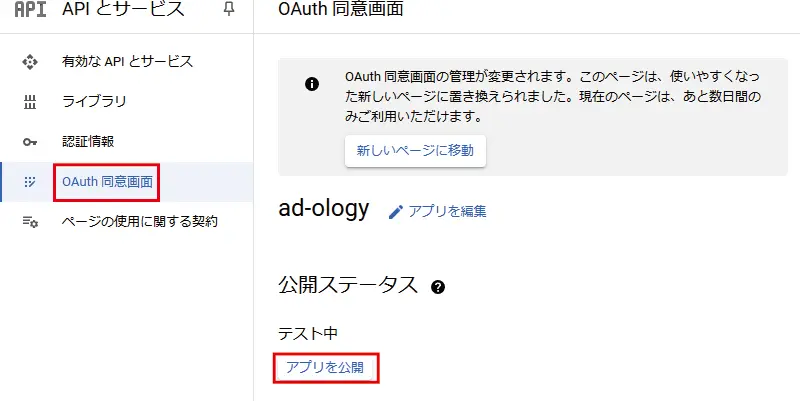
- 左メニューの「OAuth同意画面」を押します。
- 【アプリを公開】を押します。
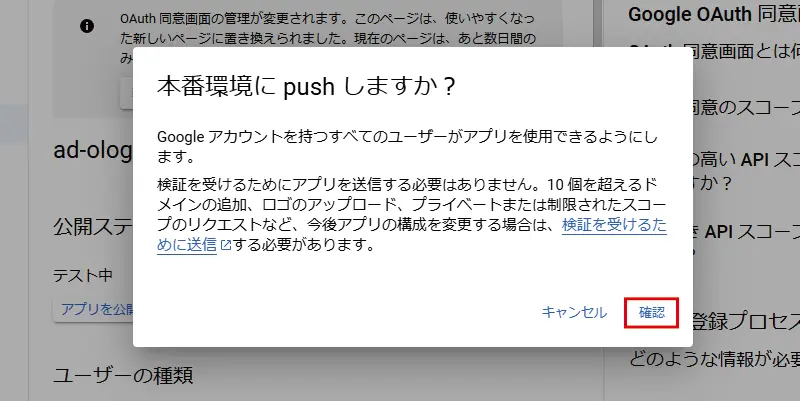
「本番環境にpushしますか?」と表示されたら、
- 【確認】を押します。
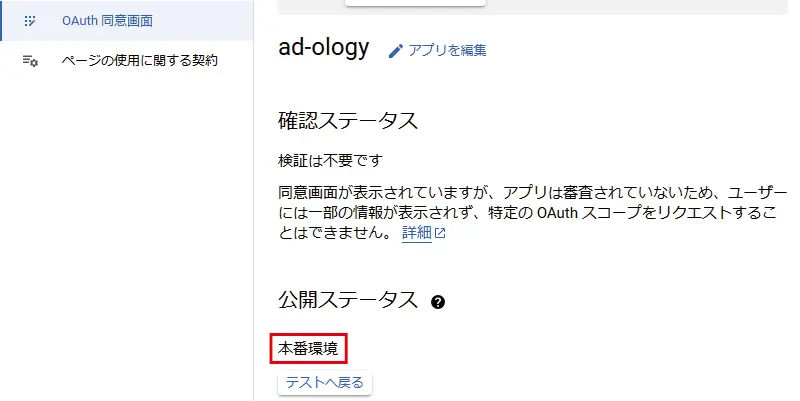
「公開ステータス」が「本番環境」になっていればOKです。
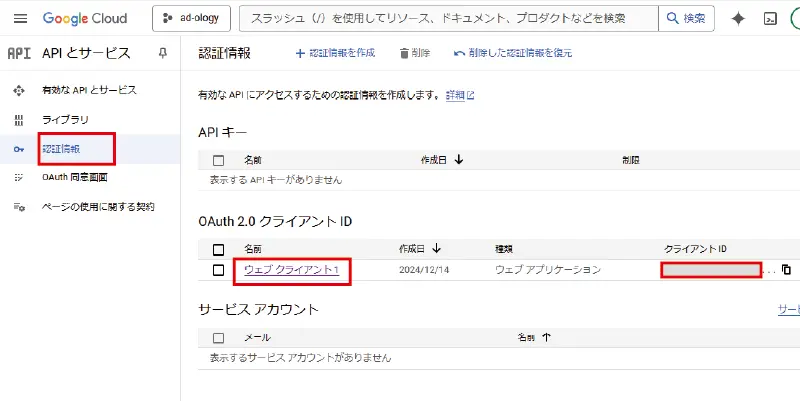
- 左メニューから【認証情報】を選びます。
- 「OAuth2.0クライアントID」にある【ウェブクライアント1】を押します。
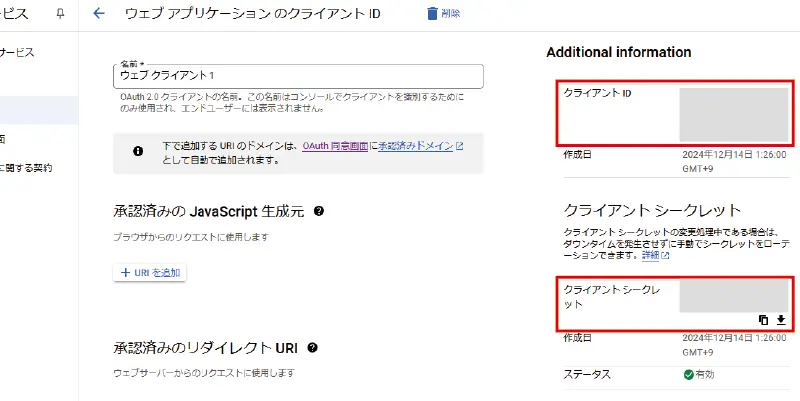
「ウェブクライアント1」を開くと、
- 画面の右側に「クライアントIDとクライアントシークレット」が表示されます。
WP Mail SMTPに設定
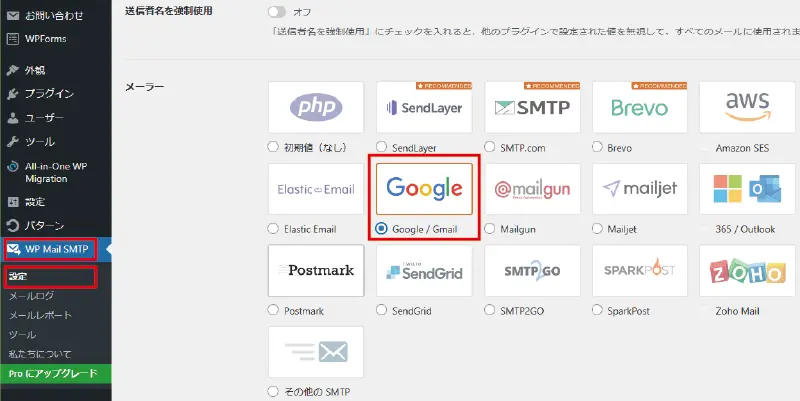
WordPressの管理画面を開いたら、
- 【WP Mail SMTP】→【設定】を押します。
- 設定画面が開いたら【一般】タブのまま下にスクロールします。
- メーラー一覧の中から【Google/Gmail】にチェックを入れます。
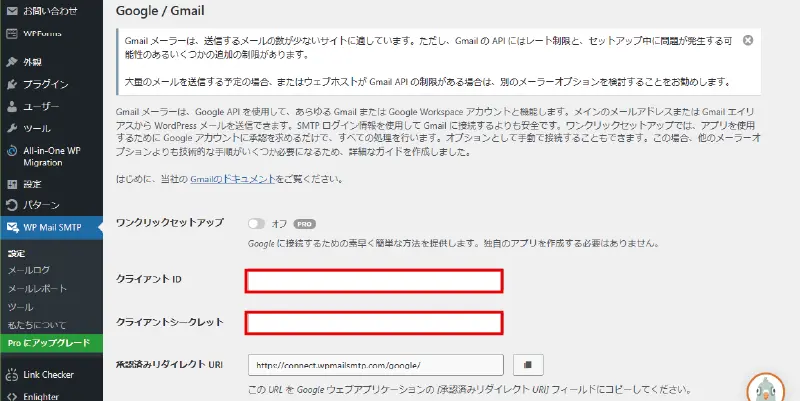
また少し下にスクロールすると「Google/Gmail」欄が表示されますので、
- クライアントIDとクライアントシークレットに、Gmail APIで取得したコードをコピペします。
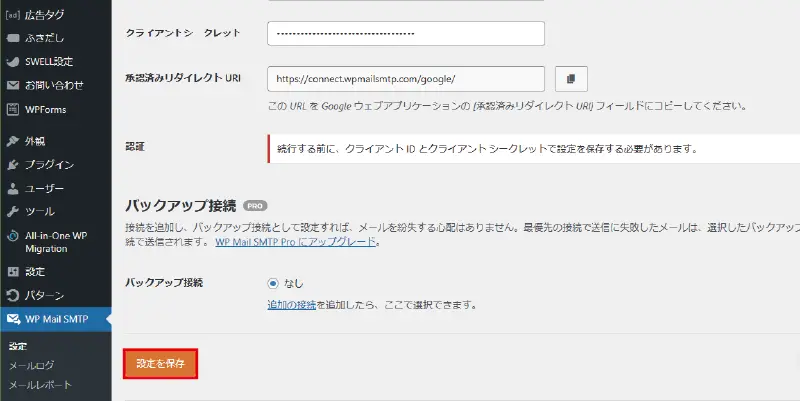
- クライアントIDとクライアントシークレットを入力したら【設定を保存】を押します。
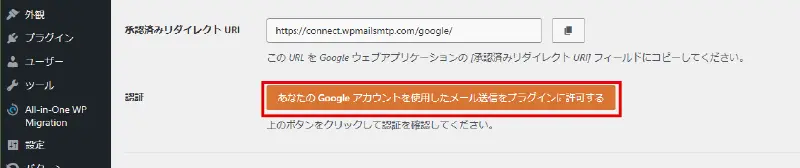
「設定を保存」すると、
- 「認証」欄に【あなたのGoogleアカウントを使用したメール送信をプラグインに許可する】というボタンが表示されますので押します。
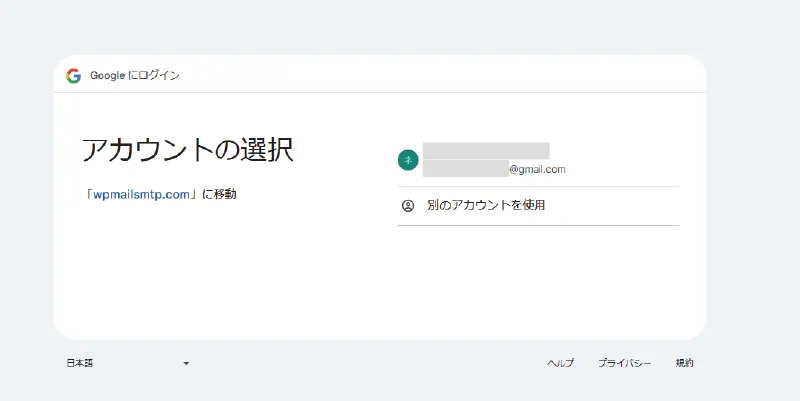
- Googleアカウントのアカウントの選択が表示されますので、Gmail APIを取得した「Googleアカウント」を選びます。
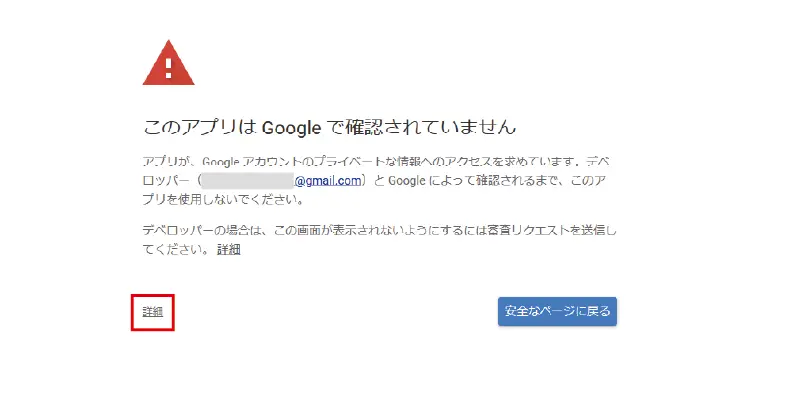
Googleアカウントを選択すると、「このアプリはGoogleで確認されていません」と表示されるので、
- 【詳細】を押します。
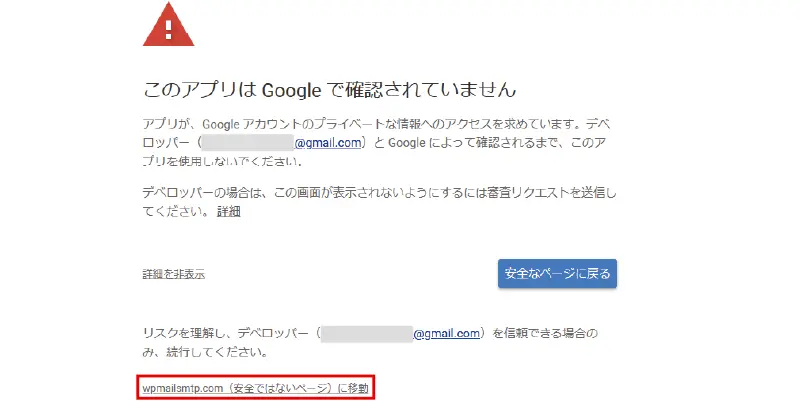
すると、画面の下に表示が追加されるので、
- 【wpmailsmtp.com(安全ではないページ)に移動】を押します。
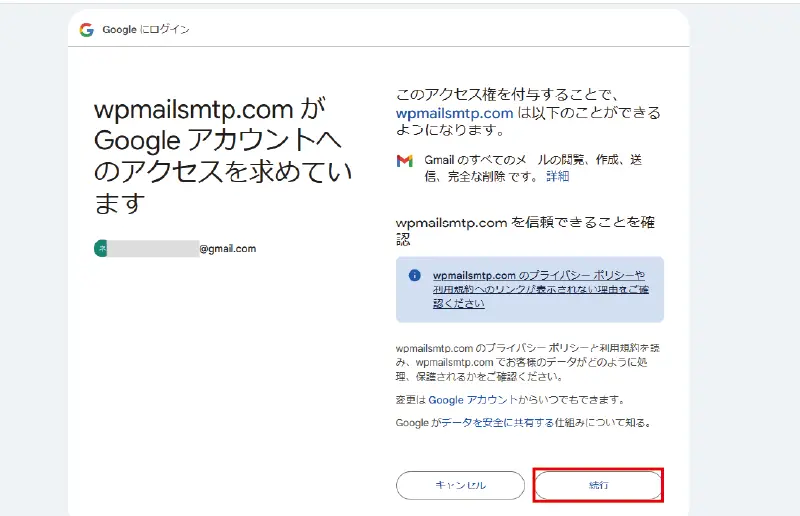
「wpmailsmtp.comがGoogleアカウントへの追加アクセスを求めています」と表示されたら、
- 「続行」を押します。
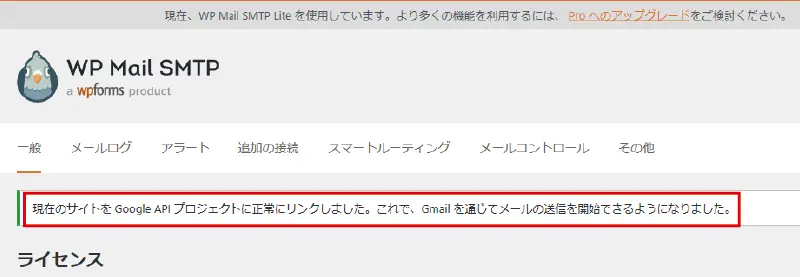
「現在のサイトをGoogle APIプロジェクトに正常にリンクしました」と表示されたら設定完了です。
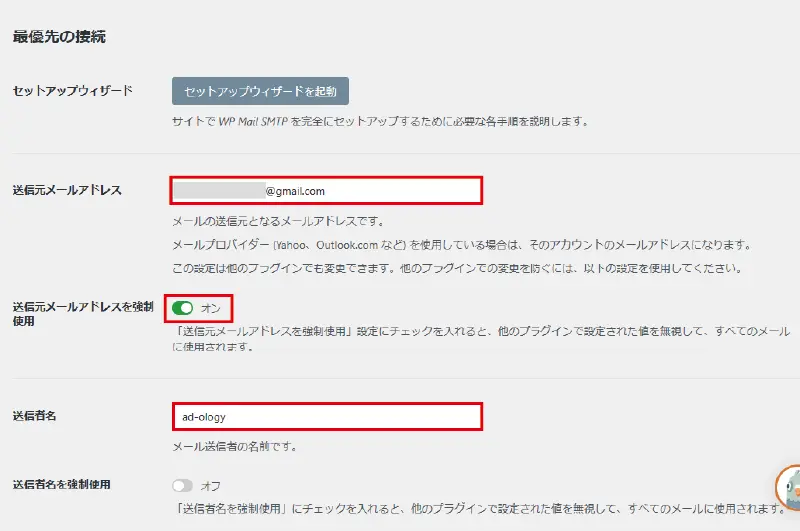
「一般」タブの中にある「最優先の接続」の内容を確認します。
- 送信元メールアドレスが、今回設定したgmailアドレスになっているか確認します。
- 送信元メールアドレスを強制使用にチェックを入れます。
- 送信者名は、送信元の名前を入力します。
- 送信者名の強制使用は、【オフ】のままで大丈夫です。
デフォルトで上記の設定になっていると思いますが、一応【設定を保存】を押します。
テスト送信する
設定が完了したら、必ずテストメールを送信して動作確認しましょう。
WP Mail SMTPプラグインを設定したWEBサイトのお問い合わせフォームから、上記で設定したGmailアドレスとは違うGmailアドレスを登録して送信します。お問い合わせメールが正常に届くことを確認できればOKです。
WP Mail SMTPからテストメールを送信することもできます。
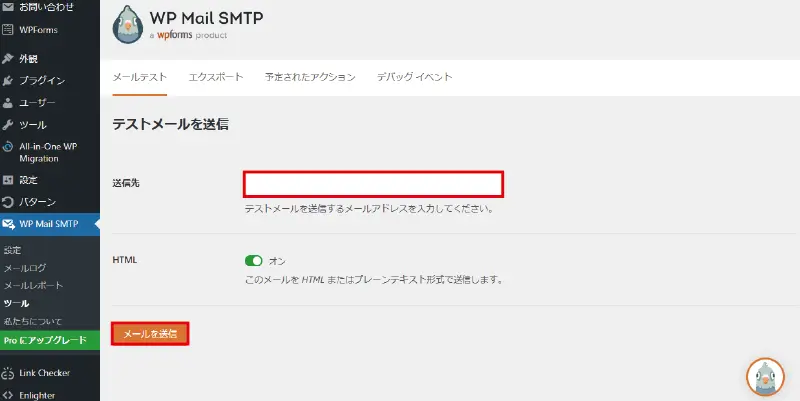
- 【WP Mail SMTP】→【ツール】を開きます。
- 上部の【メールテスト】タブを選びます。
- 送信先にメールアドレスを入力します。入力するメールアドレスは、全く関係のないメールアドレスを入力してテスト送信するといいです。
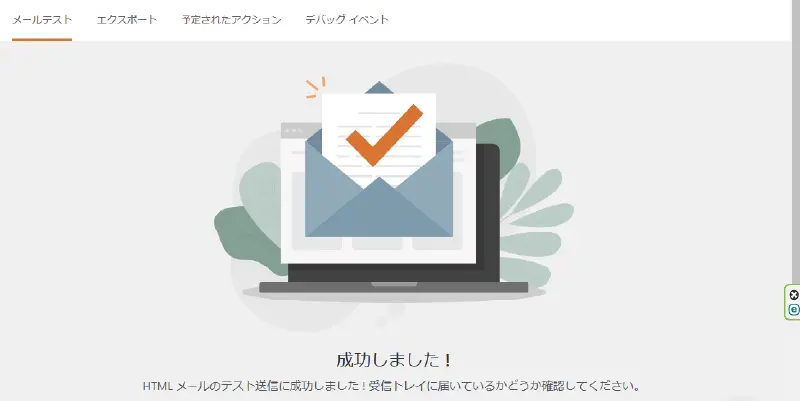
WP Mail SMTPの画面では、「成功しました」と表示されます。
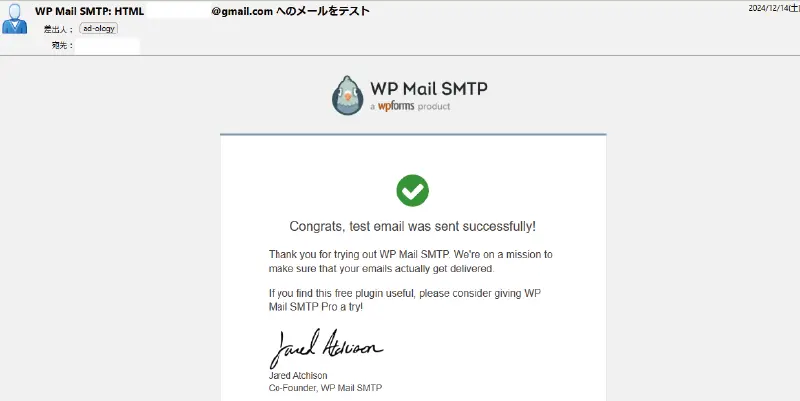
送信先のメールを確認してみると、テストメールが届いています。
テストメールの送信確認ができましたので、これで完了です。
他のメーラーを設定する場合
Xserver
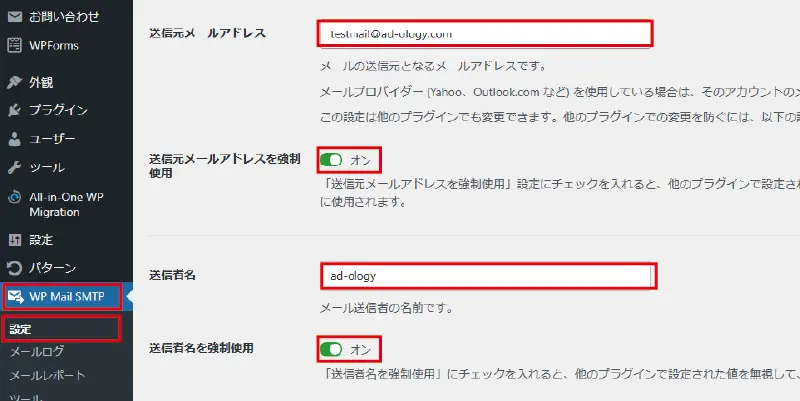
- 送信元メールアドレスは、Xserverで設定した独自ドメインメールを入力します。
- 送信元メールアドレスを強制使用にチェックを入れます。
- 送信者名は、送信元の名前を入力します。
- 送信者名の強制使用は、今回は【オン】にしました。ここは「オフ」でも問題ありません。
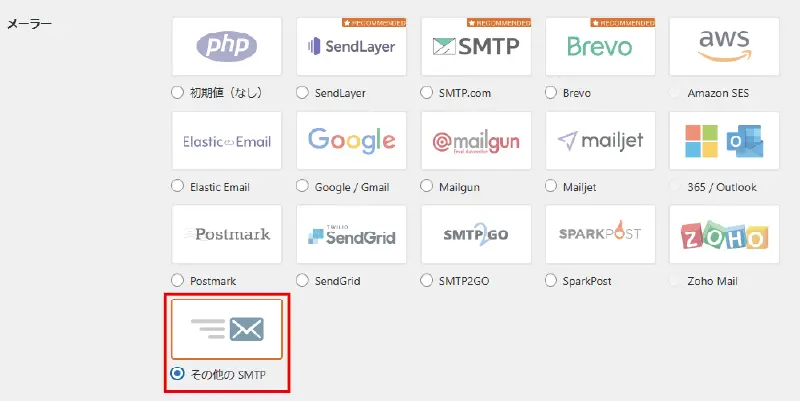
「最優先の接続」項目の下に、「メーラー」を選ぶ項目がありますので、
- 【その他のSMTP】にチェックを入れます。
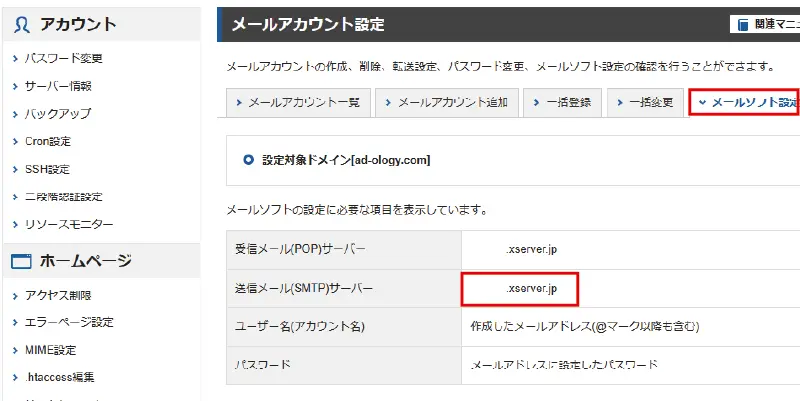
Xserverのサーバーパネルにログインして、
- 「メール」項目の【メールアカウント設定】→【メールソフト設定】を開きます。
- 「送信メール(SMTP)サーバー」の【sv0000.xserver.jp】をコピーします。
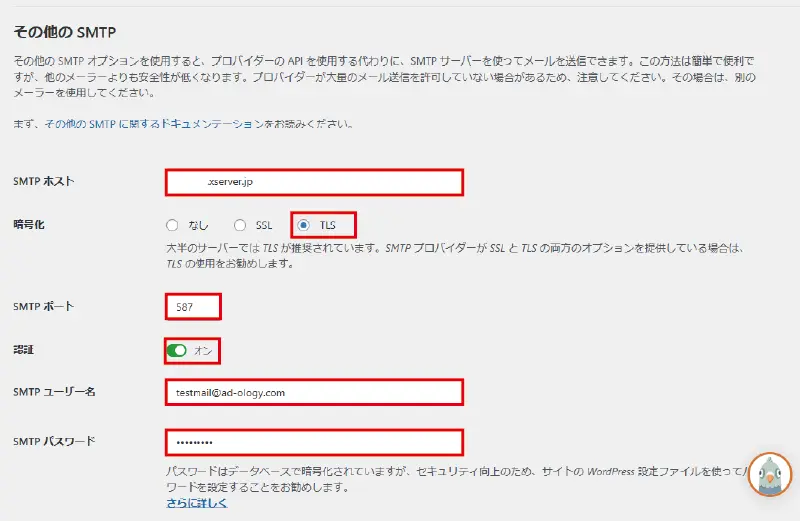
- SMTPホストは、Xserverの「送信メール(SMTP)サーバー」の【sv0000.xserver.jp】を貼り付けます。
- 暗号化は「TLS」にチェックを入れます。
- SMTPポートは「587」を入力します。
- 認証は【オン】にします。
- SMTPユーザー名は、Xserverで登録した独自ドメインメールを入力します。
- SMTPパスワードは、Xserverで上記の独自ドメインメールを設定したときのパスワードを入力します。
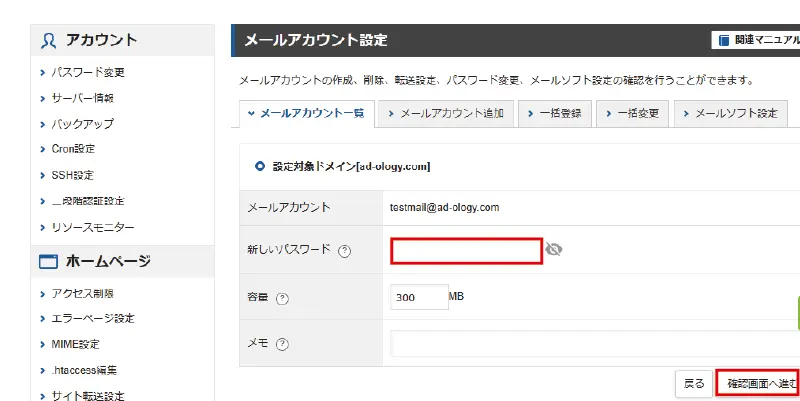
Xserverのサーバーパネルから「メール」項目の【メールアカウント設定】→【メールアカウント一覧】→対象のメールアカウントの【変更】を選び、【新しいパスワード】を入力して、【確認画面へ進む】で新しいパスワードを設定できます。
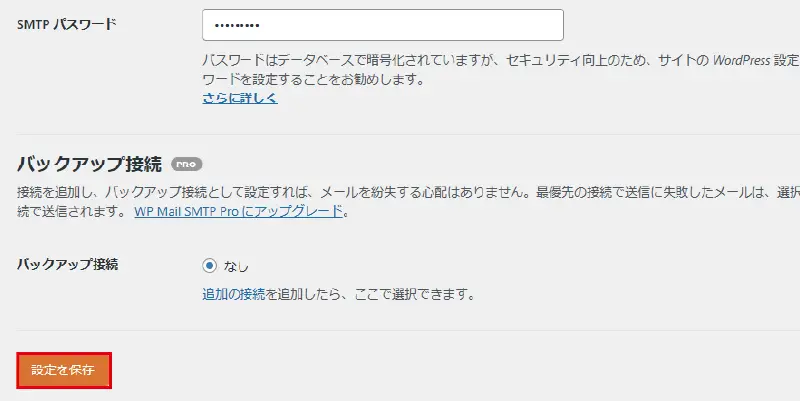
- 項目すべてを入力したら【設定を保存】を押します。
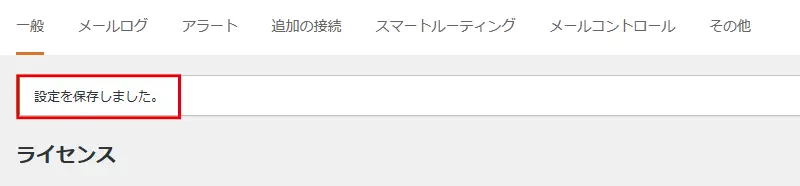
「設定を保存しました」と表示されたら完了です。
Yahoo!メール
- SMTPホストは、【smtp.mail.yahoo.co.jp】を入力します。
- 暗号化は、【SSL】を選択します。
- SMTPポートは、【465】を入力します。
- 認証は、【オン】にします。
- SMTPユーザー名は、あなたのYahooのメールアドレスを入力します。
- SMTPパスワードは、あなたのYahooにログインする際のパスワードを入力します。
サーバー別の注意点と対策
各種レンタルサーバーでの設定
レンタルサーバーによってSMTPの確認画面は違いますので、それぞれのレンタルサーバーを確認してください。設定項目は大きく違わないので、手順は参考になると思います。一般的に、さくらインターネットなどの主要なレンタルサーバーの設定はできるはずです。
各サーバーの設定では、メールサーバーのホスト名、ポート番号、セキュリティプロトコル(SSL/TLS)の選択を間違えないようにしましょう。特に、デフォルトのポート設定(587番や465番)と、使用するセキュリティプロトコルの選択は、メール送信に影響を与えます。
よくある設定ミスと解決方法
入力ミス・設定ミス
WP Mail SMTPの設定時に、入力間違いを行うとメールが届かない、送信できないというトラブルが発生します。パスワードの大文字小文字の区別、特殊文字の扱い、アプリパスワードの使用など、入力するよりはコピペで間違いなく貼り付けられるようにするといいです。
また、メールホストの選択を間違えないようにしましょう。Gmailを使用する場合は、通常のGmailアカウントパスワードではなく、アプリ専用パスワードを生成して使用する必要があります。レンタルサーバーの場合も、メールアカウントの正確な認証情報が必要です。
メール配信時のトラブル
WP Mail SMTPのエラーメッセージは、問題解決に必要な情報です。一般的なエラーメッセージには以下のようなものがあります。
- SMTP接続エラー
- 認証失敗
- タイムアウト
- メールボックスが一杯
これらのエラーメッセージが表示されたら、具体的な対処方法を見つけることができます。
上記エラーメッセージが表示された場合、即効性のある対処法として、以下の方法を試して見てください。
- プラグインの再インストール
- SMTPサーバーの設定を再確認
- WordPressの一般設定とメールアドレスを確認
- サーバーのファイアウォール設定の見直し
- メールログの詳細な確認
これらの対処法により、多くのメール送信トラブルを迅速に解決できる可能性があります。
まとめ
WP Mail SMTPは、WordPressのメール送信時の届かない、送信できないという問題を解決する方法をお伝えしました。
適切に設定することで、メールが迷惑メールフォルダに振り分けられるリスクを減らし、セキュリティを強化できます。Gmailや各種レンタルサーバーとの連携と正確な認証情報の入力でメール配信ができるようになります。
手順が長いと思うかも知れませんが、順番とおりに作業すれば問題なく対応できるはずです。












コメント