「Googleアナリティクスの設定方法って難しいんじゃないの?」
「一度設定したけど、設定方法を覚えていない、わからない…」
「どの画面にいったら設定できるのか分からない」
と言った悩みを持っている人も多いと思います。
そこで、今回はGoogleアナリティクスの設定方法を初心者でも手順通りに設定すれば完了できるように画像付きで分かりやすく説明していきます。
- Googleアナリティクスを設定したい
- Googleアナリティクスの設定手順を知りたい
- アクセス解析を設定して分析したい
Googleアナリティクス4(GA4)とは
Googleアナリティクス4 (GA4)は、訪問者の行動パターンを追跡でき、WEBサイトだけでなくスマホやその他のプラットフォームのデータも収集できるようになりました。AI機能も搭載し、機械学習を活用した予測データも見ることができるなど分析レポートの活用の幅が広がりました。
Googleアナリティクス4 (GA4)には、下記のような特徴があります。
- AIを使った学習機能で予測が可能になった
- あらゆるデータ収集が可能になり行動分析の制度が上がった
- プライバシー保護強化により透明性と制御性を重視した規制になった
包括的なデータ収集と分析ができるように、ユーザーの行動をより深く理解するためのツールとなっていますので、設定してアナリティクスのデータを活用できるようにしておきましょう!
Googleアナリティクスの設定方法
Googleアナリティクスアカウントの設定方法
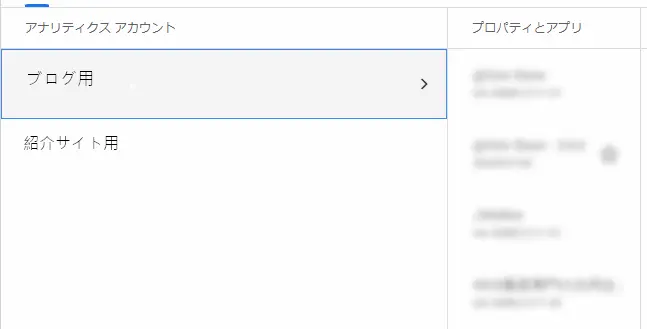
Googleアナリティクスアカウントは、複数あるウェブサイトをカテゴリー分けして管理しやすいようにできます。
例えば、ECサイト用・コーポレートサイト用・ブログ用など分類することで管理しやすくすることができます。
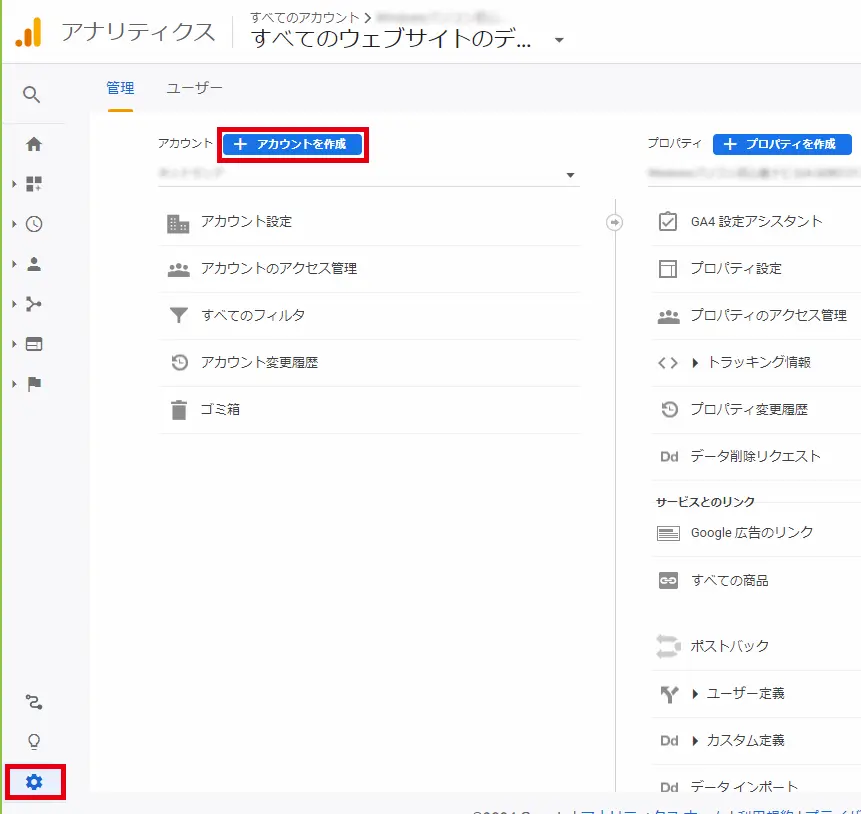
管理画面にアクセスしたら、
- 歯車マークの【設定】をクリックしてアカウント管理画面を表示します。
- 【+アカウントを作成】をクリックします。
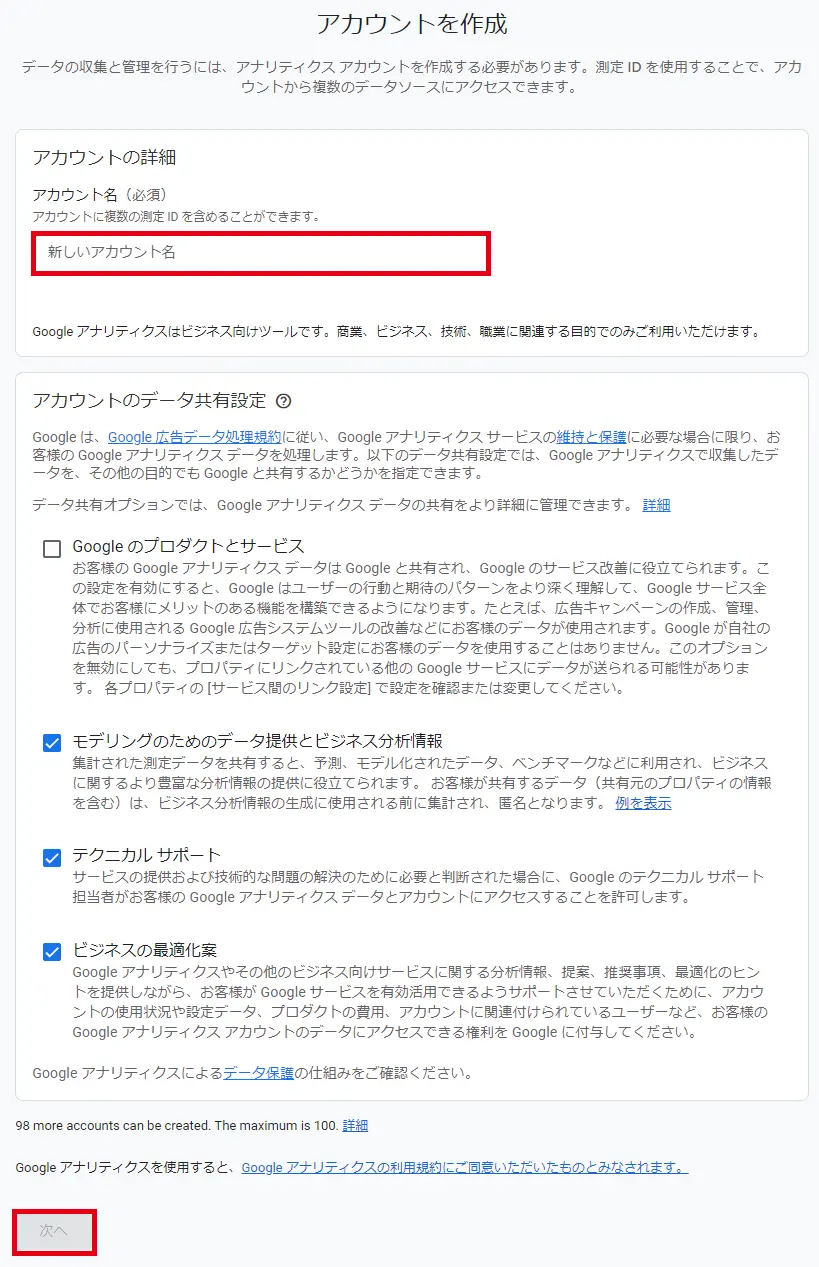
アカウント作成画面が表示されたら、
- アカウント名に【任意の名前】を入力します。アカウント名は複数作れますので分かりやすい名前にしましょう!
- アカウントのデータ共有設定は、そのままで構いません。必要に応じて「Googleのプロダクトとサービス」にチェックを入れます。
- 設定が終わったら【次へ】をクリックします。
プロパティの詳細設定は、アナリティクスの管理画面
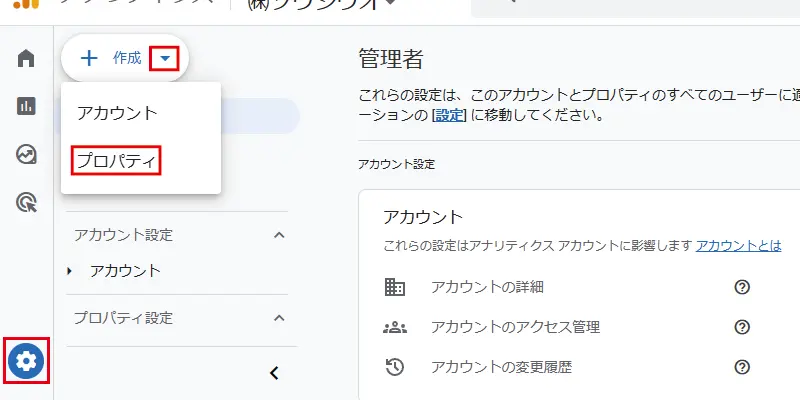
アカウントにサイトを追加したいときは、
- 左下の【設定】を押します。
- 「作成」の【▼】を押します。
- 【プロパティ】を押します。
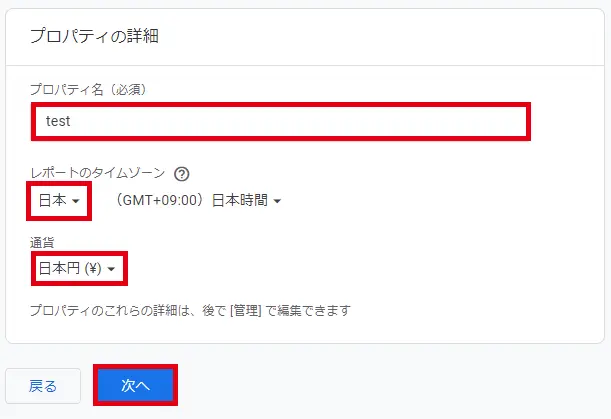
プロパティの詳細画面が表示さらたら、
- プロパティ名に分かりやすい名称を入力します。
- レポートのタイムゾーンは【日本】を選びます。
- 通貨は【日本円】を選びます。
- 内容を確認して良ければ【次へ】をクリックします。
業種や規模を設定します。
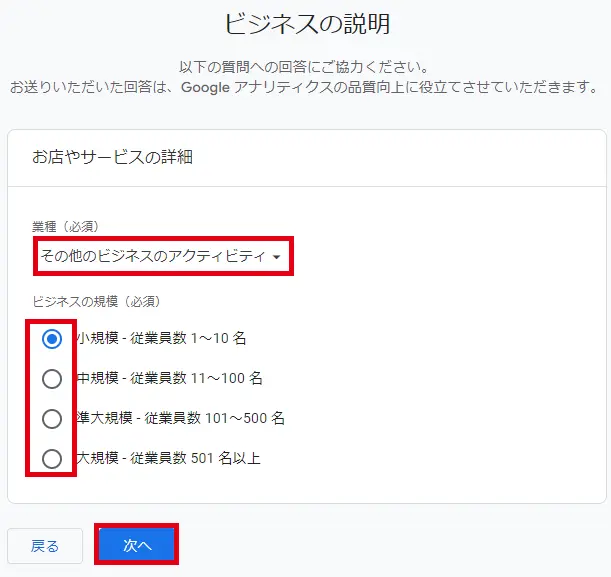
ビジネスの説明画面が表示さらたら、
- 業種の中から該当するものを選びます。該当する近いものがなければ【その他のビジネスのアクティビティ】で問題ありません。
- ビジネスの規模は該当するものにチェックを入れます。
- 内容が良ければ【次へ】をクリックします。
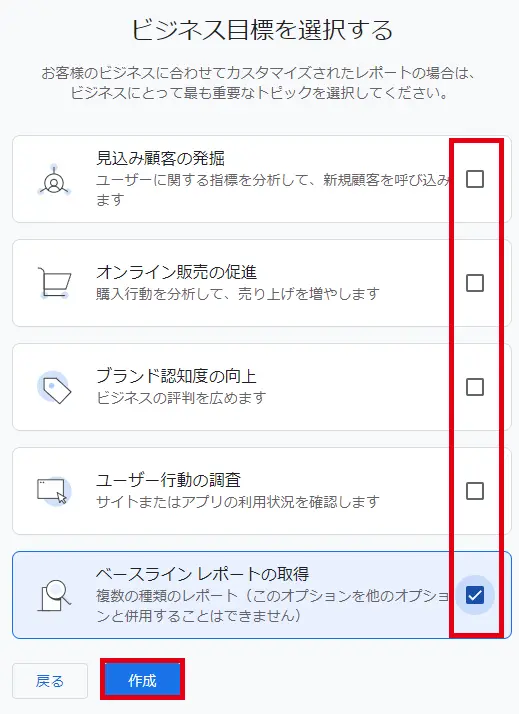
ビジネス目標を選択する画面が表示さらたら、
- 該当するビジネス目標にチェックを入れます。分からない方は、「その他」にチェックを入れておくといいです。
- 【作成】をクリックします。
「Google アナリティクス利用規約」が表示されますので、内容に同意する必要があります。同意しない場合、アカウントを追加することができません。
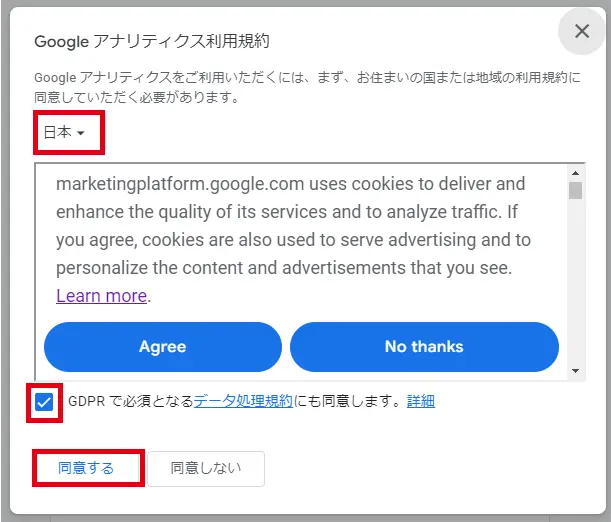
Google アナリティクス利用規約が表示されたら、
- 国一覧から【日本】を選びます。
- 「GDPRで必須となるデータ処理規約にも同意します。」にチェックを入れます。
- 【同意する】をクリックします。
データ収集先のウェブサイト、Android アプリ、iOS アプリのいずれかを選びます。
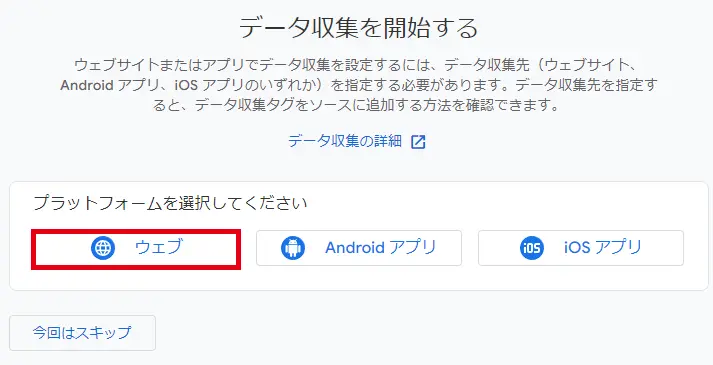
データ収集を開始するが表示されたら、
- 今回はホームページなので【ウェブ】を選びます。
もし、AndroidアプリやiOSアプリを登録する場合は、それぞれを選択してください。
データ収集先のウェブサイト、Android アプリ、iOS アプリのいずれかを選びます。
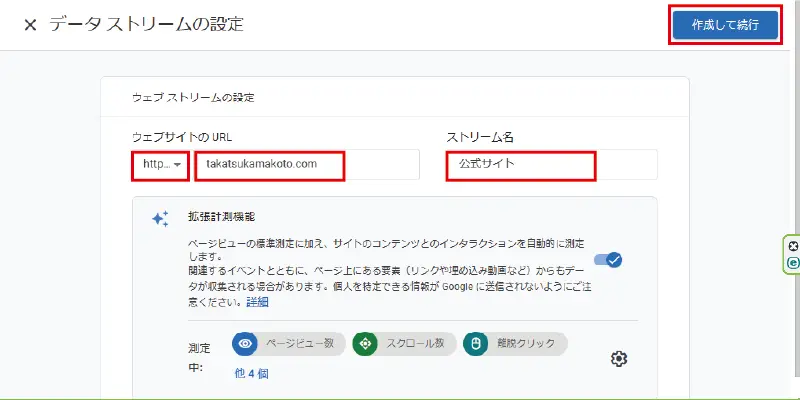
ウェブ ストリームの設定画面が表示されたら、
- ウェブサイトのURLの「http://」か「https://」を選びます。
- 次に、ドメインを入力します。
- ストリーム名には分かりやすい名称を入力します。ブログ名やサイト名にすると分かりやすいです。
- 【作成して続行】を押します。
設定が完了すると、「ストリームDI」「測定ID」が発行され、Googleアナリティクスのアカウント登録が完了です。
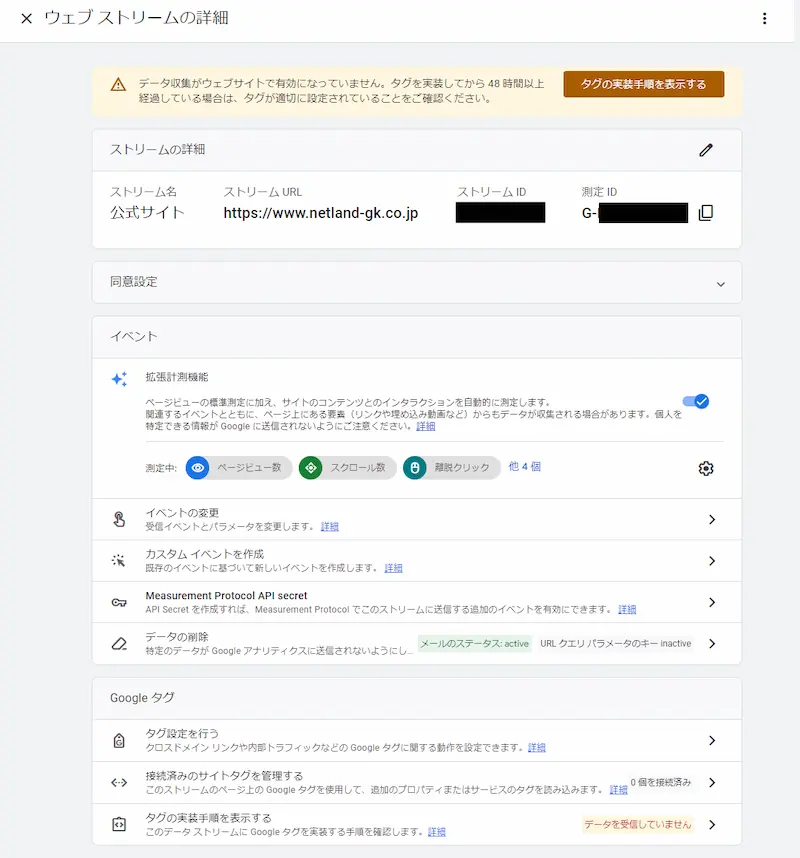
Googleアナリティクスのアカウント登録は完了しましたが、このままではデータ収集および解析はスタートされません。
ホームページにGoogleアナリティクスの計測IDを設置する必要がありますので、以下の手順に従って設定しましょう。
WordPressへの設定方法
WordPressにGoogleアナリティクスの測定IDを設定する方法はいくつかあります。
- プラグイン「Site Kit by Google」で設定する
- WordPressの機能で設定する
計測IDをWordPressに設定する方法はいくつもありますが、初心者でも簡単に、そして確実に設定できるのが上記2つの方法です。
プラグイン「Site Kit by Google」で設定する
「Site Kit by Google」は、Googleが提供している公式プラグインです。そのため、「Search Console」「分析」「ページスピード」「アドセンス」のツールをWordPress内のダッシュボードで確認できる便利なプラグインです。
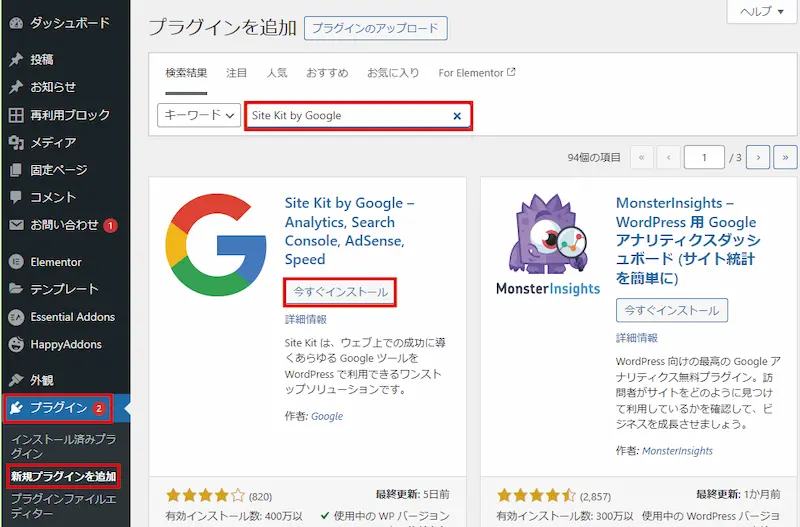
プラグインをインストールします。
- サイドメニューの「プラグイン」から「新規プラグインを追加」をクリックします。
- キーワードの「検索窓」に【Site Kit by Google】と入力して検索します。
- 「Site Kit by Google」が表示されたら【今すぐインストール】をクリックします。
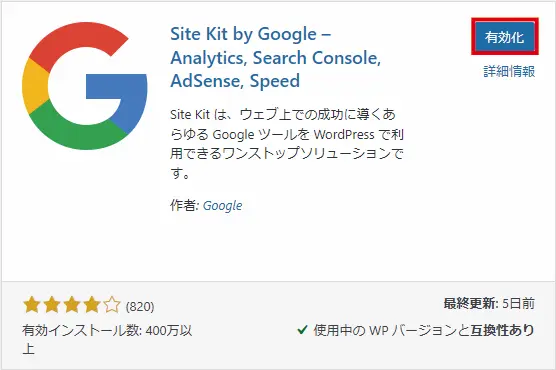
- 【有効化】をクリックします。
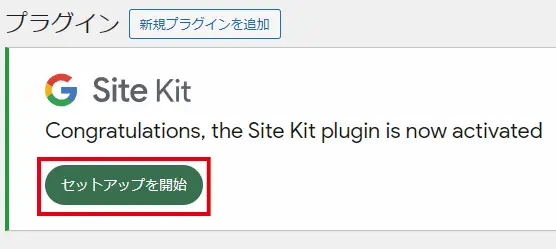
- 【セットアップを開始】をクリックします。
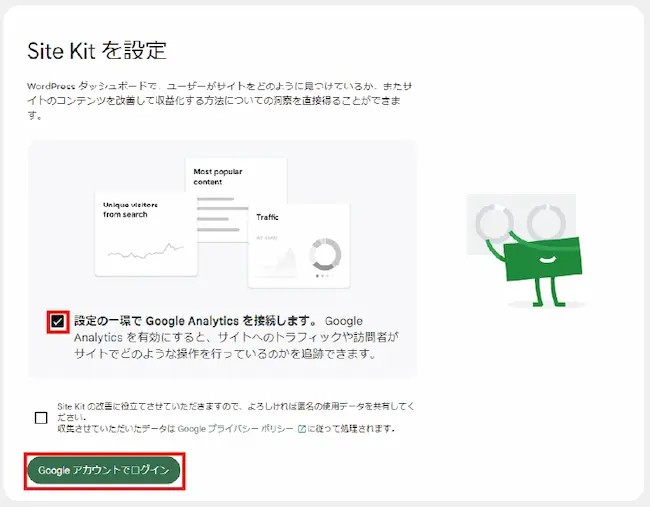
- 「設定の一環で Google Analytics を接続します。」にチェックをします。
- 【Googleアカウントでログイン】をクリックします。
Googleアカウントにログインします。複数のアカウントを持っている人は、Googleアナリティクスにサイト登録したGoogleアカウントを選びます。
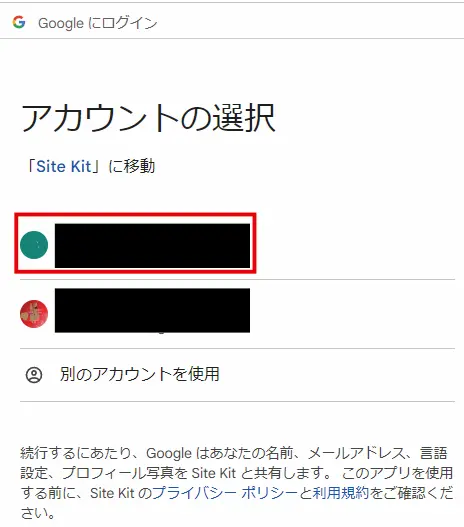
- 「アカウントの選択」でGoogleアナリティクスにサイトを設定したアカウントを選びます。
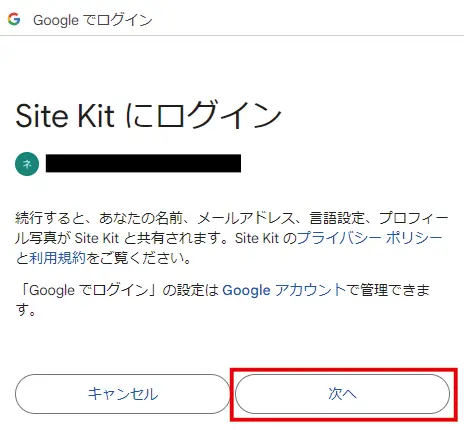
- 【次へ】をクリックします。
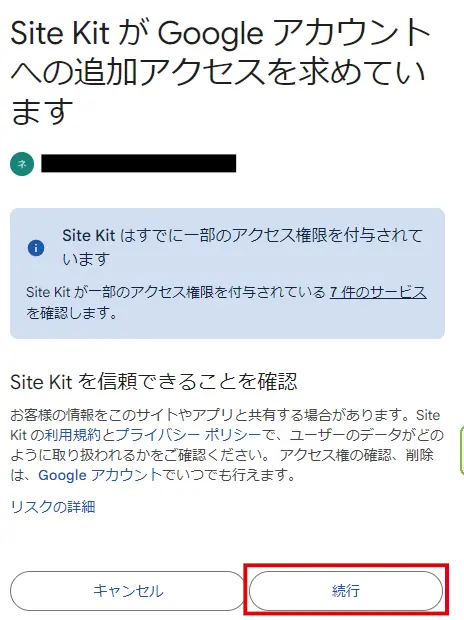
- 【続行】をクリックします。
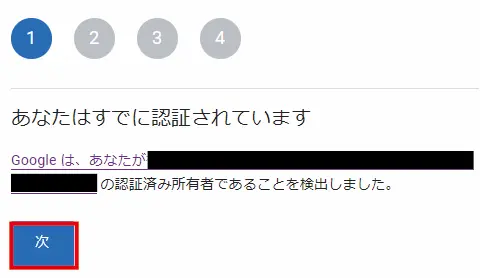
- 【次】をクリックします。
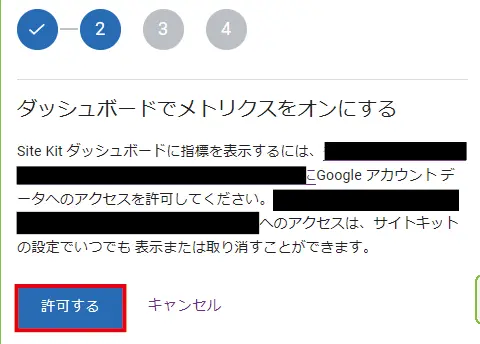
- 【許可する】をクリックします。
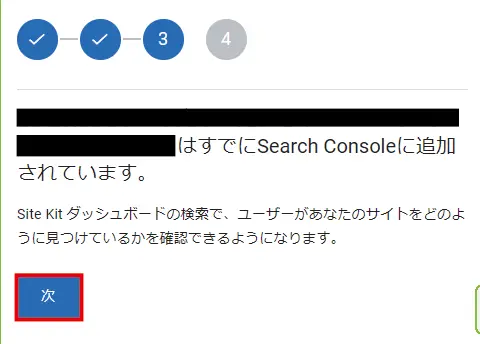
- 【次】をクリックします。
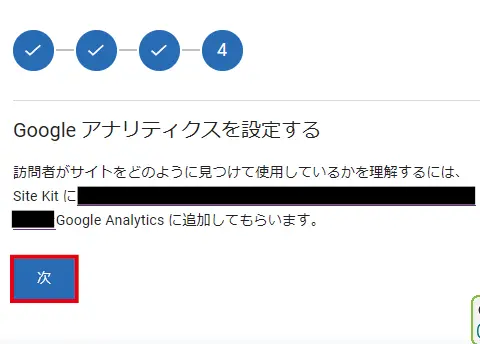
- 【次】をクリックします。
接続するGoogleアナリティクスのアカウント、プロパティ、ウェブデータストリームを確認して、間違いがないかチェックします。設定が違うときはプルダウンで選び直します。
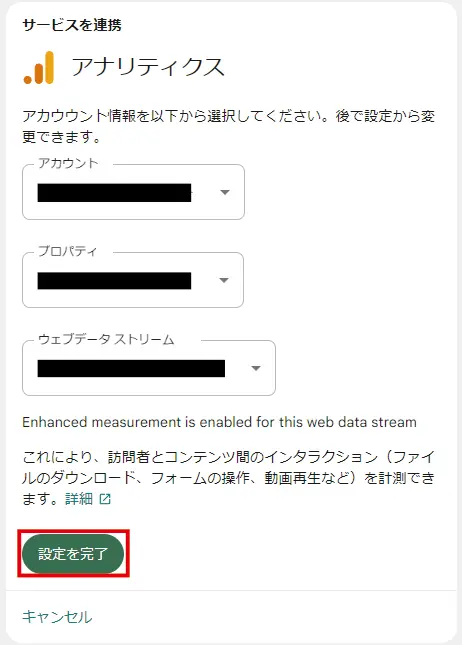
- 【設定を完了】をクリックします。
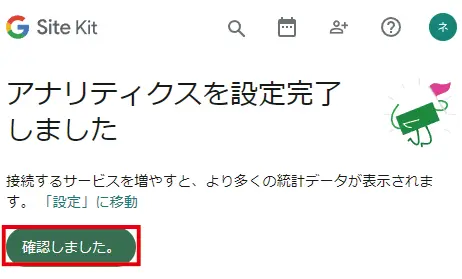
- 【確認しました。】をクリックします。
下記の画面が表示されたら、アナリティクスのデータ収集が開始されたことになります。これでSite Kitの設定は完了です。
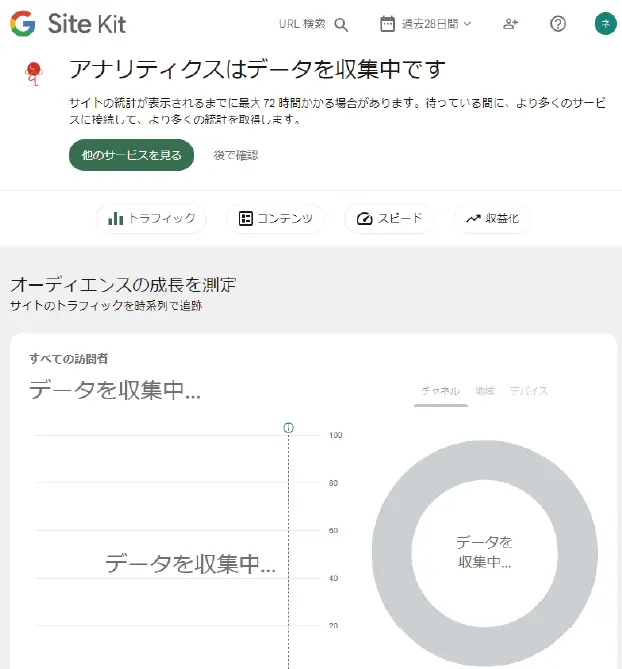
Googleアナリティクス4(GA4)の初期設定
Googleアナリティクスのアカウントを設定したら、次に最初に設定しておくとよい項目を説明します。
自分のパソコンからのアクセスを除外
自分のパソコンから自分のサイトにアクセスした記録をデータから除外するための設定です。自分のアクセスデータを除外することで、より正確なデータ収集と解析ができるようになりますので最初に設定しておきましょう。
データストリームに複数のサイトが登録されている場合は、対象サイトを選びます。
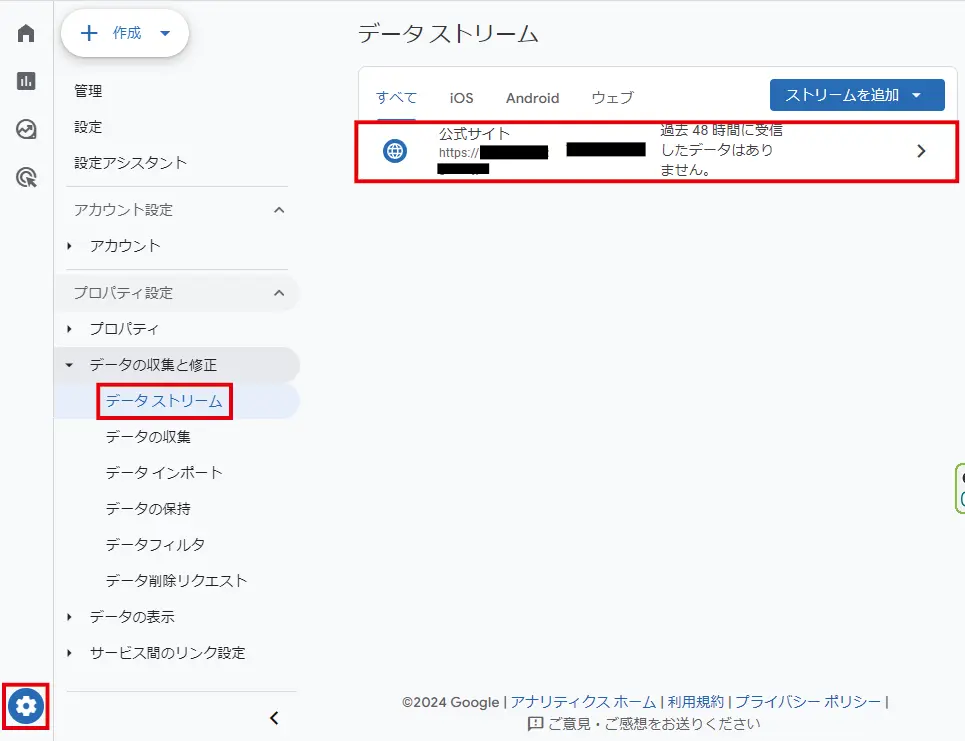
- 左下にある【歯車】マークをクリックします。
- メニューが表示されたら【データストリーム】をクリックします。
- データストリーム一覧が表示されたら「該当サイト」をクリックします。
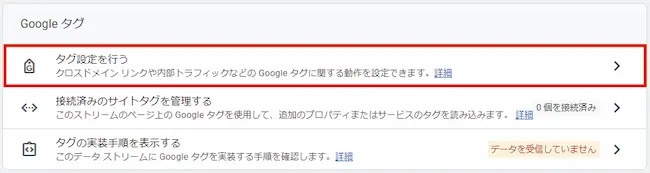
- 【タグ設定を行う】をクリックします。
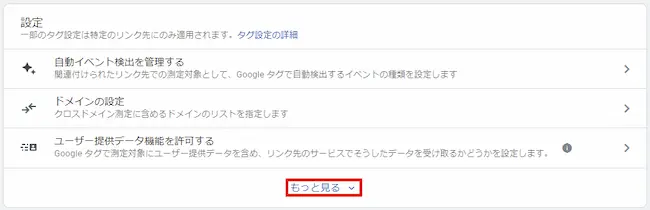
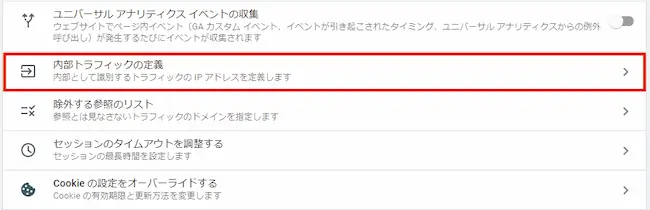

- 【もっと見る】をクリックします。
- 【内部トラフィックの定期】をクリックします。
- 「内部トラフィックルール」が表示されたら【作成】をクリックします。
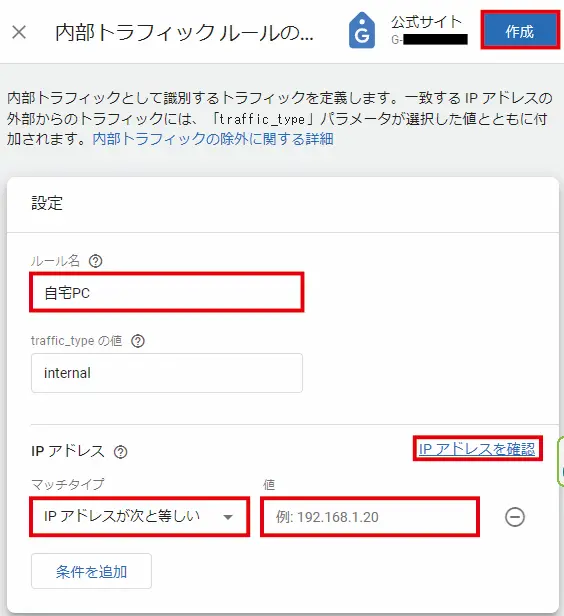
- 「ルール名」に分かりやすい任意の名称を入力します。
- 「traffic_type の値」は、そのままで大丈夫です。
- 「IPアドレスのマッチタイプ」は【IPアドレスが次と等しい】を選びます。
- 「IPアドレスの値」は、今回設定するIPアドレスを入力します。
- 【作成】をクリックします。
IPアドレスが分からない場合は、【IPアドレスを確認】をクリックします。すると、使用しているパソコンのIPアドレスを調べられる検索結果が表示されますので任意のサイトを開くと、IPアドレスを確認できます。
複数のパソコンを設定したい場合は、【条件を追加】をクリックすると行が追加されます。
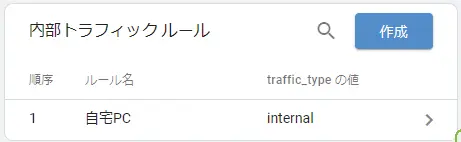
内部トラフィックルールに、設定したルール名が追加されていれば設定完了です。
ただし、IPアドレスが変動する場合は自分のアクセスデータを除外することができません。
Googleシグナルを設定
Googleシグナルとは、WEBサイトにアクセスしてくれたユーザーの行動を詳細に理解するためアクセス解析データを提供してくれる機能です。
Googleアカウントにログインしているユーザーが同じアカウントでパソコンやスマホなど複数のデバイスからサイトに訪問してきたとき重複カウントされないため正確な把握ができるようになります。ただし、Googleアカウントにログインしていない場合は、この機能は有効になりません。
それでも、設定しておくと良い機能です。
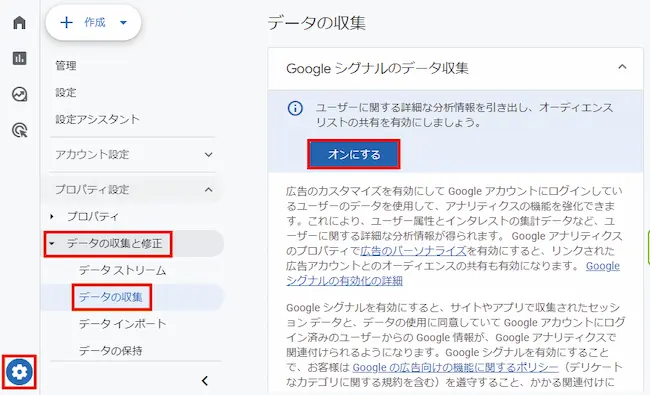
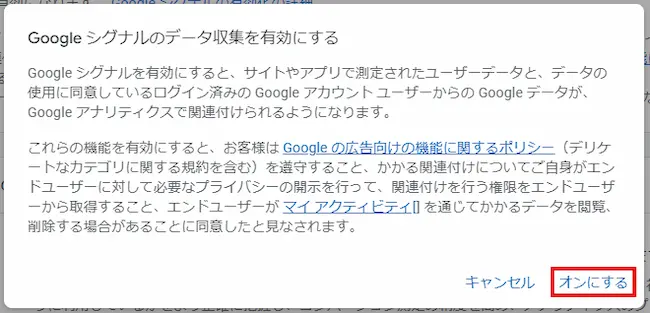
- 左下にある【歯車】マークをクリックします。
- メニューが表示されたら「データの収集と修正」の【データの収集】をクリックします。
- Googleシグナルのデータ収集を【オンにする】をクリックします。
- すると、「Googleシグナルのデータ収集を有効にする」画面が表示されますので【オンにする】をクリックします。
Googleシグナルのデータ収集にチェックマークが表示されたら有効になっています。
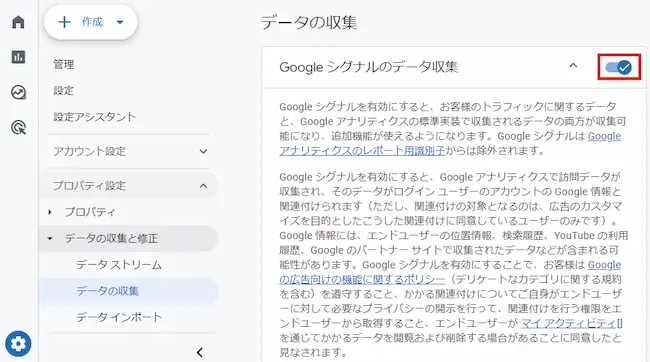
- 左下にある【歯車】マークをクリックします。
- メニューが表示されたら「データの収集と修正」の【データの収集】をクリックします。
- Googleシグナルのデータ収集を【オンにする】をクリックします。
- すると、「Googleシグナルのデータ収集を有効にする」画面が表示されますので【オンにする】をクリックします。
プライバシーポリシーの設置
Googleアナリティクスを使用してアクセス解析をおこなう場合は、サイト上にプライバシーポリシーを設置する必要があります。
ユーザーに該当のウェブサイトがどのようなデータを集め、そのデータをどのように使用するかについて情報提供します。個人データの収集や処理に関して法的義務が発生することがありますので、それらの法律や規制を遵守する必要があります。
プライベートポリシーに掲載する一般的な情報
- 収集するデータの種類(IPアドレスやCookieなど)
- データの目的(トラフィック分析や広告ターゲティングなど)
- データの第三者への提供(Googleなどのサービスプロバイダー)
- ユーザーがデータの収集や使用を拒否する方法(Cookieの拒否設定、Googleアナリティクスのオプトアウトなど)
まとめ
Googleアナリティクスは、有効にしたサイトのページビュー、セッション数、ユーザー数などの基本的な指標から、リファラー(どこからユーザーが来たか)、ページの閲覧時間、地域などの詳細な情報までを把握することができます。また、どのページやキャンペーンが効果的かを評価し、改善方法を見出すことができたりとWEBサイトのパフォーマンスを向上させるためのデータ収集が可能です。
サイトの動線を変える判断基準のためにも重要な情報となります。

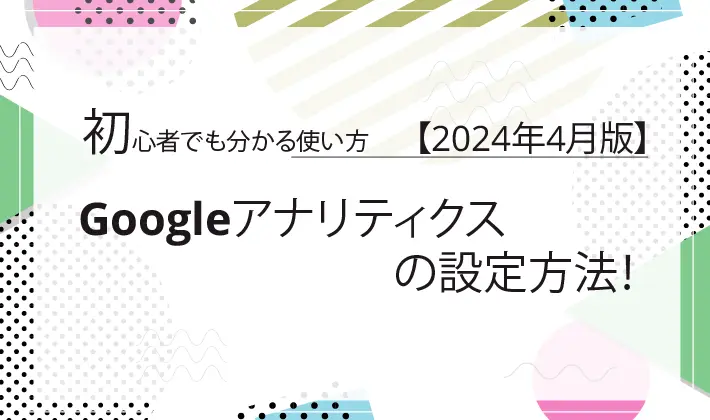

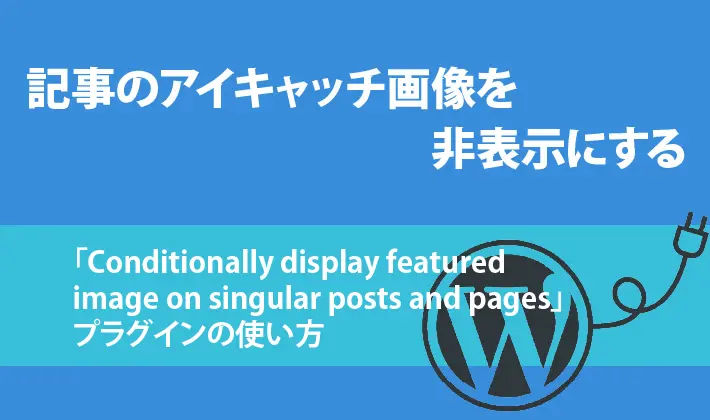


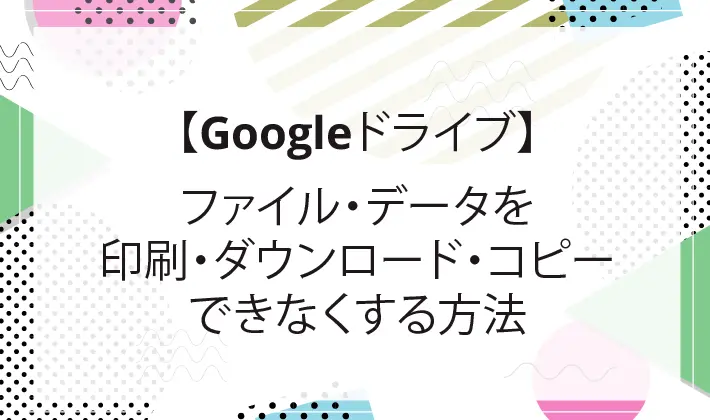
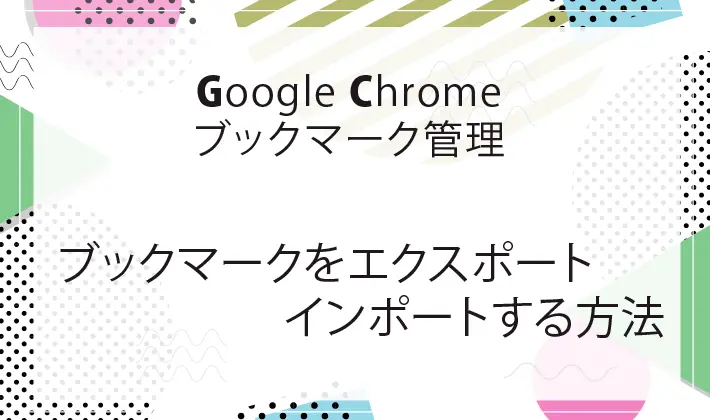
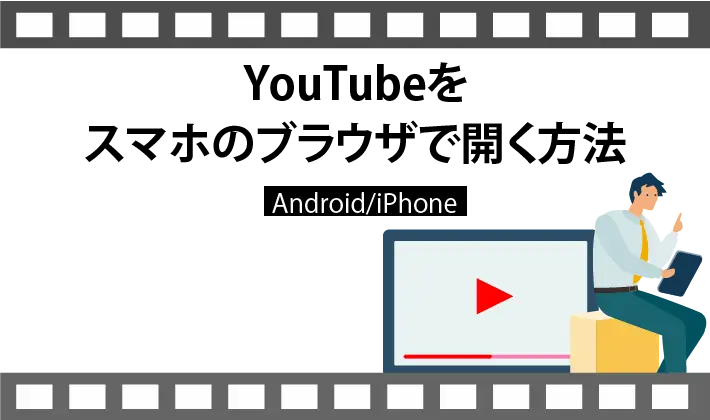

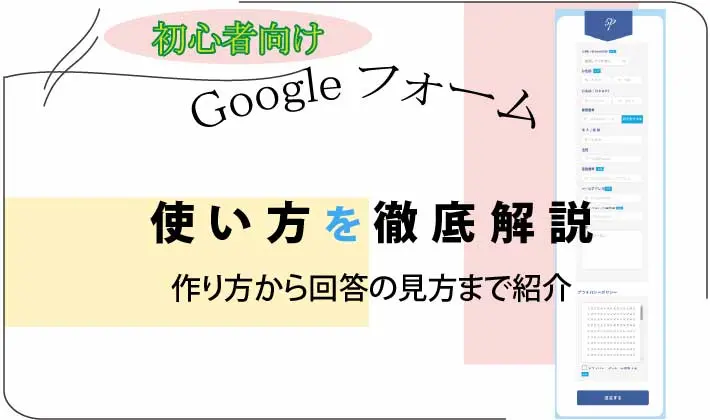

コメント