Gmailを使って、エックスサーバーで管理している独自ドメインのメールを受信・送信できるように設定するための手順を紹介します。
目次
Gmailアカウントの設定
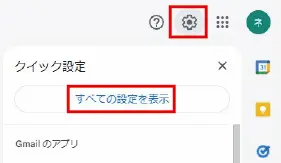
- Gmailにログインする
- Gmailの右側にある歯車マークの【設定】をクリックする
- 【すべての設定を表示】をクリックする
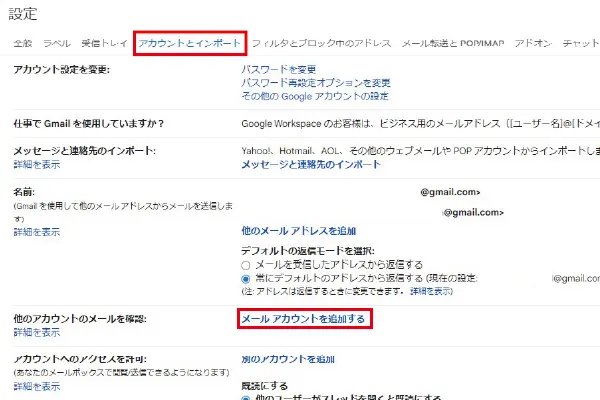
- 【アカウントとインポート】タブを選ぶ
- 「他のアカウントのメールを確認」項目にある【メールアカウントを追加する】をクリックする
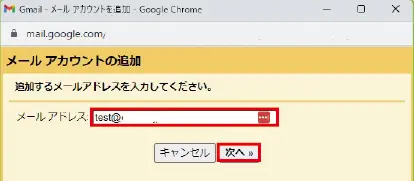
- 設定するメールアドレスを入力する
- 【次へ】をクリックする
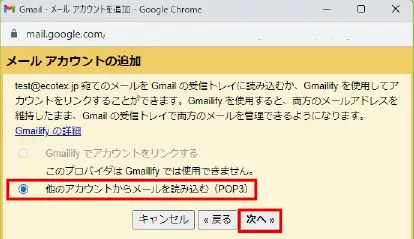
- 「他のアカウントからメールを読み込む(POP3)」を選ぶ
- 【次へ】をクリックする
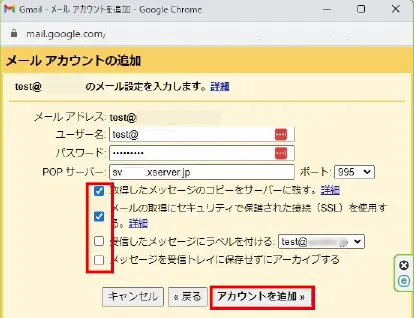
- ユーザー名:メールアドレスを入力する(@以降も含むメルアド)
- パスワード:メールアドレス作成時に設定したパスワードを入力する
- POPサーバー:メールサーバーに記載のPOPサーバーを入力する
※以下に確認方法を記載していますので分からない方は参考にして下さい - ポート:「995」を選ぶ
- 「取得したメッセージにコピーをサーバーに残す」にチェックを入れる(任意)
- 「メールの取得にセキュリティで保護された接続(SSL)を使用する」にチェックを入れる
- 「受信したメッセージにラベルを付ける」と「メッセージを受信トレイに保存せずにアーカイブする」はチェックを入れなくてもOK
- 【アカウントを追加】をクリックする
POPサーバーの確認方法
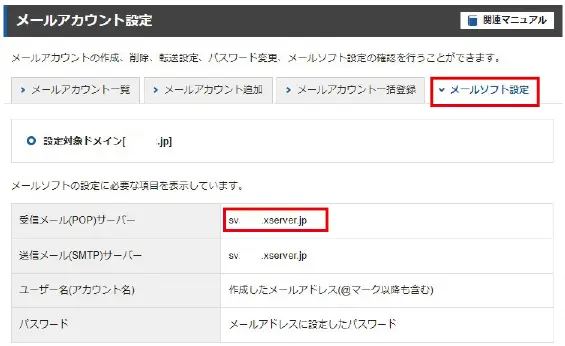
- エックスサーバーにログインして、設定対象ドメインのサーバーパネルを開く
- 【メールアカウント設定】を選ぶ
- 【メールソフト設定】タブを選び、「受信メール(POP)サーバー」項目のsv****.xserver.jpを貼り付ける
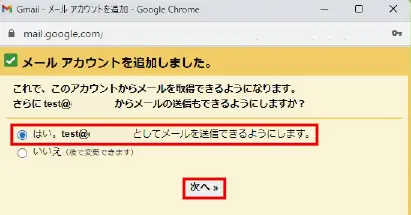
- 追加するメールの送信もできるようにするなら【はい。xx@xxxxとしてメールを送信できるようにします。】にチェックを入れる
- 【次へ】をクリックする
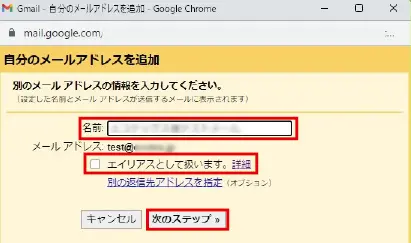
- 「名前」にメールアドレスの表示名を入力する
- 【エイリアスとして扱います。】にチェックを外す
- 【次のステップ】をクリックする
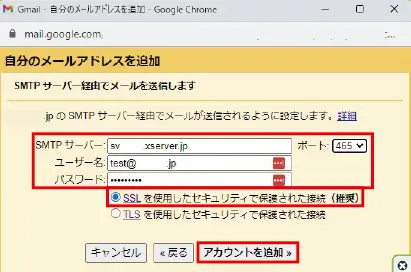
- SMTPサーバー:メールサーバーに記載のPOPサーバーを入力する
※確認方法は、上記「POPサーバーの確認方法」を参考にして下さい - ポート:「465」を選ぶ
- ユーザー名:メールアドレスを入力する(@以降も含むメルアド)
- パスワード:メールアドレス作成時に設定したパスワードを入力する
- 【SSLを使用したセキュリティで保護された接続】にチェックを入れる
- 【アカウントを追加】をクリックする
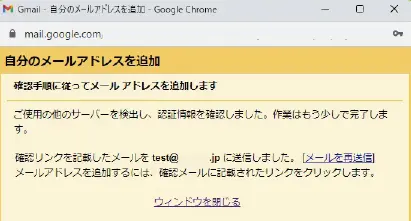
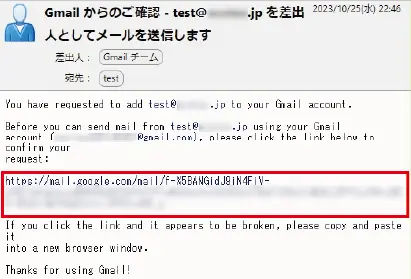
- 該当メールアドレスにGmailより認証メールが届く
メールが届かない時は【メールを再送信】をクリックする - メール内に記載されている【リンク】をクリックする
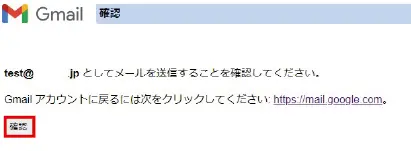
- Gmail確認画面が表示されたら【確認】をクリックする
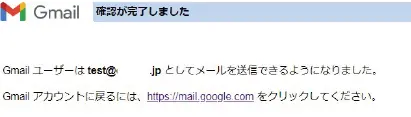
- Gmail確認が完了しましたと表示されたら設定完了です
設定したメルアドの確認と変更方法
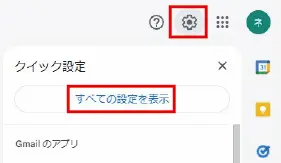
- Gmailのログイン画面を表示する
- Gmailの右側にある歯車マークの【設定】をクリックする
- 【すべての設定を表示】をクリックする
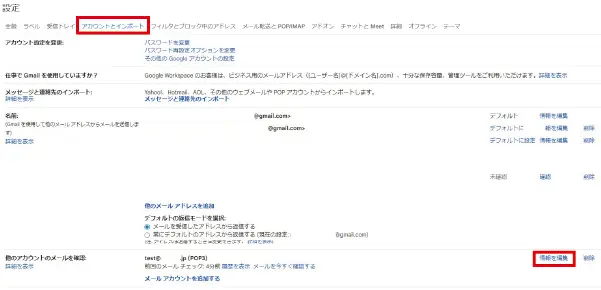
- 【アカウントとインポート】タブを選ぶ
- 「他のアカウントのメールを確認」項目にある【情報を編集】をクリックする
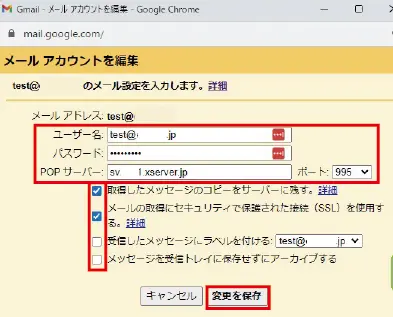
- ユーザー名:メールアドレスを入力する(@以降も含むメルアド)
- パスワード:メールアドレス作成時に設定したパスワードを入力する
- POPサーバー:メールサーバーに記載のPOPサーバーを入力する
※以下に確認方法を記載していますので分からない方は参考にして下さい - ポート:「995」を選ぶ
- 「取得したメッセージにコピーをサーバーに残す」にチェックを入れる(任意)
- 「メールの取得にセキュリティで保護された接続(SSL)を使用する」にチェックを入れる
- 「受信したメッセージにラベルを付ける」と「メッセージを受信トレイに保存せずにアーカイブする」はチェックを入れなくてもOK
- 【変更を保存】をクリックする
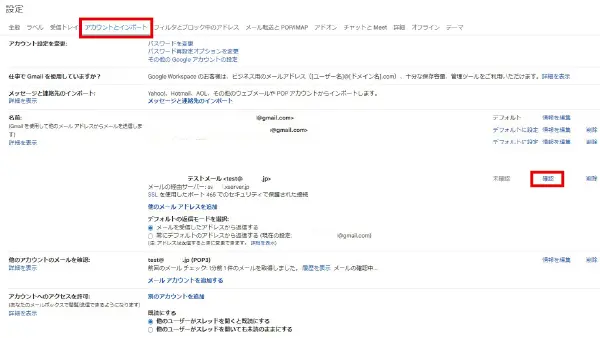
- 【アカウントとインポート】タブを選ぶ
- 「名前」項目にある追加したメールアドレス部分の【確認】をクリックする
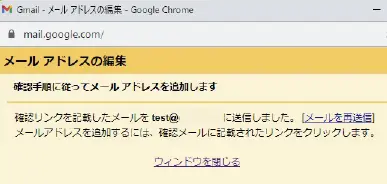
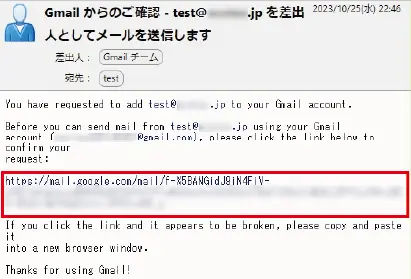
- 該当メールアドレスにGmailより認証メールが届く
メールが届かない時は【メールを再送信】をクリックする - メール内に記載されている【リンク】をクリックする
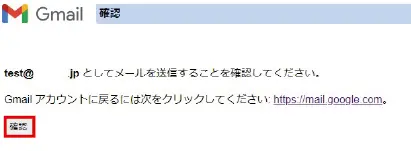
- Gmail確認画面が表示されたら【確認】をクリックする
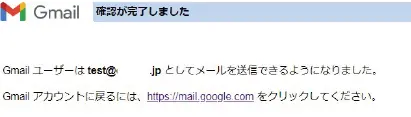
- Gmail確認が完了しましたと表示されたら設定完了です
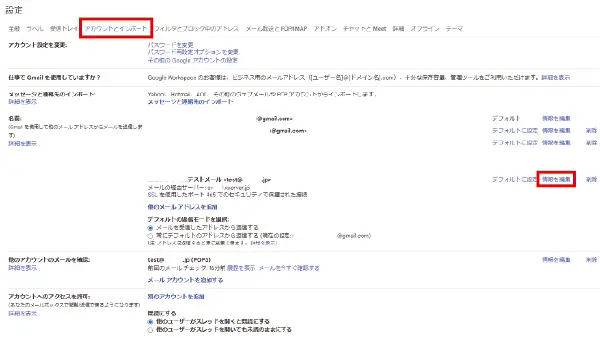
- 【アカウントとインポート】タブを選ぶ
- 「名前」項目にある追加したメールアドレス部分の【情報を編集】をクリックする
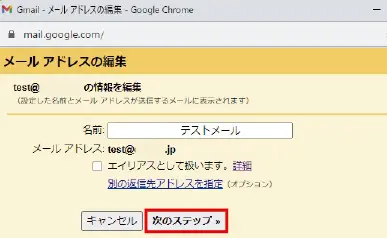
- 「名前」にメールアドレスの表示名を入力する
- 【エイリアスとして扱います。】にチェックは入れないでもOK(任意)
- 【次のステップ】をクリックする
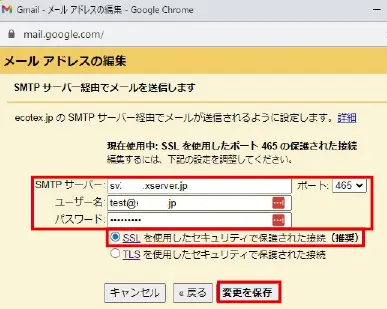
- SMTPサーバー:メールサーバーに記載のPOPサーバーを入力する
※確認方法は、上記「POPサーバーの確認方法」を参考にして下さい - ポート:「465」を選ぶ
- ユーザー名:メールアドレスを入力する(@以降も含むメルアド)
- パスワード:メールアドレス作成時に設定したパスワードを入力する
- 【SSLを使用したセキュリティで保護された接続】にチェックを入れる
- 【アカウントを追加】をクリックする
まとめ
今回は、エックスサーバーで管理している独自ドメインサイトのメールアドレスをWEBメールではなく、いつも使っているGmailで送受信できるように設定しました。
Windows版Outlookを使っている人から、パソコンが重いし、スマホでも見れるようにしているからスマホも重いしどうにかしたいということからメールソフトをOutlookからGmailで送受信できるようにしました。今まで操作していたOutlookのほうが使いやすいと思いますが、Gmailも使っていけば慣れてくるので問題ないはずです。
Googleは、無料で使える容量が決まっているので不要なメールは削除するなどして容量の確保が必要になってきます。また、容量を確保するために有料プランに切り替える必要も出てくると思います。でも、パソコンやスマホの速度が遅くなり、イライラするようなら一つの方法としてWindows版Outlookからの脱却を試みるのも良いと思います。


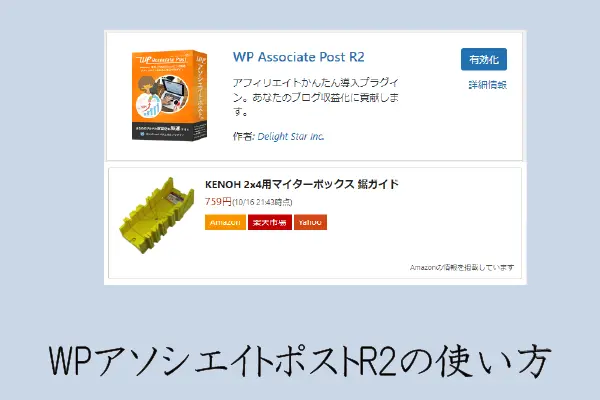
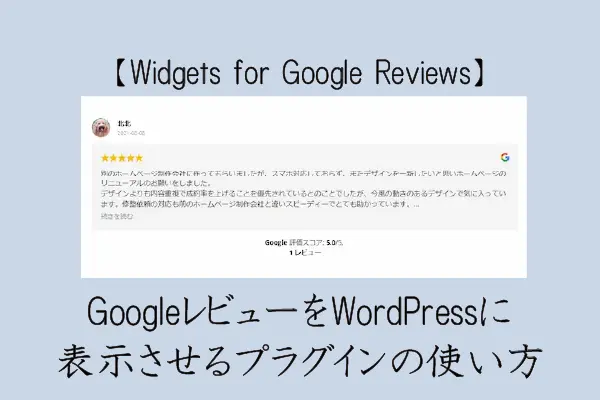

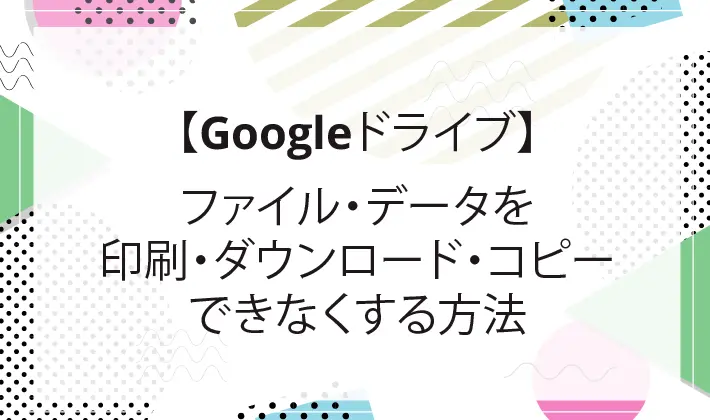
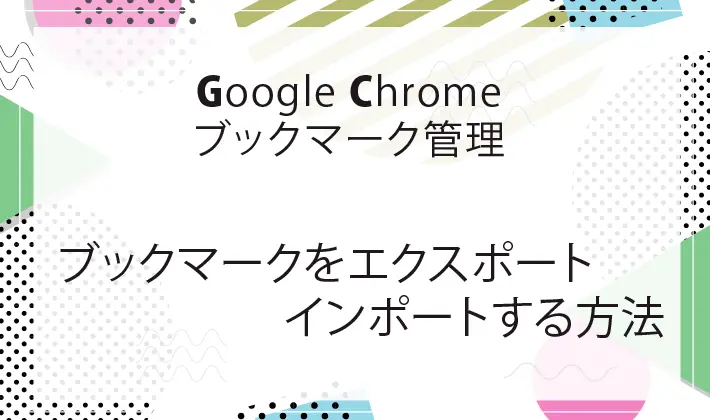
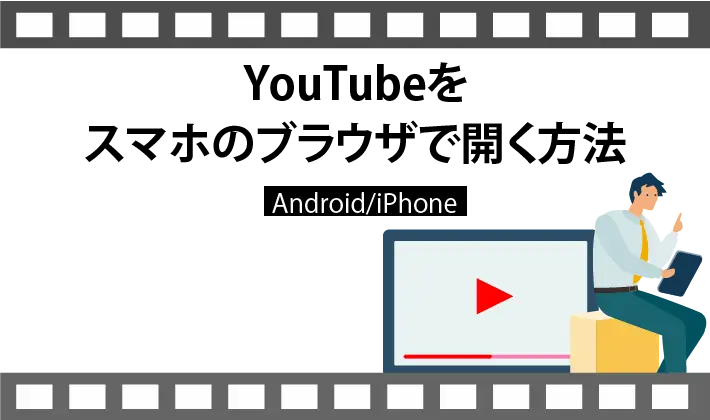

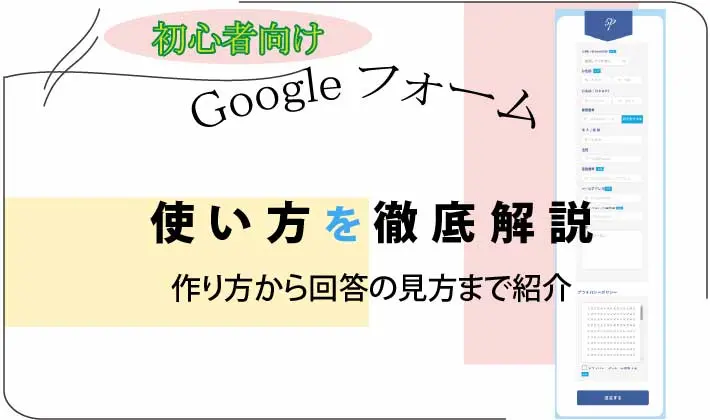
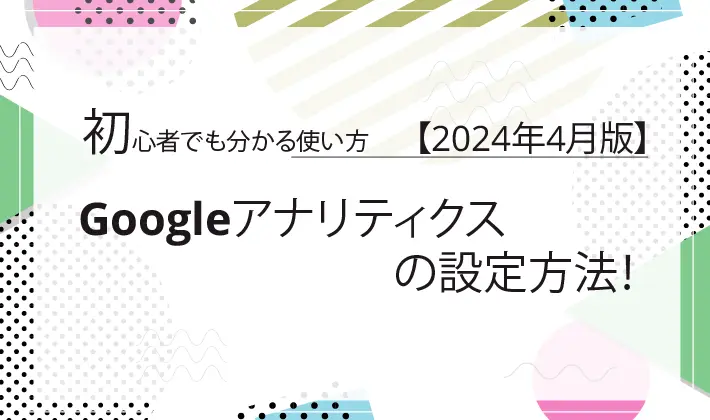

コメント