ギガファイル便は、大容量のファイルを相手に送ることができるファイル転送サービスです。発行されるURLやQRコードを送ることで、ギガファイル便を経由してデータを送れます。
もちろん、パソコンからだけでなく、iPhoneやAndroidのスマホからも送ることができますので、画像付きで分かりやすく送り方を紹介します。
この記事では、スマホでギガファイル便を使った送り方と受け取り方を紹介しています。基本的な使い方や設定時の意味などの詳しい内容は省いています。基本的な使い方や設定時の意味など知りたい方は、以下の記事を参考にしてください。

スマホでのギガファイル便の送り方
Androidでの送り方
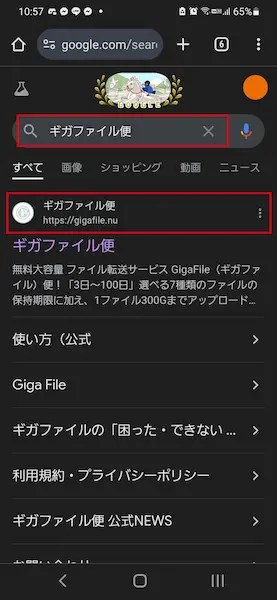
- スマホに入っているブラウザを開いて、検索窓に「ギガファイル便」と入力して検索します。
- 検索結果から「ギガファイル便」を選択します。
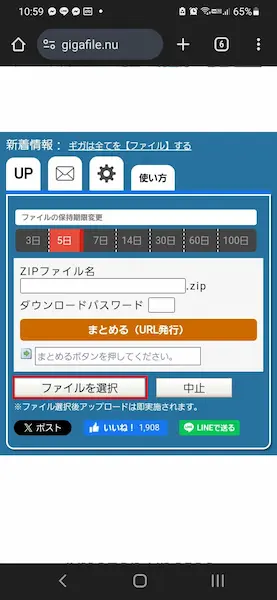
- ファイルを何日間ダウンロードできるようにするか3日から最大100日の設定から選びます。
- 次に【ファイルを選択】を押します。
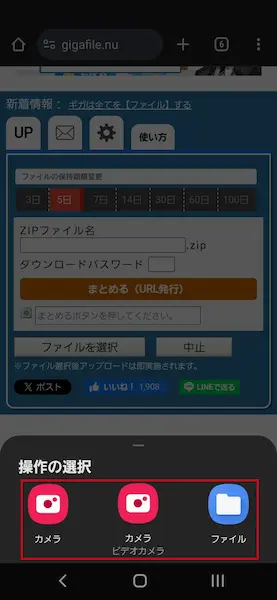
- スマホ画面下にメニューが表示されます。
- 該当する操作ボタンを選択します。
- カメラは、カメラモードが起動します。撮影した写真をアップロードできます。
- ビデオカメラは、カメラモードが起動します。撮影した動画をアップロードできます。
- ファイルは、Android無いのファイルストレージが開きます。その中から、送りたいファイルを選ぶことでアップロードできます。
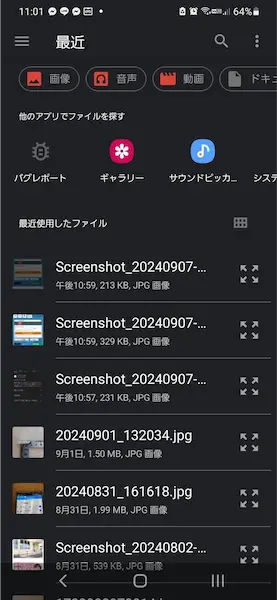
- ここでは、【ファイル】を選択しました。
- 画像・音声・動画・ドキュメントのほか、アプリからや最近使用したファイルから選択して【追加】します。
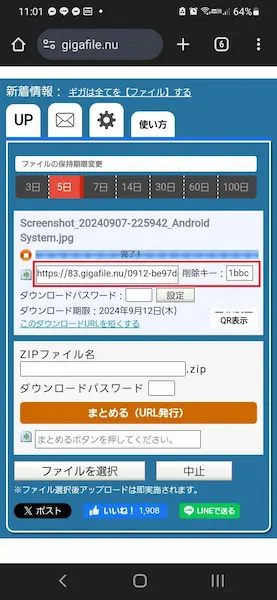
- ファイルのアップロードが終わると赤枠部分にURLが表示されます。
ファイルをダウンロードするときに、設定したパスワードを入力しないとダウンロードできないように設定することができます。
※ダウンロードパスワードを設定しなくても、ダウンロードすることはできます。
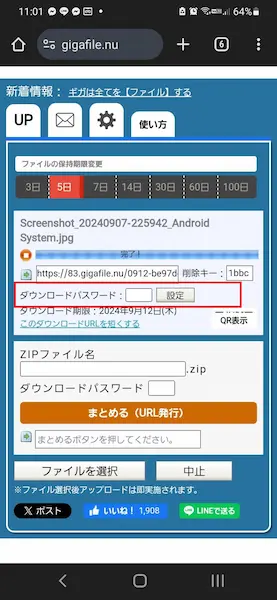
- ダウンロードパスワードに「半角英数字4文字」を入力します。
- 入力が終わったら【設定】を押します。
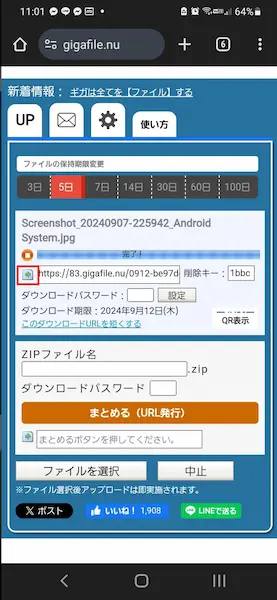
- ダウンロードURLの左側にある矢印を押します。
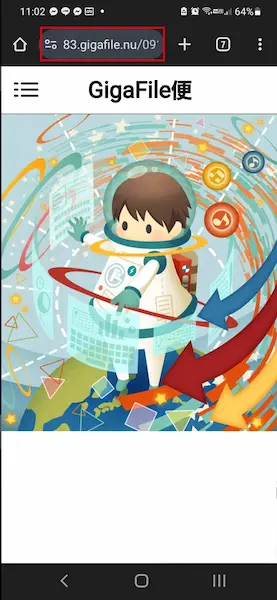
- 新しいタブでギガファイル便が開きます。
- 画面上部のURLを押します。
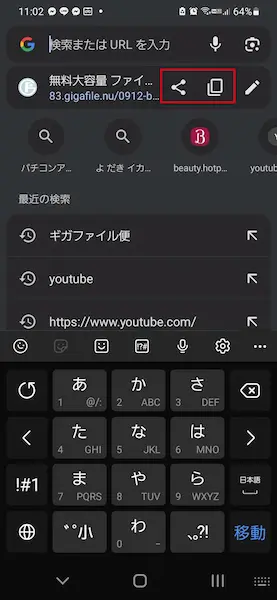
- 赤枠部分の共有アイコンとコピーアイコンが表示されます。
- コピーアイコンを選択すると、ダウンロードURLがコピーされます。
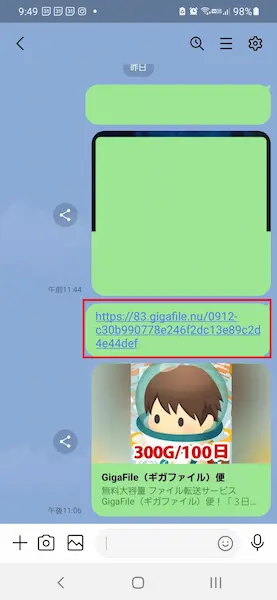
- ダウンロードURLを、メール・LINE・Chatwork・SMSなどに貼り付けて送ります。
iPhoneでの送り方
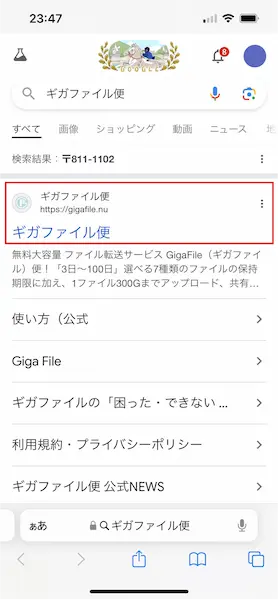
- iPhoneのSafariを開いて、検索バーに「ギガファイル便」と入力して検索します。
- 検索結果から「ギガファイル便」を選択します。
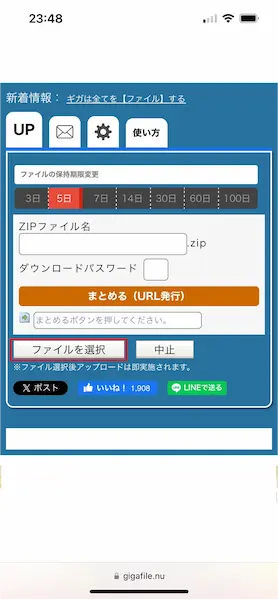
- ファイルを何日間ダウンロードできるようにするか3日から最大100日の表示の中から選択します。
- 次に【ファイルを選択】を押します。
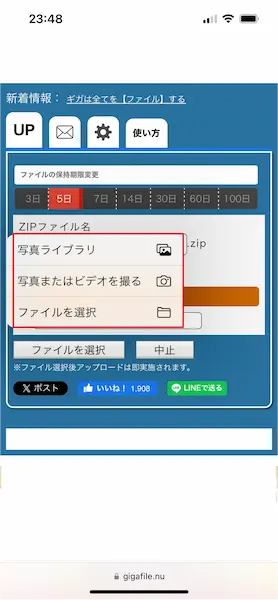
- メニューが表示されます。
- 該当する操作ボタンを選択します。
- 写真ライブラリは、写真のアルバムが起動します。
- 写真またはビデオを取るは、カメラモードが起動します。写真や動画を撮影してアップロードできます。
- ファイルを選択は、データを選択してアップロードできます。
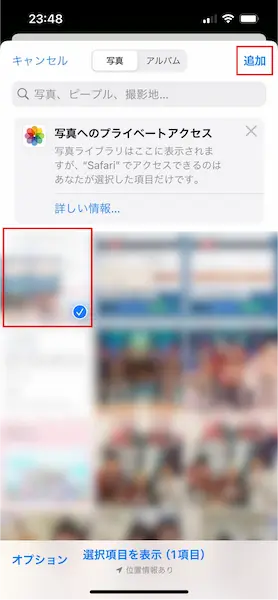
- ここでは、【写真ライブラリ】を選択しました。
- 送りたいデータを選択して【追加】を押します。
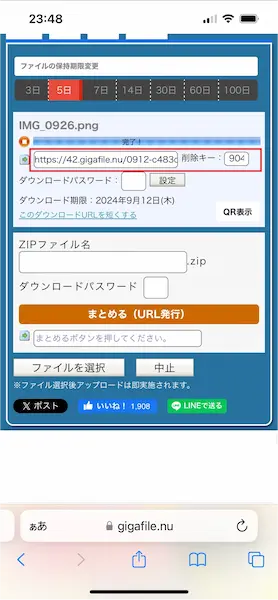
- ファイルのアップロードが終わると赤枠部分にURLが表示されます。
ファイルをダウンロードするときに、設定したパスワードを入力しないとダウンロードできないように設定することができます。
※ダウンロードパスワードを設定しなくても、ダウンロードすることはできます。
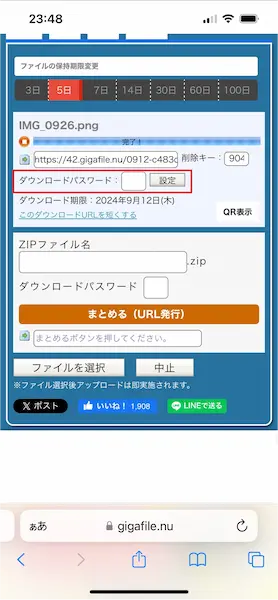
- ダウンロードパスワードに「半角英数字4文字」を入力します。
- 入力が終わったら【設定】を押します。
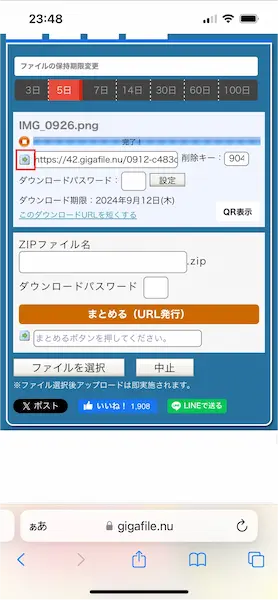
- ダウンロードURLの左側にある矢印を押します。
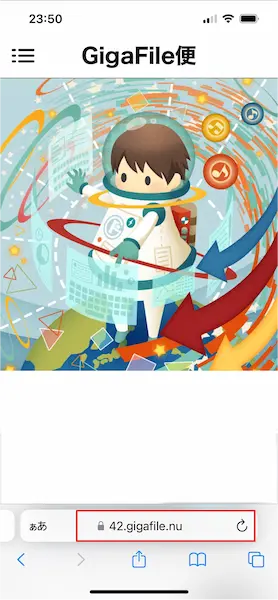
- 新しいタブでギガファイル便が開きます。
- 画面下部のURLを押します。
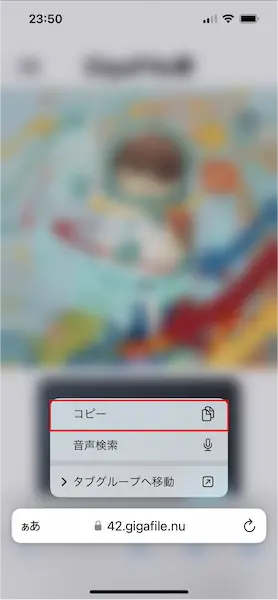
- メニューが表示されたら【コピー】を選択します。
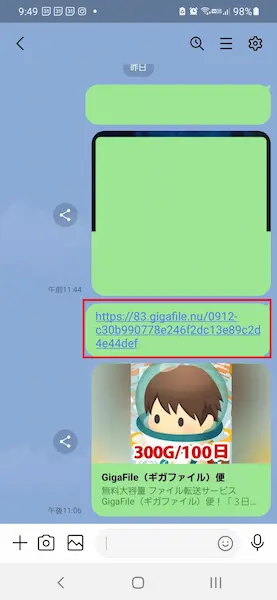
- コピーしたダウンロードURLを、メール・LINE・Chatwork・SMSなどに貼り付けて送ります。
複数ファイルを送る場合|iPhone/Android
複数のファイルを送る場合、一つ一つのダウンロードURLを送るのは大変です。一つにまとめて送ることができますので手順を紹介します。
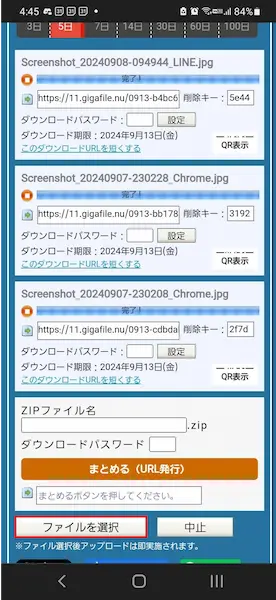
- 【ファイルを選択】を押して、送るファイルを長押しします。
- 複数ファイルにチェックマークが付いたらAndroidなら【選択】、iPhoneなら【追加】を押します。
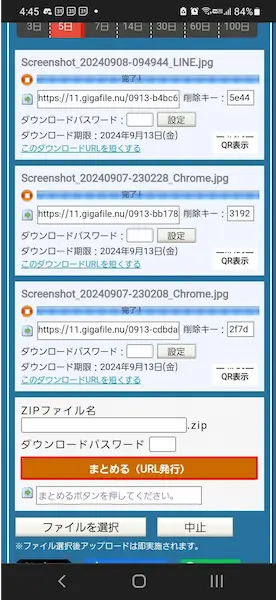
- オレンジ色の【まとめる(URL発行)】を押します。
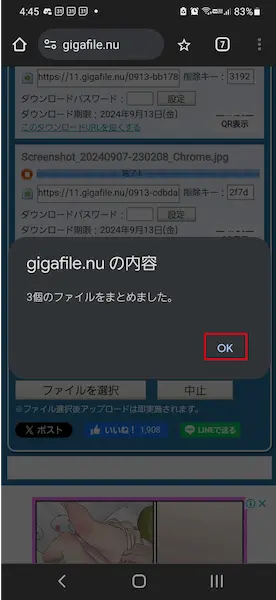
- すると、「◯個のファイルをまとめました。」と表示されますので【OK】を押します。
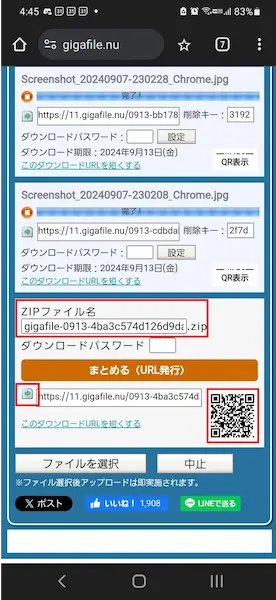
- ZIPファイル名が追加されます。
- 「まとめる(URL発行)」の下にダウンロードURLが表示されますので、【矢印】を押します。
- 新しいタブが表示されますので、URLを押して【コピー】します。
- コピーしたURLをメールやLINEなどに貼り付けて送ります。
スマホでのギガファイル便のダウンロード方法
WEBで中身を見る(任意)
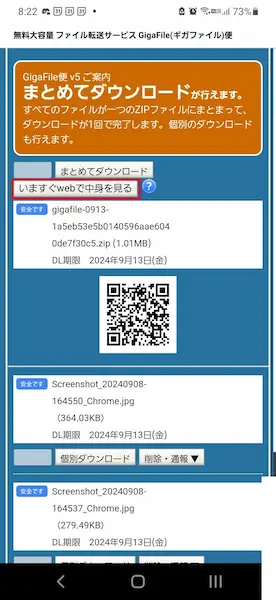
- ギガファイル便の送られてきたダウンロードURLを開きます。
- 【いますぐwebで中身を見る】を選択します。
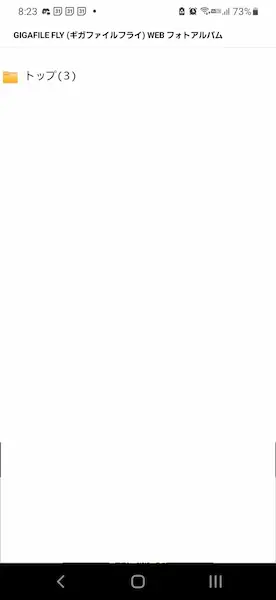
- フォルダが表示されますので押します。

- すると、送られてきたデータを確認することができます。
Androidでのダウンロード方法
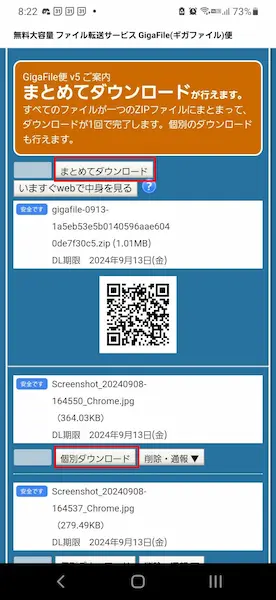
- 送られてきたギガファイル便のダウンロードURLを押して開きます。
- 【まとめてダウンロード】または【個別ダウンロード】を押します。
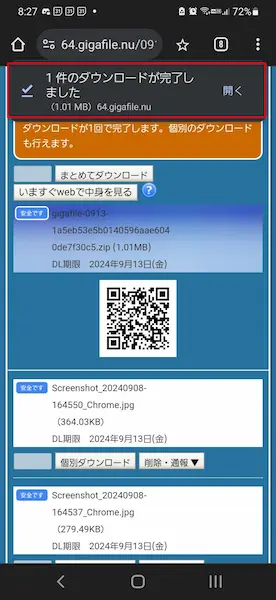
- 「ダウンロードが完了しました」と表示されたら完了です。
- 【開く】を選択するとダウンロード先が開きます。
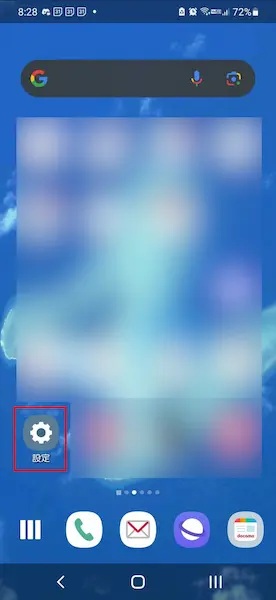
- 【設定】を開きます。
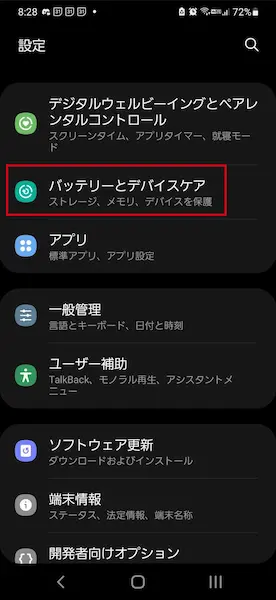
- 【バッテリーとデザイスケア】を開きます。
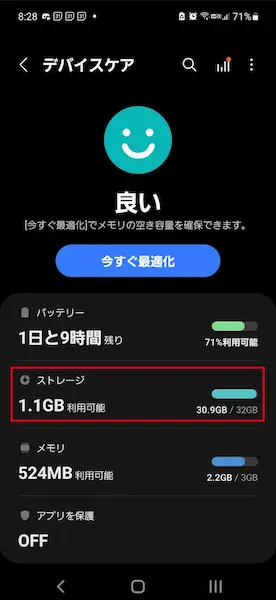
- 【ストレージ】を選択します。
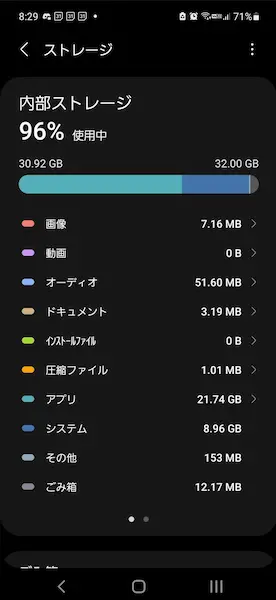
- ダウンロードしたファイルが入っているフォルダを選択します。
- 画像:写真や画像が保管されています。
- 動画:動画データが保管されています。
- オーディオ:音声データが保管されています。
- ドキュメント:PDFやEXCELなどのデータが保管されています。
- 圧縮ファイル:ZIPファイルが保管
今回は、ZIPファイルをダウンロードして開く手順です。
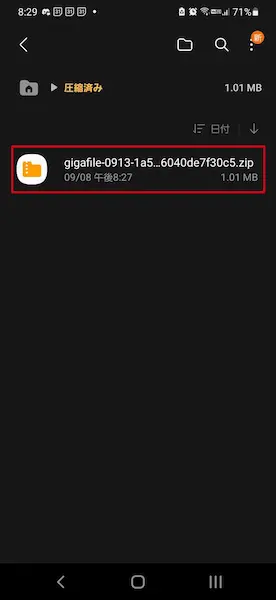
- ZIPファイルは【圧縮ファイル】を選択します。
- リストが表示されますので、ダウンロードした時間などを参考にファイルを探します。
- 該当ファイルを押します。
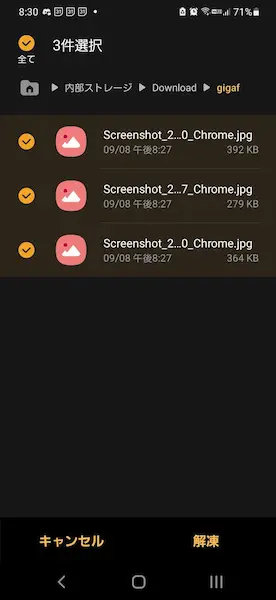
- すると、ZIPファイルの中身が表示されます。
- 画面下に表示されている【解凍】を選択するとファイルを確認できます。
iPhoneでのダウンロード方法
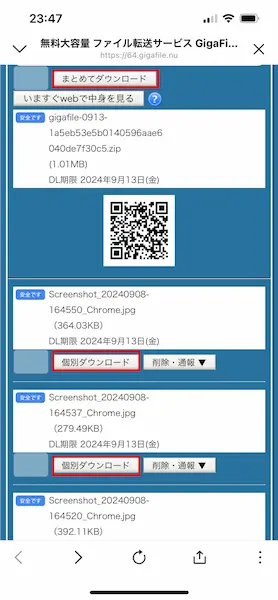
- 送られてきたギガファイル便のダウンロードURLを押して開きます。
- 【まとめてダウンロード】または【個別ダウンロード】を押します。
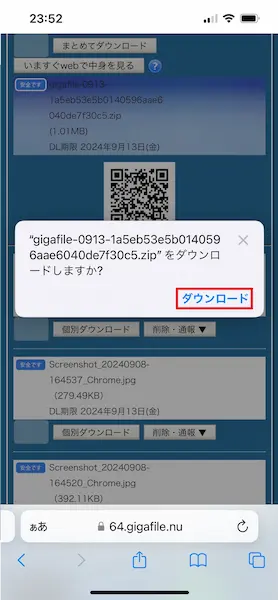
- 「ダウンロードしますか?」と表示されたら【ダウンロード】を押します。
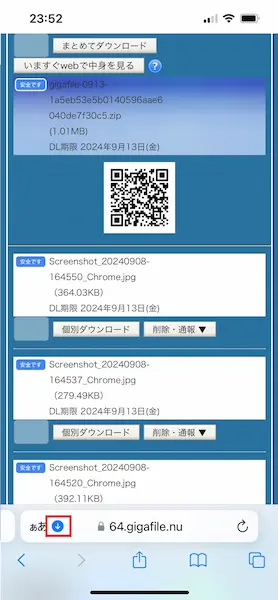
- 画面下にあるアドレスの前に【下矢印】が表示されます。
- 【下矢印】を選択します。
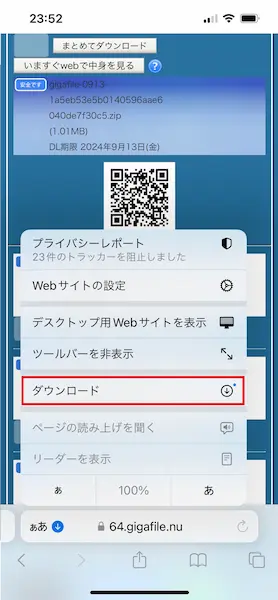
- メニューが表示されます。
- メニューの中から【ダウンロード】を選択します。
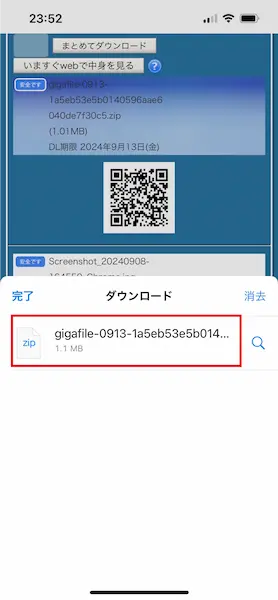
- ダウンロードする【ファイル名】を開きます。
- すると、ダウンロード先が開きます。
iPhone内でダウンロード先を開く方法
- 【ファイルアプリ】を選択します。
- メニューが表示されたら【このiPhone内】を選択します。
- ファイル一覧が表示されますので、ダウンロードしたファイルを見つけます。
- 【該当ファイル】を選択します。
今回は、ZIPファイルをダウンロードして開く手順です。
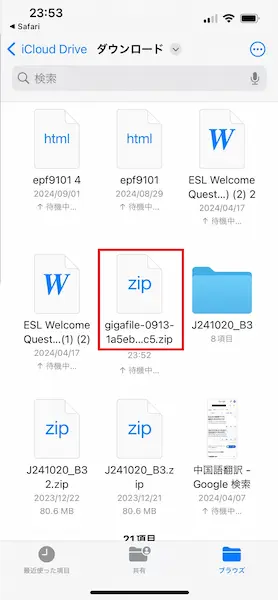
- ファイルリストが表示されますので、ダウンロードしたファイルを探します。
- 該当ファイルを押します。
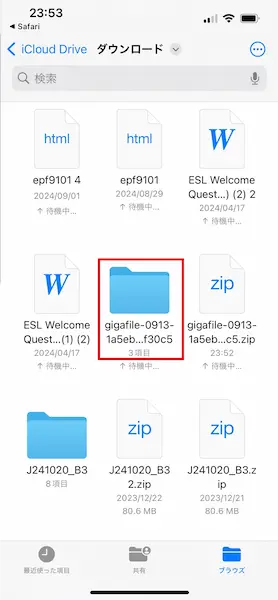
- すると、ZIPファイルが解凍されてファイルが追加されます。
- 追加された【ファイル】を選択します。
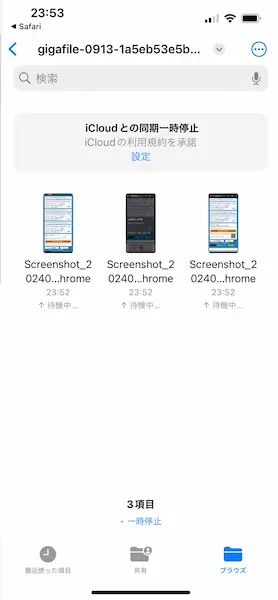
- ダウンロードしたファイルを確認できます。
よくある質問
ファイルのダウンロードに対応していません
他のブラウザで試してみてください。
ZIPファイルが保存できない
ZIPファイルを保存するのに必要な解凍アプリをインストールしてから試してみてください。
削除キーを忘れた
公式サイトによると削除キーは再発行できないとのことです。保持期限が過ぎるのを待つしかありません。


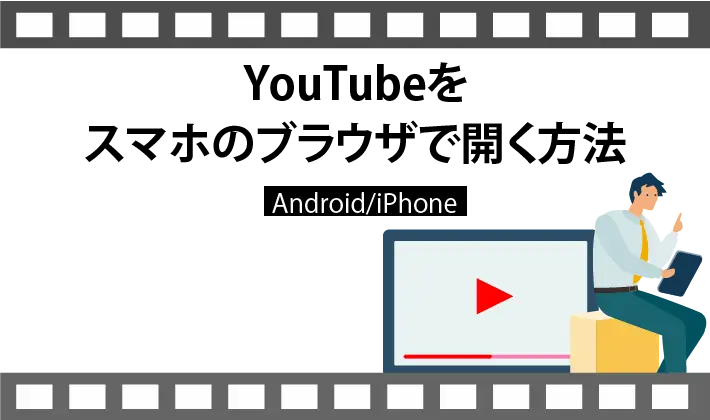

コメント