「メールでファイルを送ろうとしたけど送れない」
「LINEやMessengerで圧縮ファイルを送ろうとしたら送れない」
など、動画や容量の大きいファイルを送ったら容量が大きく送れないことがあります。
【添付ファイルのサイズ制限】
- gmail:25MB
- Yahoo!メール:25MB
- Outlook:20MB
- LINE:100MB
- Chatwork:10MB
それぞれにサイズ制限がありますので、これ以上のファイルを送ることができません。
「それじゃ、容量が大きいファイルはどうやって送るの?」
と、疑問に思いますよね。
そこで、紹介するのがギガファイル便です。上記の上限容量以上のファイルを送ることができますので、ギガファイル便の使い方について分かりやすく説明していきます。
- 容量の大きなファイルを送りたい
- 無料でファイル送信サービスを利用したい
- ファイル送信時のセキュリティに不安を感じている
ギガファイル便とは
簡単に大量の画像や動画ファイルをオンラインで送信できる無料サービスです。ギガファイル便を使うことでメール送信などのサイズ上限があって送信できないファイルを送ることができます。さらに、会員登録不要なのでブラウザか手軽に利用できます。
- 1度に300GBまでのファイルを送れる
- 会員登録不要
- ファイル保持期間を設定できる
- パソコンだけでなくAndroidやiPhoneでも利用ができる
- パスワード設定ができる
ギガファイル便の基本的な使い方
サイトURL

ギガファイル便にアクセスします。

ファイル保持期限
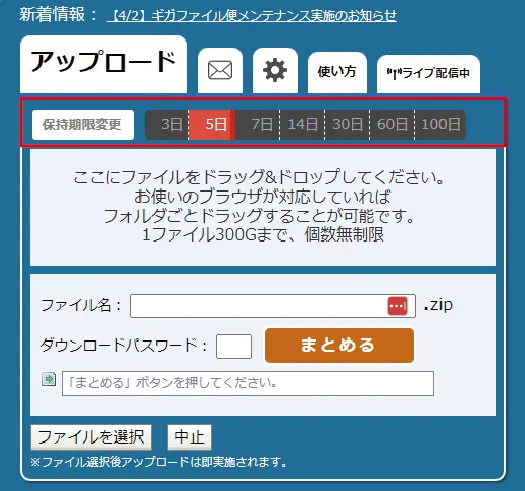
アップロードしたファイルをいつまで保存しておくかを決めることができます。ファイルの保持期限は、3日、5日、7日、14日、30日、60日、100日から選ぶことができます。
設定したファイル保持期限内なら何回でもファイルをダウンロードすることができます。期限が過ぎれば自動的に削除されダウンロードできなくなります。
ギガファイル便にアップロードしたファイルは、どうなるのか気になる人もいるのではないでしょうか。
ギガファイル便にアップロードしたファイルは選択した保持期限の間は、ギガファイル便のサーバーに保存されます。保持期限が過ぎたら、ファイルは自動的にサーバーから削除されます。アップロードしたファイルのセキュリティに不安を感じる人もいるかと思いますが、対策はされています。ただし、ファイル漏洩などのリスクは最小限にできるようにして、安全に利用しましょう。
ファイルの送り方
ファイルのアップロード手順
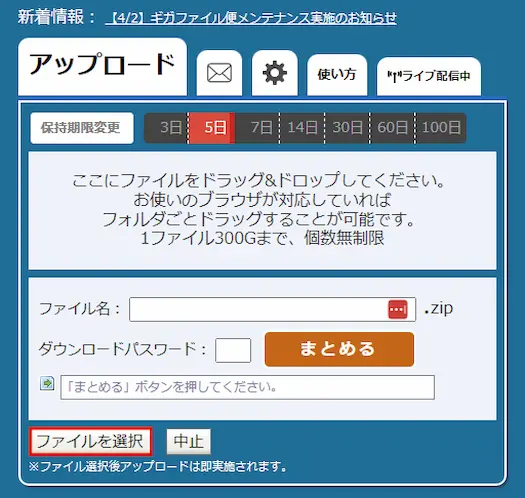
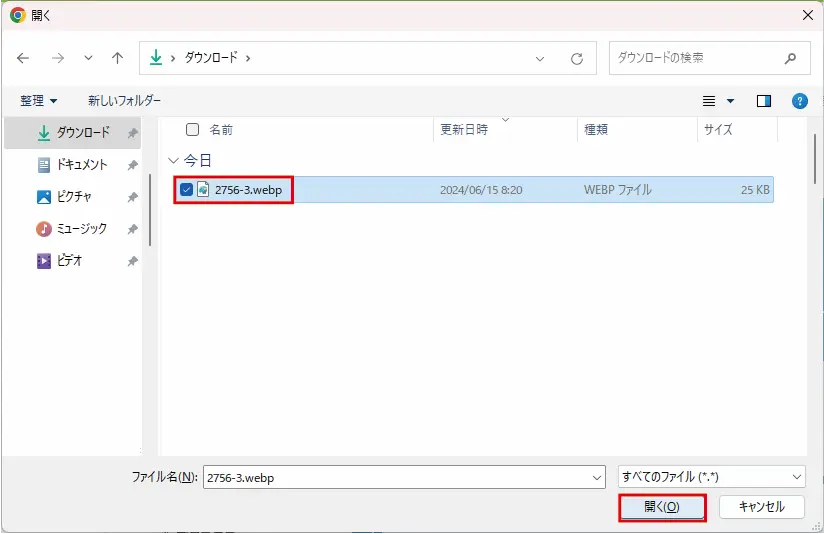
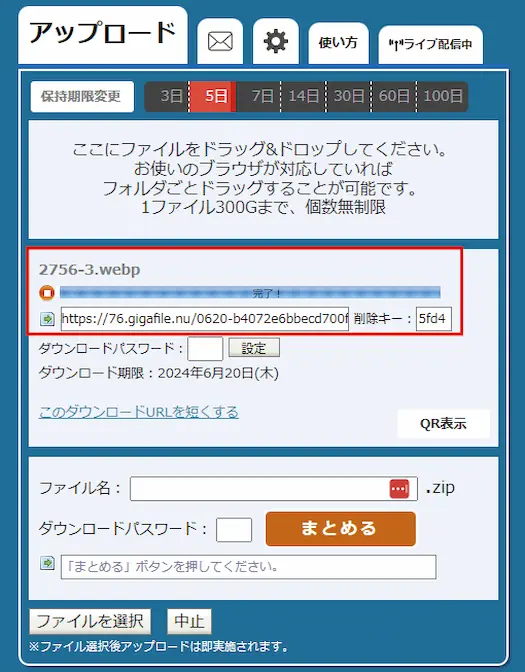
ギガファイル便のホームページにアクセスしたら、
- 【ファイルを選択】をクリックします。
- ファイル選択画面が表示されますので、「アップロードするファイル」を選択し【開く】を押します。
- すると、自動的にアップロードが開始します。
- ファイル名の下に進行状況を示すバーが表示されます。
- アップロードが完了するとバー部分に「完了」と表示されます。
- アップロードが完了すると「ダウンロードURL」が生成されます。
アップロード完了後の設定
アップロード完了後に、保持期限の設定とダウンロードパスワードの設定をします。
ダウンロードパスワードは、空白のまま設定しなくても利用することはできます。
アップロードしたファイルを、どのくらいの日数でダウンロードできるようにするかを設定します。
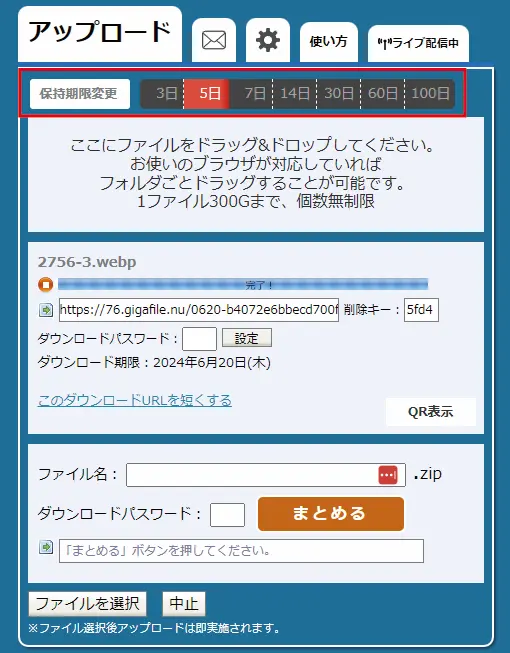
- 保持期限の設定、デフォルトでは「5日」です。任意の日数を選びます。
- パスワードを設定するときは「ダウンロードパスワード」に英数字を入力します。
- 「パスワード」を入力したら【設定】を押して適用します。
アップロードしたファイルをダウンロードするときに必要なパスワードを設定できます。このパスワードを入力しないとファイルをダウンロードすることができません。
パスワードを設定しないで空白のままでも使用することはできます。
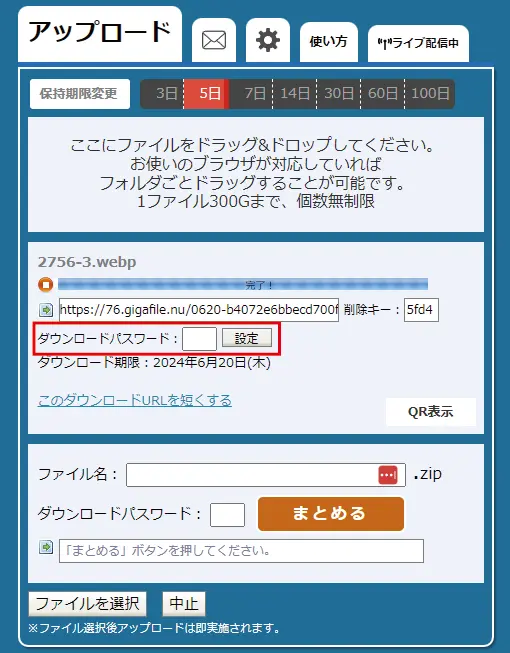
- パスワードを設定するときは「ダウンロードパスワード」に英数字を入力します。
- 「パスワード」を入力したら【設定】を押して適用します。
- アルファベットと数字の英数字のみでパスワードを設定します。
- パスワードの長さは「4桁以上」です。
アップロードファイルの送り方
アップロードしたファイルの送信方法は、「URL」または「QRコード」のどちらかで送ることができます。
「URL」で送る
ファイルをダウンロードするためのURLを取得します。
ダウンロード用のURLは、ギガファイル便が自動で生成してくれます。
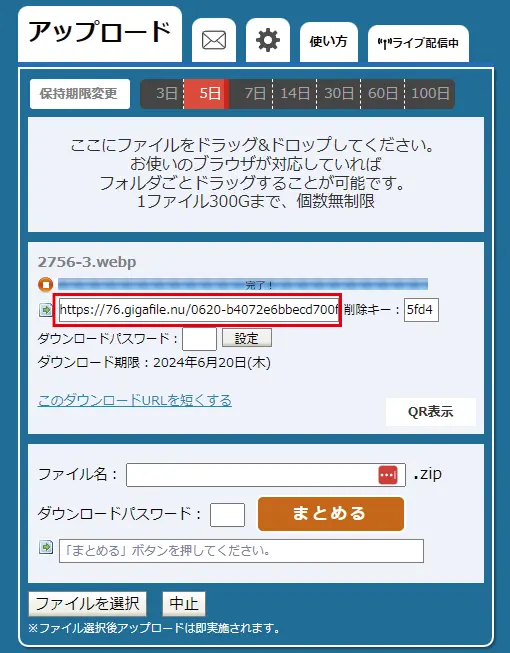
- ダウンロード「完了」の文字の下にあるURLがダウンロード用URLです。
- このURLをコピーして使用します。
「QRコード」で送る
ギガファイル便でQRコードを自動生成してくれます。そのQRコードを取得して送ることができ、そのQRコードをスマホで読み取ることができます。
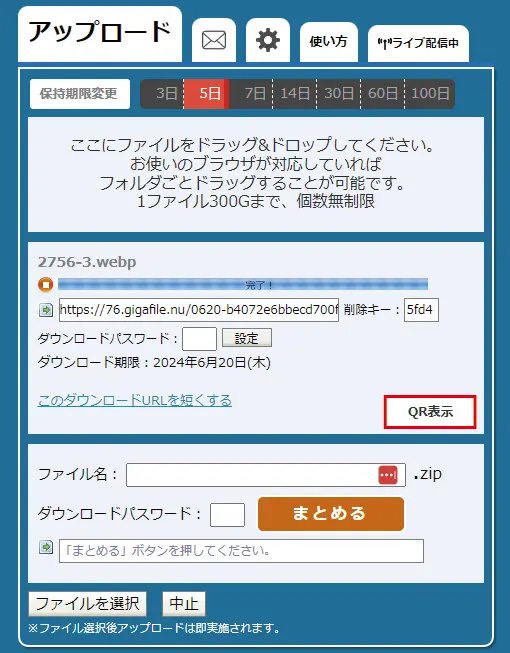
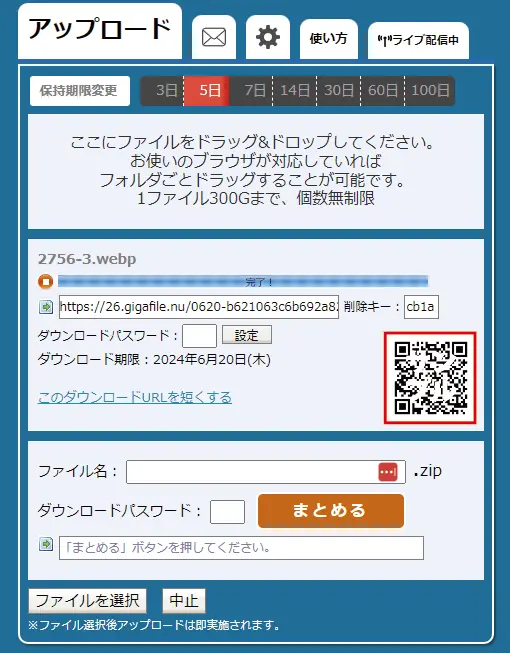
- 【QR表示】をクリックします。
- すると、「QRコード」が表示されます。
- 「QRコード」の上で右クリックするとメニューが表示されます。
- メニューにある【名前を付けて画像を保存】を選ぶことで「QRコード」を保存できます。
ダウンロード用URL・QRコードの送信方法
メールで送信
いつも使っているメールソフト(gmail、Outlookなど)の新規作成からメール本文にダウンロードURLを記載したり、QRコードを添付して送信します。
パスワード設定をしている際は、アクセスするためのパスワードも一緒に記載します。
LINEで送信
LINEから送信先のチャットにダウンロードURLかQRコードの画像を送信します。
パスワードを設定している際は、アクセスするためのパスワードも一緒にチャットで送ります。
SNSで送信
X(旧ツイッター)、Facebook、Messenger、InstagramなどのSNSを使って送信します。メッセージや投稿にダウンロードURLを貼り付けるか、QRコードの画像を添付または貼り付けて送信します。
パスワードを設定している際は、アクセスするためのパスワードも一緒にチャットで送ります。
複数ファイルをアップロードする
複数のファイルを一度にアップロードすることができ、2つの方法があります。
- ファイルを選択から複数選択する
- ドラッグ&ドロップでアップロードする
ファイルを選択から複数選択する
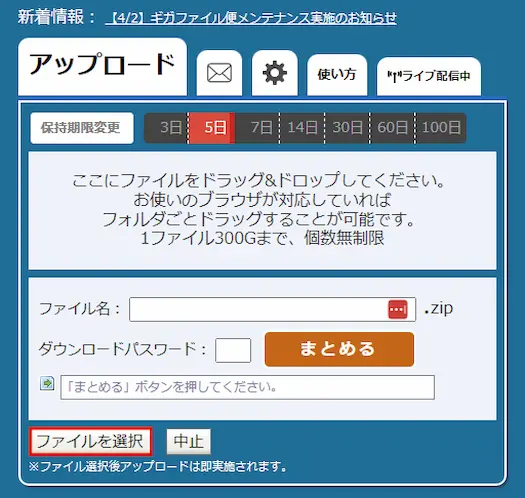
- アップロード画面の【ファイルを選択】をクリックします。
ファイルを複数選択するには、Windowsの場合はCtrlキー、Macの場合はCommandキーを押しながら選択します。
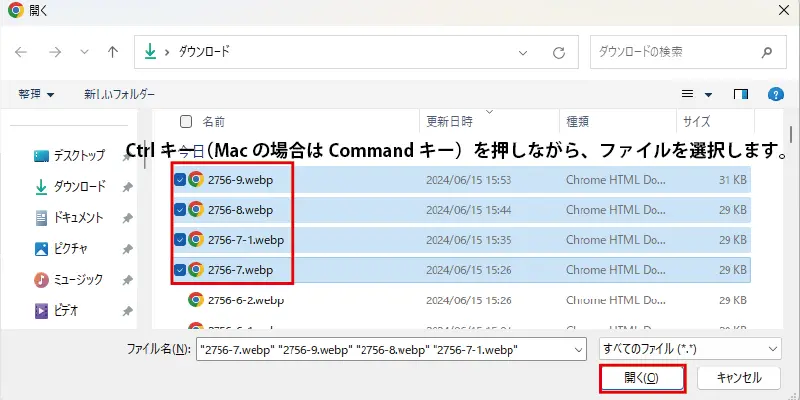
ファイル選択画面が表示されたら、
- Windowsの場合はCtrlキー、Macの場合はCommandキーを押しながらアップロードするファイルを選択します。
- すべて選択したら【開く】をクリックします。
この手順を複数回繰り返しても大丈夫です。
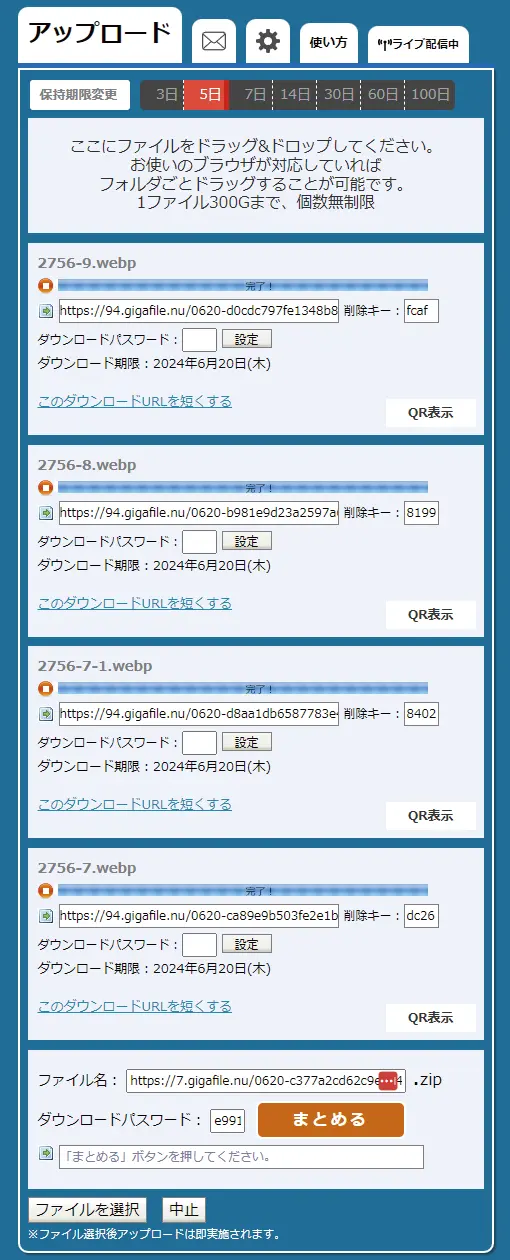
ファイル選択画面が表示されたら、
- Windowsの場合はCtrlキー、Macの場合はCommandキーを押しながらアップロードするファイルを選択します。
- すべて選択したら【開く】をクリックします。
この手順を複数回繰り返しても大丈夫です。
ドラッグ&ドロップでアップロードする
ファイルを複数選択するには、Windowsの場合はCtrlキー、Macの場合はCommandキーを押しながら選択します。
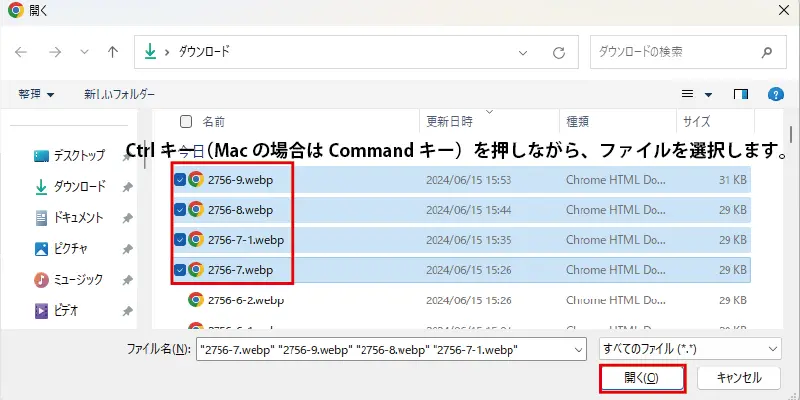
- アップロードしたいファイルをドラッグ&ドロップでアップロード画面に反映させます。
- 複数のファイルを選択する場合は、Windowsの場合はCtrlキー、Macの場合はCommandキーを押しながらファイルを選択します。
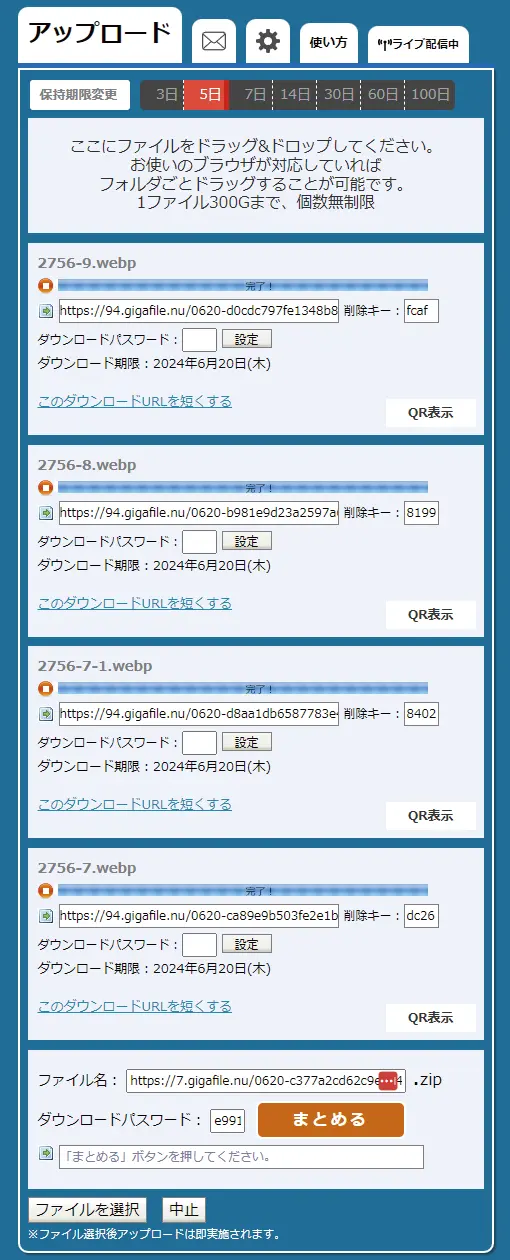
ファイル選択画面が表示されたら、
- Windowsの場合はCtrlキー、Macの場合はCommandキーを押しながらアップロードするファイルを選択します。
- すべて選択したら【開く】をクリックします。
この手順を複数回繰り返しても大丈夫です。
複数のファイルを1つにまとめる
上記で、複数ファイルをアップロードするとファイル一つ一つにダウンロードURLが発行されます。複数のダウンロードURLを記載しないといけなくなります。それでは、送る方も、ダウンロードする方も大変です。
そこで、複数のファイルをZIPファイルとして一つにまとめることができますので、その方法を紹介します。
上記の「複数ファイルをアップロードする」で複数のファイルをアップロード画面に反映させたら行なう手順です。
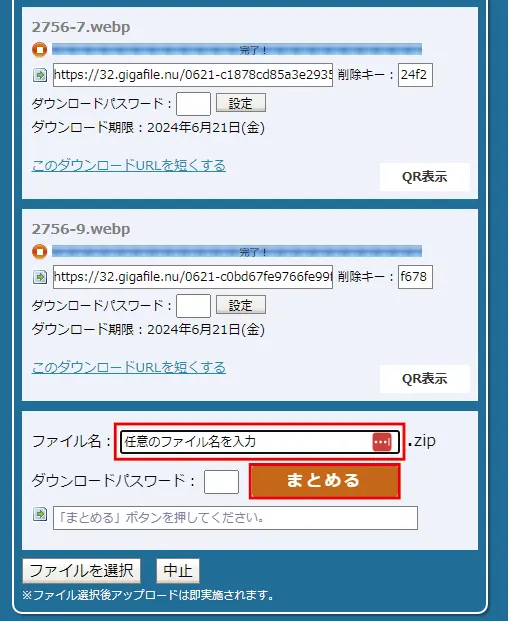
- アップロード画面の一番下までスクロールしたら、
- ファイル名の部分に【任意のファイル名を入力】します。
- ダウンロードパスワードを設定する場合は「任意のパスワード」を入力します。
- 【まとめる】をクリックします。
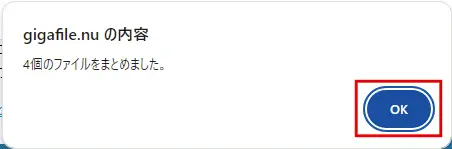
STEP1で【まとめる】をクリックすると、
- 「◯個のファイルをまとめました。」と表示されるので【OK】をクリックします。
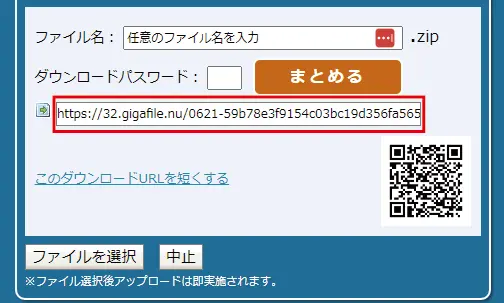
- すると、ダウンロードURLが発生成されます。
このZIPファイルのダウンロードURLを送ることで、一つのファイルにまとめて送ることができます。
ダウンロードパスワードを設定
ファイルをダウンロードするときにパスワードを入力しないとダウンロードできないようにすることができます。ファイルのセキュリティ強化ができ、ダウンロードURLとダウンロードパスワードが分かる人だけがファイルをダウンロードできます。
メールを送るときは、「ダウンロードURL」と「ダウンロードパスワード」を一緒に送ると誤送信のときにファイルにアクセスできてしまいます。そのため、「ダウンロードURL」と「ダウンロードパスワード」は別々に送るようにしましょう。
もちろん、SNSで連絡する場合も、別々に投稿したり、DMを送ったりすることで別の人に送ってしまった時の対策ができます。
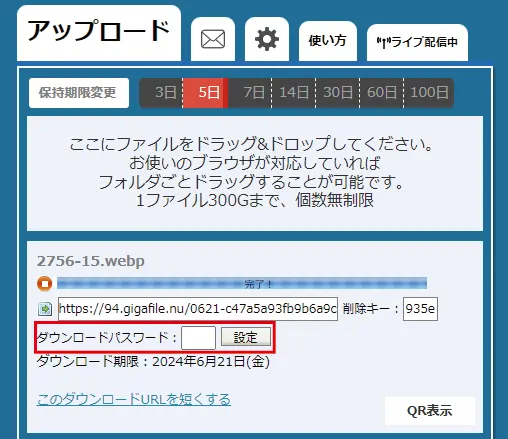
ファイルをアップロードしたら、
- 「ダウンロードパスワード」欄の空白部分に英数字のみ4桁以上のパスワードを入力します。
- 入力したら【設定】をクリックします。
「設定」を押さないとダウンロードパスワードが設定されません。
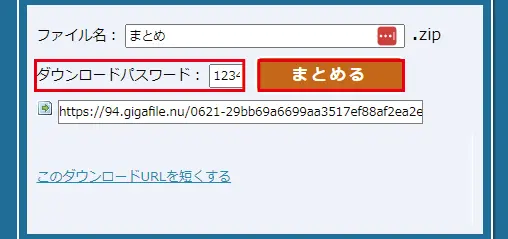
複数ファイルを一つにまとめて送るときのダウンロードパスワード設定は、
- 「ダウンロードパスワード」欄の空白部分に英数字のみ4桁以上のパスワードを入力します。
- 入力したら【まとめる】をクリックします。
- 「ダウンロードパスワード」欄の下にURLが表示されたらパスワードの設定完了です。
ダウンロード通知を受け取る
アップロードしたファイルがダウンロードされた時に、設定したメールアドレス宛に通知が送信される機能です。ダウンロード時刻と回数の通知が届きます。
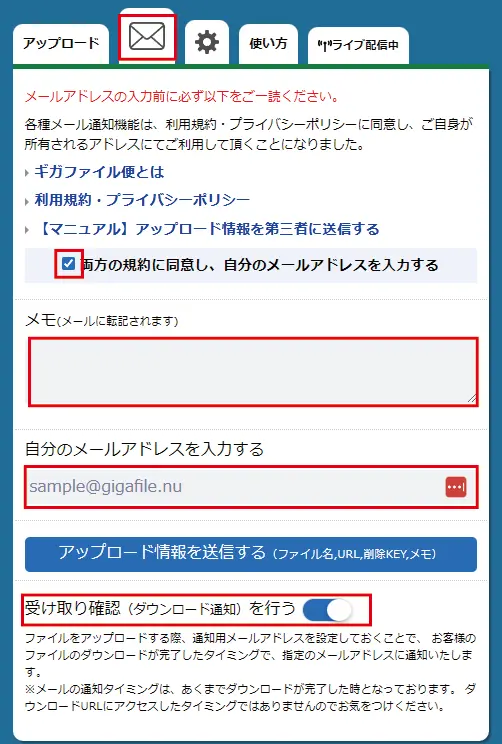
- アップロード画面の上部にある【メールアイコン】タブをクリックします。
- 利用規約などの内容を確認します。
- 「両方の規約に同意し、自分のメールアドレスを入力する」にチェックを入れます。
- メモ欄に必要な情報を入力します。未入力のままでも問題ありません。
- 「自分のメールアドレスを入力」にダウンロード通知を受け取るメールアドレスを入力します。
- 「受け取り確認(ダウンロード通知)を行う」を有効にします。
- 「アップロード情報を送信する」をクリックします。
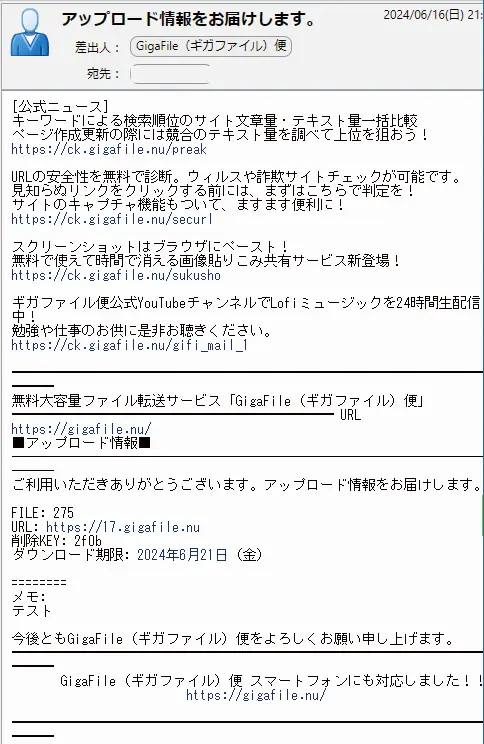
アップロード情報がメールで届きます。ファイル名、ダウンロードURL、削除キー、ダウンロードパスワード、ダウンロード期限が記載されています。
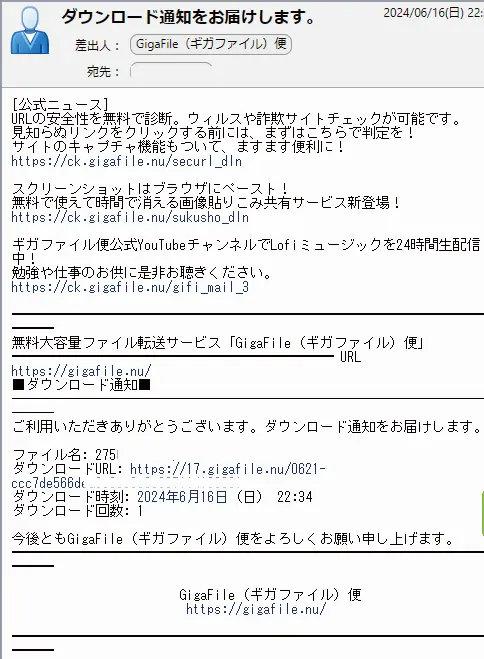
ファイルをダウンロードすると、ダウンロード通知が設定したメールアドレス宛に届きます。
スマホアプリでのギガファイル便の使い方
スマホからは、ブラウザからでも、アプリからでもギガファイル便を利用することができます。
スマホアプリでのギガファイル便を使ったファイルのアップロード方法を紹介します。
iPhone/Androidでの送り方
【ファイルを選択する】をタップすると
- 写真ライブラリ
- 写真またはビデオを撮る
- ファイルを選択
が表示されますので、該当のファイルを選び【開く】をタップします。すると、アップロードが始まります。
任意の英数字のみ、4桁以上のパスワードを入力
ダウンロードURLが表示されますので、そのURLをコピーして送ります。QRコードを利用することも可能です。
iPhoneやAndroidでのギガファイル便の送り方や受け取り方について、実際の画像と一緒に手順を紹介しています。スマホでの操作を詳しく知りたい人は、こちらを参考にしてください。

アップロードしたファイルの消し方
アップロードしたファイルを手動で削除することができます。「削除キー」を使うことでファイルを削除できます。
アップロードしたファイルを削除するには、
- ダウンロードURL
- 削除キー
の2つが必要になります。削除キーは重要な情報なので、忘れないように控えておきましょう。削除キーが分からないときは削除ができません。
アップロード時の削除方法
ファイルをアップロードするときに間違えてアップロードしてしまったファイルを削除します。
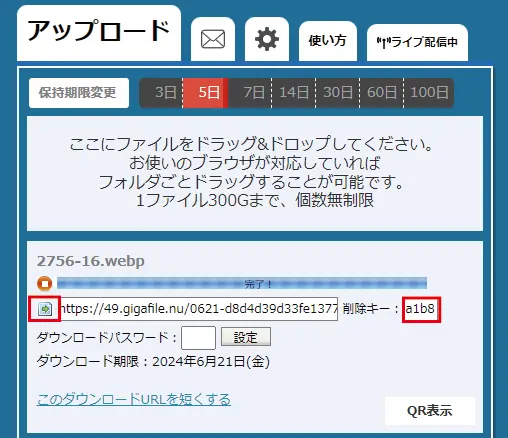
- 削除キーをコピーまたはメモなどに控えておきます。
- ダウンロードURLの左側にある右矢印をクリックします。
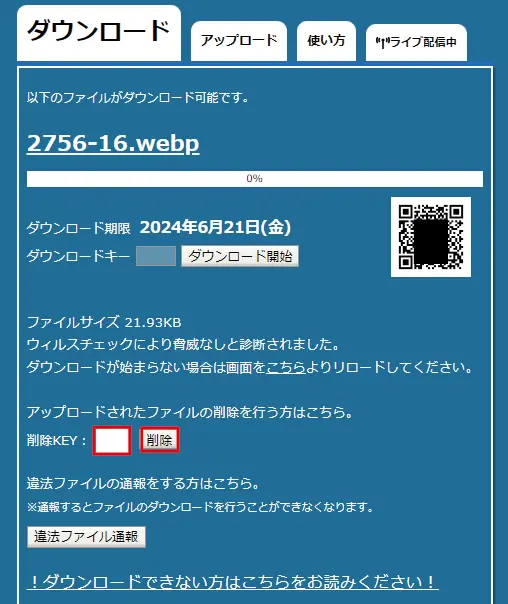
ダウンロード画面が表示されたら、
- 削除KEYに、アップロード画面で控えた「削除キー」を貼り付けまたは入力します。
- 【削除】をクリックします。
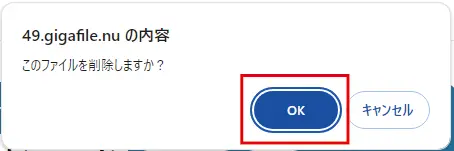
「このファイルを削除しますか?」と聞かれますので【OK】をクリックします。
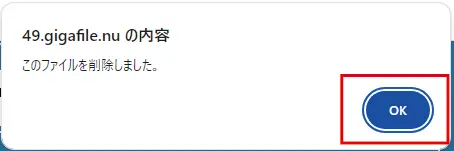
「このファイルを削除しました。」と聞かれますので【OK】をクリックします。
これで、アップロードしたファイルの削除が完了です。
アップロード後、保持期限前に削除する方法
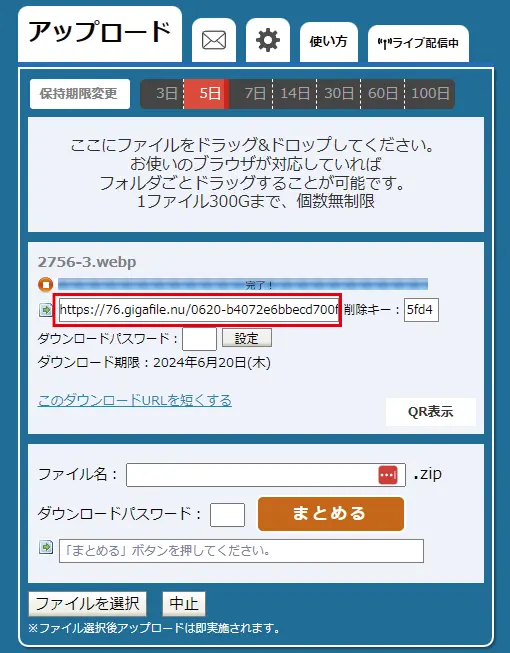
- ダウンロードURLにアクセスします。
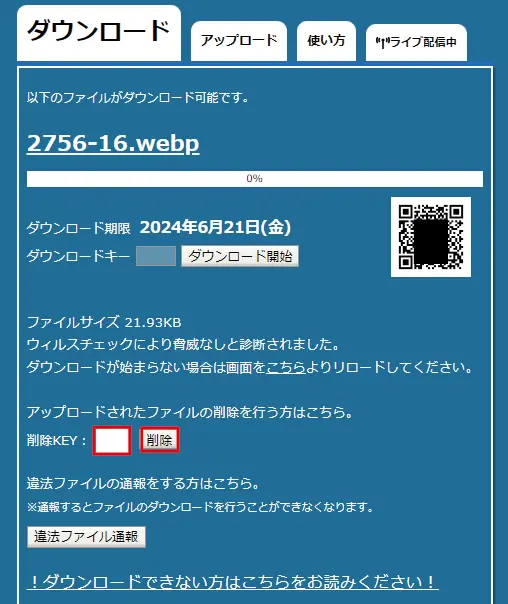
- 上記、「アップロード時の削除方法」のSTEP1の削除キーを入力します。
- 入力したら【削除】をクリックします。
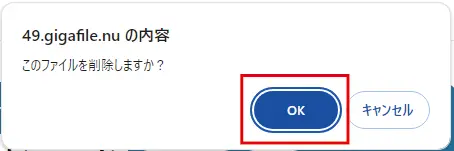
- 「このファイルを削除しますか?」と聞かれますので【OK】をクリックします。
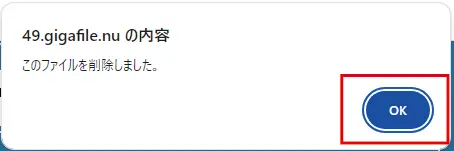
- 「このファイルを削除しました。」と聞かれますので【OK】をクリックします。
これで、アップロードしたファイルの削除が完了です。
よくある質問
アップロードが途中で止まってしまう
Wi-Fi環境が一時的に途切れてしまった可能性がありますので、ギガファイル便を再読み込み(F5ボタン)を押してリロードし、再度、アップロードを試してみましょう。
1ファイル300GBまでとなっていますので、ファイル容量がオーバーしていないかも確認しましょう。
ダウンロードリンクが機能しない
ダウンロードURLをコピーしたときに、きちんとすべてをコピーしたか確認しましょう。途中までしかコピーできていなかった場合はアクセスすることができません。
ファイル保持期限が過ぎていないかも確認しましょう。保持期限が過ぎた場合はアクセスできません。
ダウンロードパスワードが正しいか確認しましょう。パスワードが正しくないと、ファイルをダウンロードできません。
ファイルを削除できない
アップロードしたファイルを削除するには「削除キー」が必ず必要です。ダウンロードURLにアクセスして、削除キーを入力すれば削除ができますので、削除キーは控えておきましょう。
ファイルをギガファイル便のサーバーに保存するのが不安
ギガファイル便はファイル転送サービスなので、ファイル提供ではなく一時保管となります。ファイルをコピーされ、他に提供されるようなことはないと思います。これをしたら、信用問題になりサービスとして成り立ちません。しかし、第三者によるサイバー攻撃などを受けて、その時点で保管されているファイルや情報が漏洩する可能性はあります。運営会社はセキュリティ対策をしていますが、そのリスクがあることを理解した上で利用しましょう。
ダウンロードしたか把握できますか
ファイルアップロード時に、「受け取り確認(ダウンロード通知)を行う」を有効にして、【アップロード情報を送信する】を選択することでダウンロードが完了したときに通知が届きます。
まとめ
ギガファイル便の送り方、使い方について説明してきましたが如何でしたか。手順に沿って進めることでファイルのアップロードからダウンロードURLの送信まで初心者の方でも簡単にできたのではないでしょうか。
登録不要で、無料で、これだけの機能を利用できます。メールなどでファイルを添付するときにどうしても容量が大きくて送れないことが発生します。そのようなときにギガファイル便を使ってファイルを送ることができます。




コメント