パソコン画面の画像や写真・フレームなどをコピーして、マニュアルやセミナー資料などに使いたいときがあり、右クリックして「名前を付けて画像を保存」をしている方も多いと思いますが、システムの操作方法や見ているパソコン画面をそのまま画像にしたいときに使うのが「スクリーンショット」です。
パソコン(PC)のモニター画面に表示されている全部または一部分を写し撮る画像のことで略してスクショとか、キャプチャ(画面キャプチャ・キャプチャ画面)とも言われます。
デスクトップの画面コピーの取り方が分からないという方も多く、3つの方法と保存先を解説します。
スクリーンショットは、全画面コピーやアクティブウィンドウ(操作可能なウィンドウ)のみをコピーすること・範囲指定もできますので、使い分けると便利な機能です。
3つのスクリーンショット機能
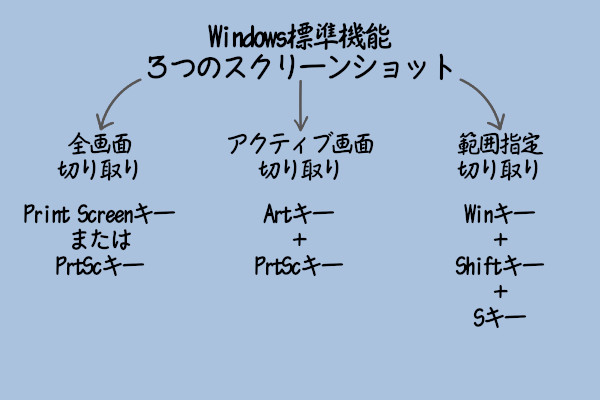
パソコンに搭載されている機能を使ったスクリーンショット(キャプチャ)機能のみを解説します。
3つ以外にもGoogle Chromeの拡張機能でスクリーンショットを追加することもできますが、Windows10であれば初めからある機能で十分です。
デスクトップ画面全体を撮るPrint Screen
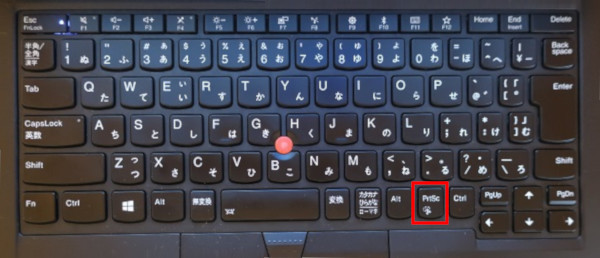
キーボードにある「Print Screen」キーまたは「PrtSc」キーを押すと、デスクトップ画面をそのままコピーすることができます。
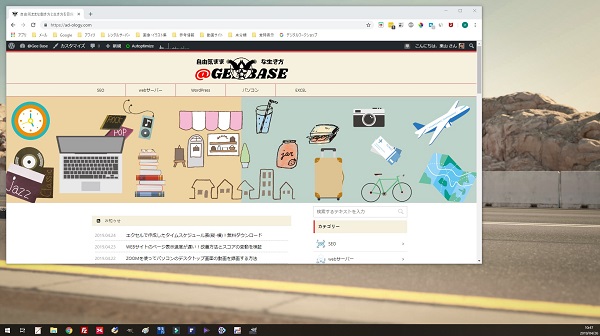
1画面ならデスクトップ画面全体をコピーし、モニターを増設してデュアルモニター(2画面)やトリプルモニター(3画面)にしていると、それらすべてのデスクトップ画面を全てコピーします。
アクティブウィンドウのみ撮るAlt+PrtSc
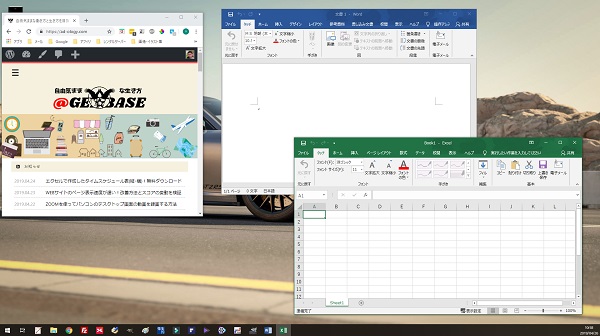
「Print Screen」キーまたは「PrtSc」キーだとデスクトップ画面全体をコピーするので、必要な部分だけを切り取る必要がありますが、マウス操作やキーボード操作ができるアクティブウィンドウだけをスクリーンショットすることができます。
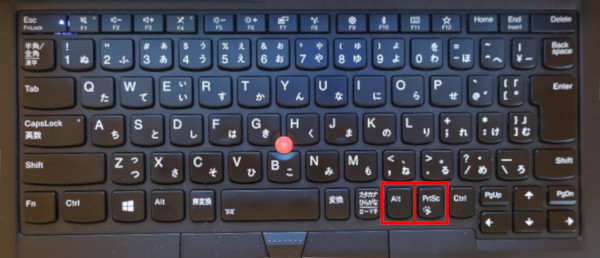
キーボードの「Alt」キーと「PrtSc」キーを一緒に押すことで、アクティブウィンドウだけをスクリーンショットすることができます。
機種によっては「Win」キーと「Shift」キーを一緒に押すパソコンもあります。
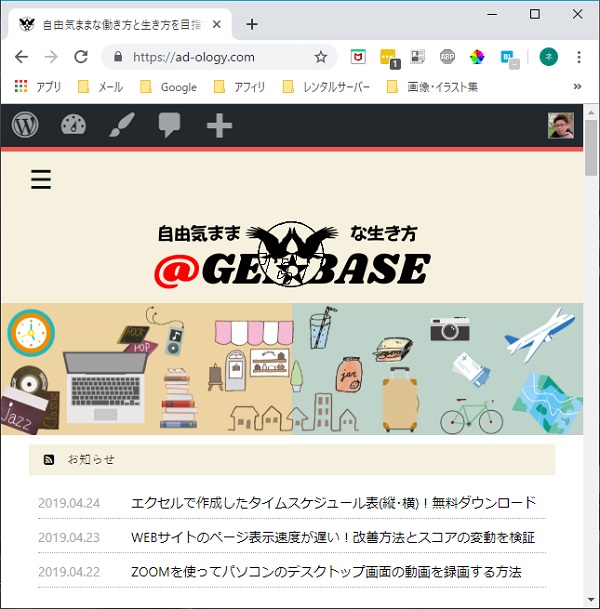
必要なウィンドウだけをスクリーンショット・キャプチャできますので、切り取る手間がありません。
切り取り&スケッチで任意の画像をスクリーンショットする
切り取り&スケッチはSnipping Toolの機能向上版で、スクリーンショットやキャプチャ画面を撮る方法は同じです。
Snipping Toolの起動方法はアイコンからとショートカットキーから開くことができます。
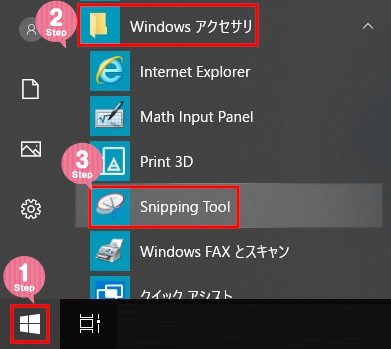
アイコンから開く場合は「Windows」ボタン⇒「Windowsアクセサリ」⇒「Snipping Tool」の順にクリックします。
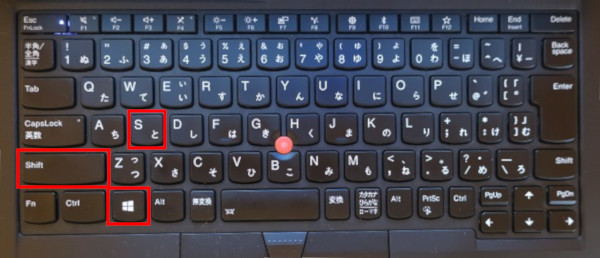
ショートカットキーで開く場合は「Win」キーと「Shift」キーと「S」キーを一緒に押します。
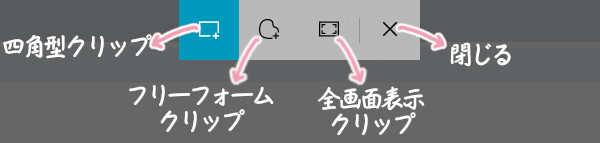
切り取り&スケッチが起動するとデスクトップ画面の上部中央に操作ボタンが表示され、3種類のクリップでスクリーンショット(キャプチャ)することができます。
- 四角型クリップ:好きな大きさの四角に切り取ることができます。
- フリーフォームクリップ:複雑な形に切り取ることができます。
- 全画面表示クリップ:デスクトップ画面全体を切り取ることができます。
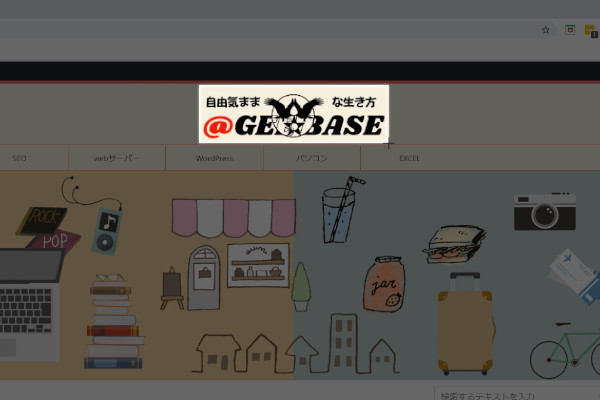
切り取り&スケッチが起動するとデスクトップ画面が薄暗くなり、3種類のクリップのうち一つをクリックして、切り取りたい画面を範囲指定すると、その部分だけが明るくなります。
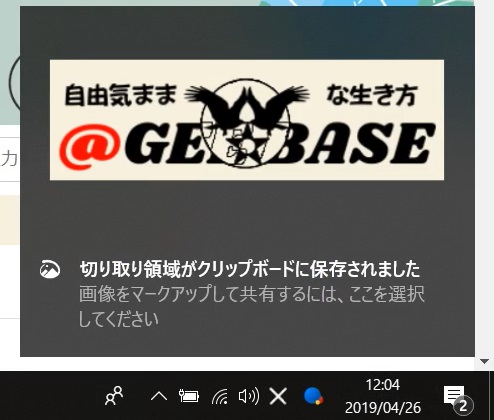
範囲指定すると自動で切り取りが行われ「切り取り領域がクリックボードに保存されました」と通知が表示されますので、通知画面をクリックします。
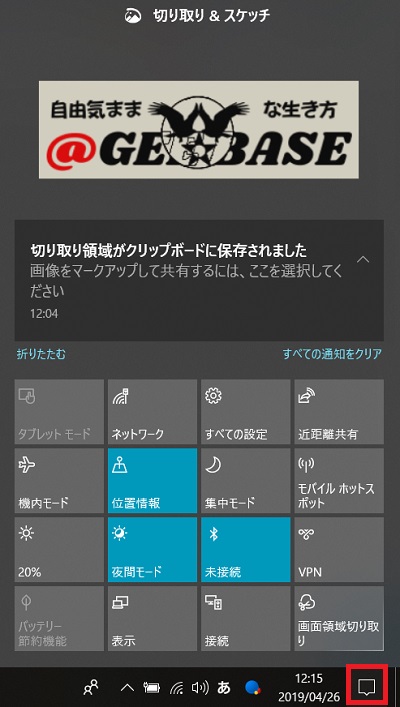
通知が消えてしまったときは、アクションセンターを表示すると「切り取り&スケッチ」の通知がありますのでクリックすると「切り取り&スケッチ」の編集画面が表示されます。
編集や保存については下記にて紹介しています。
スクリーンショット画像の編集・保存
スクリーンショットした画像はコピーした状態で、どこにも保存されていない状態です。
そのため、EXCELやWord・パワーポイントなどに貼り付ける、画像編集ソフトを使用して画像加工などして保存する必要がありますので、スクリーンショットした画像を保存する方法を解説します。
EXCEL・Word・PowerPointに貼り付ける
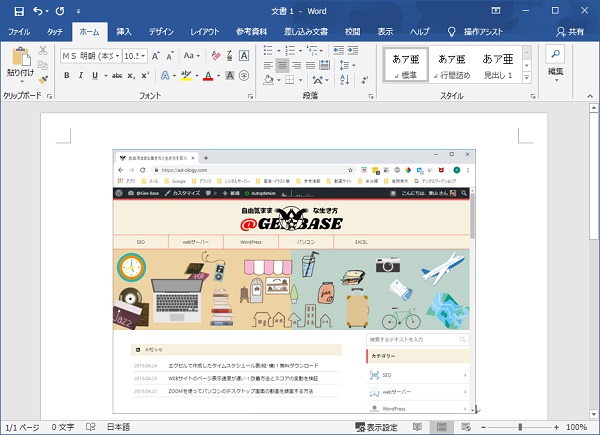
EXCEL・Word・PowerPointを開いて、貼り付けたい場所で「ホーム」タブの「貼り付け」ボタンをクリックするか、「Ctrl」キーを押しながら「V」キーを押すことで貼り付けることができます。
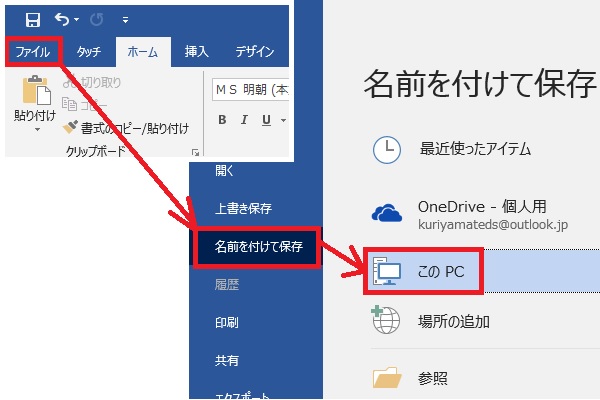
保存方法は「ファイル」タブをクリックして「名前を付けて保存」を選び「このPC」をダブルクリックすると保存先を指定するウィンドウが表示されますので、保存するフォルダを選び「保存」ボタンをクリックすると保存されます。
ペイントソフトで編集・保存する
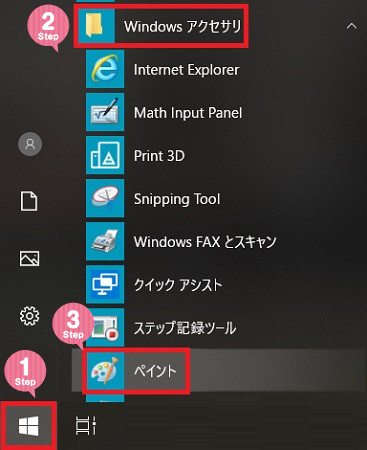
ペイントを開くためには「Windows」ボタンをクリックして、「Windowsアクセサリ」の「ペイント」をクリックします。
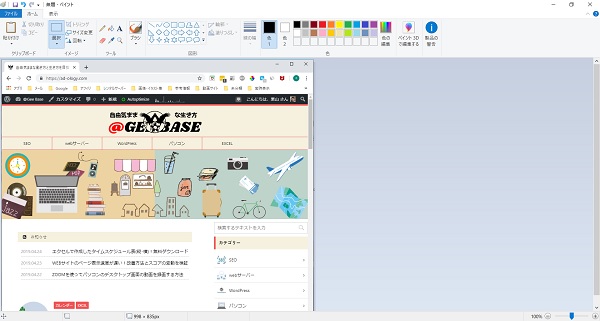
ペイントの画面が開いたら「ホーム」タブの「貼り付け」をクリックするか、キーボードの「Ctrl」キーを押しながら「V」キーを押して貼り付けます。
すると、ペイント画面にスクリーンショットした画面が貼り付けられます。
文字を書いたり、線を引いたり編集することができます。
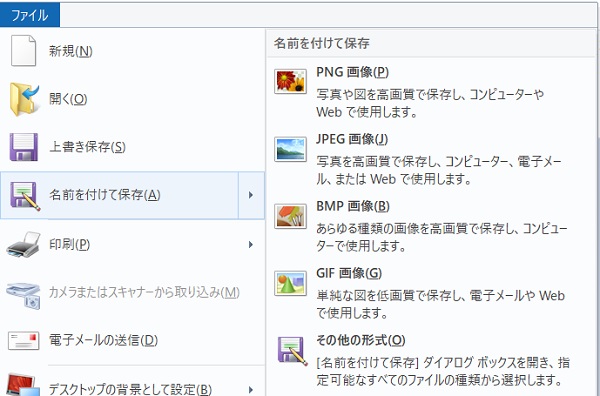
スクリーンショットの画像を保存するときは「ファイル」タブをクリックして、「名前を付けて保存」から保存する拡張子を選び、保存先を指定して、ファイル名を入力したら「保存」ボタンをクリックして保存します。
切り取り&スケッチで編集・保存する
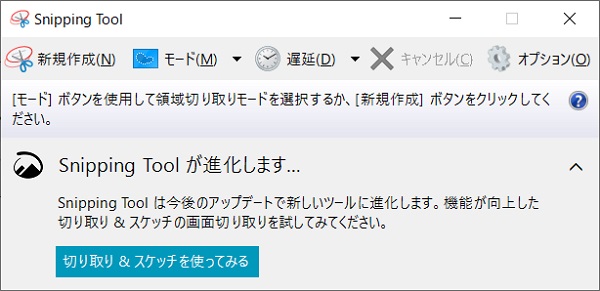
「Print Screen」キーでスクリーンショットした画像などを「切り取り&スケッチ」に貼り付けるときは、「Windows」ボタン⇒「Windowsアクセサリ」⇒「Snipping Tool」の順にクリックして、Snipping Tool画面が表示されたら「切り取り&スケッチを使ってみる」をクリックすることで表示されます。
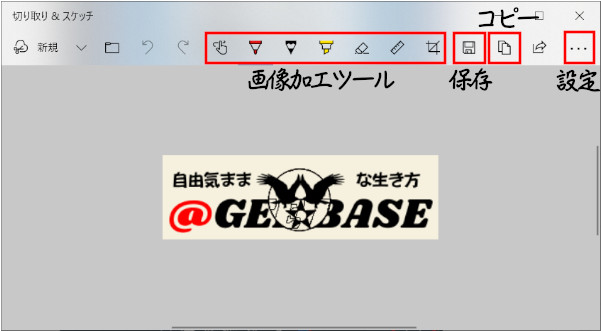
切り取り&スケッチでデスクトップ画面の切り取りをしたときは、編集画面に自動で切り替わり、切り取った画像が表示され、画像加工ツールで編集することができます。
画像加工ツールには、下記の7つの機能があります。
- タッチによる手書き
- ボールペン
- 鉛筆
- 蛍光ペン
- 消しゴム
- 定規・分度器
- 画像のトリミング
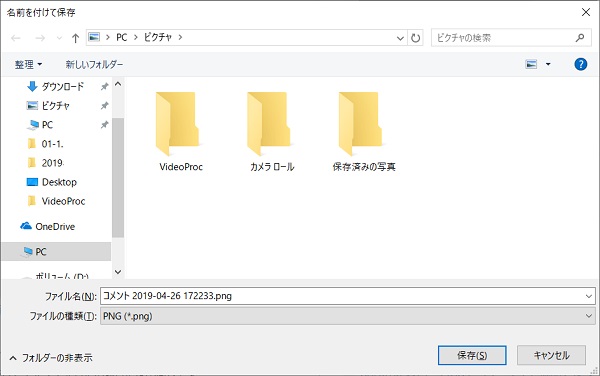
「保存」ボタンをクリックすると、「名前を付けて保存」画面が表示されますので、「ファイル名」を入力し、「ファイルの種類」からPNG・JPG・GIFの3つの中から選び画像を保存することができます。
Windows機能でビデオキャプチャも可能
Windows機能に、動作をキャプチャできるゲームバーがあります。
ゲームバーは、ゲーム画面を録画するための機能ですが、デスクトップ画面全体を録画して動画再生できる機能です。
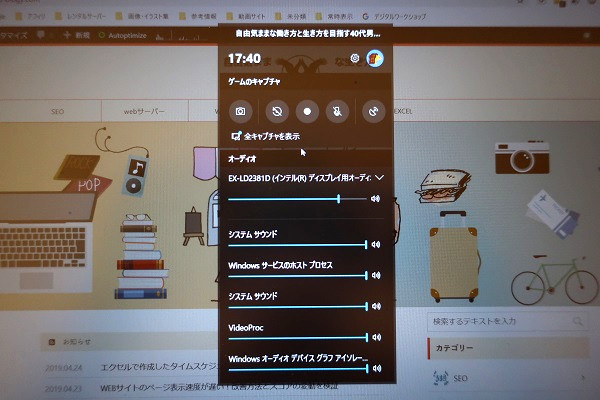
キーボードの「Win」キーを押しながら「G」キーを押すと、ゲームのキャプチャウィンドウが表示されます。
録画ボタンをクリックすることで、デスクトップ画面の録画が始まります。
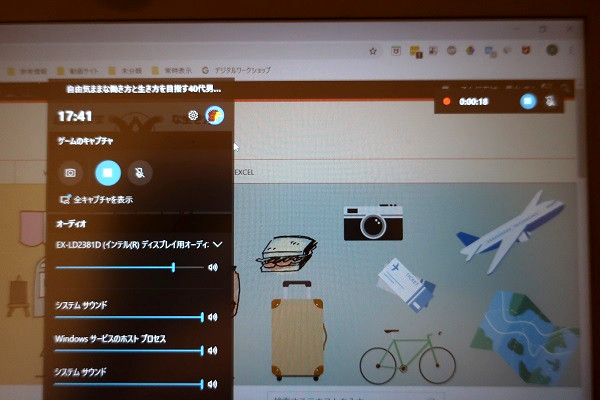
録画が始まると、画面右上に録画時間が表示され、停止するときは「停止」ボタンを押します。
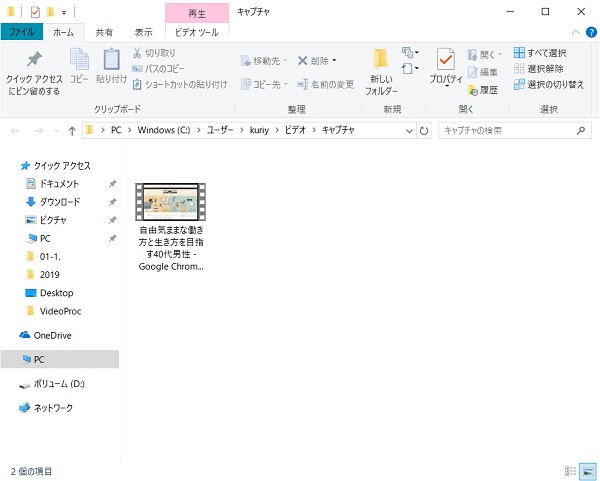
録画を停止すると、自動で動画が保存されます。保存先は「PC ⇒ Windows(C:) ⇒ ユーザー ⇒ ユーザー名 ⇒ ビデオ ⇒ キャプチャ」フォルダの中です。
スクリーンショット(画面キャプチャ)とビデオキャプチャの使い方を知っていれば、資料作成や説明動画などに役立てることができますので、Windows10に標準搭載されている機能を使って見てください。
まとめ
パソコン画面を上手にコピーすることで、資料作成やエラーなどのトラブル時に情報を共有するときにスクリーンショットで画像を切り取ることで伝えやすくなります。
ぜひ、活用してみてください。









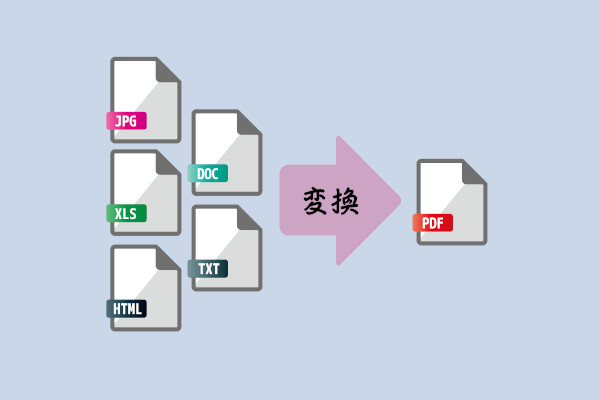

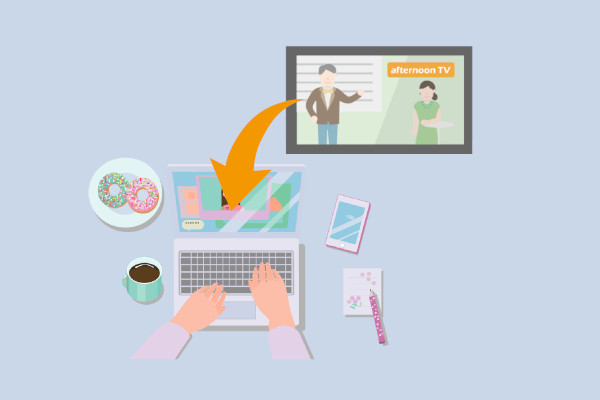
コメント