WordPress(ワードプレス)で記事を作成し、下書き保存した記事も公開した記事も編集・修正することができます。
また、不要になった記事を削除することもできます。
WordPressの投稿記事一覧にある記事の編集と削除の方法を解説します。
目次
WordPressで投稿した記事を編集
WordPressで作成した投稿記事は、下書き保存していても、公開していても、すべての記事が投稿一覧に表示されます。どちらの記事にしても、編集方法は「編集」と「クイック編集」があります。
記事を編集する
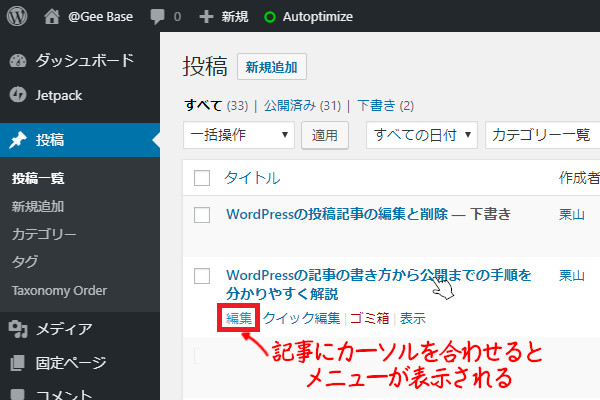
- 「投稿」→「投稿一覧」をクリックします。
- 投稿一覧から編集したい記事にカーソルを合わせます。
- 編集メニューが表示されるので「編集」をクリックします。
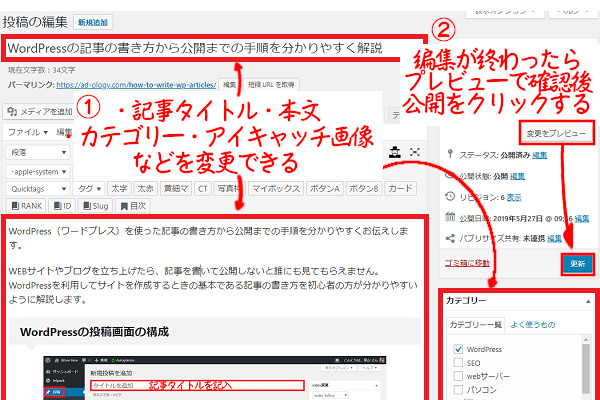
- タイトル・本文・カテゴリー・アイキャッチなどを編集します。
- 変更後は「変更をプレビュー」をクリックしてサイト確認します。
- 編集内容が反映されていれば「更新」をクリックします。
クイック編集をする
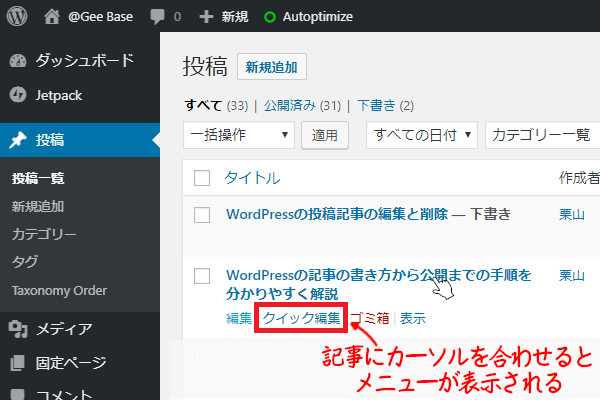
- 投稿一覧で記事タイトルにカーソルを合わせて「クイック編集」をクリックします。
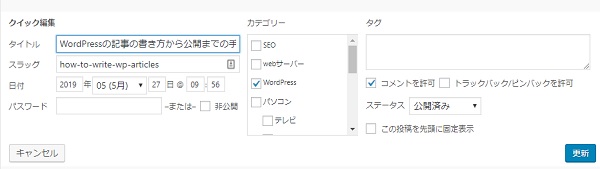
クイック編集画面で変更できる項目は、
- タイトル
- スラッグ
- 日付
- パスワード
- カテゴリー
- タグ
- コメントを許可
- トラックバック/ピンバックを許可
- ステータス
- この投稿を先頭に固定表示
で、編集したら「更新」をクリックすることで反映されます。
記事を一括編集する
複数の記事を一括編集するときに使うと便利です。
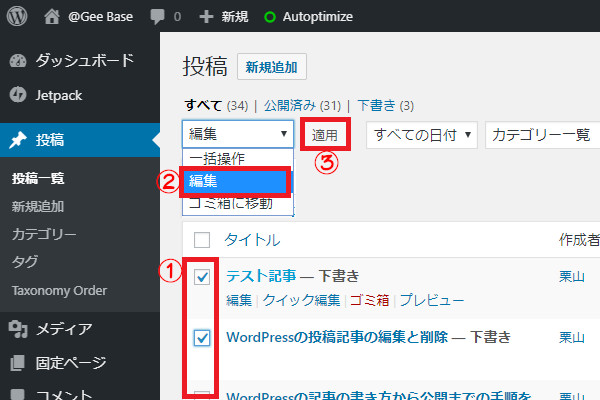
- 一括編集したい記事タイトルにチェックを入れます。
- 「一括操作」の「▼」をクリックして「編集」を選びます。
- 「適用」をクリックします。
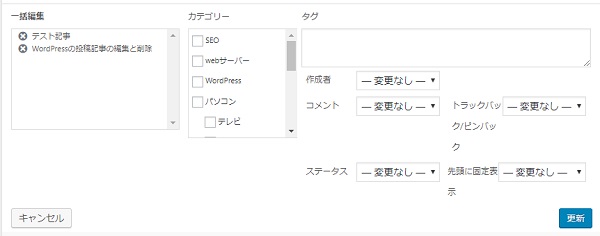
- 一番左に選んだ記事が表示されます。
- カテゴリー・タグ・作成者・コメント・トラックバック/ピンバック・ステータス・先頭に固定表示の設定を行います。
- 設定が終わったら「更新」をクリックします。
WordPressの投稿記事を削除
投稿一覧で書いた、下書き保存した記事または公開した記事を削除することができます。
1記事だけを削除する
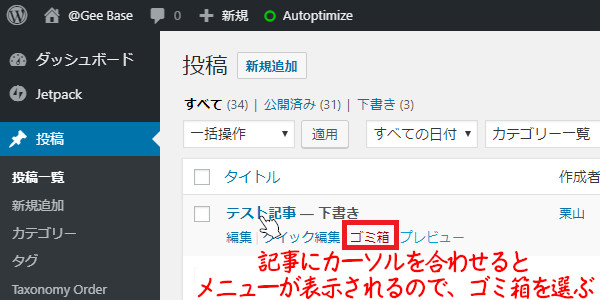
- 記事タイトルにカーソルを合わせてメニューを表示します。
- メニューの中から「ゴミ箱」をクリックします。
- すると、記事がゴミ箱に移動します。
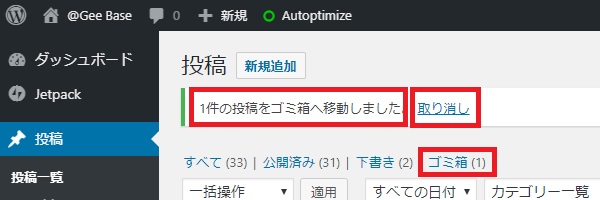
記事を削除すると上部にメッセージが表示されます。
ゴミ箱への移動を取り消したいときは「取り消し」をクリックすると取り消されます。
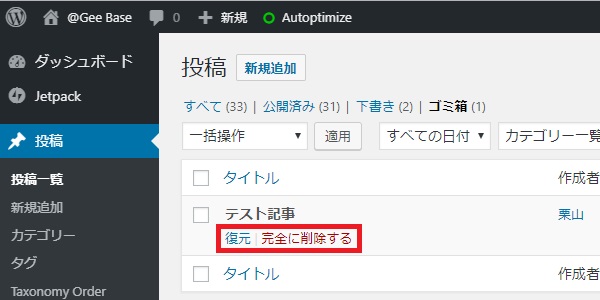
- 「ゴミ箱(1)」をクリックするとゴミ箱一覧を開きます。
- タイトルにカーソルを合わせると「復元」と「完全に削除する」が表示されます。
記事を一括削除する
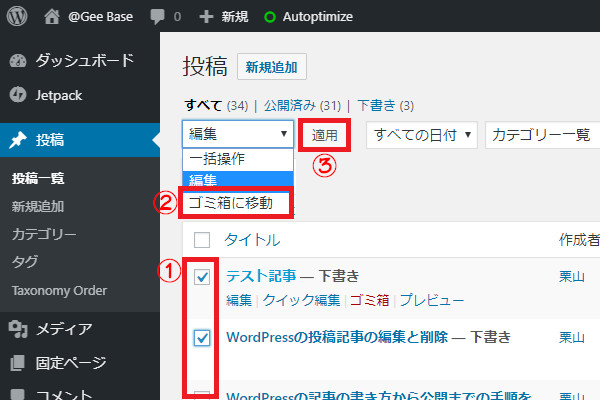
- 削除したい記事タイトルにチェックを入れます。
- 「一括操作」から「ゴミ箱に移動」を選びます。
- 「適用」をクリックします。
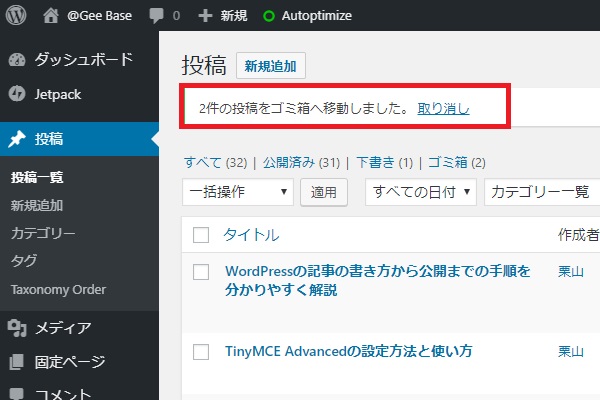
- 画面上部に「○件の投稿をゴミ箱へ移動しました」と表示されます。
- ゴミ箱への移動を取り消すときは「取り消し」をクリックします。
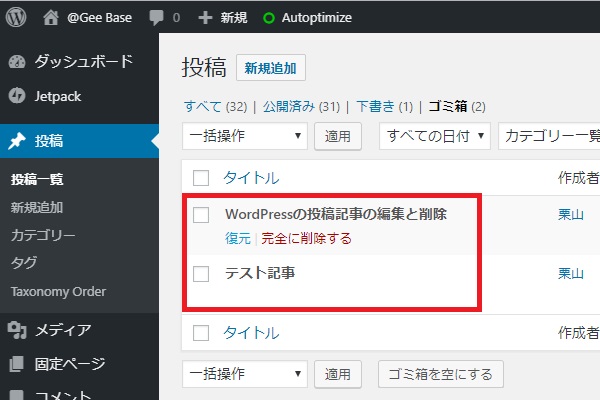
- 「ゴミ箱(2)」をクリックします。
- 削除した記事が2件表示されます。
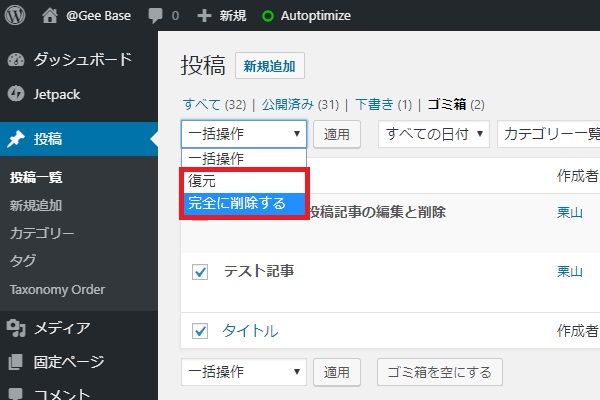
- ゴミ箱に移動した記事も一括して「復元」または「完全に削除する」ことができます。
まとめ
一度作成して、下書き保存した記事または公開した記事を編集・削除する方法をまとめました。
編集も削除も、1記事ずつでもできますし、複数記事をまとめて処理することもできます。
一括編集や一括削除は、投稿ページだけではなく、固定ページやブラグインでも同じ手順で処理できます。

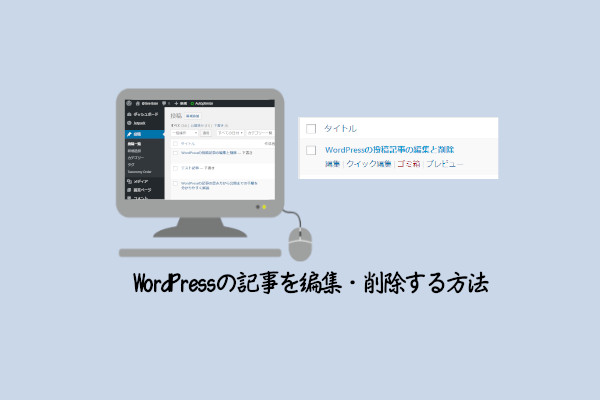


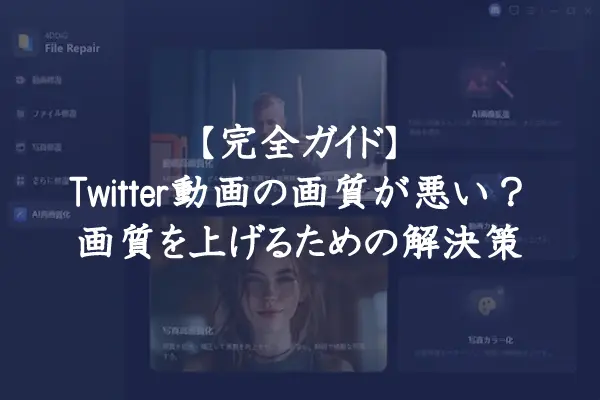







コメント
コメント一覧 (2件)
役立つ情報をありがとうございます。
参考にさせていただきます。
ありがとうございます。
参考にして頂いて嬉しいです。