現金出納帳または金銭出納帳をエクセル(EXCEL)で作成する手順を解説します。
現金の収入と支出を記入する明細と集計する表を作成し、集計は計算間違いが無いように自動計算します。
例として作成するEXCELテンプレートは、無料ダウンロードできるようにしましたので、ご活用下さい。
では、エクセル初心者でも分かるように画像を使って作成していきます。
目次
レイアウトを作成する
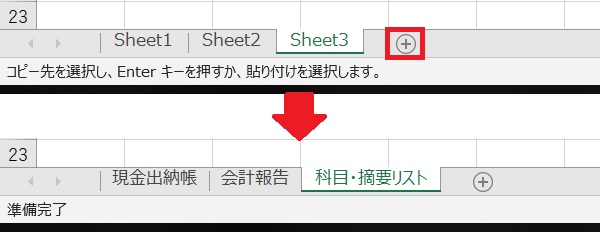
- 「+」をクリックしてシートを2枚増やします。
- Sheet1を現金出納帳に名前を修正します。
- Sheet2を会計報告に名前を修正します。
- Sheet3を科目・摘要リストに名前を修正します。
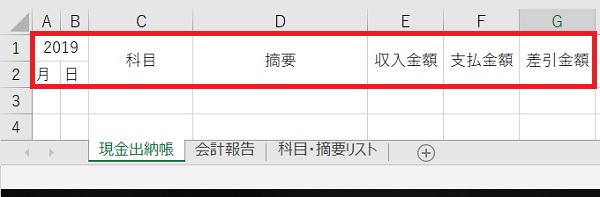
- 現金出納帳シートを開きます。
- 月日・科目・摘要・収入金額・支払金額・差引金額を入力します。
- 必要なところはホームタブの「セルを結合して中央揃え」をして見栄えを整えます。
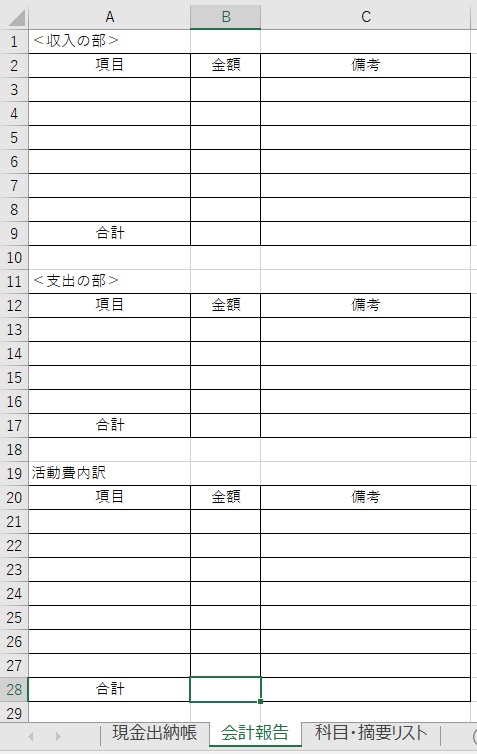
- 会計報告シートを開きます。
- 今回は画像のように収入・支出・内訳の3つに分けました。
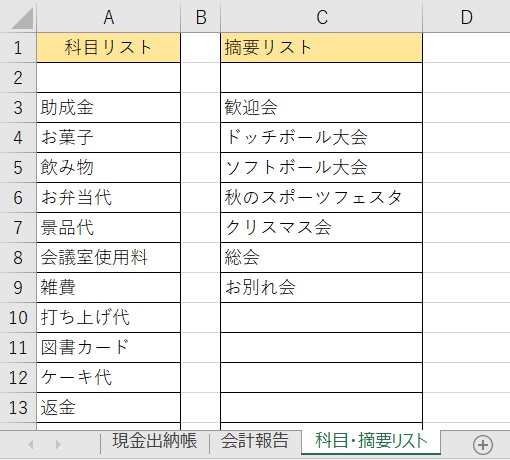
- 科目・摘要リストを開きます。
- A列に科目リストと入力し、使用する科目を記入します。
- C列に摘要リストと入力し、使用する摘要を記入します。
現金出納帳の差引金額を計算する
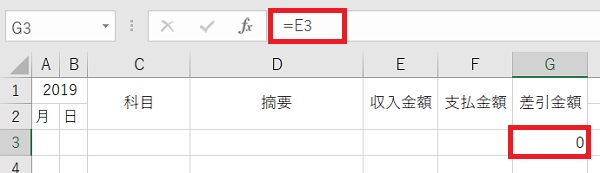
- セルG3に「=E3」を入力します。
- 出納帳の1行目は収入金額を記入します。
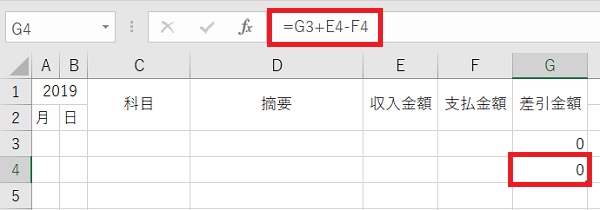
- セルG4に「=G3+E4-F4」を入力します。
- 計算式は、前行の差引金額+収入金額-支払金額です。
- セルG4をコピーして、必要な行まで貼り付けます。
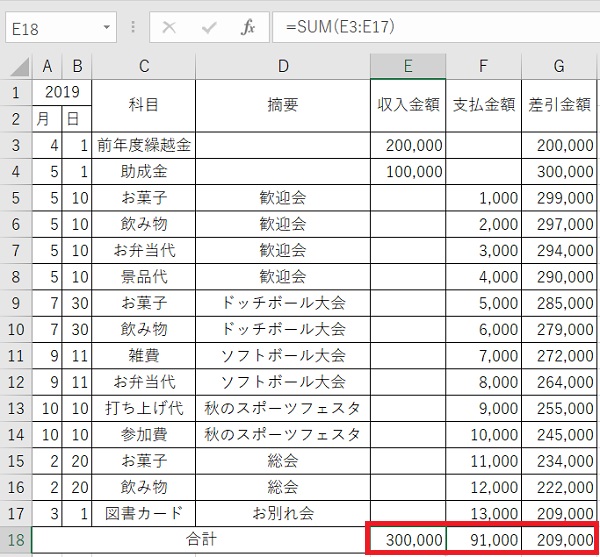
月日・科目・摘要・金額を分かりやすく入力しました。
- 最終行に合計欄を作成します。
- 合計行のセルE18に「=SUM(E3:E17)」を入力または、ホームタブの「オートSUM」で式を入力します。
- 同じようにセルF18に「=SUM(F3:F17)」を入力します。
- セルG18に「=E18-F18」を入力します。
会計報告に自動集計する
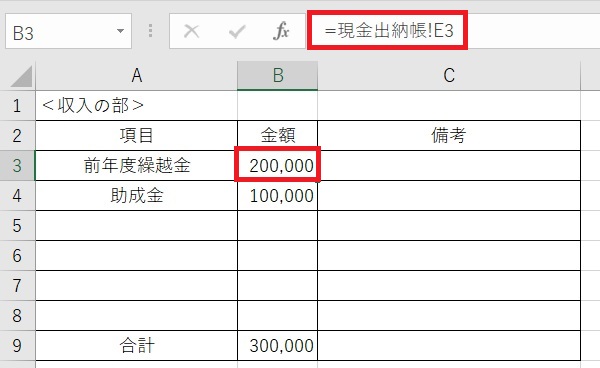
- 会計報告シート開きます。
- 収入の部の項目に収入に関する項目を入力します。
- 前年度繰越金の金額は現金出納帳シートから反映させるため「=現金出納帳!E3」と入力します。
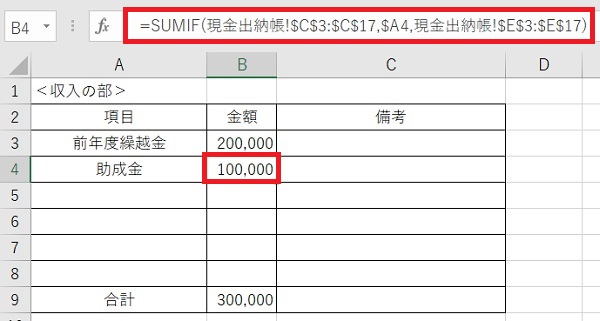
- 次は助成金の金額を自動集計します。
- セルB4に「=SUMIF(現金出納帳!$C$3:$C$17,$A4,現金出納帳!$E$3:$E$17)」と入力します。
- 「現金出納帳!$C$3:$C$17」と「現金出納帳!$E$3:$E$17」は、必要行まで指定するため「$C$17」と「$E$17」の「17」を変更します。
- 合計行のセルB9に「=SUM(B3:B8)」を入力して、収入の合計を計算します。
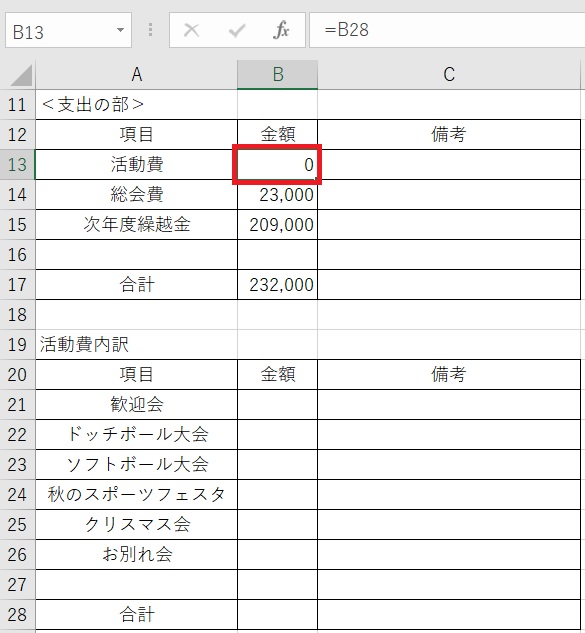
- 活動費は「活動費内訳」の合計を反映させるので「=B28」を入力します。
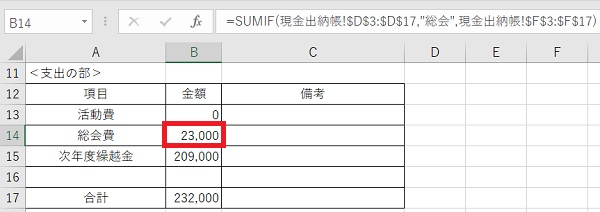
- 支出の項目の総会費の集計をします。
- 集計する項目名が現金出納帳の摘要は「総会」、会計報告は「総会費」となっているので、今回は集計する文字列を指定します。
- セルB14に「=SUMIF(現金出納帳!$D$3:$D$17,”総会”,現金出納帳!$F$3:$F$17)」を入力します。
- これで、現金出納帳の摘要欄に総会と入力されている金額を自動計算されます。
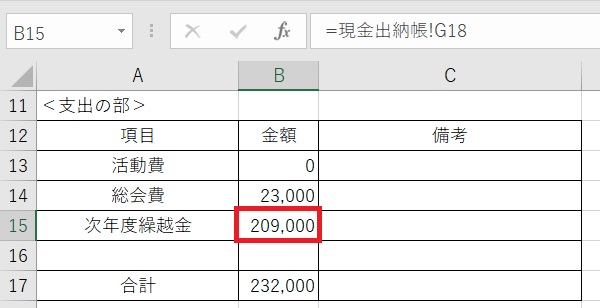
- 次年度繰越金は現金出納帳から金額を反映します。
- 現金出納帳の残高を反映するため最終行の「=現金出納帳!G18」を入力します。
- 合計行のセルB17に「=SUM(B13:B16)」を入力して、収入の合計を計算します。
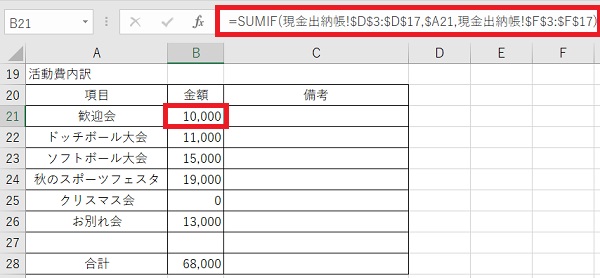
- 次に活動費内訳を集計します。
- 項目に活動費内訳として集計する項目をすべて入力します。
- セルB21に「=SUMIF(現金出納帳!$D$3:$D$17,$A21,現金出納帳!$F$3:$F$17)」と入力します。
- セルB21をコピーして、集計する範囲に貼り付けます。
- 合計行のセルB28に「=SUM(B21:B27)」を入力して、収入の合計を計算します。
無料ダウンロード
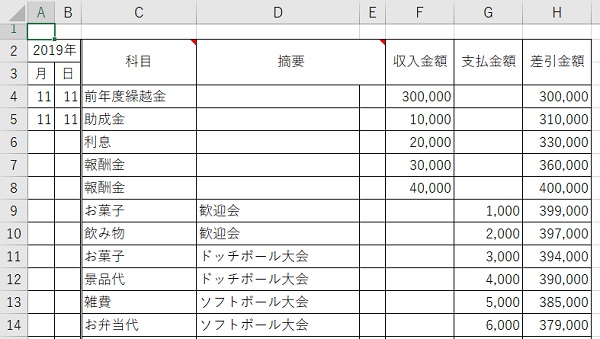
今回、作成した現金出納帳をダウンロードできるようにしました。
ここで紹介していない
- プルダウンを使用し入力を簡素化
- 出納帳の入力行数を100行目まで反映済み
- 印刷時の見出し行とヘッダーを設定
していますので、より快適に使って頂けると思います。












コメント
コメント一覧 (6件)
はじめまして。町内会の会計に使わせていただきます。有難うございます。
私も実も町内会の会計で使いました。
ご活用ください。
大変参考になり、活用させていただきます。
ありがとうございます。
コメントありがとうございます。
励みになります。
探していた出納簿です ぜひ使いたい
是非、活用してください。