Googleドライブに保存しているデータを共有するときに、閲覧者として資料を見てもらうだけでコピーや印刷・ダウンロードして複製をできないように設定できます。
Googleスプレッドシート・Googleドキュメント・Googleスライドの他にも、EXCEL・Word・PDF・画像などすべてのデータで設定することができます。
- データやファイルの不正持ち出しやコピーを防止したい
- コンテンツの無断使用を防ぎたい
- 無許可での印刷・ダウンロードを抑制したい
- 情報漏えいを防ぎたい
- 無料配布を防ぎたい
この記事では、Googleドライブに保存しているデータの印刷・ダウンロード・コピーを禁止する手順について紹介します。
Googleドライブのダウンロード不可設定
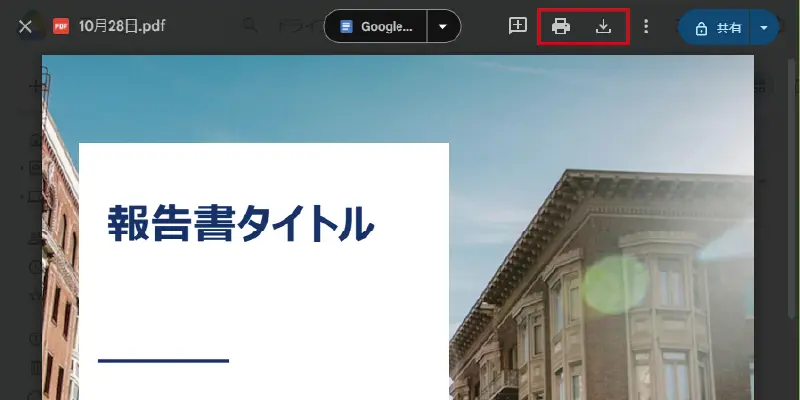
今回は、Googleドライブに保存したPDFファイルを例にダウンロードできないように設定します。他のEXCELなどのデータも同じ手順です。
設定前は、印刷アイコンやダウンロードアイコンが表示されていますので、それらができないように設定していきます。
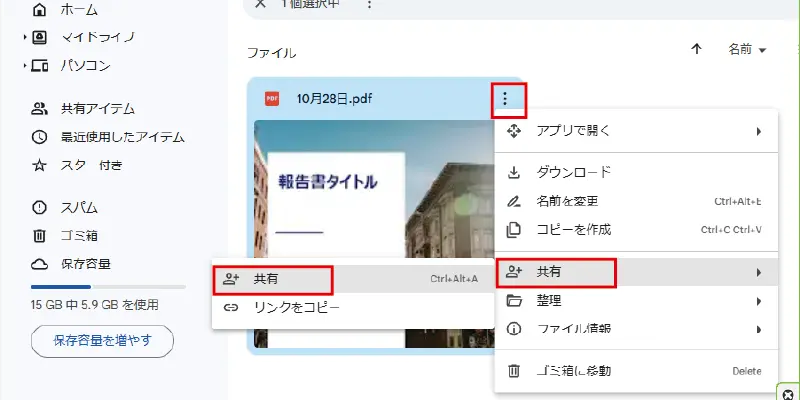
ダウンロードなど複製されたくないファイルを選択したら、
- データの右上にある【︙】を押します。
- メニューが表示されたら【共有】を選び、さらにメニューが表示されるのでまた【共有】を押します。
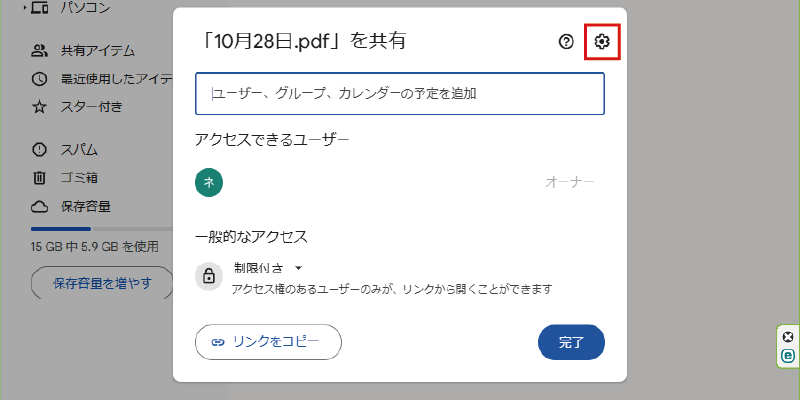
「共有」のメニュー画面が開いたら、
- 右上にある歯車アイコンの【設定】を押します。
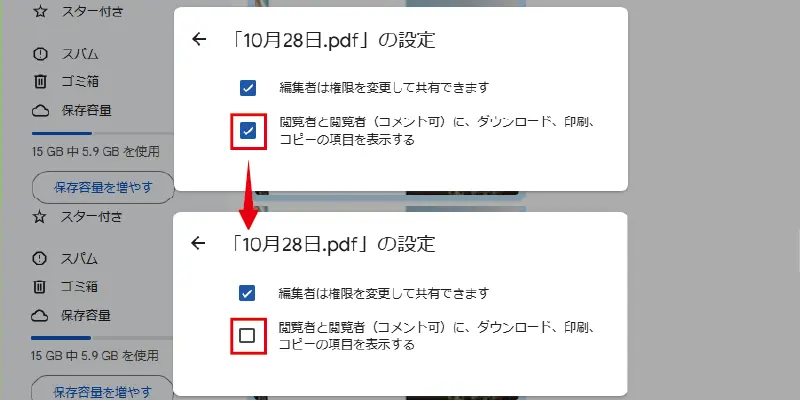
「設定」画面が開いたら、
- 「閲覧者と閲覧者(コメント可)に、ダウンロード、印刷、コピーの項目を表示する」のチェックを外します。
これで、ファイルやデータの複製ができないように設定完了しました。
ファイルやデータを共有する
Googleドライブのファイルやデータを共有する場合、複製や印刷ができないようにするだけでは共有することはできません。共有するための方法を次にお伝えします。
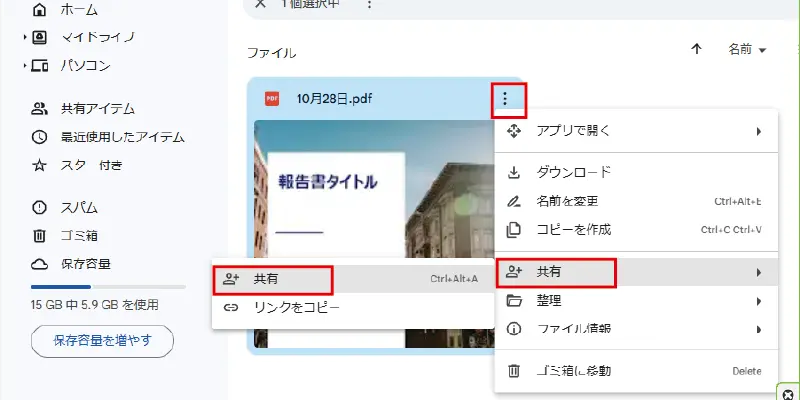
共有したいファイルやデータを選択したら、【︙】→【共有】→【共有】で共有メニューを開きます。
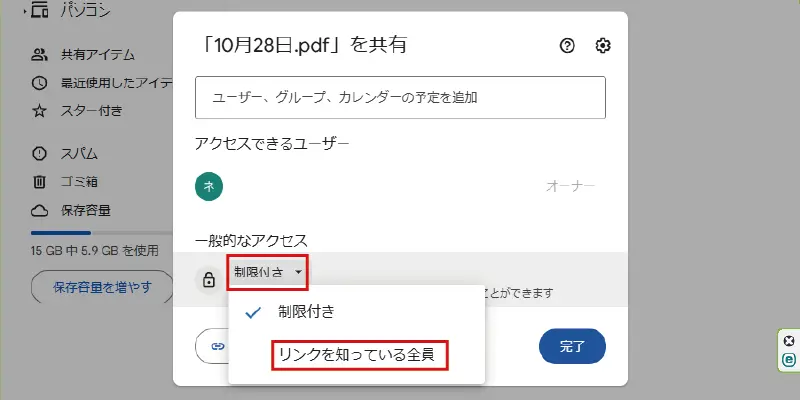
「共有」メニューが表示されたら、
- 一般的なアクセスの「制限付き」の【▼】を押して、【リンクを知っている全員】を選択します。
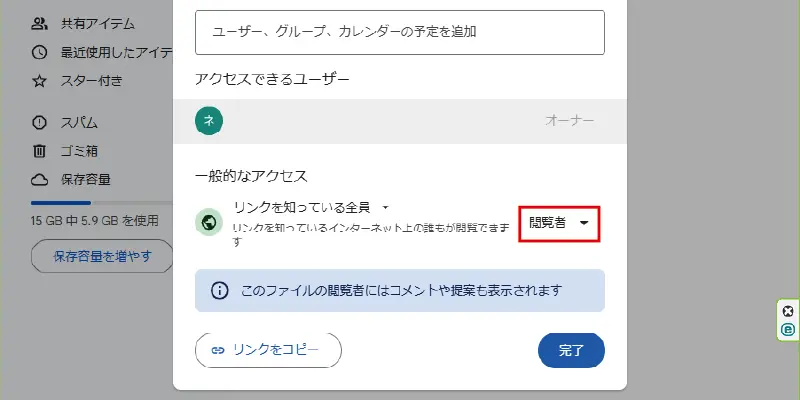
「共有」メニューが表示されたら、「閲覧者」になっていれば大丈夫です。
【リンクをコピー】を押して、リンク用URLを共有することでデータやファイルを共有できます。
ダウンロード不可設定をしていますので、アクセスしても印刷・ダウンロード・コピーはできません。
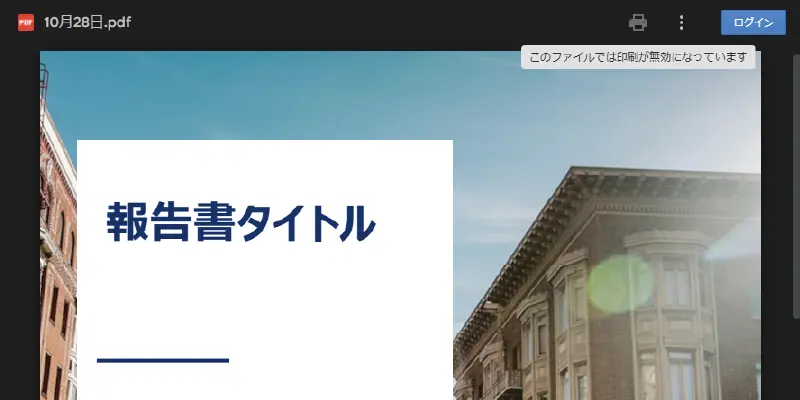
ファイルやデータを共有した閲覧者は、上記の画面を見ることになります。
印刷アイコンは表示されていますが、押しても印刷することはできず「このファイルでは印刷が無効になっています」とコメントが表示されます。
まとめ
Googleドライブのダウンロードや印刷をできないようにすることで、情報の漏洩を防止したり、不正利用や流出したりすることを防ぐことができます。
他にも、パスワード付きにすることでセキュリティ対策することもできます。情報の安全性を確保するため、状況に応じて対策を組み合わせるといいです。

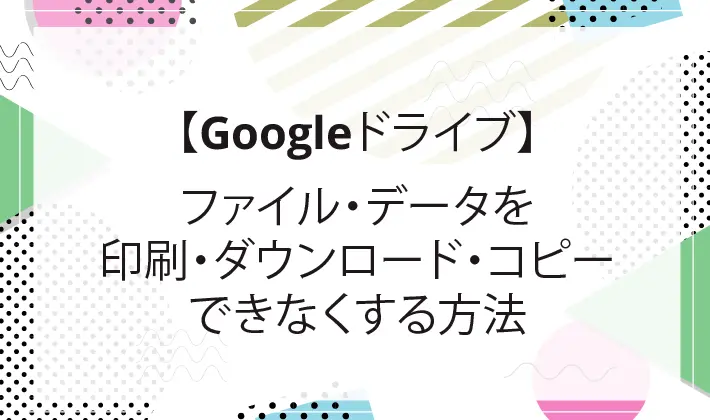




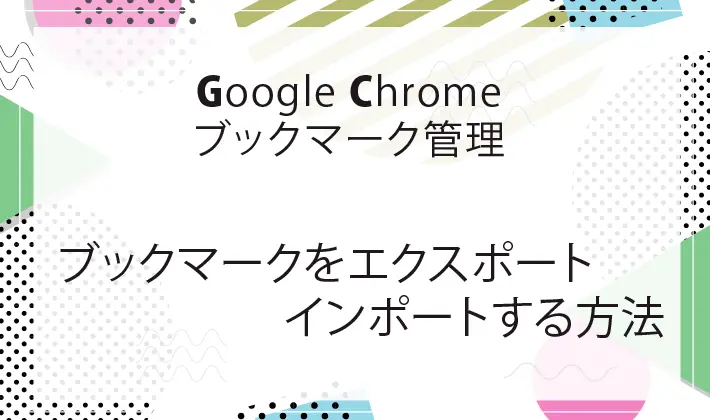
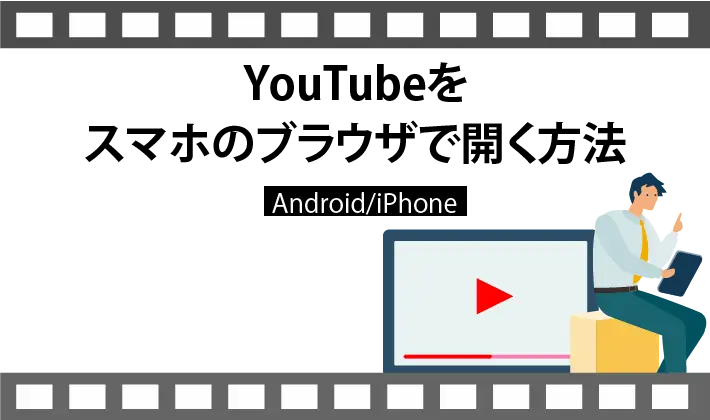

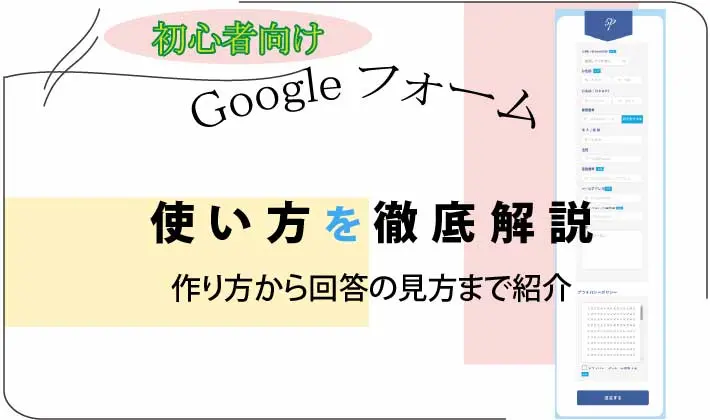
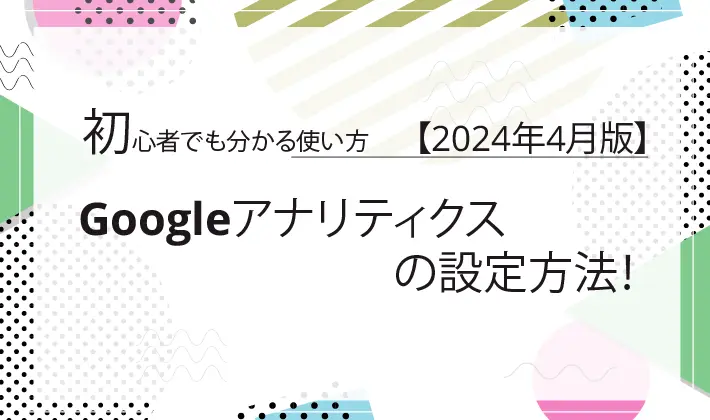

コメント