アンケートフォームを無料で作ろうと思ったときに、真っ先に思いつくのは「Googleフォーム」ではないでしょうか。Googleアカウントがあれば、誰でも簡単に作成できます。
でも、はじめてGoogleフォームを使って作成するときは、作り方が分からず、先延ばしにしている人もいるのではないでないでしょうか。私自身がそうでした!
「Googleフォームの使い方が分からない」
「アンケート以外で、どんな使い方ができるか分からない」
「使ったことがないから面倒」
と思っている人もいると思いますが、使ってみると簡単です。
今回は、Googleフォームをはじめて使う人はもちろん、利用したことがある人も改めて操作方法を確認できるように分かりや
- Googleフォームの作り方を知りたい
- Googleフォームにはどんな機能・設定があるか
- Googleフォームはアンケート以外にどのようなことに使えるか
画像付きで使い方・作り方を分かりやすく解説していきます。
Googleフォームとは
Googleフォームは、インターネット上でアンケートや質問リスト、お問い合わせフォームなどを簡単に作成し、パソコンやスマホですぐに回答してもらうためのツールです。
簡単にフォームを作ることができ、集計や分析する機能もあります。自分で質問項目を設定して、作成したGoogleフォームへのリンクを共有するだけです、集まった回答は自動的にデータを整理してくれます。
フォームのデザインは、テーマやカラーを選ぶことでカスタマイズでき、質問の順番や形式を自由に変更したり、回答に応じて質問をスキップしたりする設定も、はじめて使う人でも簡単な操作で作ることができます。
- 簡単な作成と自由にカスタマイズできる
- リアルタイムでデータ収集と自動集計が可能
- 多彩な質問形式と柔軟な共有が可能
包括的なデータ収集と分析ができるように、ユーザーの行動をより深く理解するためのツールとなっていますので、設定してアナリティクスのデータを活用できるようにしておきましょう!
Googleフォームのメリット
簡単に作成できる
直感的な操作で簡単にアンケートを作ることができます。ブラウザからGoogleフォームにアクセスすることで、フォームを作成できるので、ネット環境があれば、どこでも作成ができます。
質問項目や選択肢は、ドラッグ&ドロップで簡単に追加でき、項目の種類も豊富に用意されています。また、テンプレートもあるので、それをカスタマイズすることでより簡単にスピーディーに作ることができます。
自動集計で結果をスピーディーに把握
回答結果を自動で集計・分析し、リアルタイムに確認できます。また、集計・分析はアンケート調査中でも随時、確認することができるので、回答者数を把握することも可能です。
自動集計機能は、アンケート調査後の集計や分析、グラフ作成などの作業時間が不要で、作業の効率化にもなります。
利用は無料
Googleアカウントがあれば、誰でも無料でGoogleフォームの基本機能をすべて利用して、フォーム作成ができます。
パソコンでもスマホで利用可
Googleフォームを使ってアンケートフォームなどを作成した場合、パソコンでも、タブレットでも、スマホでも、どのデバイスでアクセスしてもレスポンシブデザインを採用しているため、手軽に利用できます。
Googleフォームのデメリット
カスタマイズに限界がある
無料でできるカスタマイズ範囲としては十分過ぎる機能だと思いますが、特定のデザインや高度な機能を求める場合には限界があります。また、デザインやURLからGoogleフォームを使っていることがわかってしまいます。
Googleドライブの容量制限
Googleフォームで受け付けた回答データは、Googleドライブに保存されます。そのため、Googleドライブの容量上限に達すると保存ができないため容量制限を受けます。そのため、Googleドライブの容量を増やすか、不要なファイルを削除して容量を増やす必要があります。
回答者への返信機能はない
質問に対する回答や、お問い合わせフォームの返信機能は、Googleフォームにはありません。そのため、連絡先を確認して、電話やメールなどGoogleフォームとは別の方法で連絡する必要があります。
Googleフォームの作り方
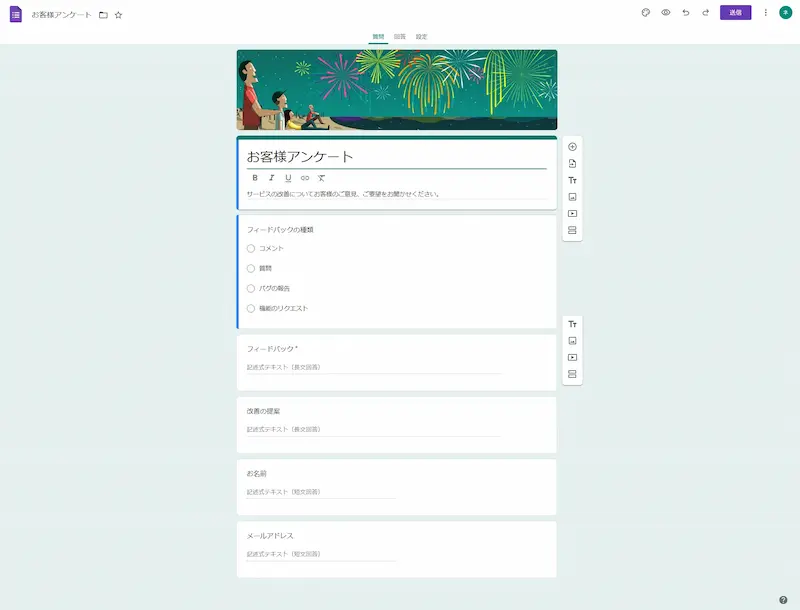
Googleフォームを作っていくための作成手順を紹介します。
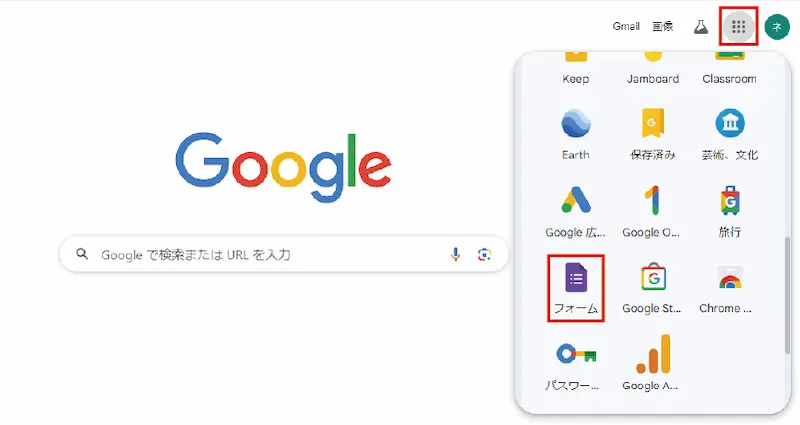
Googleフォームを使うためには、Googleアカウントが必要です。
Googleアカウントを持っていない人は、まずはGoogleアカウントの作成が必要です。Googleアカウントを作成したら
- Googleブラウザの右上にある【Googleアプリ】をクリックします。
- その中から【フォーム】を探し、クリックします。
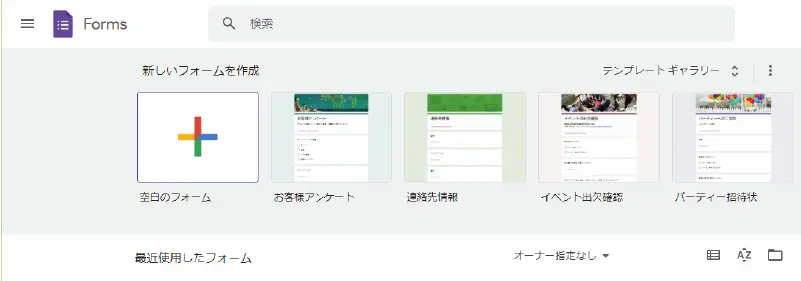
Googleフォームの管理画面が表示されると「テンプレート」と「空白のフォーム」が表示されます。
「テンプレート」は、「テンプレートギャラリー」をクリックすると他のテンプレートが表示されます。作ろうと思っているフォームに近いテンプレートを選択して、カスタマイズすることもできますが、今回は【空白のフォーム】を使用して、はじめからフォーム作成をします。
管理画面にアクセスしたら、
- 【空白のフォーム】をクリックすると「STEP3」の管理画面が表示されます。
Googleフォームの詳細設定は管理画面から行います。
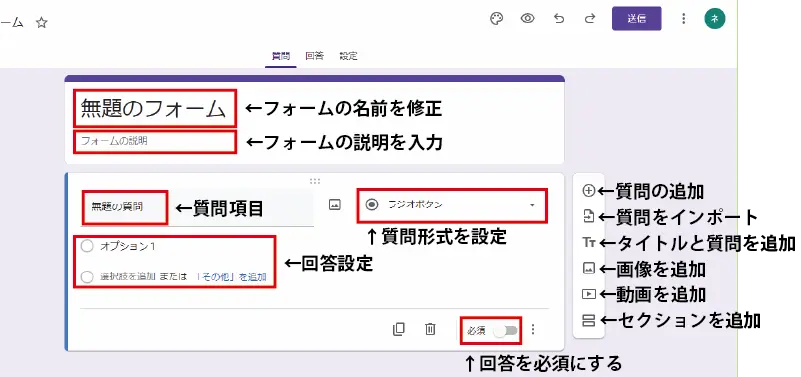
- フォームの名前を修正:フォーム名を設定します。
- フォームの説明を入力:フォームの説明が必要なときに入力します。
- 質問形式:プルダウンをクリックすると選べる質問形式が表示されるので、該当する質問形式を選びます。
- 質問項目:質問内容を入力します。
- 回答設定:質問に対する回答を1つから複数設定することができます。
- 回答を必須にする:必ず答えてほしい質問・設問のときに「必須」を有効にします。
- 質問を追加:質問を追加したいときにクリックします。
- 質問をインポート:既存のGoogleフォームやスプレッドシートから質問を取り込むことができます。
- タイトルと説明を追加:質問にタイトルと説明を追加するときにクリックします。
- 画像を追加:画像を追加したいときにクリックします。
- 動画を追加:動画を追加したいときにクリックします。
- セクションを追加:フォームを複数に分ける機能です。「●●についての質問」「△△についての質問のように分けたいときなどに使用します。
アンケートやお問い合わせなどのフォームの質問や設問形式を設定します。
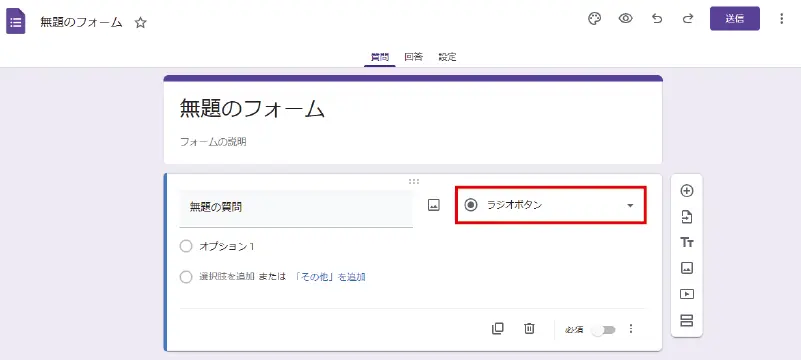
- 質問形式(デフォルトでは「ラジオボタン」になっている箇所)をクリックします。
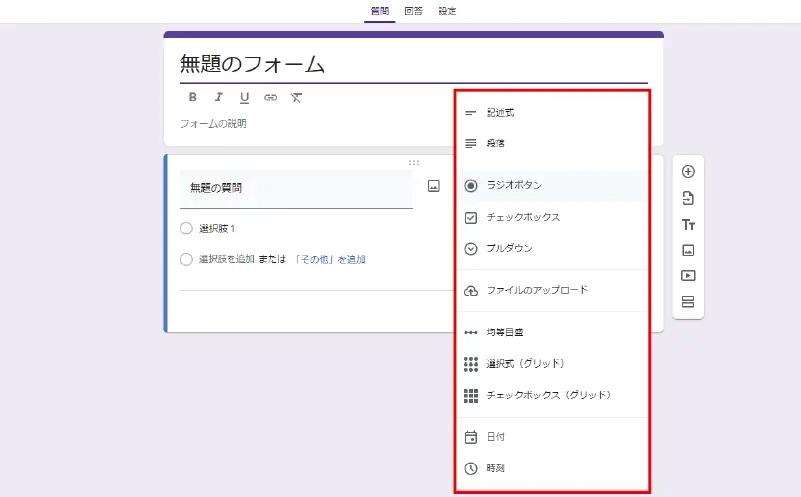
すると、選べる質問形式が表示されます。記述式から時刻まで、どのような回答の選択肢になるのか紹介します。必要に応じて回答の選択肢を選びます。
記述式
自由にテキスト入力できる形式です。短文での回答を求めるときに使用します。
右下の「︙」の「回答の検証」は、入力したテキスト情報が条件に一致しているかを自動でチェックする機能です。例えば、メールアドレスの形式になっているか、数値の範囲内か、文字数制限などに利用できます。
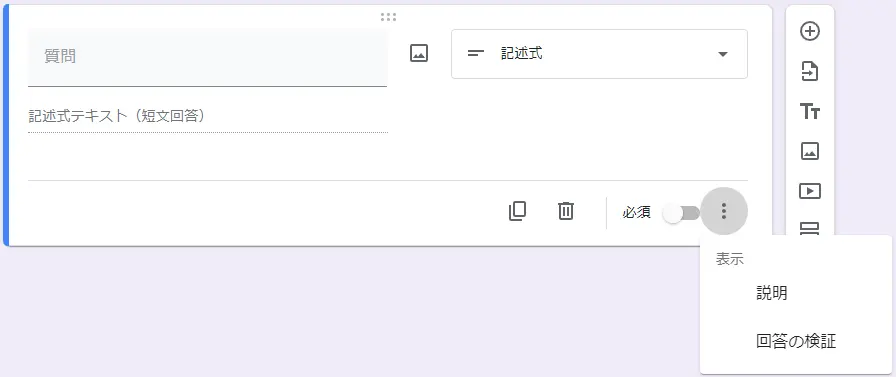
段落
複数の文章や段落を入力できる形式です。長文での回答を求めるときに使用します。
上記、記述式で記載の「回答の検証」と同じように利用できます。
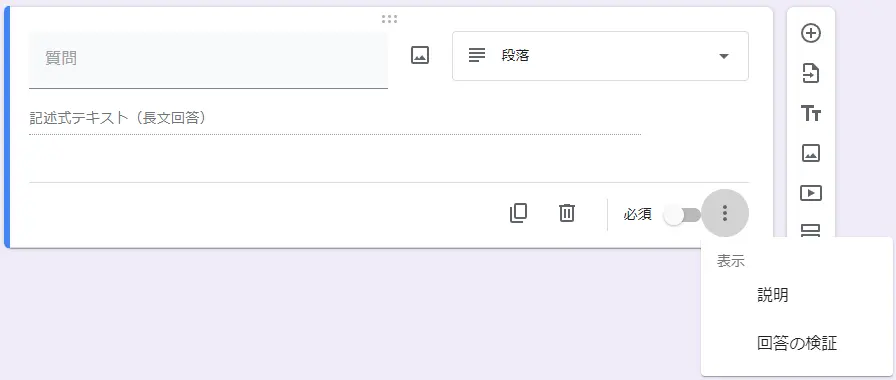
ラジオボタン
複数の選択肢から一つだけ選択できる形式です。一つの質問に対して、複数の回答を準備し、その中から一つだけ選んでもらうときに利用します。
右下の「︙」の「回答に応じてセクションに移動」は、選択した選択肢によって、次に表示するセクションに移動する機能です。例えば、「良い」を選んだ場合は「良かったことを教えてください。」へのセクションに移動、「悪い」を選んだ場合は「改善点について」へのセクションに移動することができます。
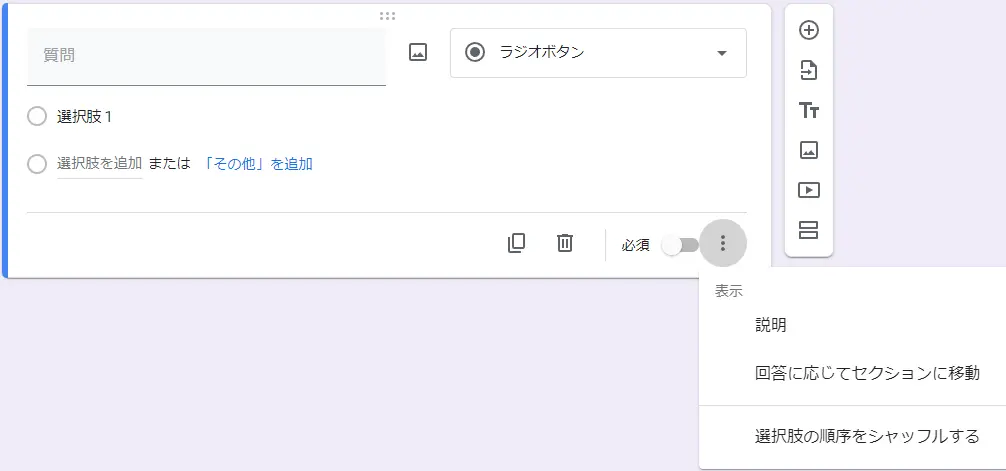
チェックボックス
複数の選択肢の中から一つ以上を選択できる形式です。複数の項目にチェックを入れて選んでもらうときに利用します。
上記、記述式で記載の「回答の検証」と同じように利用できます
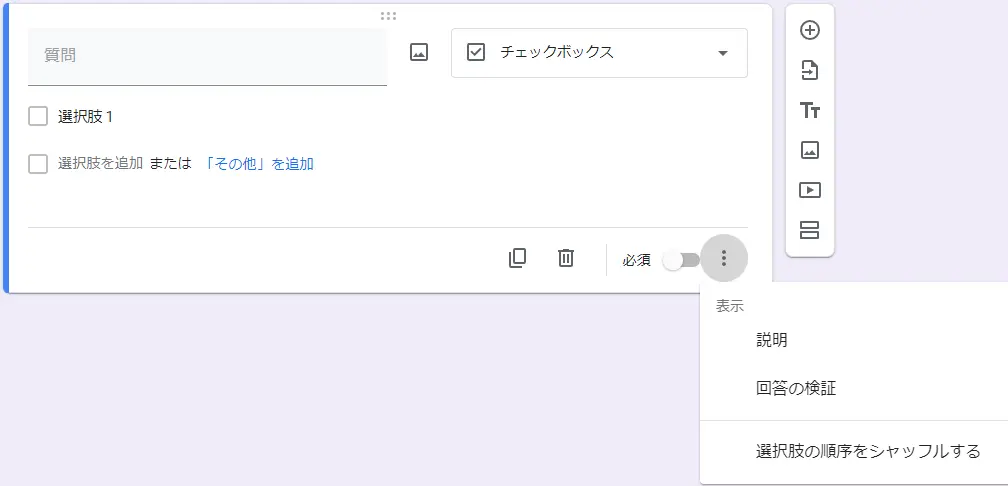
プルダウン
複数の選択肢の中から一つを選択するためにドロップダウンメニューを使用する形式です。プルダウンは、選択肢が多いときや、フォームをコンパクトにしたいときに利用します。
上記、ラジオボタンで記載の「回答に応じてセクションに移動」と同じように利用できます
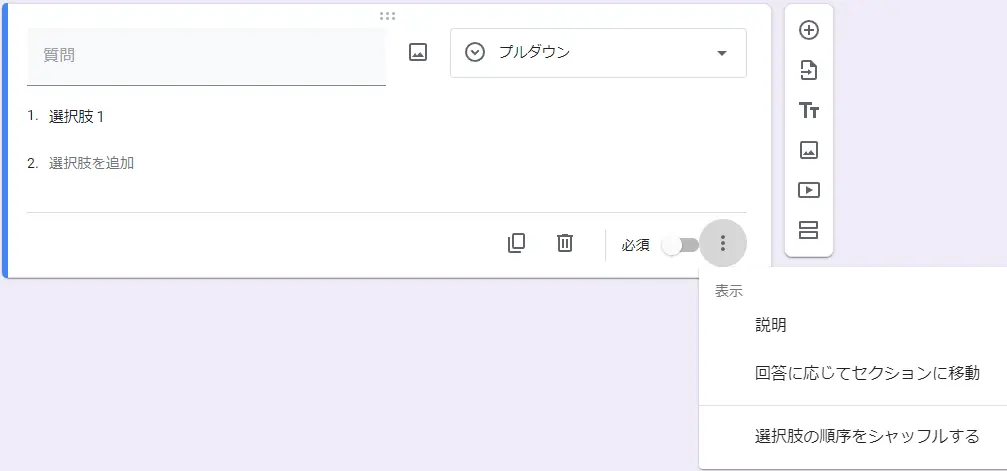
ファイルアップロード
指定したファイルをアップロードして提出できる形式です。画像、エクセルファイル、PDFなどのファイルを添付することができます。ファイルをアップロードする際には、回答者もGoogleアカウントにログインする必要があります。
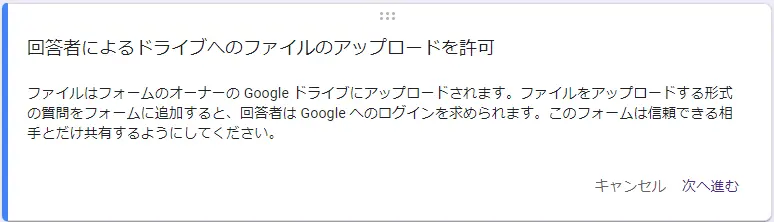
均等目盛
評価や意見を数値の目盛りで答えてもらう形式です。満足度や興味の強さなどを「1(非常に不満)」から「5(非常に満足)」まで選んでもらうときに利用します。
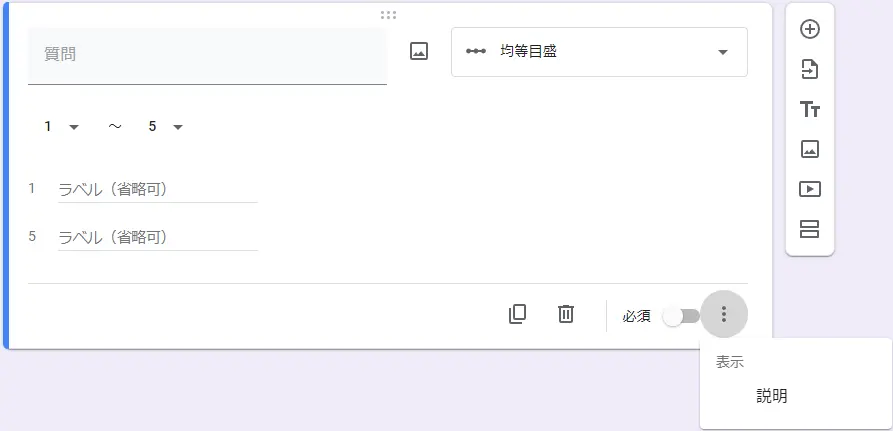
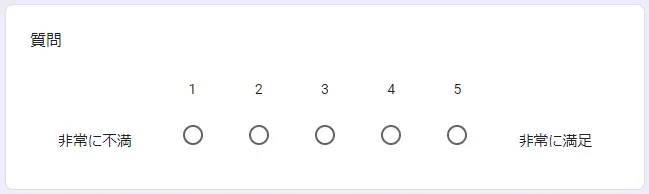
選択式(グリッド)
行に質問項目、列に選択肢を設定して、各質問に対して選択肢から一つを選ぶ形式です。
例えば、「今日のセミナーについて満足度を教えてください」という質問で、行に「内容」「進行」「資料」とし、列に「非常に満足」「満足」「普通」「不満」「非常に不満」から選ぶような設定で利用します。
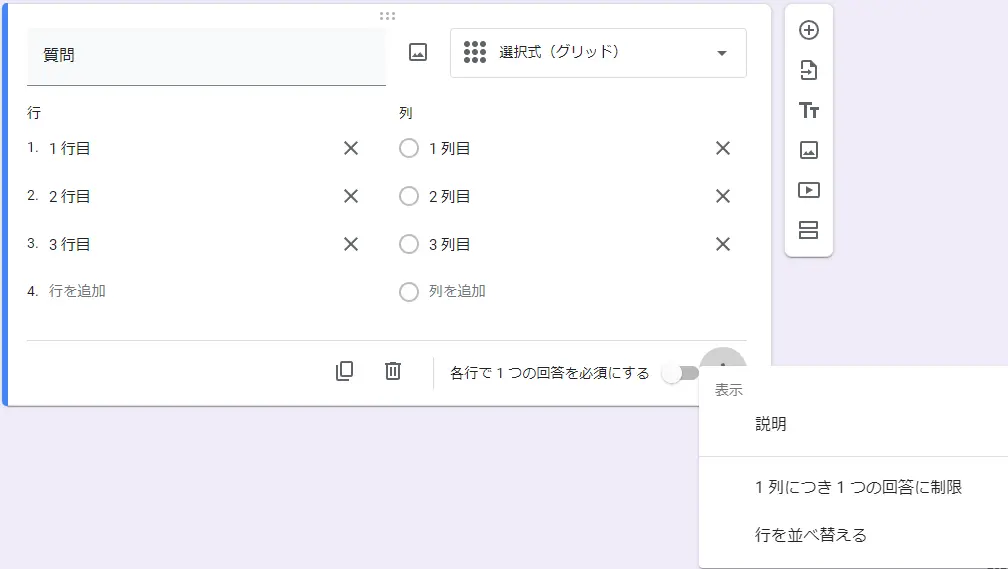
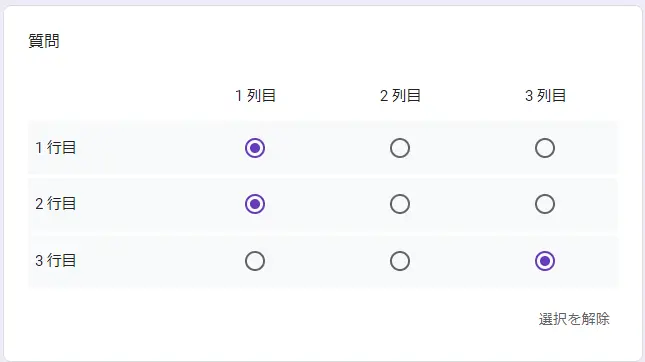
チェックボックス(グリッド)
複数の質問項目に対して複数の選択肢から複数の回答を選べる形式です。質問項目を行に、選択肢を列に配置し、各質問に対して複数の選択肢をチェックボックスで選択できます。
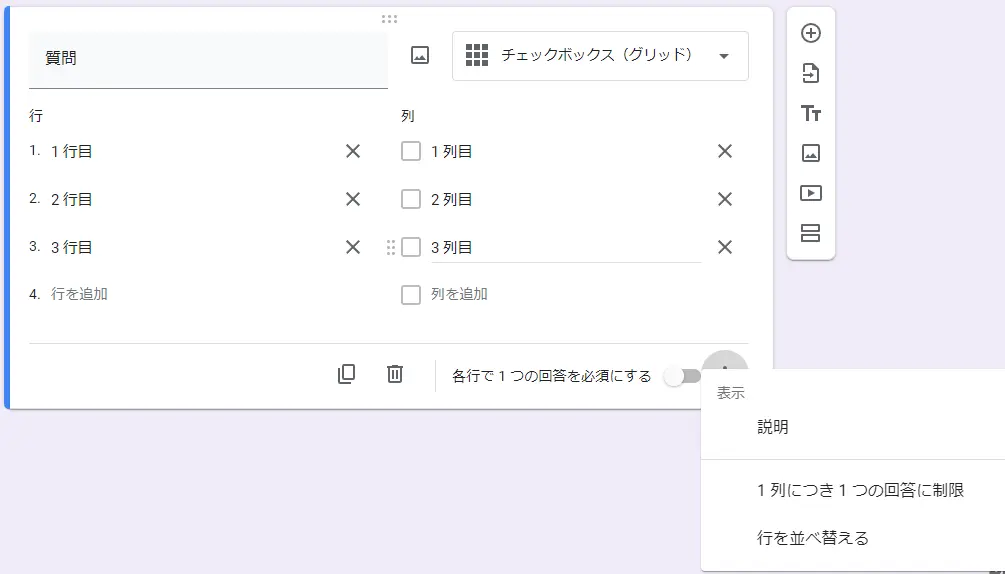
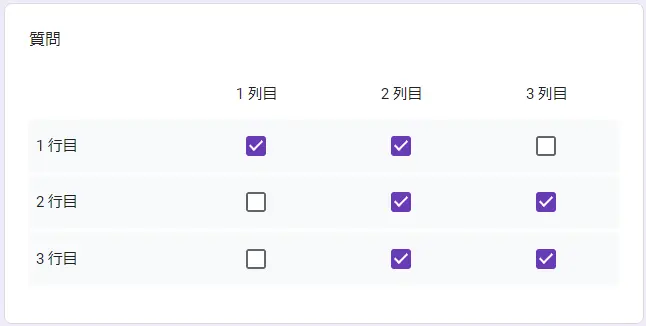
日付
特定の日付をカレンダー入力できる形式です。イベント予定日や誕生日などを入力してもらう際に利用します。
右下の「︙」から「年を含める」「時刻を含める」を選ぶことができ、日付だけでなく時間も一緒に入力してもらうことも可能です。
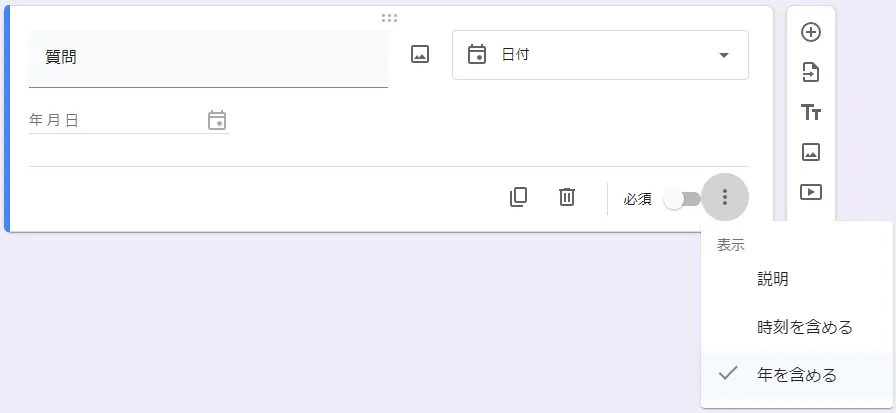
時刻
特定の時刻を入力できる形式です。時間を「時:分」の形式で入力できます。ミーティングの開始時間や予約時間などを取得するときに利用します。
右下の「︙」から「時間経過」を選ぶことができ、「時:分:秒」を入力できます。
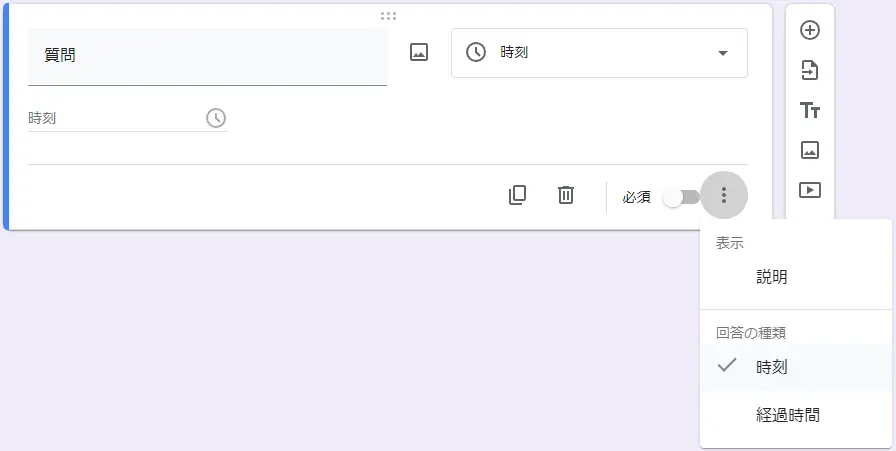
質門の回答を必ず答えないと登録できないようにするのが「必須」設定です。上記の、質門・設問設定時に「必須」設定ができます
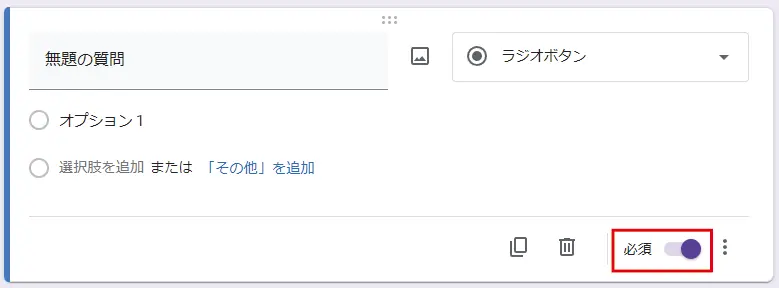
- 各質門・設問の右下にある【必須】をクリックします。
- アイコン表示をグレーからブルーに変わったら「必須」が有効になったことを示します。
質問・設問の右側にあるアイコンメニューについて紹介します。
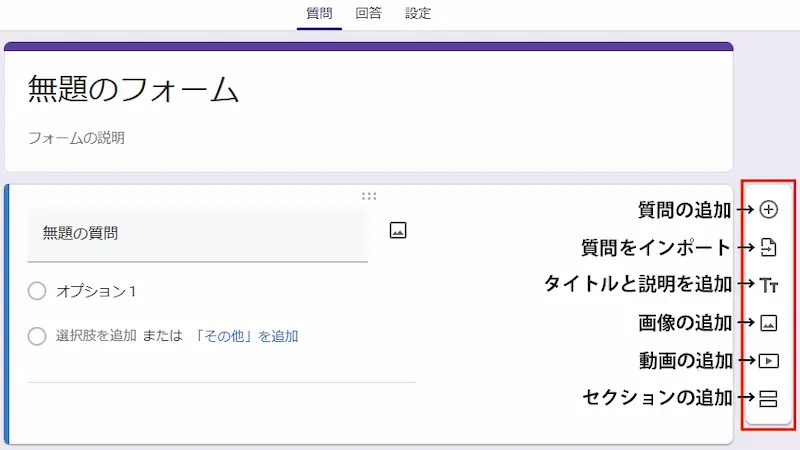
質問の追加
フォームに質問や設問を追加するときに使用します。
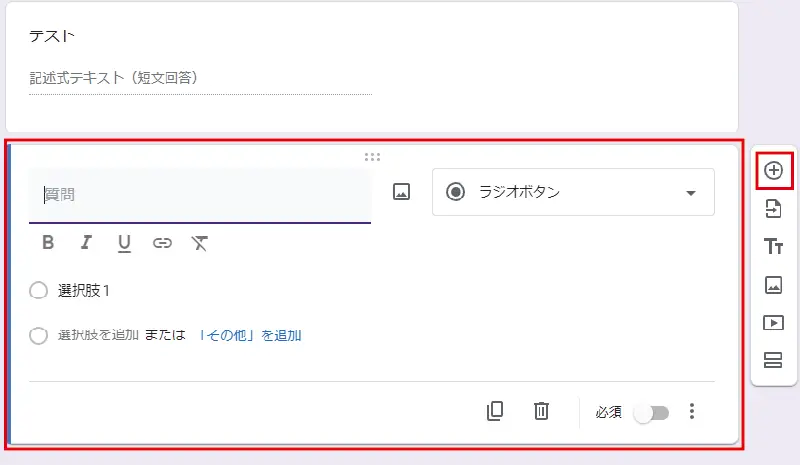
- 【質問の追加】をクリックします。
- すでにある質問・設問の下に新しい質問が追加されます。
質問をインポート
フォームに質問や設問を追加するときに使用します。
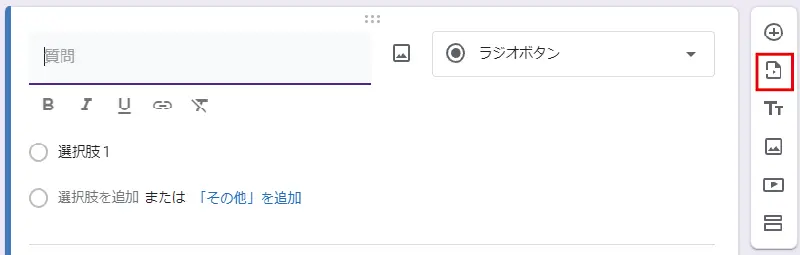
- 右側のアイコンメニューの【質問をインポート】をクリックします。
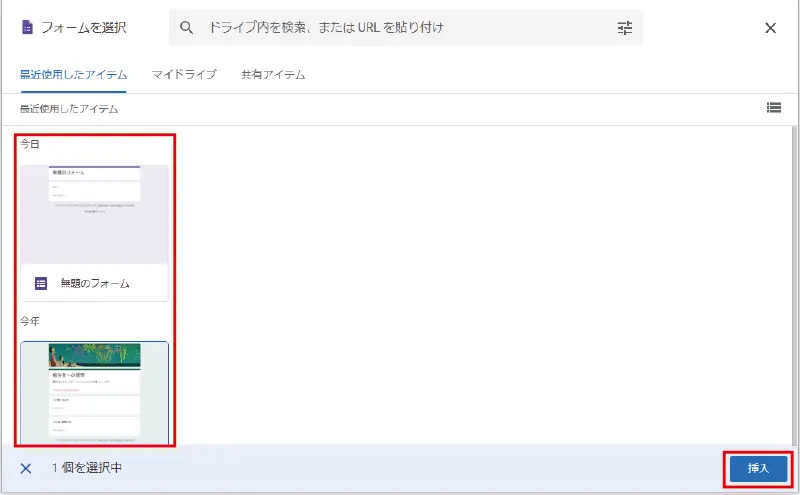
- 「質問をインポート」するためのGoogleフォームを選択します。
- 【挿入】をクリックします。
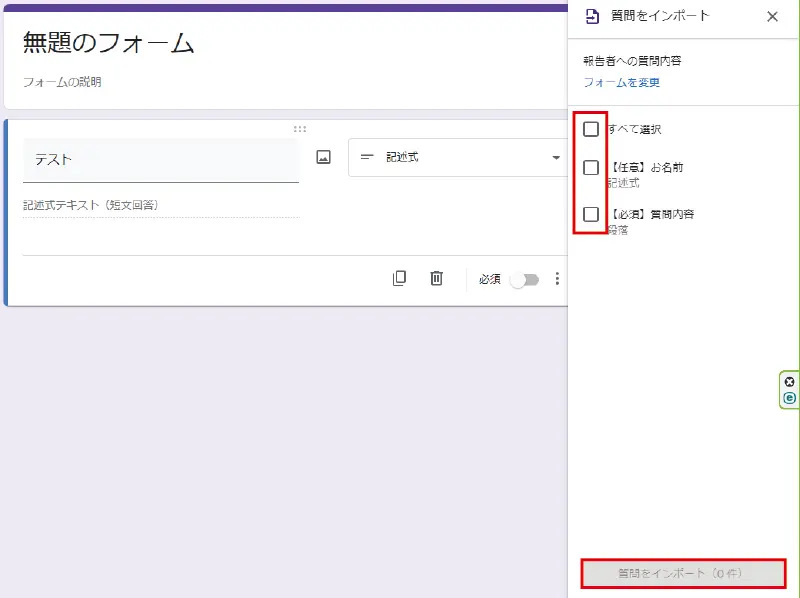
- 挿入したGoogleフォームの質問内容が表示されるので、必要な項目に【チェック】を入れます。
- 【質問をインポート】をクリックします。
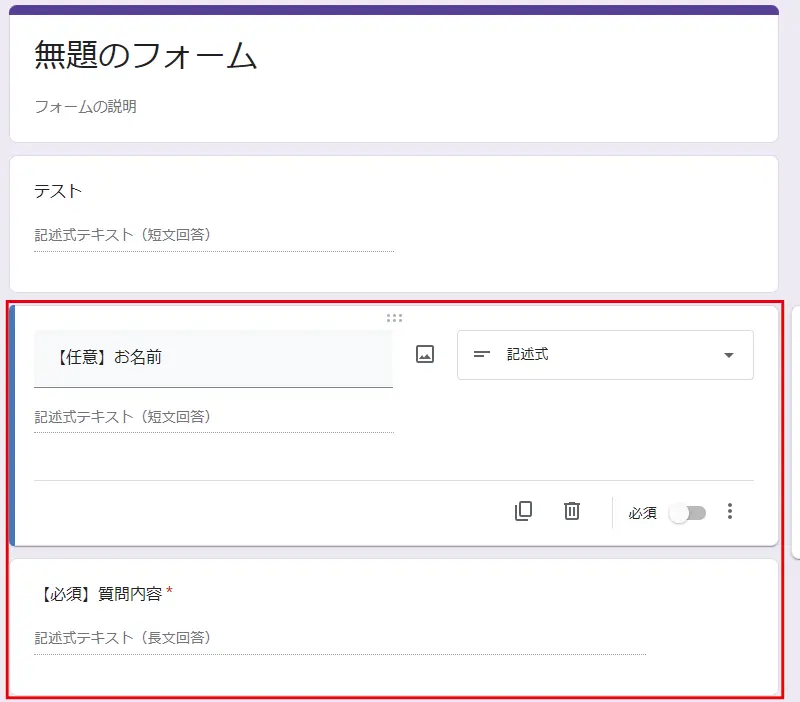
すると、質問がインポートされます。
上記、画像を見て分かるように質問・設問項目が追加されますが、質問や選択肢などすべての設定がそのままインポートされます。
タイトルと説明を追加
質問や設問の途中でタイトルと説明分を追加するときに使用します。目的や特定の質問に対する方法を分かりやすく伝えるために利用します。
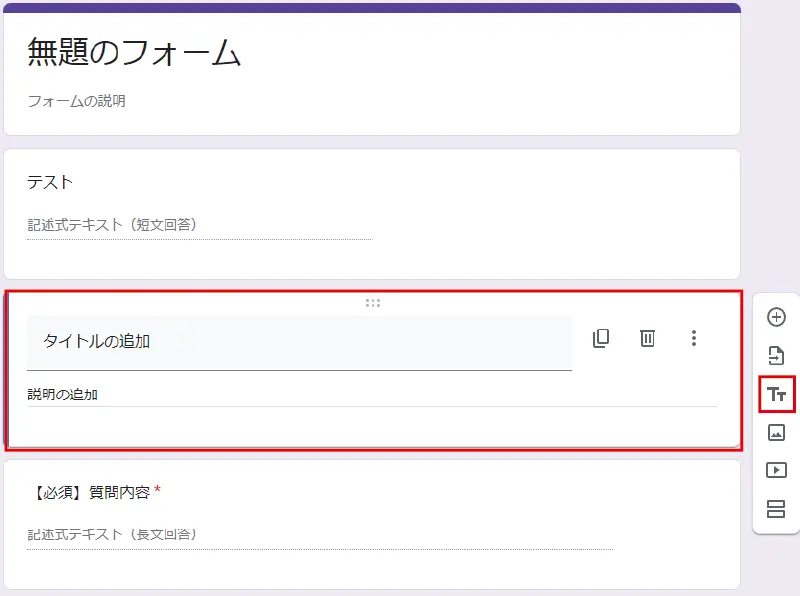
- 【タイトルと説明を追加】をクリックします。
- 「タイトルと説明」の項目が追加されます。
画像の追加
質問や設問に画像を追加することができます。質問や設問をイメージしやすい写真やイラスト、グラフなどを挿入して、画像を見て質問に答えるような使い方も可能です。
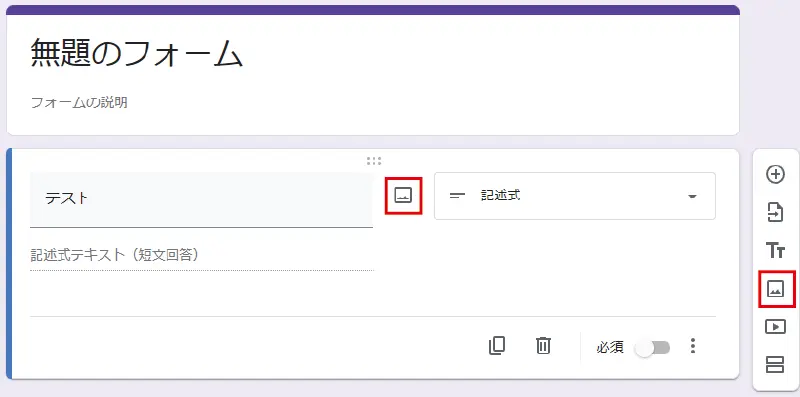
- 【画像の追加】をクリックします。
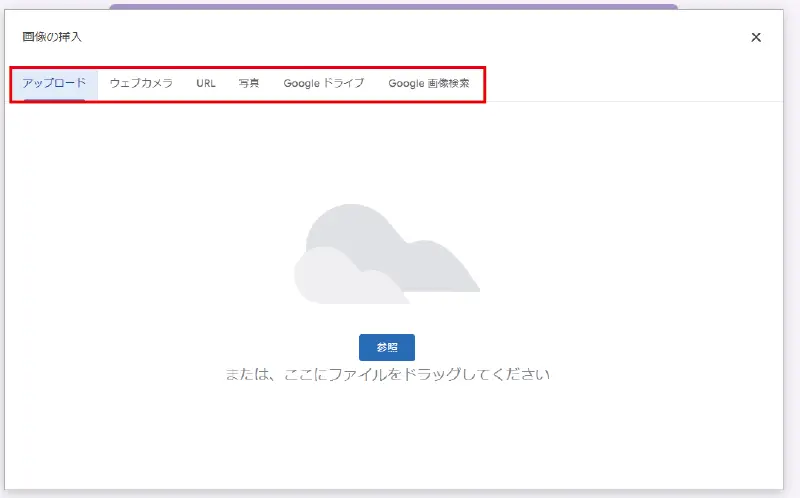
- 「画像の挿入」画面が表示されます。
- 上部メニューの「アップロード」「ウェブカメラ」「URL」「写真」「Googleドライブ」「Google画像検索」から画像を挿入することができます。
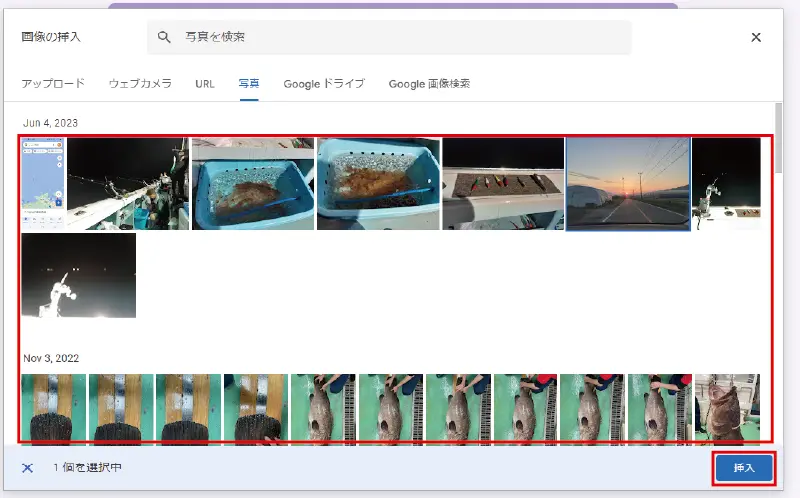
- 挿入する【画像】をクリックします。
- 右側の【挿入】をクリックします。
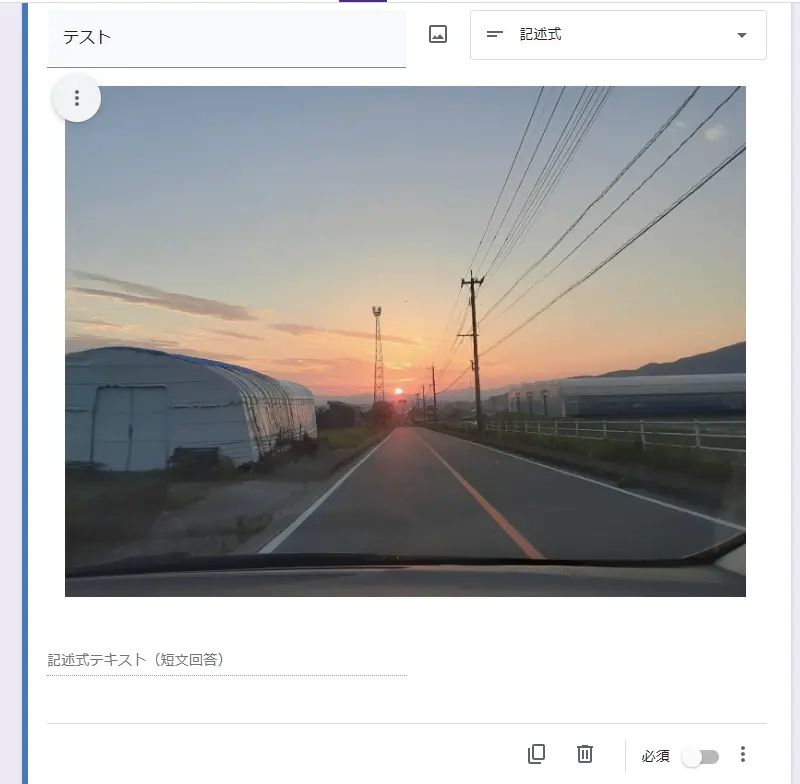
すると、質問と選択肢の間に画像が表示されます。
動画の追加
YouTube動画を追加することができます。補足情報や説明を動画で観てもらうことができます。
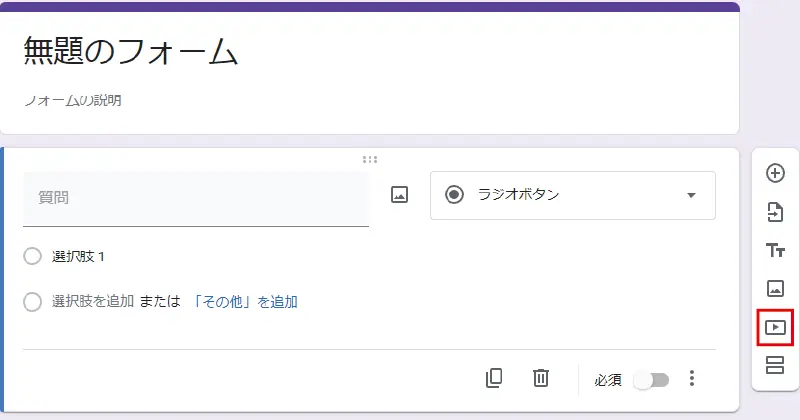
- 【動画の追加】をクリックします。
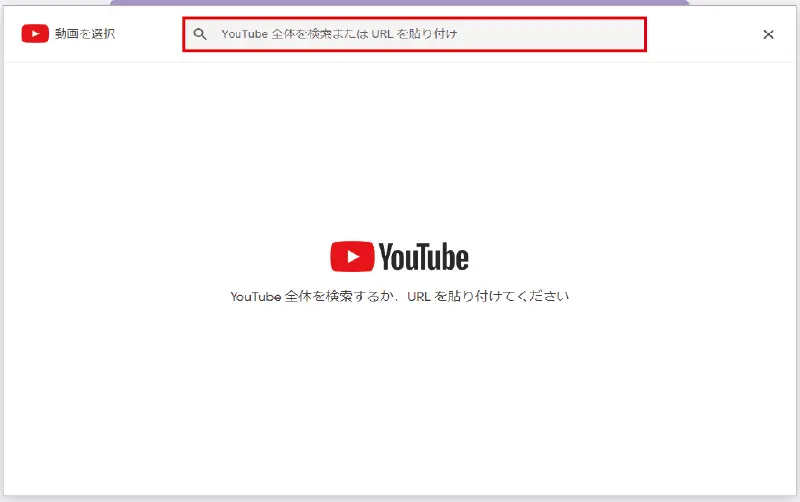
- 「動画の選択」画面が表示されます。
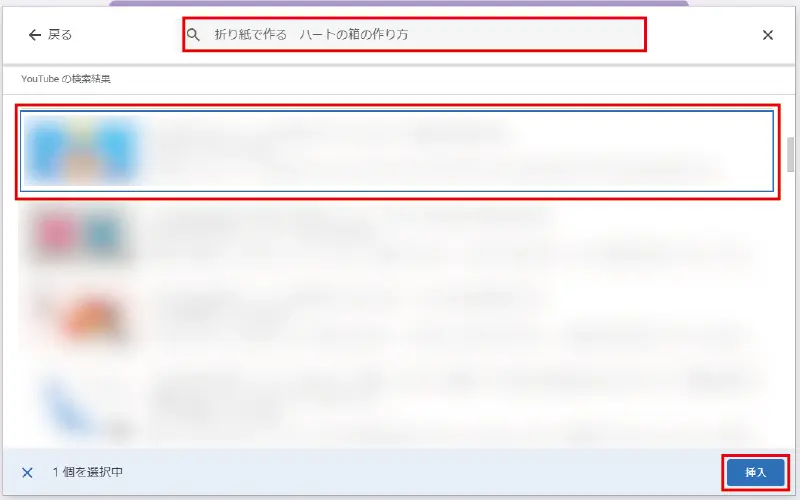
- 「検索窓」に単語やキーワードを入力して検索します。
- 挿入したい動画をクリックして選択します。
- 右側の【挿入】をクリックします。
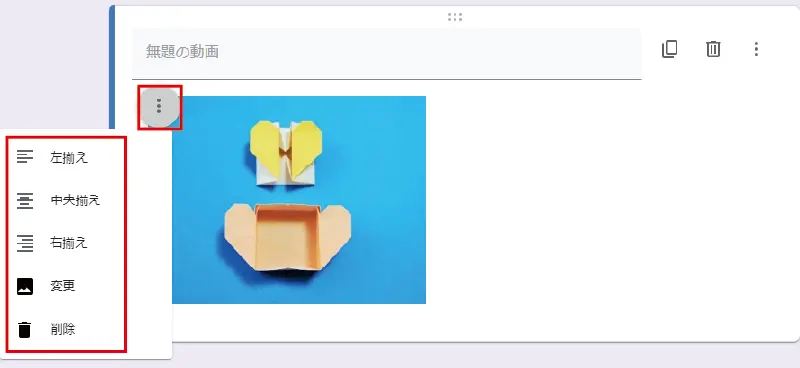
すると、動画が挿入されます。
「︙」をクリックするとメニューが表示され、左揃え、中央揃え、右揃え、変更、削除の操作ができます。
セクションを追加
フォームを複数の部分に分けることができます。質問をグループに分けて、段階的に回答できるようにします。
長いアンケートの場合、セクションに分けることでフォームを整理して回答しやすくすることができます。また、回答に応じて次に進むセクションを変える設定もできます。
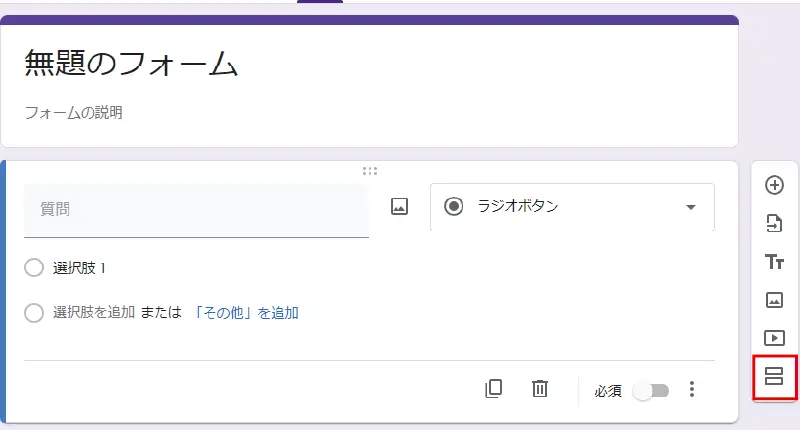
- 分岐したフォームを作ります。
- 右側のアイコンメニューから【セクションを追加】をクリックします。
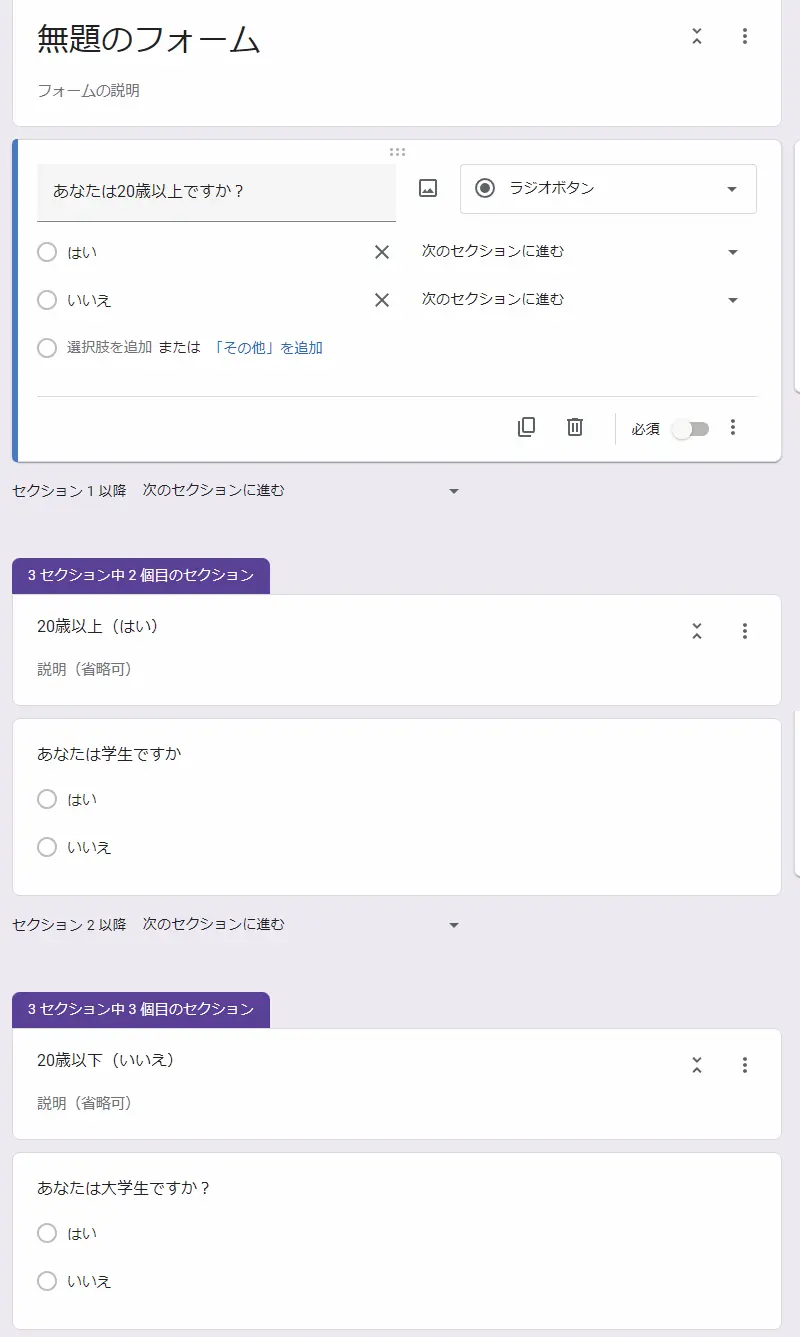
今回は「あなたは20歳以上ですか?」という質問に対して、「はい」と「いいえ」で分岐した質問を設定します。
- 追加したセクションの【質問】に前段階での「はいを選んだ方にお聞きします」など分かりやすいセクション名を入力します。
- 【質問を追加】をクリックして、【質問・設問項目】を選びます。
- 「はい」を選んだ人に対する質問と選択肢を設定します。
- 同じ様に「いいえ」を選んだ人に対するセクションを使いし、「質問・選択肢」を設定します。
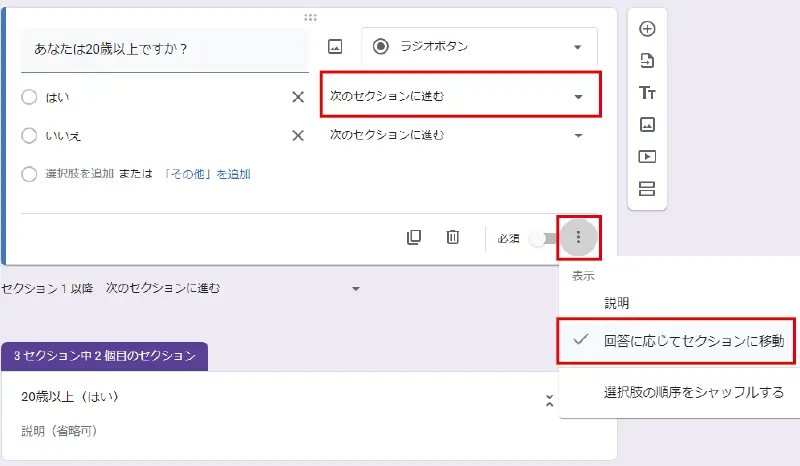
- 分岐する質問の右下にある「︙」をクリックして【回答に応じてセクションに移動】をクリックします。
- すると、選択肢の横に表示される【次のセクションに進む】をクリックします。
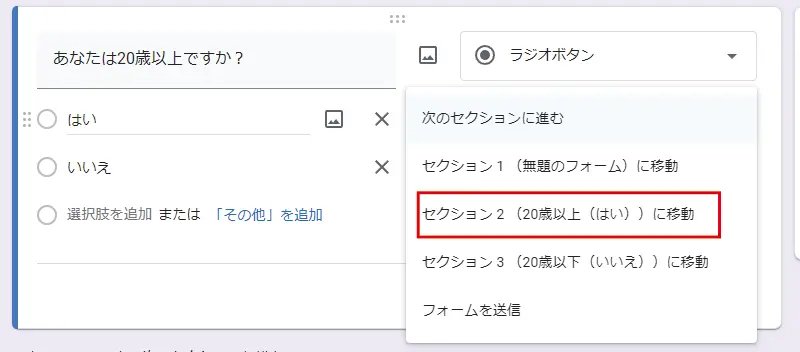
- 先ほど、作成したセクション名が表示されるので、【該当のセクション】をクリックします。
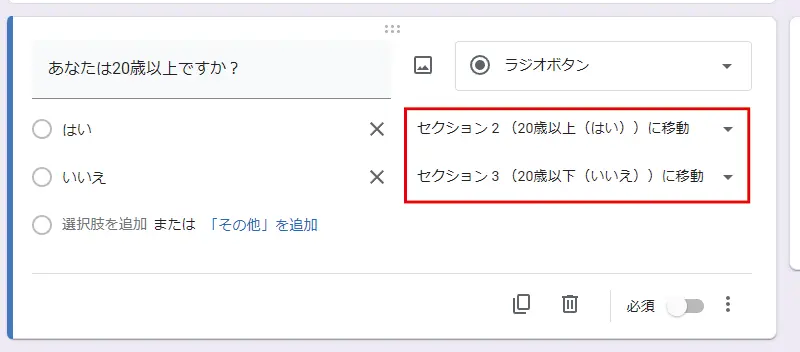
- 選択肢の横に設定したセクションが表示されます。
- 間違いがないかを確認します。
- 上部メニューにある「目」のアイコンをクリックして、プレビューを開きます。
- 実際に回答者がみる画面で操作して問題ないかを確認します。
回答者がフォームにアクセスすると、必須項目としてメールアドレスを記録または入力する設定ができます。
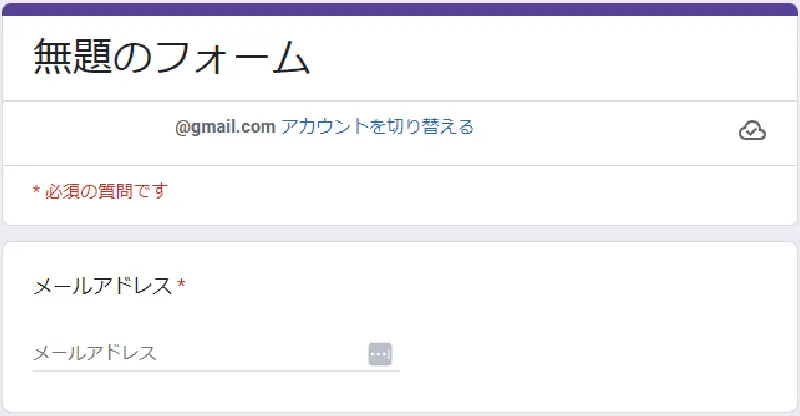
メールアドレスを収集目的は、
- 追加情報を送る
- フォローアップする
- 回答者とメールアドレスを紐づけて整理する
などの目的で利用されることが多いです。
- 正確なメールアドレスを取得できます。
- 手動で入力する必要がなく手間を省けます。
収集しない
メールアドレスを収集しない設定にします。
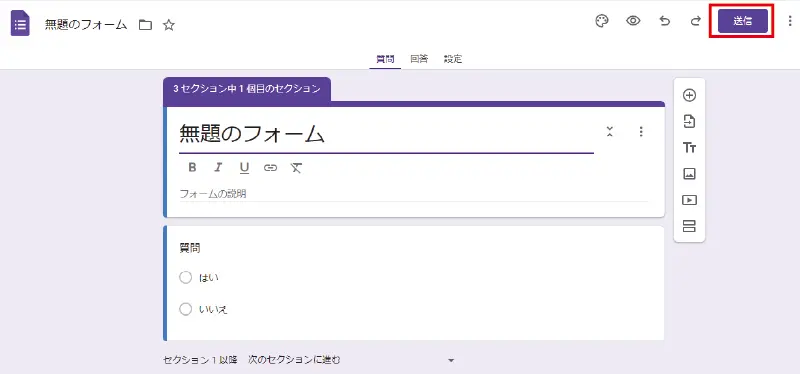
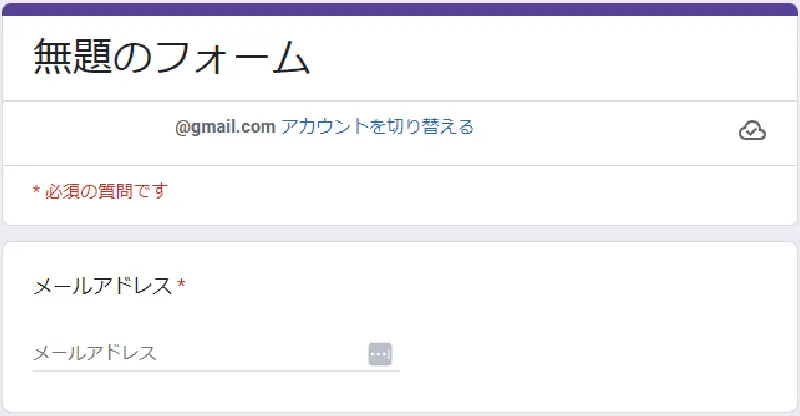
- 上部メニューの【送信】をクリックします。
- すると、「フォームを送信」画面が表示されます。
- 「メールアドレスを収集する」のプルダウンを押して【収集しない】をクリックします。
これで、メールアドレスを収集しない設定にできます。
確認済み
Googleアカウントにログインしている場合、そのGoogleアカウントに紐づけられているメールアドレスを自動的に収集する機能です。
これを設定すると、メールアドレスの収集にチェックを入れない限りフォームの回答ができない状態になります。
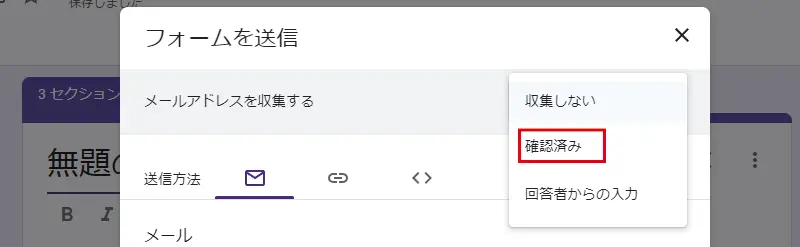
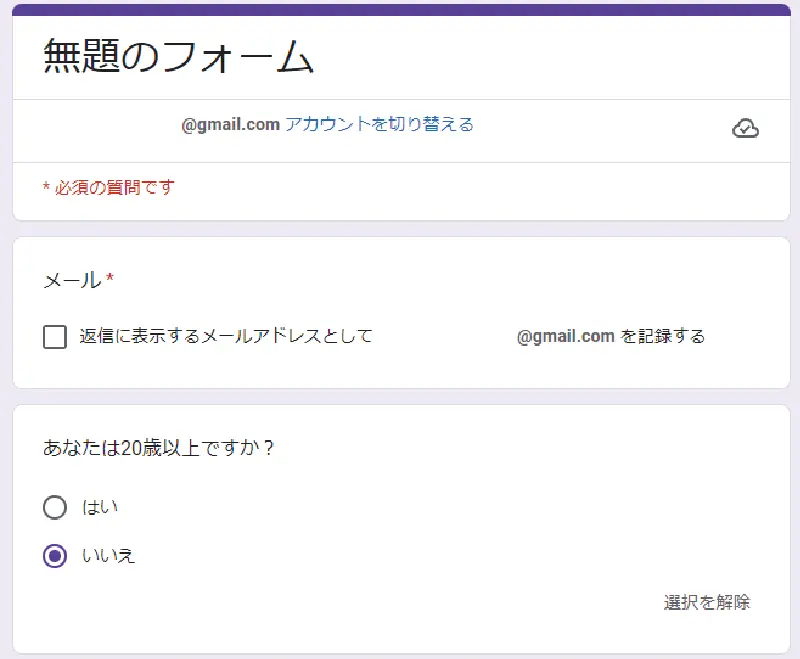
- 上部メニューの【送信】をクリックします。
- すると、「フォームを送信」画面が表示されます。
- 「メールアドレスを収集する」のプルダウンを押して【確認済み】をクリックします。
実際のフォームでは、「フォームの名前」のすぐ下に「メール」という項目が表示され「返信に表示するメールアドレスとして××××@gmail.comを記録する」にチェックを入れることでフォームを進めることができます。
回答者からの入力
回答者が自分でメールアドレスを手動入力する機能です。Googleアカウントを持っていなくてもメールアドレスを収集できます。
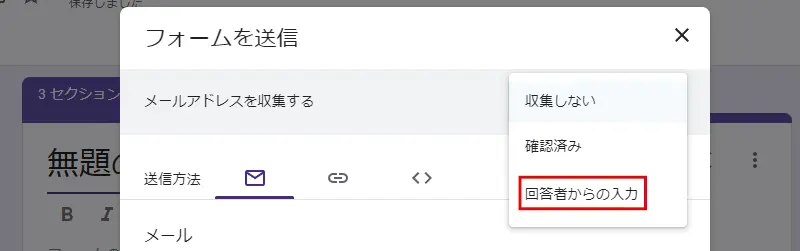
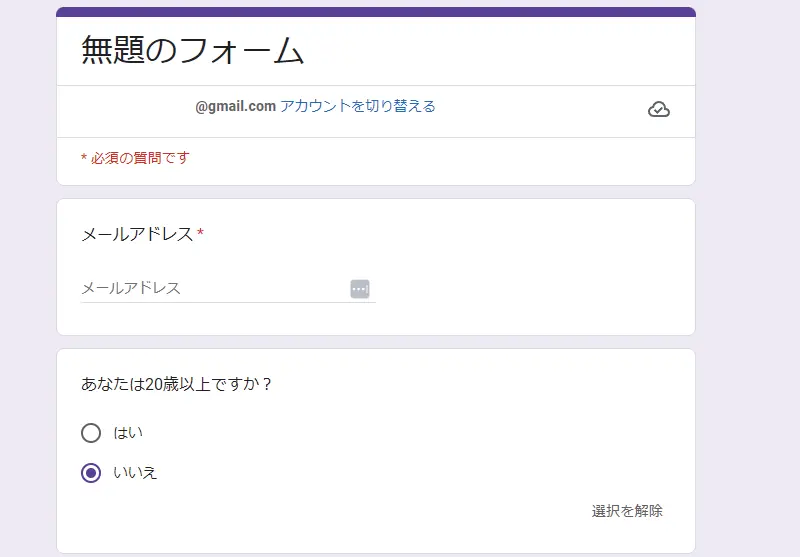
- 上部メニューの【送信】をクリックします。
- すると、「フォームを送信」画面が表示されます。
- 「メールアドレスを収集する」のプルダウンを押して【回答者からの入力】をクリックします。
実際のフォームでは、「フォームの名前」のすぐ下に「メールアドレス」という項目が表示され「メールアドレスの入力」ができる欄が作成されます。必須項目なので、メールアドレスを入力しない限り先に進めません。
Googleフォームの公開方法
Googleフォームでアンケートやお問い合わせフォームを作成したら、そのURLを公開して回答してもらう必要があります。
作成したGoogleフォームは、そのURLを公開しない限りは、答えることができません。そのため、Googleフォームではメール・リンク・HTMLを埋め込むの3つの方法で公開することができます。
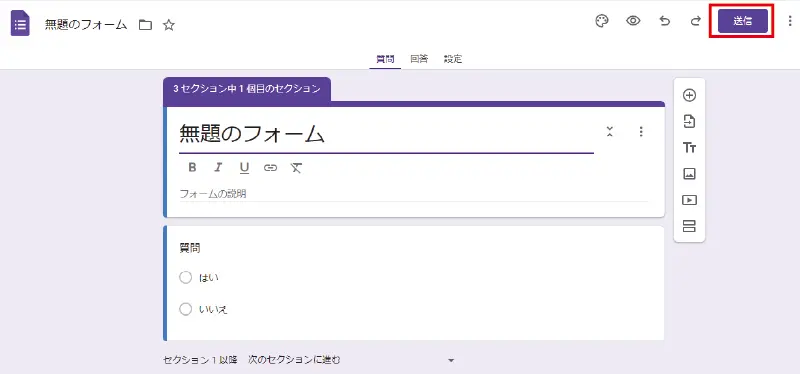
メールで送信
Googleアカウントにログインしている場合、そのGoogleアカウントに紐づけられているメールアドレスを自動的に収集する機能です。
これを設定すると、メールアドレスの収集にチェックを入れない限りフォームの回答ができない状態になります。
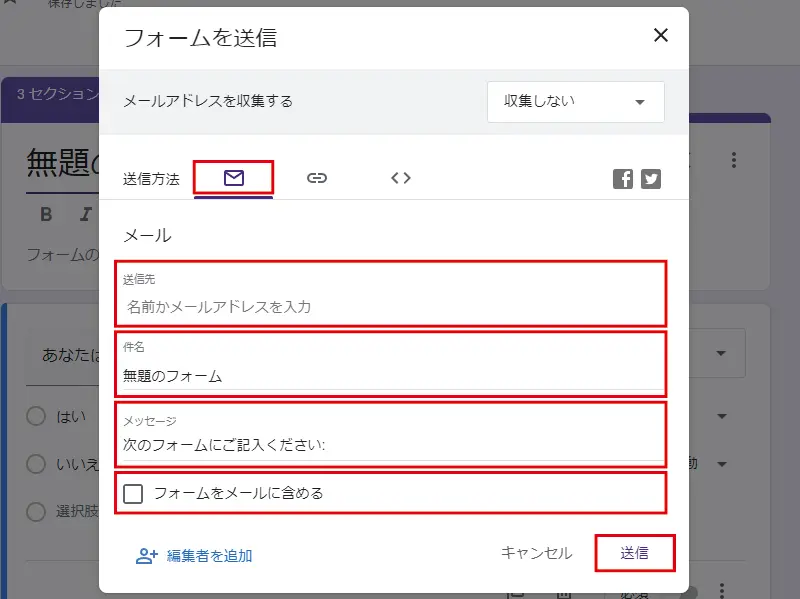
フォームを送信が表示されたら、
- 「送信方法」の【メール】アイコンをクリックします。
- 送信先に【メールアドレス】を入力します。
- 次に、【件名】を入力します。この件名がメール送信時の件名に表示されます。
- 次に、【メッセージ】にメール送信時の挨拶文や説明を入力します。
- 【フォームをメールに含める】場合は「チェック」を入れます。
「フォームをメールに含める」とは、メールメッセージ内にGoogleフォームの質問または設問事項を表示するかどうかです。
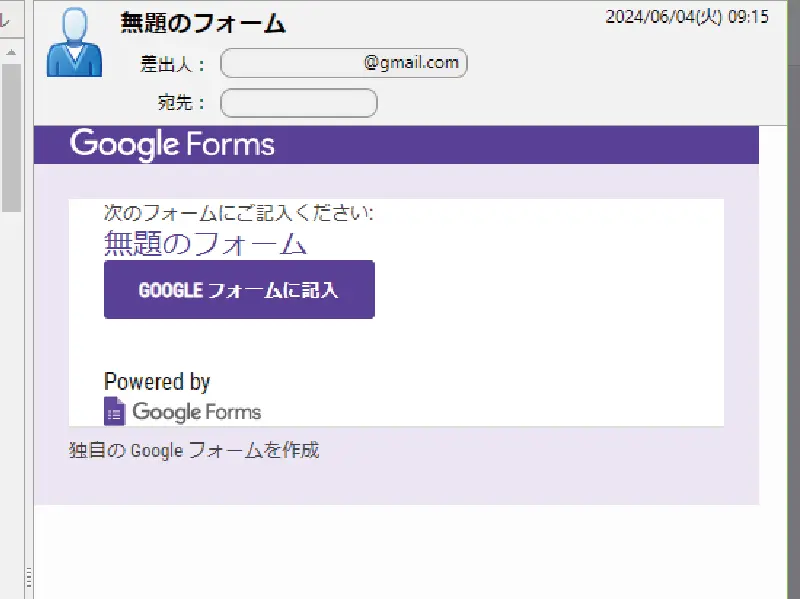
「フォームをメールに含める」にチェックを入れない場合は、「Googleフォームに記入」のリンクボタンのみが表示されます。このリンクボタンをクリックすることで別ウィンドウでGoogleフォームが開きます。
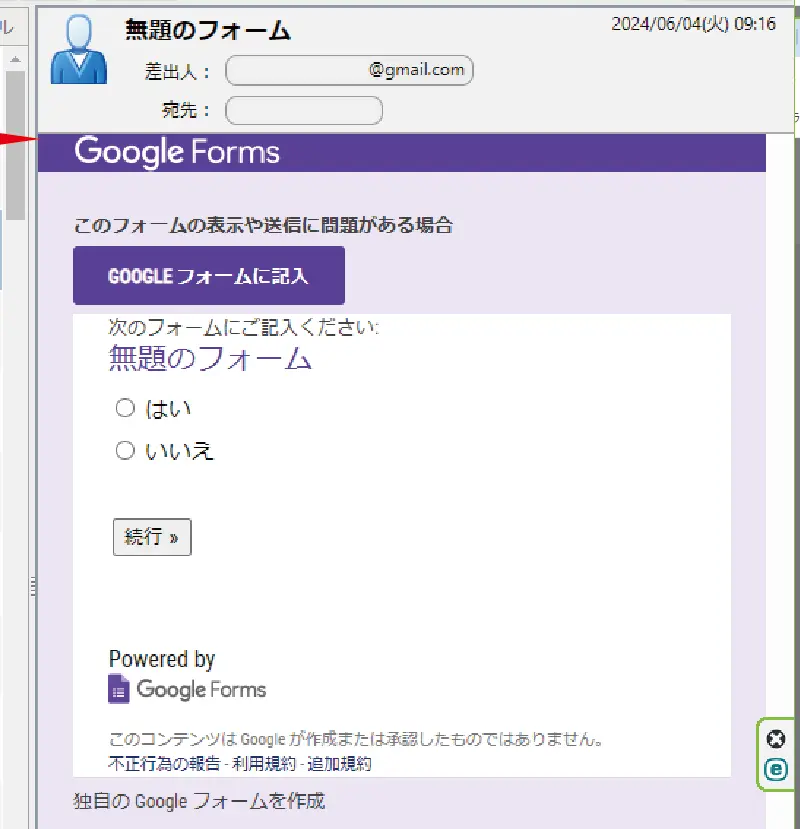
「フォームをメールに含める」にチェックを入れると、メール本文中にGoogleフォームで作成した質問または設問が表示され、メールメッセージから回答、送信することができます。
リンクを共有
Googleフォームのリンクを知っている人だけがフォームにアクセスすることができます。Googleアカウントを持っていない人、またはGoogleにログインしていない状態でもアクセス可能です。
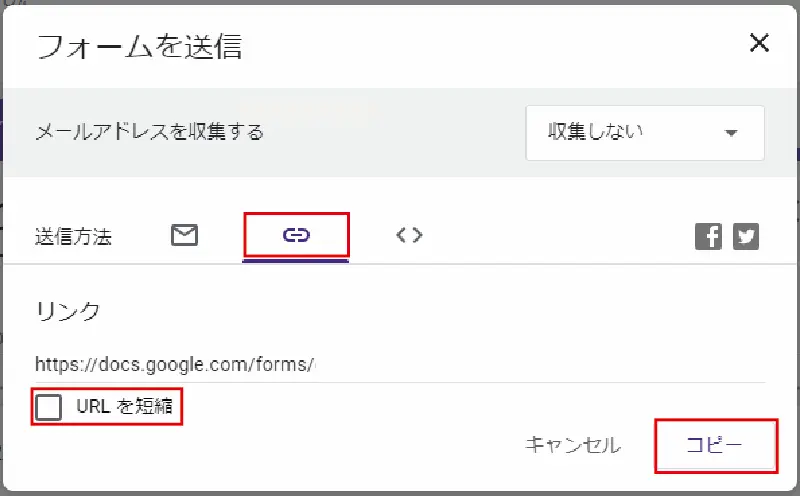
フォームを送信が表示されたら、
- 「送信方法」の【リンク】アイコンをクリックします。
- リンクのURLが長い場合は【URLを短縮】にチェックを入れます。
- 【コピー】クリックするとリンクをコピーできます。
コピーしたリンクは、メールやホームページのほか、LINEなどのSNSに貼り付けることができます。
HTMLを組み込み
作成したフォームをホームページやブログに直接表示できる機能です。Googleフォームのリンクにアクセスせずに、直接そのサイトからアンケートなどに回答することができます。
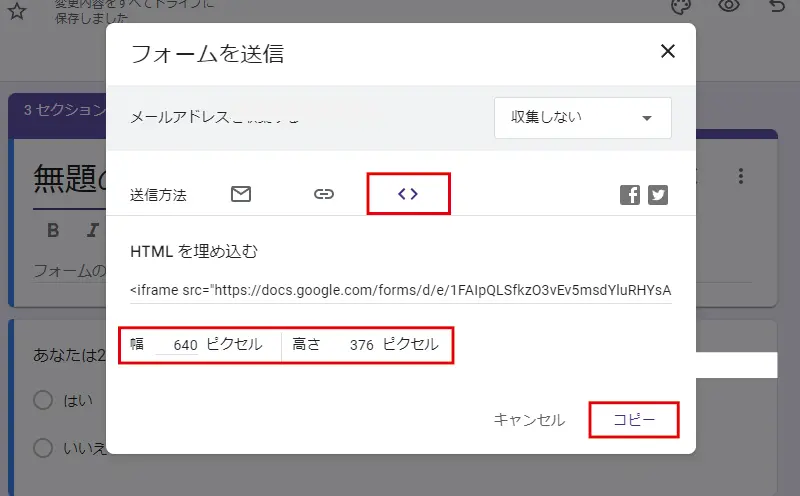
フォームを送信が表示されたら、
- 「送信方法」の【<>】アイコンをクリックします。
- 表示する幅と高さを調整します。
- 【コピー】クリックするとHTMLをコピーできます。
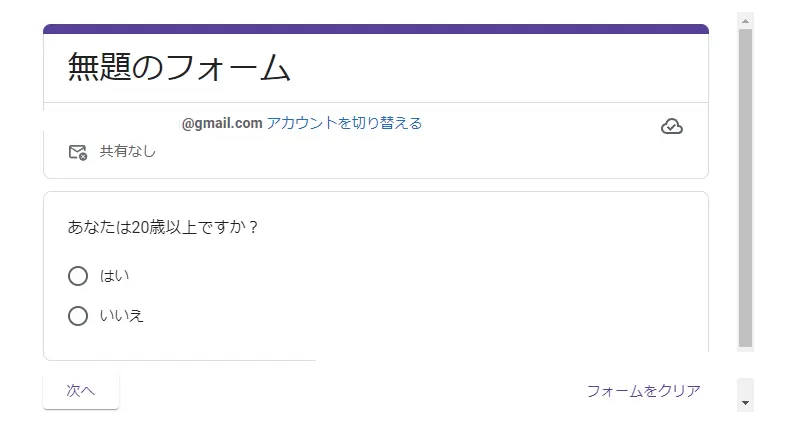
サイト上にフォームを埋め込むと上記画像のような感じになります。
Googleフォームの回答設定
Googleフォームに回答すると、自動集計され、回答セクションに記録されていきます。作成した人はもちろん、回答を公開したい場合はプレビューで確認することができます。
回答の集計を確認する
Googleフォームの上部にある【回答】から集計結果を確認できます。ちなみに、数字は回答件数です。
回答データの入力内容や選択肢を集計し、チャートやグラフ・入力された文章を一覧で確認できます。
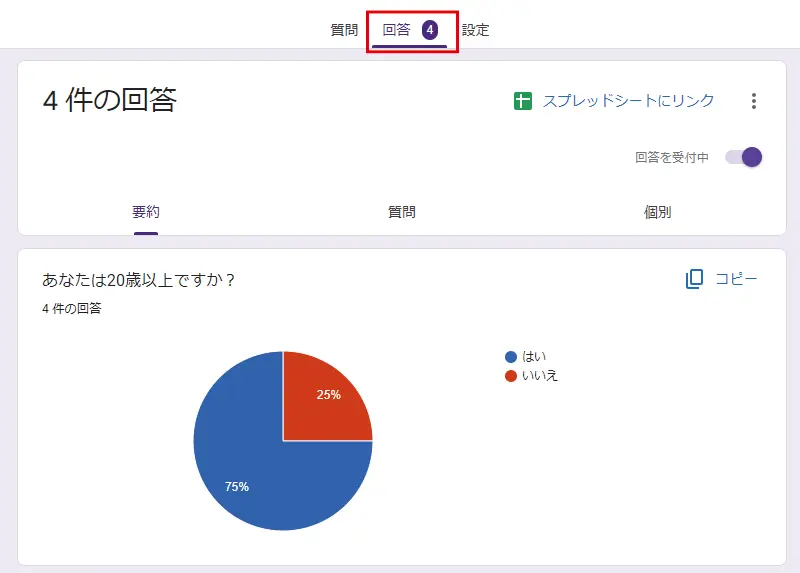
回答が表示されたら、
- 【回答】クリックします。
- 【要約】をクリックします。
すると、集計されたグラフや入力された文章が表示されます。
各質問に対しての回答件数や情報収集した内容を確認できます。
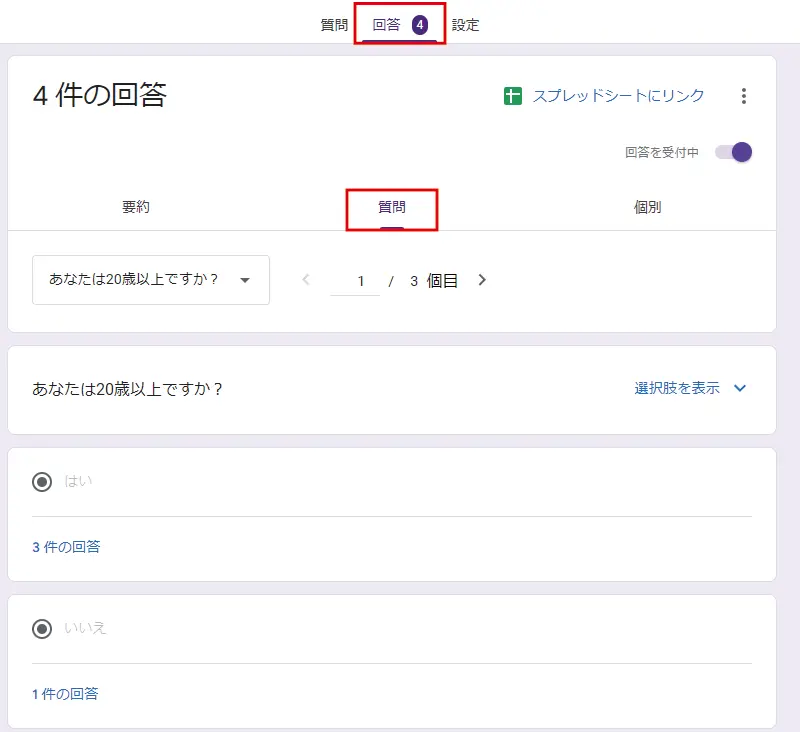
回答が表示されたら、
- 【回答】クリックします。
- 【質問】をクリックします。
すると、質問項目ごとに回答件数や入力された文章一覧が表示されます。
回答した個別のエントリー内容を確認できます。
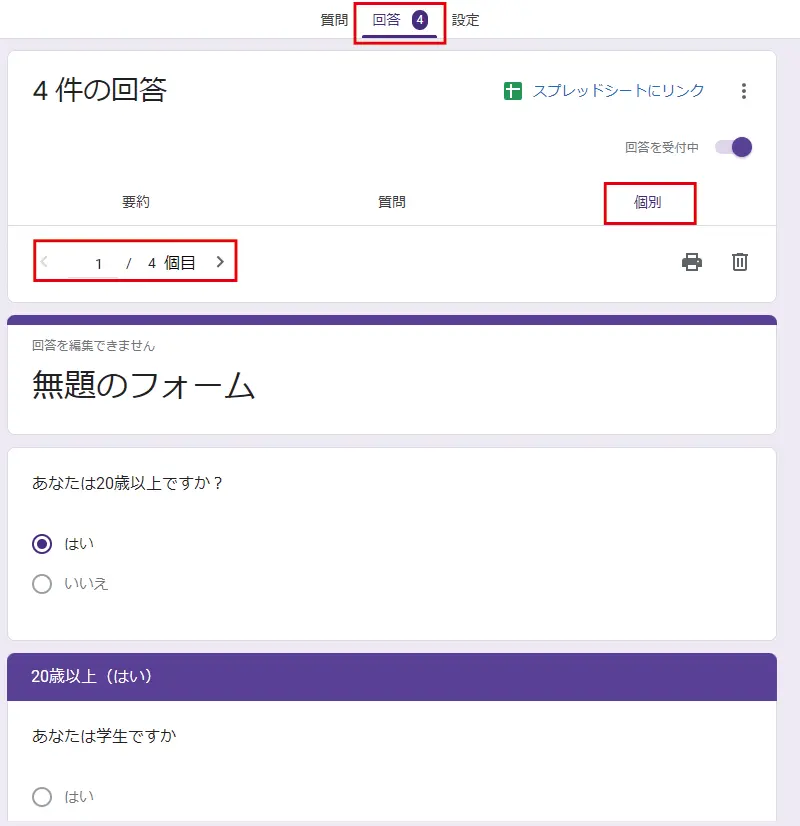
回答が表示されたら、
- 【回答】クリックします。
- 【個別】をクリックします。
- 1/4 個目の【 >】をクリックすると次の回答内容を確認できます。
回答の受付を停止する
アンケートの受付期間が来たら、アンケートの入力ができないように停止します。
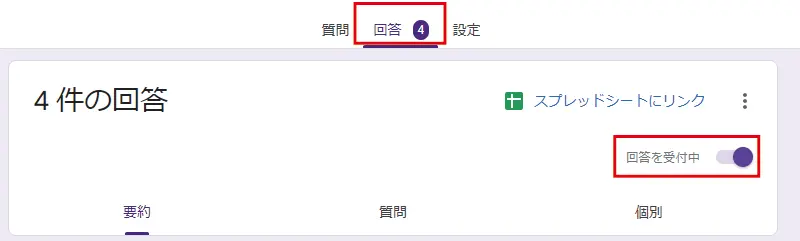
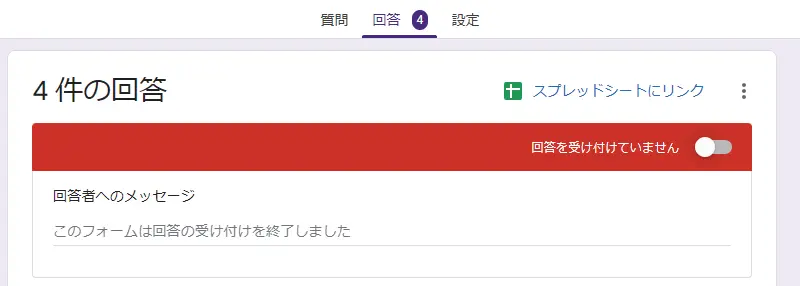
回答を表示したら、
- 【回答を受付中】をクリックします。
すると、赤枠で「回答を受け付けていません」と表示されます。再度、回答を受け付けるときは再度クリックすると「受付中」になります。
Googleフォームの回答結果の閲覧
回答者または関係者に、アンケートの回答結果を見れるようにすることができます。管理画面の回答 → 要約に表示されるグラフなどの結果画面なので、編集はできません。
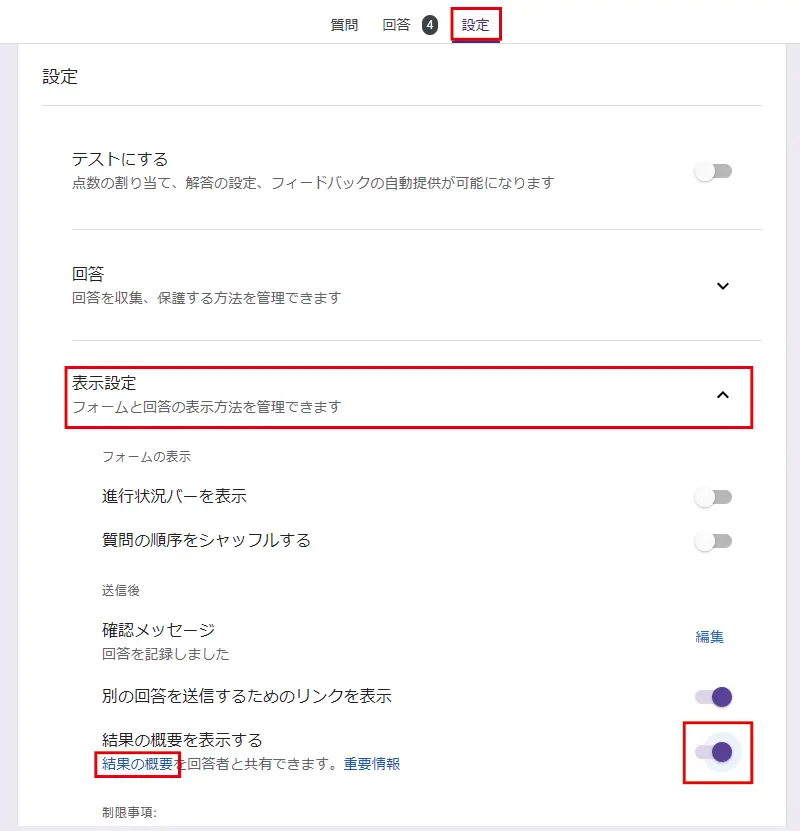
- 【設定】をクリックします。
- 【表示設定】をクリックします。
- 【結果の概要を表示する】のバーをクリックして有効にします。
- 【結果の概要】をクリックします。
すると、回答のプレビュー画面が別ウィンドウで表示されます。
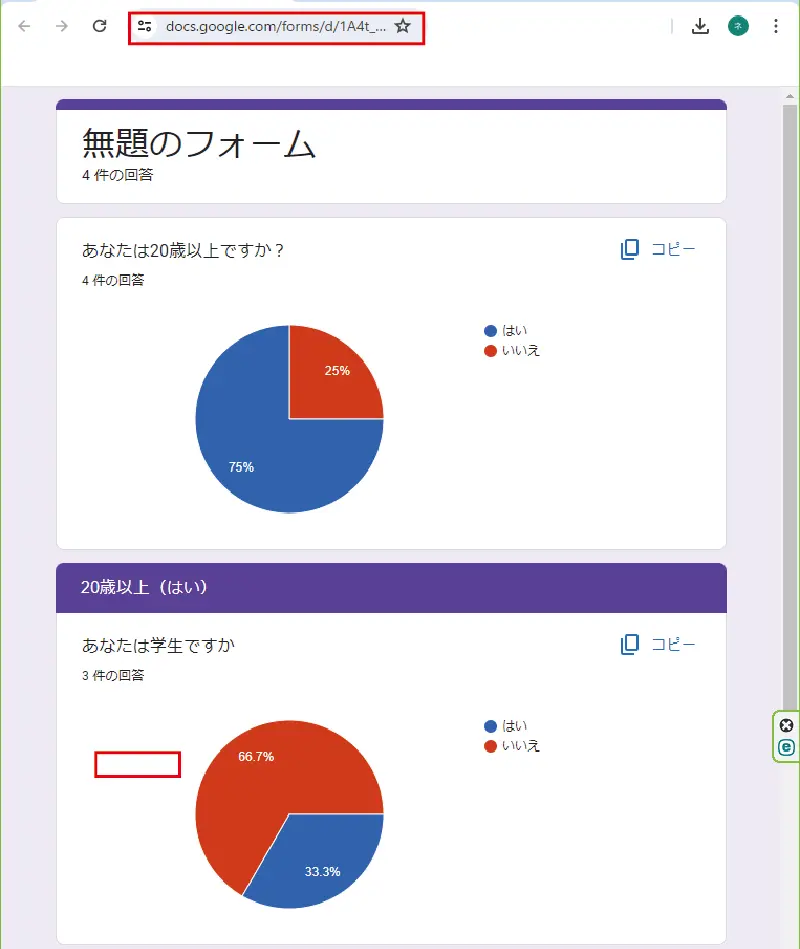
- 別ウィンドウでGoogleフォームが表示されたら、
- 上部の【URL】をコピーします。
- コピーした「URL」を共有す人に連絡することで結果を閲覧できます。
スプレッドシートへエクスポート
アンケート結果をスプレッドシートにエクスポートできます。収集した結果を見やすく整理し、データとして保存しておくことが可能です。
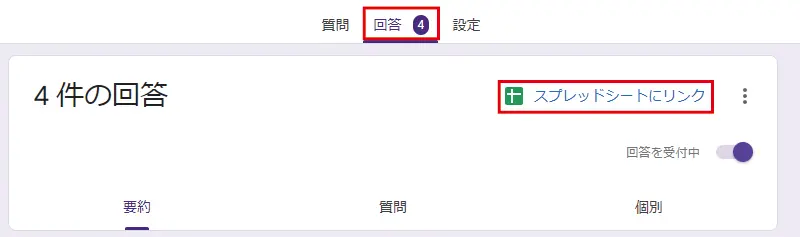
- 【回答】をクリックします。
- 【スプレッドシートにリンク】をクリックします。
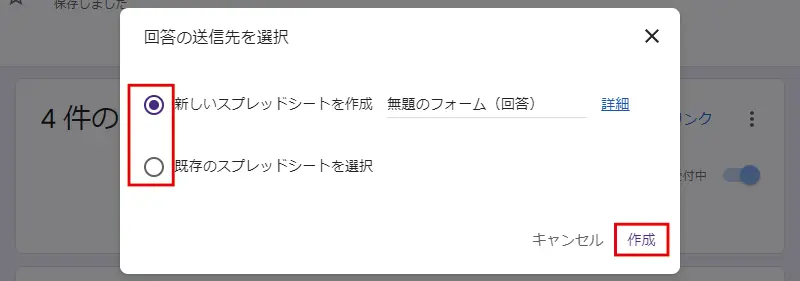
- 「新しいスプレッドシートを作成」するか「既存のスプレッドシートを選択」のどちらかにチェックを入れます。
- 【作成】をクリックして、スプレッドシートにデータを反映させます。
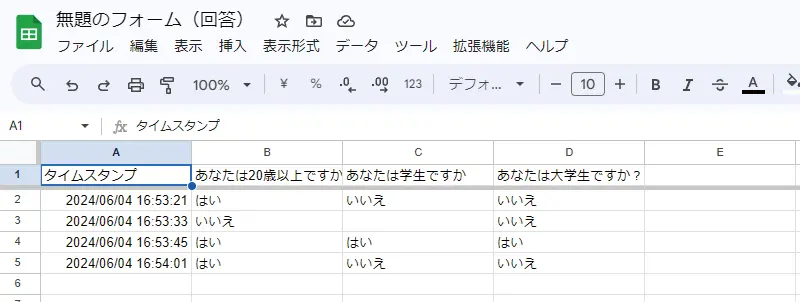
Googleフォームの回答結果がスプレッドシートに反映されます。日時のタイムスタンプも自動で反映されます。
まとめ
Googleフォームは、オンライン上で作成できるツールで様々なフォームを簡単に作ることができます。
- アンケート調査:意見やフィードバックを収集します。
- イベント登録:会議やセミナーなどのイベント登録リストに活用されます。
- 問い合わせフォーム:Webサイトやブログの問合せ受付に利用されます。
- テストやクイズ:教育機関や企業のテストやクイズ用として利用されます。
- 注文フォーム:製品やサービスの注文や申し込みフォームとして使用されます。
個人から法人まで幅広い人が利用しているGoogleフォームなので、使い方を学んで、活用してみましょう。

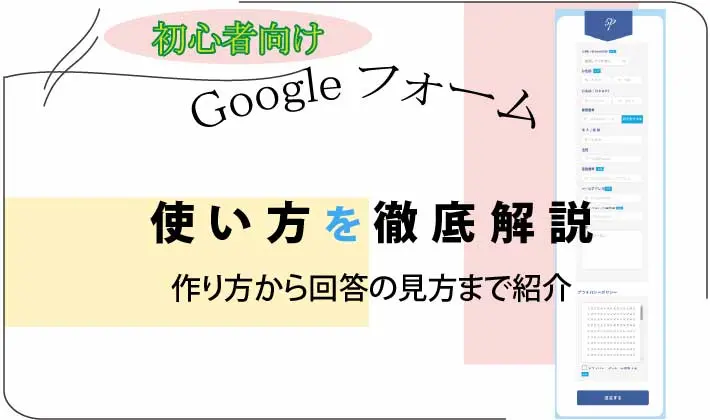




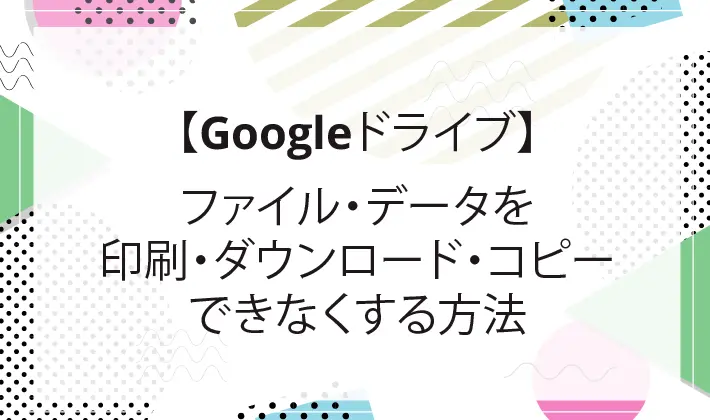
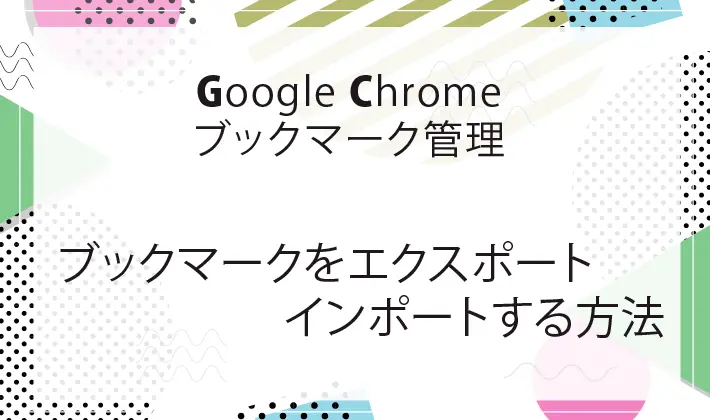
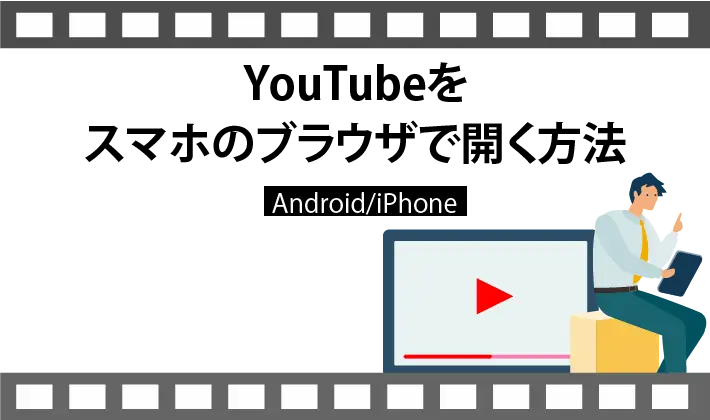

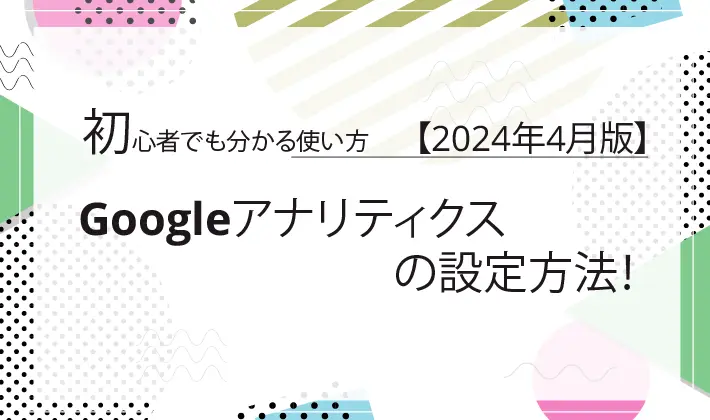

コメント