ホームページをHTTPS化(常時SSL化)することは簡単です。
例えば、エックスサーバーなら無料でSSL化に設定することができます。でも、SSL化したのにブラウザのURL表示の前に「保護されていない通信」と表示されてしまいます。エックスサーバーの「Webサイトの常時SSL化」についてのマニュアルに記載がありますが、「独自SSLの設定が完了した時点では、自動的に「https://~」のURLへ転送されません。」と書かれています。転送するには、「.htaccess編集」のやり方が記載されていますが初心者には難しいと思います。
そこで、今回は「.htaccess編集」をせずに「Really Simple SSL」プラグインを使用して常時SSL化する方法を解説します。
Googleアナリティクスの設定方法を初心者でも手順通りに設定すれば完了できるように分かりやすく説明していきます。
- SSL化したのに「保護されていない通信」と表示される
- .htaccessの編集に戸惑いを感じている
- プラグインを使って常時SSL化したい
画像付きで設定方法を分かりやすく解説していきます。
Really Simple SSLとは?
「Really Simple SSL」は、WordPressのサイトをSSL(Secure Sockets Layer)対応にするためのプラグインです。SSLとは、インターネット上でデータを暗号化して送受信する技術のことです。これにより、サイト訪問者の個人情報やデータを安全に保護することができます。
SSL対応をしているサイトは、アドレスバーに鍵のマークが表示され、「http」ではなく「https」で始まります。これが訪問者にとっても安心感を与え、検索エンジンの評価も向上させるため、SEOにも有利です。
「Really Simple SSL」は、サーバー側でSSL証明書を導入した後、難しい設定をせずにWordPressサイトをSSL対応にできます。このプラグインを使えば、サイト全体を自動的に「https」に変換し、SSLの設定を簡単に行えるため、初心者やプログラムが分からない人でも安心して導入できます。
Really Simple SSLは必要か?
常時SSL化の設定をレンタルサーバー側でしたのに、ブラウザでURLを確認したときに「保護されていない通信」と表示されているときは、「Really Simple SSL」プラグインの設定が必要になります。
常時SSL化の重要性
あなたのWebサイトのセキュリティと訪問者に対する信頼性を確保するために重要な設定です。SSL(Secure Sockets Layer)とは、インターネット上の通信を暗号化して、第三者による傍受や改ざんを防ぐための技術です。
Googleを含めた他のブラウザは、SSL化していないWebサイトに対して「保護されていない通信」と表示し、ユーザーに対して安全ではないサイトだと警告を表示しています。
さらに、安全ではないサイトだと認識されたWebサイトはSEO(検索エンジン最適化)にも影響します。Googleは、常時SSL化されたWebサイトを優遇して検索結果の順位を向上させている可能性があります。
- Webサイトのセキュリティ向上
- ユーザーの信頼確保
- SEOパフォーマンス向上
- 法的要件の遵守
自動転送設定が必要なレンタルサーバー
自動転送設定とは、ドメインを取得してレンタルサーバーに設定すると初めは「http://××××.com」のように「http」の状態です。そこでSSL設定をすることで「https://××××.com」となり「http」の後ろに「s」が付くことでSSL化に設定されます。
ただし、レンタルサーバー側では「http://××××.com」と「https://××××.com」の2つのURLが存在し、両方のデータが読み込まるため混在コンテンツとブラウザが認識するため、SSL設定しても「保護されていない通信」と表示されます。
SSL設定しているにも関わらず「保護されていない通信」と表示される場合は、「http://××××.com」にアクセスしようとしたときに自動転送で「https://××××.com」のWebサイトにアクセスできていない状態です。そこで必要になるのが「http://××××.com」から「https://××××.com」への自動転送設定が必要になります。
- エックスサーバー
- ロリポップ!
- シン・レンタルサーバー
- ヘテムル
自動転送のための2つの方法
- プラグインを活用する
- .htaccessを編集する
自動転送するための設定は、プラグインを利用するか、.htaccessを編集するかの方法になります。どちらでも結果は同じになりますが、.htaccessを編集するのに抵抗がある人や、何か不具合が発生したときに対応できない人はプラグインを使って設定することをおすすめします。
サーバーのSSL設定
契約しているレンタルサーバーで、ドメイン設定と一緒にSSL設定を行います。SSL設定が完了するとSSL証明書発行が完了し、httpの後に「s」を設定することができるようになります。
SSL設定方法については、各レンタルサーバーが準備しているマニュアルなどを確認して設定しましょう。
WordPress URLをhttpsに設定
WordPressの「WordPressアドレス(URL)」と「サイトアドレス(URL)」を http → https に変更して、URL表示をhttpsにします。
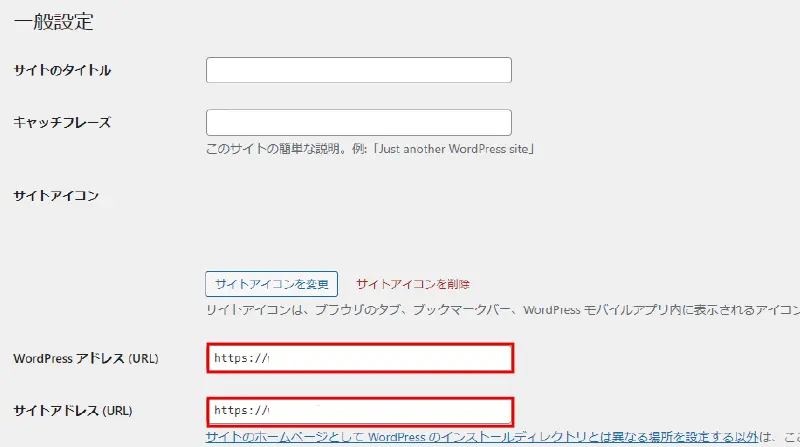
WordPressの管理画面から
- 【設定】から【一般設定】をクリックします。
- 「WordPressアドレス(URL)」と「サイトアドレス(URL)」のURLを http → https に変更します。
- 【変更を保存】をクリックします。
「変更を保存」をクリックすると、WordPressのログイン画面が表示されますのでログインして、「一般設定」の「WordPressアドレス(URL)」と「サイトアドレス(URL)」のURLがhttpsになっているか確認します。
| 設定項目 | 説明 |
|---|---|
| WordPressアドレス(URL) | WordPressのインストール先のURLです。 |
| サイトアドレス(URL) | サイトにアクセスするためのURLです。 |
Really Simple SSLの設定方法
Really Simple SSLのインストール
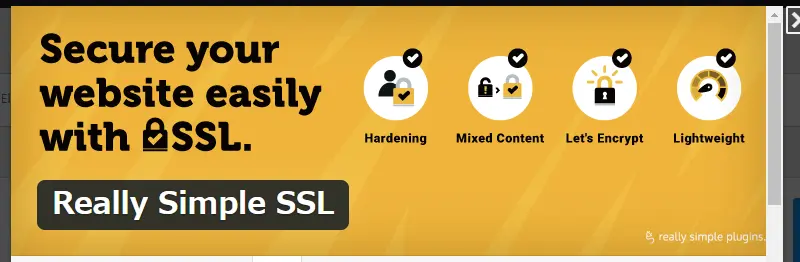
WordPressにReally Simple SSLプラグインをインストールしてから各種設定する必要があります。
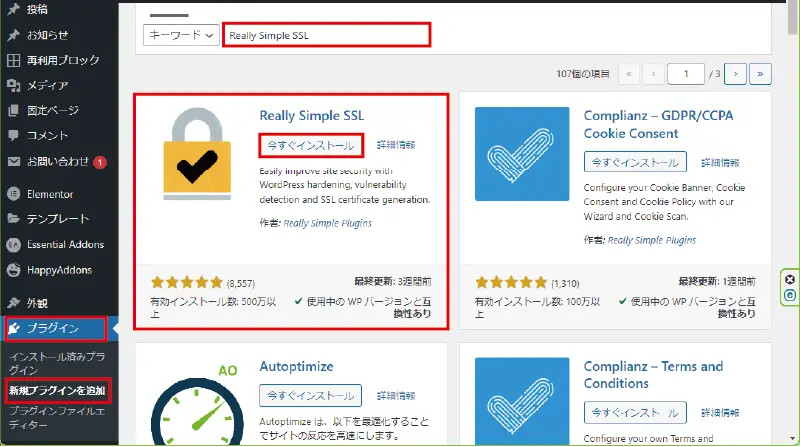
WordPressの管理画面にログインしたら、
- 【プラグイン】をクリックします。
- 続いて【新規プラグインを追加】をクリックします。
- 上部の検索窓に【Really Simple SSL】を入力して検索します。
- 表示されたプラグインの中から「Really Simple SSL」を探し、【今すぐインストール】をクリックします。
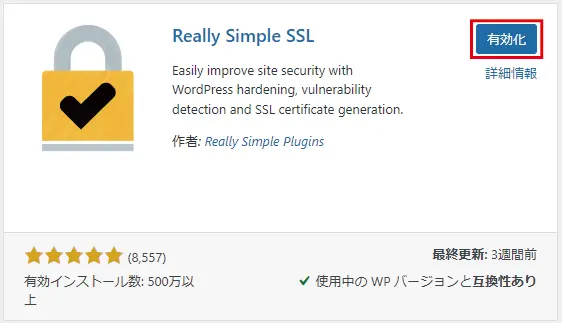
インストールが完了したら、
- 【有効化】をクリックします。
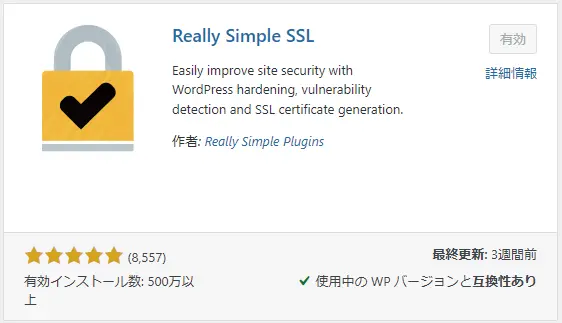
「有効化」ボタンが「有効」表示になったらインストール完了です。
Really Simple SSLのSSL設定
Really Simple SSLの設定画面を開き、SSLを有効化します。
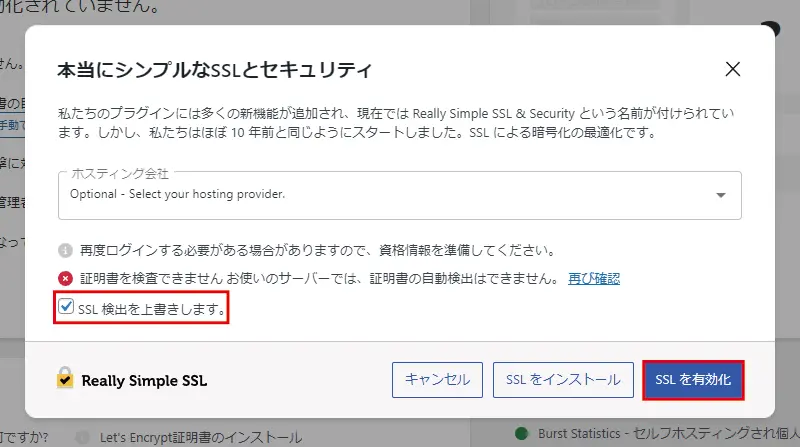
Really Simple SSLをインストールしたら、
- WordPressの左メニューから【設定】→【SSLとセキュリティ】をクリックします。
- すると上記の画像が表示されます。
- 「ホスティング会社」を選択する欄がありますが、利用しているレンタルサーバー名が無ければ「Optional-Select your hosting provider」のままにします。
- 「SSLを有効化」がクリックできない状態の場合は【SSL検出を上書きします。】にチェックします。
- 【SSLを有効化】をクリックします。
Really Simple SSLで「SSLを有効化」すると、WordPressのログイン画面が表示されますので、ログインします。
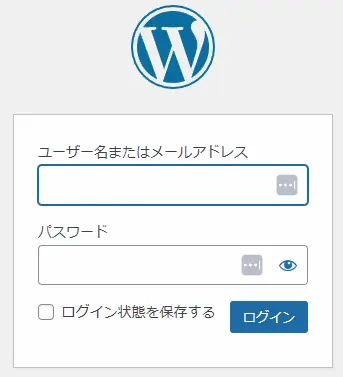
再ログインして、Really Simple SSLの管理画面を開くと「更新ありがとうございます!」と表示されます。
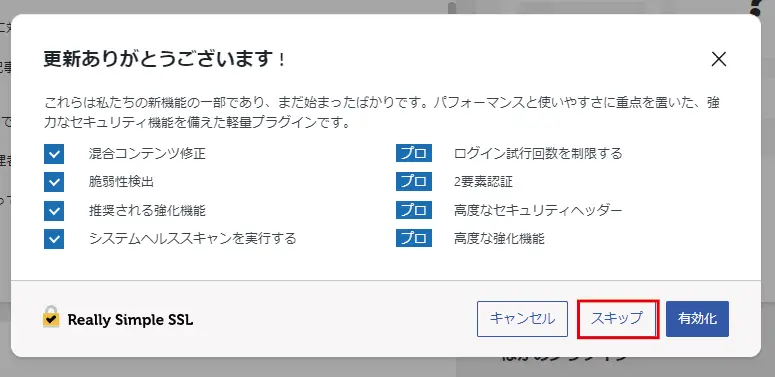
更新ありがとうございます!という画面が表示されたら、
- 【スキップ】をクリックします。
【スキップ】または【キャンセル】で画面を閉じます。
ここまでの設定で、http → httpsへの自動転送が始まり、常時SSL化の設定は完了です。
Really Simple SSLの全般設定
Really Simple SSLの管理画面に「作業状況」が表示されます。SSL化の設定は完了しましたが、他にも設定することでパフォーマンスを上げることができますので、その設定について紹介します。
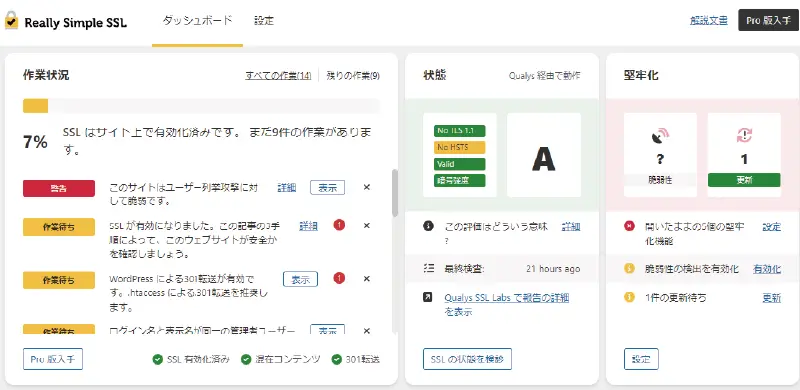
全般設定では、通知の設定を行います。
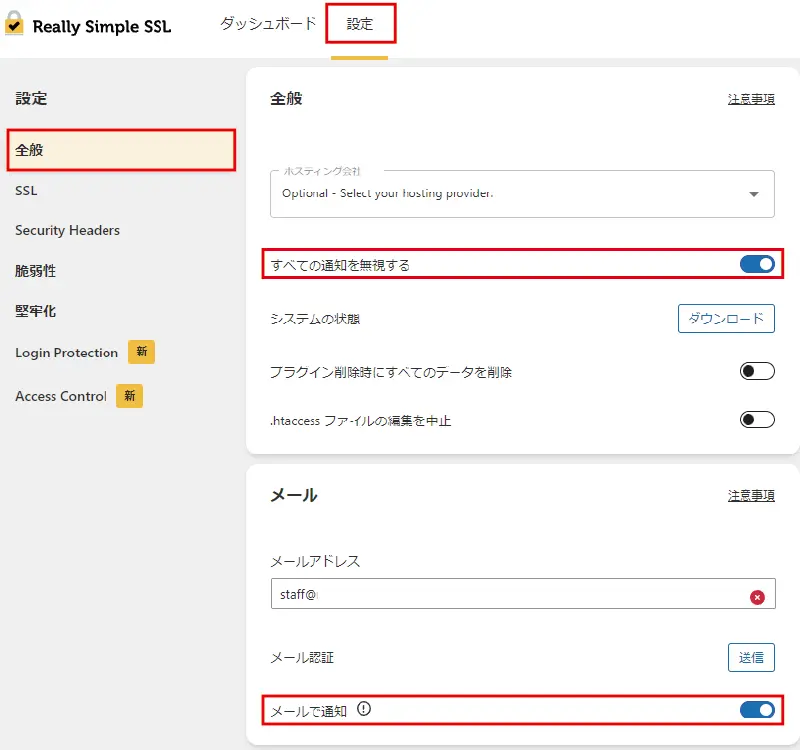
設定画面が表示されたら、
- 【全般】をクリックします。
- 「全般」項目にある「すべての通知を無視する」のバーをクリックして有効にします。
- 「メール」項目にある「メールで通知」のバーをクリックして有効にします。
転送方法と混在コンテンツの設定を行います。
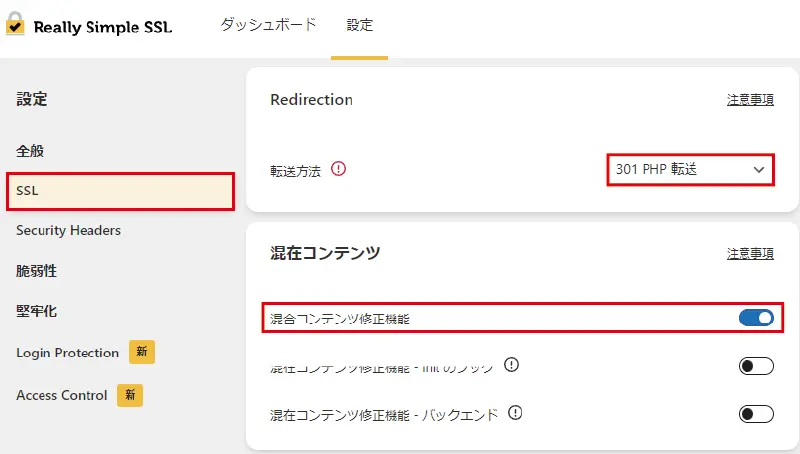
SSLの設定画面が表示されたら、
- 「Redirection」項目にある「転送方法」が【301 PHP 転送】になっているか確認します。なっていなければ【301 PHP 転送】を選択します。
- 「混在コンテンツ」項目にある「混在コンテンツ修正機能」のバーをクリックして有効にします。
| 設定項目 | 説明 |
|---|---|
| WordPressアドレス(URL) | WordPressのインストール先のURLです。 |
| サイトアドレス(URL) | サイトにアクセスするためのURLです。 |
Webサイトのセキュリティを強化するための設定です。
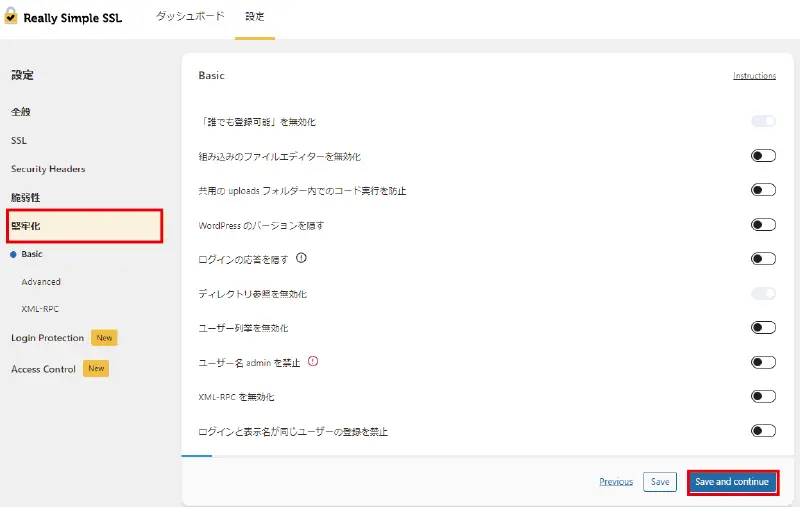
今回は、すべて無効に設定して【保存】をクリックします。
「「誰でも登録可能」を無効化」と「ディレクトリ参照を無効化」については、無料版では変更できませんのでそのままでOKです。
常時SSL化の確認

設定が終わったら、自動転送されているかを確認します。
ブラウザの「Googleで検索するか、URLを入力してください」の箇所に、「http://」で始まるトップページのURLと、個別ページのURLを入力して、Webサイトにアクセスしたときに「保護されていない通信」という表示が無ければ成功です。
「https://www.netland-gk.co.jp/」と入力して、「https」からはじまる「https://www.netland-gk.co.jp/」が表示されれば問題ありません。
同じ様に個別ページも試してみましょう。
「https://www.netland-gk.co.jp/guide/」と入力して、「https」からはじまる「https://www.netland-gk.co.jp/guide/」が表示されれば問題ありません。
トラブル時の対策方法
サイトが表示されない
URLの設定が間違っている
WordPressの一般設定で、「WordPress アドレス (URL)」と「サイトアドレス (URL)」を記載しますが、そのアドレスの入力ミスまたは設定ミスの可能性があります。
「http」のままになっていて、「https」になっていない可能性が考えられます。
設定方法については、【WordPress URLをhttpsに設定】を参考にしてください。
レンタルサーバーのSSL設定の不備
契約しているレンタルサーバーのSSL設定が完了しているか確認してみましょう。SSL設定が完了していないときは、完了させます。
SSL設定が完了したら、WordPressの設定を確認します。設定方法については、【WordPress URLをhttpsに設定】を参考にしてください。
WordPressの管理画面にアクセスできない
Really Simple SSLプラグインを有効化し、SSLを有効化した後に、WordPressの管理画面が表示されますが、そのときにWordPressの管理画面が表示されない、またはアクセスできないことがあります。
そのようなとき、まずは
ブラウザーのキャッシュをクリアするか、別のブラウザーやシークレットウィンドウで試します。これで解決できないときは、一旦プラグインを削除します。
- FTPソフトかレンタルサーバーのファイル管理にアクセスします。
- サイトURL/public_html/wp-content/plugins/ にアクセスしてReally Simple SSLを探します。
- Really Simple SSLで右クリックして【削除】します。
- 「削除」が完了したらWordPressの管理画面にアクセスしてログイン画面が表示されたら問題ありません。
再度、Really Simple SSLをインストールして、SSLを有効化するまでの設定に間違いがないかを確認して手順を進めていきます。
SSL化できていない
SSLの有効化をしたのに、ブラウザーで確認するとまだ「保護されていない通信」と表示されることがあります。
混在コンテンツの可能性
Really Simple SSLプラグインでSSLを有効にしたにも関わらず「保護されていない通信」と表示されることがあります。
これは、サイト内にhttpではじまるURLがどこかに存在している可能性があります。個別ページ、画像、内部リンクなどサイト内のURLにhttpがあれば、httpsにすべて修正すれば解決します。
置き換えプラグインを使うと効率が良いと思います。
まとめ
常時SSL化は、Webサイトを作成する上では基本的な設定の一つとなっています。レンタルサーバーによっては、有料版のみしか契約できないところもありますが、現状は無料版でも検索エンジンは検索順位の上位に表示されていますので、SEO対策の一つとして設定しておくのが良いと思います。
弊社に問合せを頂く中には、SSLの設定料だけでも数万円掛かると言われたり、管理費が高かったりして設定していないという人もいますが、ネットショッピングやしっかりとした証明を掲載したいという場合でなければ無料版で十分です。
その中でも、自動転送対応していないレンタルサーバーは、今回のプラグインのように自動転送ができるプラグインをインストールして設定しておかないと常時SSL化になりませんので設定をお忘れなく。


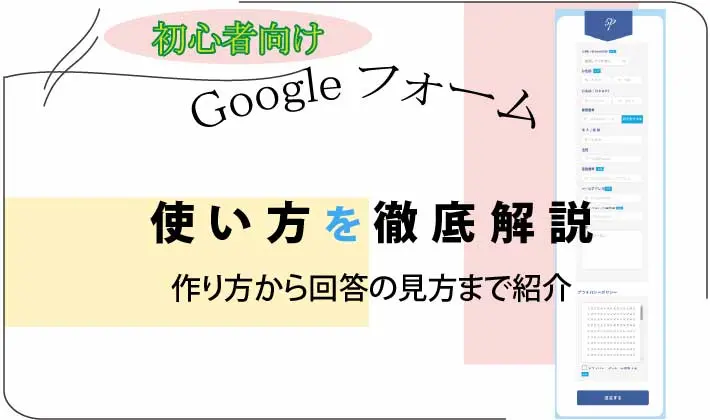

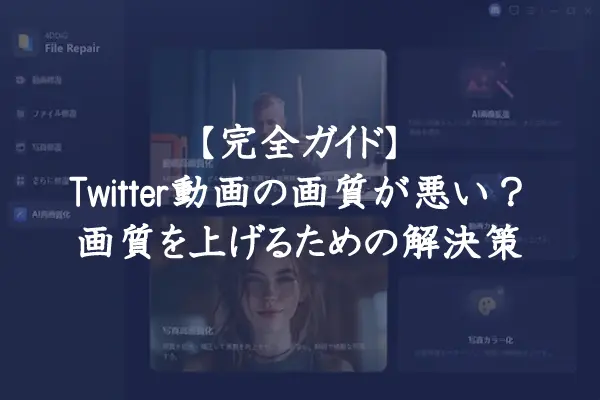







コメント