「Windowsでスクリーンショットはどうやって撮ればいいの?」とスクリーンショット(パソコン画面のコピー)の撮り方が分からないという方も多いと思います。
実は、Windowsのスクリーンショット機能は5つの基本的な方法があり、用途に応じて使い分けることで、簡単かつ効率的に画面をキャプチャできます。
この記事では、Windowsでのスクリーンショットの撮影方法から、保存先の確認方法、範囲指定のコツまで、図解入りで詳しく解説していきます。
Windowsスクリーンショットとは
Windowsのスクリーンショットとは、パソコンの画面を写真のように保存できる機能です。
Windowsに標準で搭載されている機能で、業務マニュアルの作成やトラブル時の状況共有など、様々な場面で活用できます。特に、マニュアル作成時には文章のみで説明するよりも、実際の操作画面を貼り付けることで、視覚的にもわかりやすい説明ができるようになります。また、システムエラーが発生した際にも、エラー画面をスクリーンショットで保存して共有することで、正確な状況を把握することができます。
スクリーンショットの撮影方法は複数あり、画面全体を撮影する方法から、必要な部分だけを選んで撮影する方法まで、用途に応じて使い分けることができます。基本的なやり方さえ覚えれば、初心者でも簡単に活用することができます。
Windowsスクリーンショットの撮影方法
Print Screenキーで全画面を撮影する
PrintScreenキーは、キーボードに配置されているスクリーンショット専用のキーです。押すだけでディスプレイに映っている画面全体をクリップボードにコピーできます。コピーされた画像はペイントや画像編集ソフトに貼り付けて、そのまま編集したり、任意の場所に名前を付けて保存したりできます。
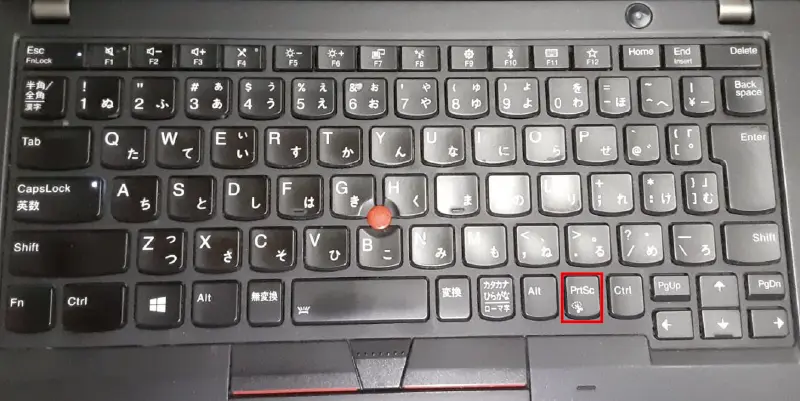
- キーボードにあるPrintScreenキー(Prnt ScrnやPrt Scと略されているボタンもあります)を押します。
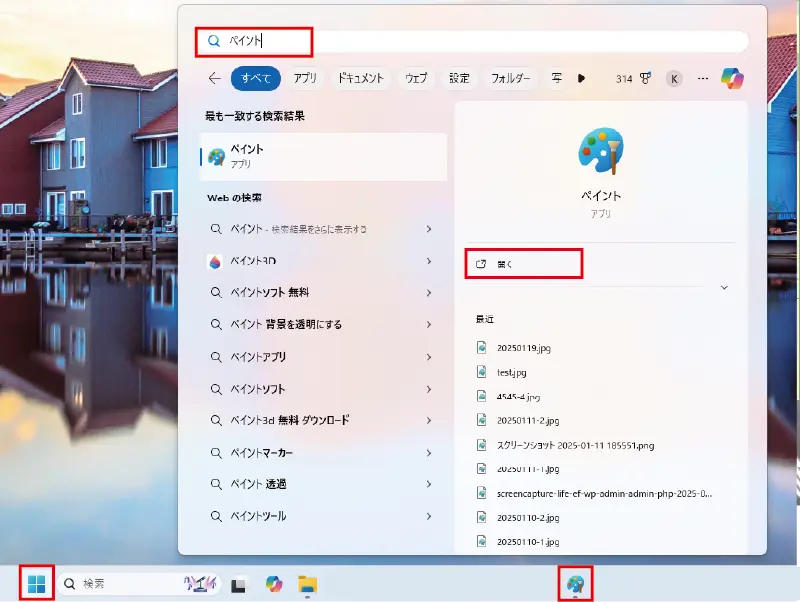
- 「スタート」ボタンを押して、「検索窓」に【ペイント】と入力します。
- ペイントアプリが表示されますので「開く」を押します。
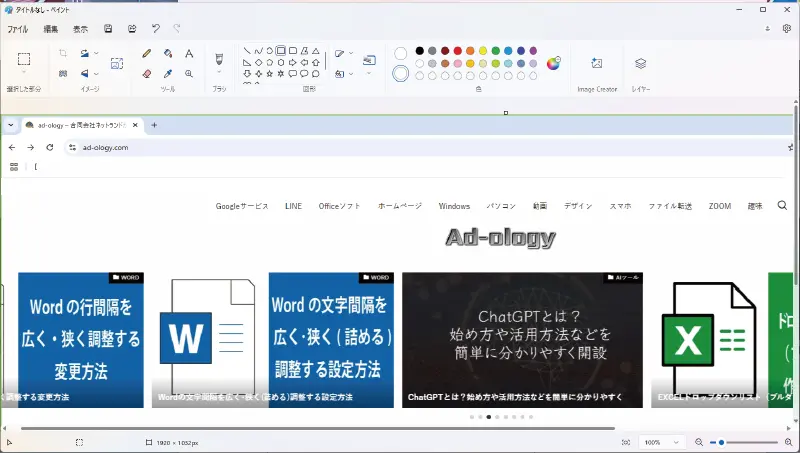
ペイントが起動したら、「Ctrl」+「V」を同時に押します。
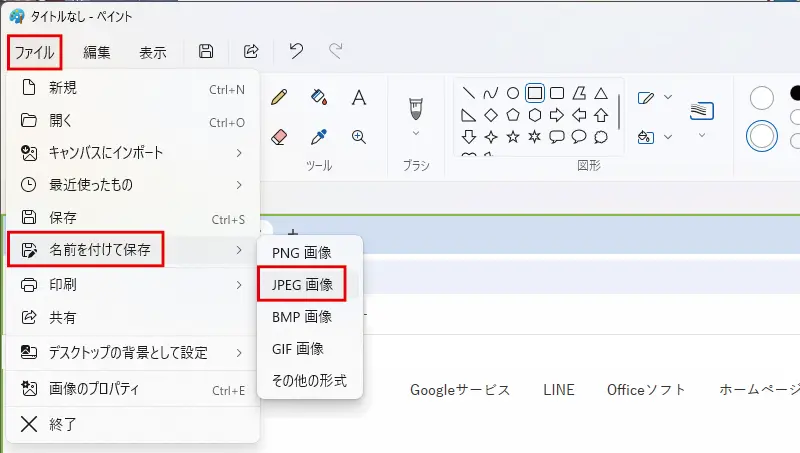
- ペイントに貼り付けた画像を保存するときは、
- 「ファイル」を押して「名前を付けて保存」を選択します。
- 画像を保存するときの「任意の拡張子」を押します。
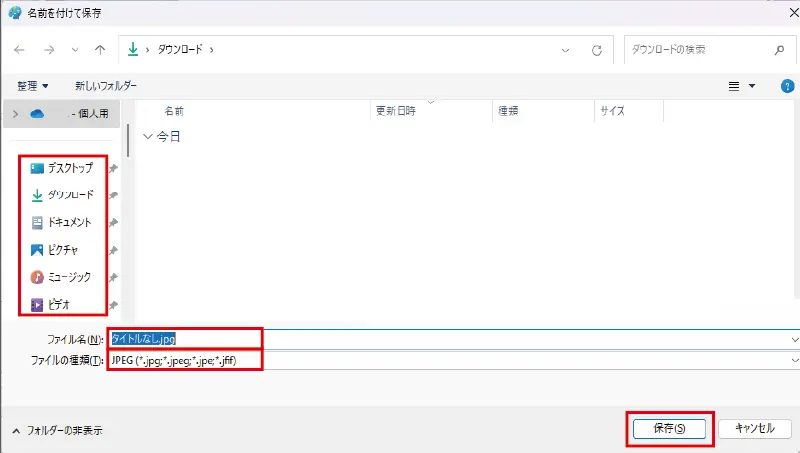
名前を付けて保存ウィンドウが開いたら、
- 左側のフォルダーから保存先を選びます。
- 「ファイル名」を入力します。
- 「ファイルの種類」を選択します。
- 良ければ「保存」を押します。
これで、指定したフォルダーにスクリーンショットした画像を保存できます。
PrintScreenキーを押したときに画面キャプチャが立ち上がる場合
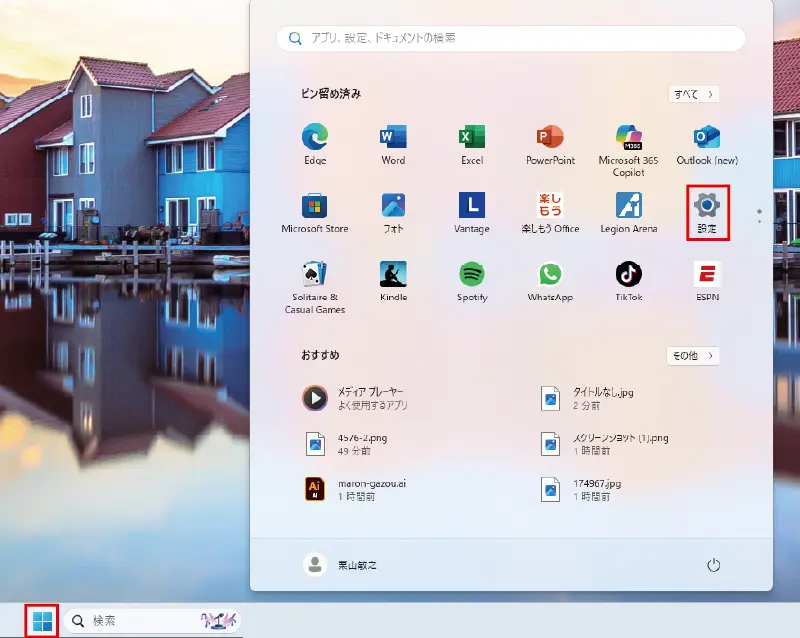
- 「スタート」ボタンを押して「設定」ボタンを押します。
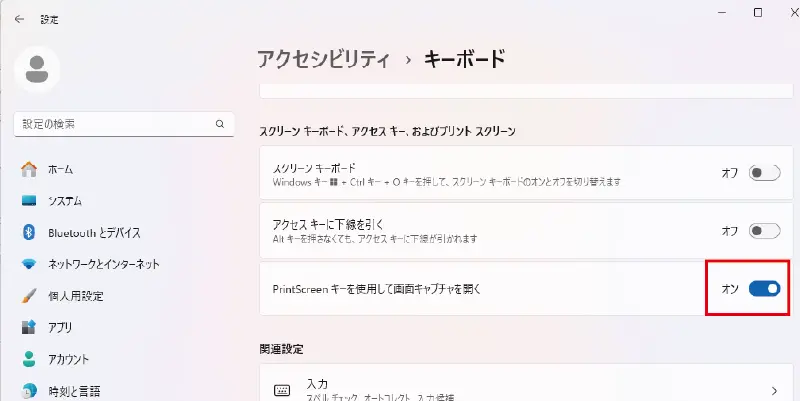
設定画面が表示されたら、
- 「アクセシビリティ」を選び「キーボード」を押します。
- 項目の中にある「Print Screenキーを使用して画面キャプチャを開く」が【オン】になっていますので押して【オフ】にします。
Windowsキー+PrintScreenキーで画面全体を保存
WindowsキーとPrintScreenキーを同時に押すと、ディスプレイ全体が自動的に画像ファイルとして保存されます。通常は「ピクチャ」フォルダ内の「スクリーンショット」フォルダに保管され、ファイル名は連番が割り振られます。この方法は、上記のPrintScreenキーのみを押したときのクリップボードを経由しないで、すぐにファイルとして保存したいときに便利です。
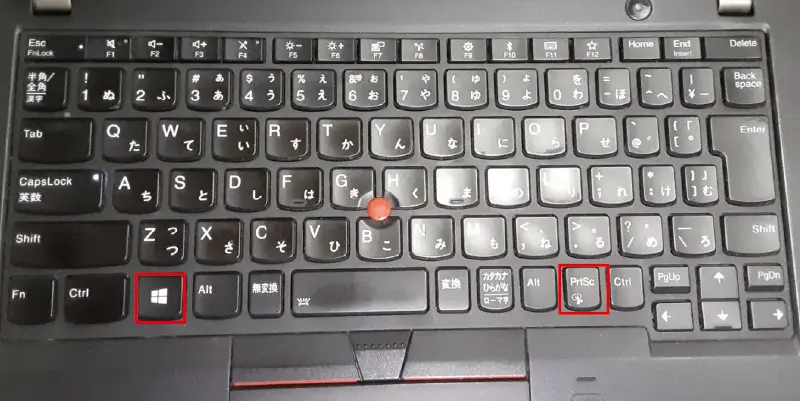
- 「Windows」キーと「PrintScreen」キーを同時に押します。
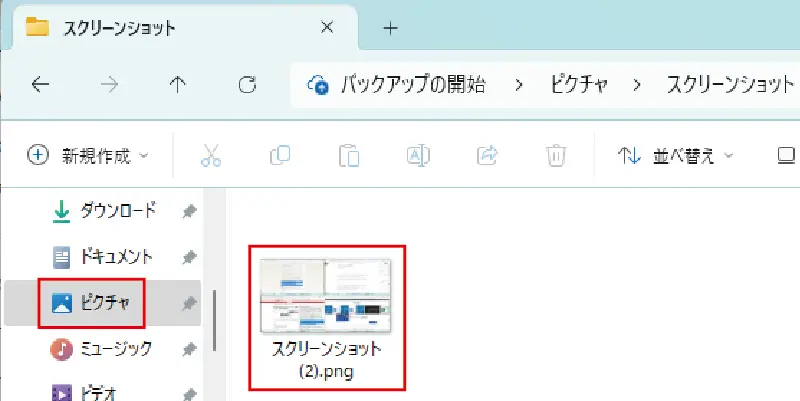
スクリーンショットの保存先は、
- 「ピクチャ」→「スクリーンショット」を開きます。
Altキー+PrintScreenキーでアクティブウィンドウを撮影
アクティブになっているウィンドウだけをキャプチャしたい場合は、AltキーとPrintScreenキーを同時に押します。画面全体ではなく、選択しているウィンドウ部分だけを撮影できるため、他のウィンドウや背景を映さずに済みます。共有や報告用にピンポイントの情報を見せたいときに役立ちます。
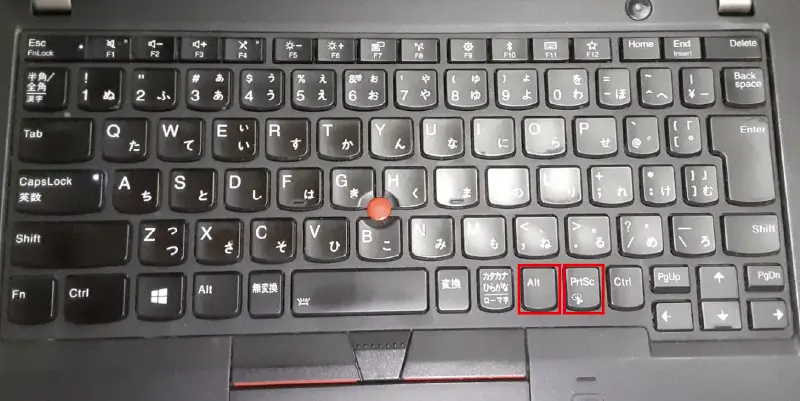
- AltキーとPrintScreenキーを同時に押します。
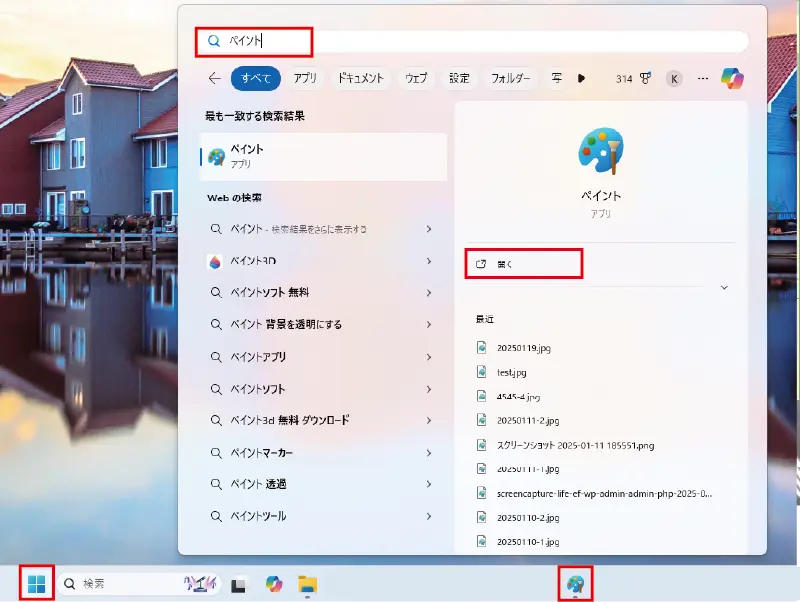
- ペイントに貼り付けて画像を保存します。
手順については、「Print Screenキーで全画面を撮影する」の【STEP2】の手順に沿って画像を保存します。
Windows+Shift+Sで範囲を指定する方法
WindowsキーとShiftキー、Sキーを同時に押すと、ディスプレイ全体が薄暗くなり、ドラッグで指定した範囲のみをキャプチャできます。これにより、重要な部分だけを切り取りたいときに便利です。範囲指定を完了すると、画像が自動的にクリップボードへコピーされますので、ペイントやWordなどに貼り付けてすぐに使うことができます。
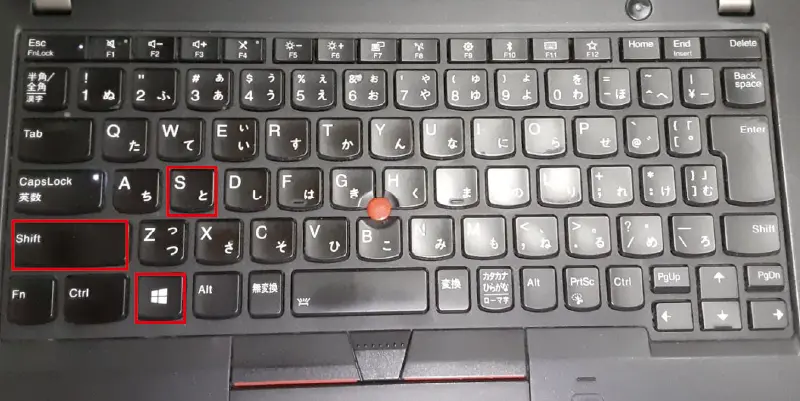
- 「Windows」キー+「Shift」キー+「S」キーを同時に押します。
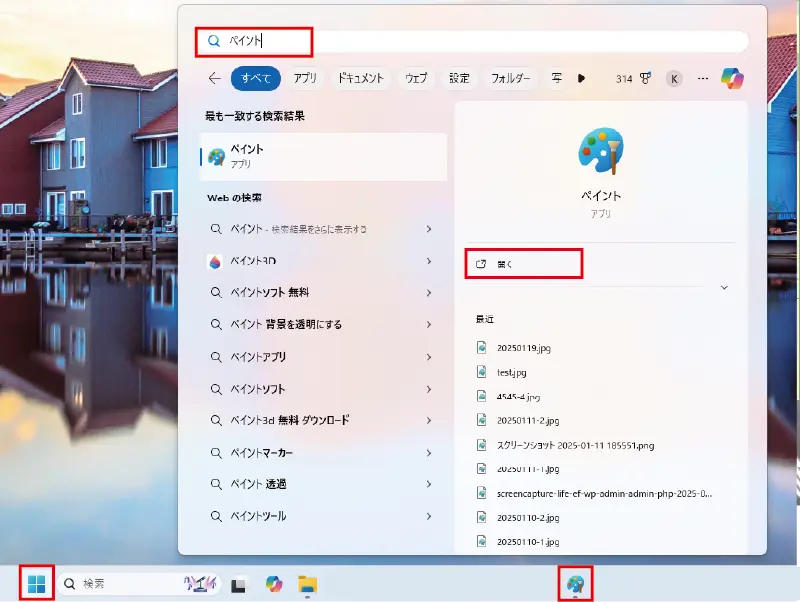
- ペイントに貼り付けて画像を保存します。
手順については、「Print Screenキーで全画面を撮影する」の【STEP2】の手順に沿って画像を保存します。
Snipping Tool(切り取り&スケッチ)の使い方
Snipping Toolは、Windowsに標準搭載されているスクリーンショット撮影用のツールです。Windows 10、Windows11は「切り取り&スケッチ」という名称でアップデートされました。任意の形状で画面を切り取ったり、画像に直接線を描いたり文字を書き込んだりできます。
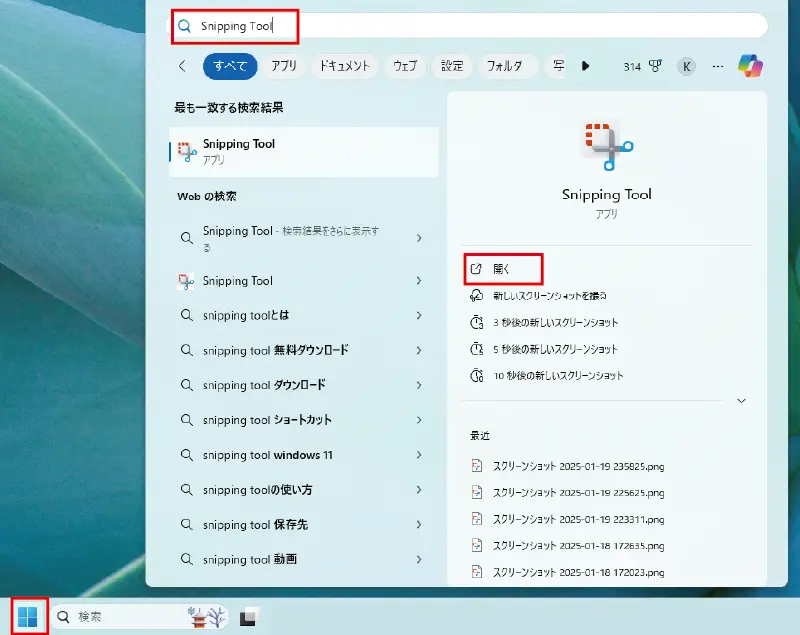
- 「スタート」ボタンを押して、「検索窓」に【Snipping Tool】と入力します。
- Snipping Toolアプリが表示されますので「開く」を押します。
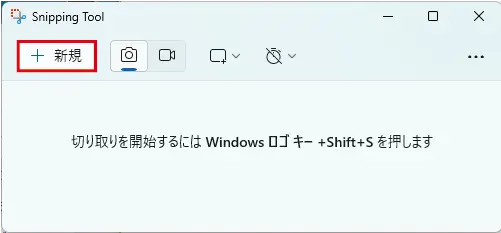
- 「+新規」を押します。
- すると、画面が暗くなりツールバーが表示されます。
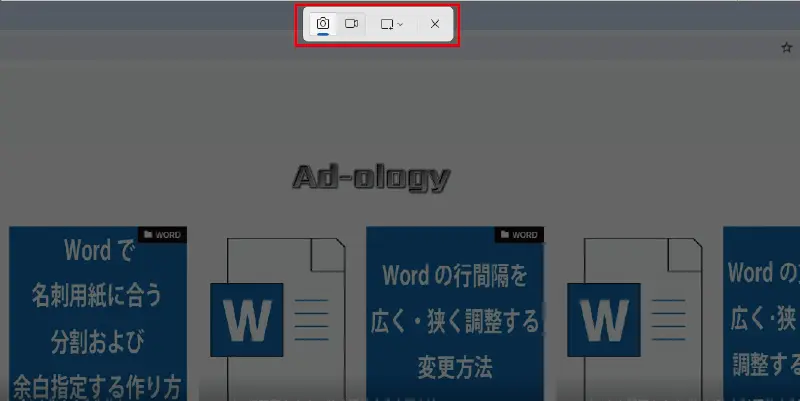
- Snipping Toolが起動すると画面が暗くなり、上部中央にツールバーが表示されます。
- 「カメラ」アイコン:画像を切り取ることができる静止画撮影。
- 「ビデオ」アイコン:画面を切り取ることができる録画撮影。
- 「ディスプレイ」アイコン:切り取りモードで四角形、ウィンドウ、全画面表示、フリーフォームから選ぶことができます。
- マウスポインターが十字に変わりますので、ドラッグ&ドロップで切り取りたい部分を指定します。
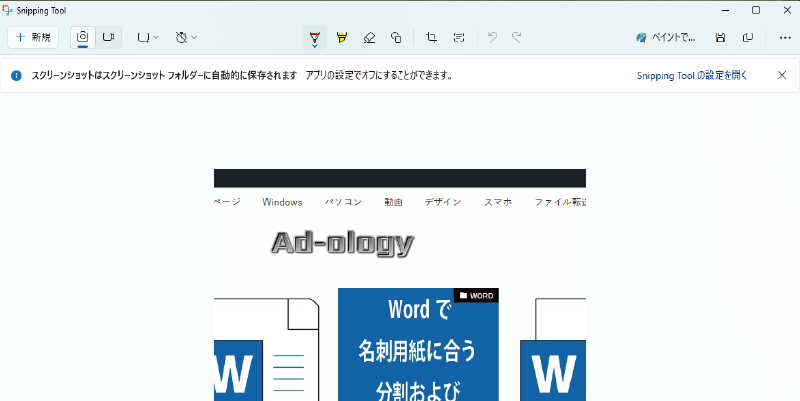
- 切り取るとSnipping Toolに、切り取った部分の画像が表示されます。
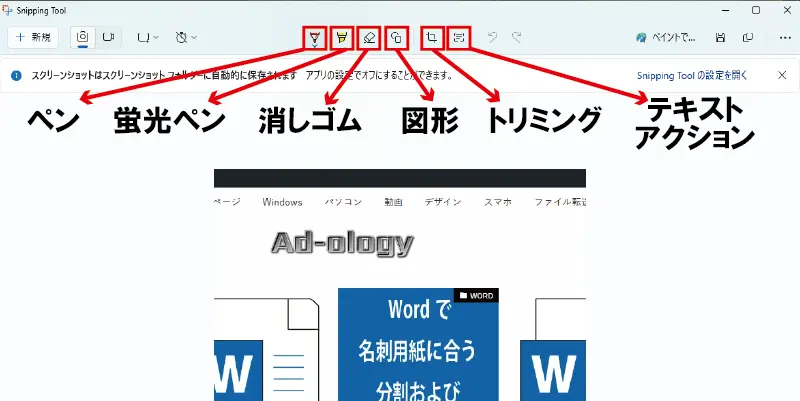
- Snipping Toolのメニューバーのアイコンを使用して編集することができます。
- ペン:画面キャプチャした画像に書き込みや描画をすることができます。
- 蛍光ペン:キャプチャした画像に蛍光ペンで線を引くことができます。
- 消しゴム:ペンや蛍光ペンなどで追加した線や図形を削除します。
- 図形選択:画面キャプチャに図形や絵文字を追加する機能です。
- トリミング:画像をトリミングします。
- テキストアクション:画像からテキストを抽出する機能で、文字をコピーしたり、編集したりできます。
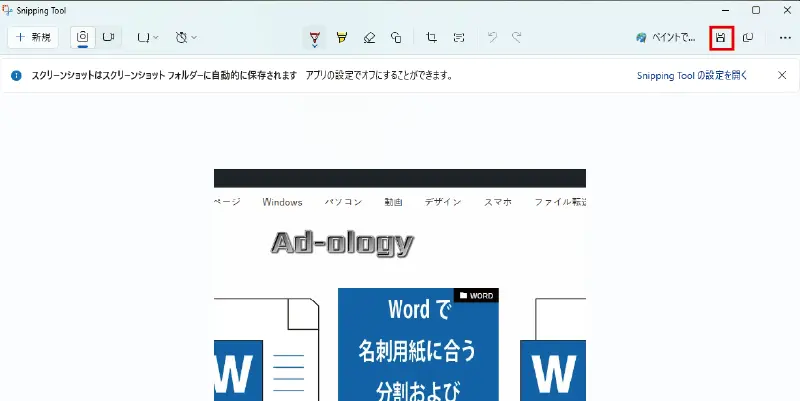
- 画面右上にある「名前を付けて保存」ボタンを押します。
- 保存先とファイル名、ファイルの種類を選択して「保存」を押します。
スクリーンショットの標準保存先
スクリーンショットした画像が、どこに保存されているのか分からないこともあります。保存先は撮影方法によって異なりますが、基本的な保存先を知っておくと便利です。
スクリーンショットの標準保存先
「Windows」キーと「PrintScreen」キーを同時に押して撮影した場合、以下のフォルダに自動保存されます。
C:\Users\ユーザー名\Pictures\Screenshots
このフォルダは、一般的に「ピクチャ」フォルダの中にある「スクリーンショット」というサブフォルダに保存されます。保存されるファイル名は「スクリーンショット(連番).png」という形式で、自動的に番号が付与されます。
PrintScreenキー単体やWindows+Shift+Sで撮影した場合は、画像が直接クリップボードにコピーされるため、ファイルとしては保存されません。そのため、ペイントやWordなどのアプリケーションに貼り付けて保存する必要があります。こうした仕様を知らないと、「撮ったはずなのに見当たらない」と混乱することがあるため、どの撮影方法を使ったかによって保存場所が違う点に注意しましょう。
クリップボードに保存された画像の取り出し方
クリップボードに保存された画像は、ペイントやWordといったアプリケーションに貼り付けることで初めてファイル化できます。たとえば、ペイントを起動してからCtrl+Vで貼り付け、任意のフォルダへ「名前を付けて保存」をして保管します。直前にコピーした画像が一時的に保持される領域がクリップボードなので、ほかの操作で別の情報をコピーすると上書きされます。
Windows 10以降では「Snipping Tool(切り取り&スケッチ)」を使うと撮影後にミニ通知が表示され、そこから編集画面を開くことができます。
まとめ
Windowsのスクリーンショット機能を使いこなすことで、資料作りや情報共有が早くなります。
PrintScreenキーやWindows+Shift+Sなど、複数のスクリーンショットの方法を覚えておけば、必要な画面部分だけを画像にでき、手間のかかる編集も最低限で済みます。Snipping Toolをはじめとする標準機能を活用すれば、外部ツールを使わずに注釈や加工ができますので、色々と使ってみるといいです。






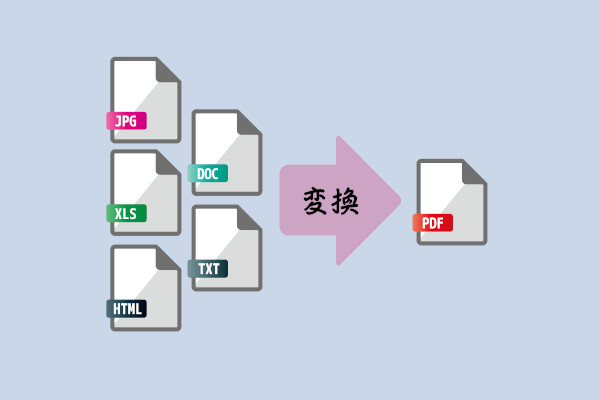


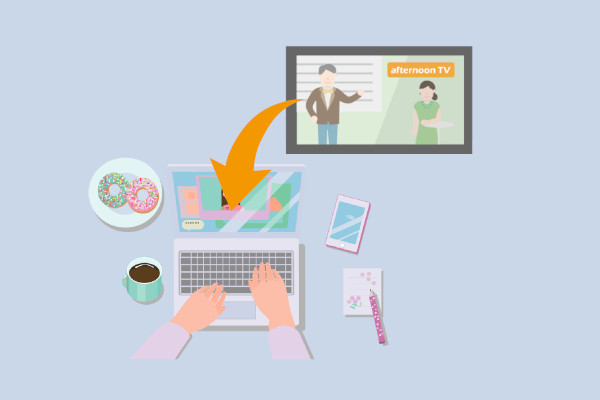
コメント