パソコンの画面を2画面表示のマルチモニターにしているけど、画面を拡張したり、複製したりする方法が分からないときにショートカットを使って簡単に素早く切り替えられると作業効率もよくなります。
「パソコンで2画面表示を使いこなしたいけど、設定やショートカットキーがややこしそう…効率アップには必須だと思うけど、実際どのくらい便利なの?」
「パソコン2画面でうまく切り替えられない…」
「オンライン会議中に画面切り替えで手間取って焦ってしまう…」
この記事では、パソコンの2画面表示を切り替える具体的なやり方から、Windowsでのショートカットキーの使い方、トラブルの対処法まで詳しく解説していきます。
ショートカットキーで2画面を切り替える方法
Windows 10、Windows 11では、ショートカットキーを使用することで、複数画面間の切り替えを素早く行うことができます。基本的なショートカットキーを覚えることで、作業効率が大幅に向上します。
基本的な画面切り替えショートカット
【複数画面の表示モードを変更するショートカットキー】

- Windowsキー + P キーを同時に押します。
- 画面表示モードのメニューが表示されます。
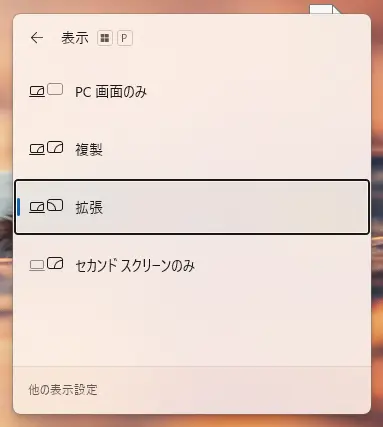
画面表示モードが表示されたら、
- Pキーを教えて表示モードを切り替えます。
- 切り替える表示モードにしたらEnterキーを押すと画面が切り替わります。
| 画面表示モード | 説明 |
|---|---|
| PC画面のみ | メインのパソコン画面だけを使い、外部モニターやプロジェクターはオフになります。 |
| 複製 | メイン画面の映像をそのまま外部モニターやプロジェクターにも表示します。 |
| 拡張 | メイン画面と外部モニターやプロジェクターを一続きのデスクトップとして扱え、ウィンドウなどを行き来できます。 |
| セカンドスクリーンのみ | 外部モニターやプロジェクターだけに表示し、パソコン本体の画面はオフになります。 |
【複製】
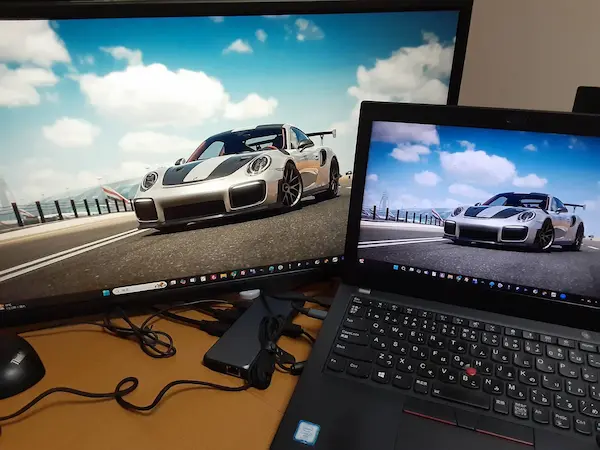
【拡張】
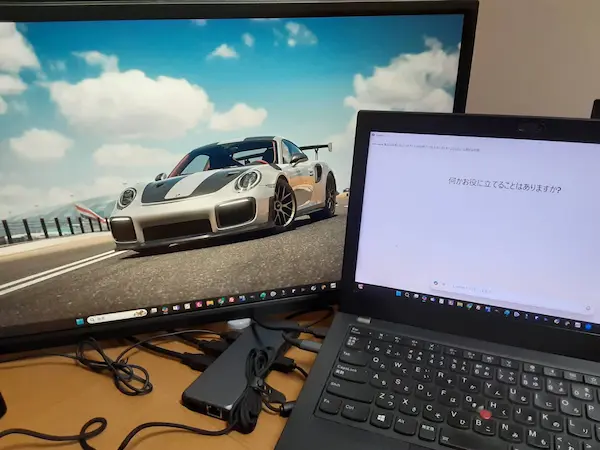
2画面でパソコン操作をしたい場合は、以下の記事を参考にしてください。

画面表示モード切り替え時のトラブル
画面が認識されない場合の対処法
- 表示モードを切り替えたときに、外付けディスプレイが認識されないことがあります。まず、接続ケーブルが正しく接続されているか確認し、別のケーブルやポートを試してみましょう。
- ディスプレイドライバが最新の状態かどうかをチェックし、必要に応じて更新します。
- 設定画面で「ディスプレイの検出」機能を実行して、接続画面の数だけ表示されているか確認します。
壁紙だけが表示される場合の対処
壁紙しか表示されない場合は、ディスプレイ設定の「拡張」モードが正しく設定されていないかも知れません。その場合は、ケーブル接続の確認を行い、設定をやり直してみましょう。
まとめ
2画面切り替え機能を効果的に活用することで、作業効率を大幅に向上できます。
各画面に異なる作業内容を割り当てることが重要です。例えば、メイン画面でドキュメント作成やウェブブラウジングを行い、サブ画面でチャットやメールの確認をするなど、役割を明確に分けることで集中力を維持できます。また、ショートカットキーの活用により、迅速に画面を切り替えることができます。
さらに、定期的にディスプレイ配置やウィンドウの整理を行うことで、無駄な手間を省き、作業環境を最適化できます。







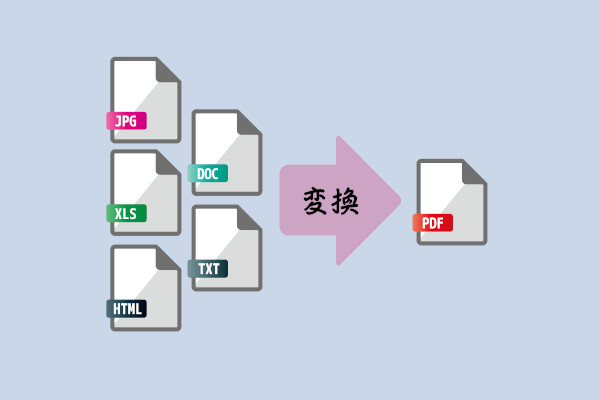


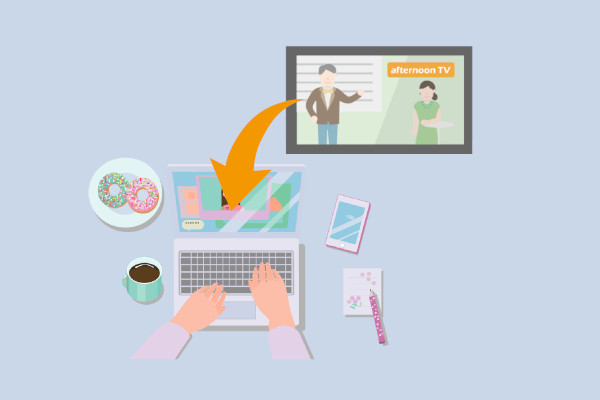
コメント