新しいパソコンを購入して、電源を入れてもすぐに使えません。
パソコンを使えるようにするためには、Wi-Fiの準備からパソコンの初期設定をする必要があります。
- はじめてパソコンを購入した人
- パソコンの初期設定に不安や戸惑いを感じている人
- 間違った設定をしたくない人
この記事では、初期設定の手順を実際の設定画面を使って解説します。
初期設定を始める前の準備
ノートパソコンでも、デスクトップパソコンでも初期設定を始める前に、事前に準備しておくものがあります。一番に忘れてはいけないのがインターネット回線の契約や接続です。
他にも電源の確保やマイクロソフトアカウントの情報が必要になりますので、整理しておきましょう。
インターネット回線の準備
パソコンの初期設定を行うのに、インターネット接続は欠かせません。自宅にWi-Fiルーターやモバイルルーターを用意します。インターネット接続に必要なSSIDとパスワードを事前に準備しておきましょう。
BBIQやドコモ、J:COMなどからネット回線を契約して自宅で使用できるようにする必要があります。申込みから工事が完了するまでに1ヶ月前後、キャンペーンなどがある時期だと3ヶ月程度かかることもありますので
電源の確保
パソコンの初期設定を行う際には、ノートパソコンでも電源アダプターを接続して作業します。
初期設定が終わるまでに初めての人は、時間が掛かってしまいます。特にノートパソコンはバッテリーが切れてしまうと作業ができなくなりますので気を付けましょう。
電源を確保するとき、人が通る場所に延長コードがあると引っ掛けてしまうことがあり危険ですので、配線の位置は考えておきましょう。
Microsoftアカウントの準備
パソコンの初期設定には必ずMicrosoftアカウントが必要になります。すでにMicrosoftアカウントを持っている人は、登録しているメールアドレスとパスワードを準備しておきましょう。
Microsoftアカウントを持っていない人は、アカウント作成に必要なメールアドレスとパスワードを何にするか事前に準備しておくとスムーズに登録することができます。
初期設定を依頼する
初めての人は、初期設定に不安があると思います。
「間違えたらどうしよう」と思うかも知れませんが、表示される手順に沿って進めていくことで初期設定は終わります。
これで合っているのか、こんなのでいいのかという不安だと思います。それは、実際の設定画像と一緒に進めていくことで少しは解消されると思います。
ただし、初期設定には時間がかかりますし、事務所で複数台のパソコンを購入した場合は1日かかってしまうこともあります。個人でも、法人でも初期設定を外注することを検討しても良いと思います。
初期設定の手順
Windows11のパソコンの初期設定を画像付きで紹介します。

- パソコン本体を電源コードとACアダプターを接続します。
- パソコンの電源ボタンを押して起動します。
- 画面が立ち上がると自動で初期設定画面が表示されます。
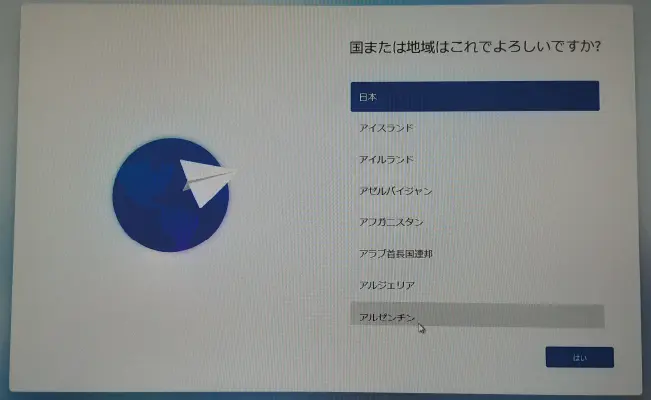
「国または地域はこれでよろしいですか?」と表示されたら、
- 【日本】を選択して、【はい】を押します。
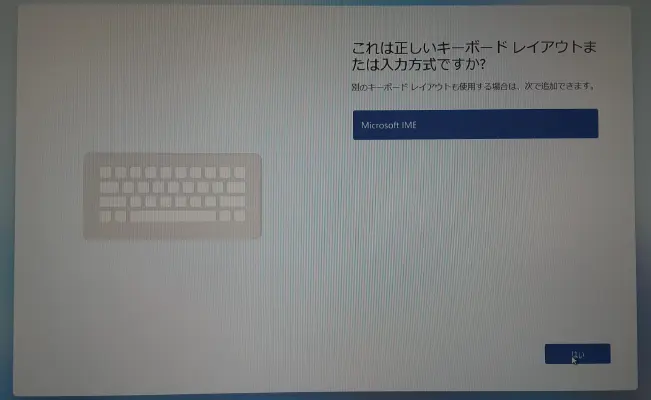
「これは正しいキーボードレイアウトまたは入力方式ですか?」と表示されたら、
- Microsoft IMEが表示されていますので、そのまま【はい】を押します。
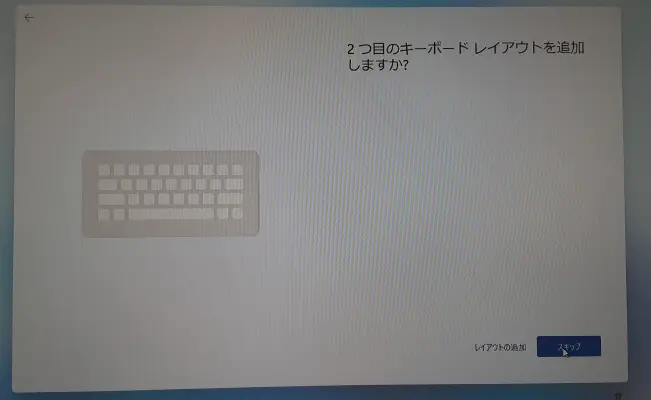
「2つ目のキーボードレイアウトを追加しますか?」と表示されたら、
- 【スキップ】を押します。
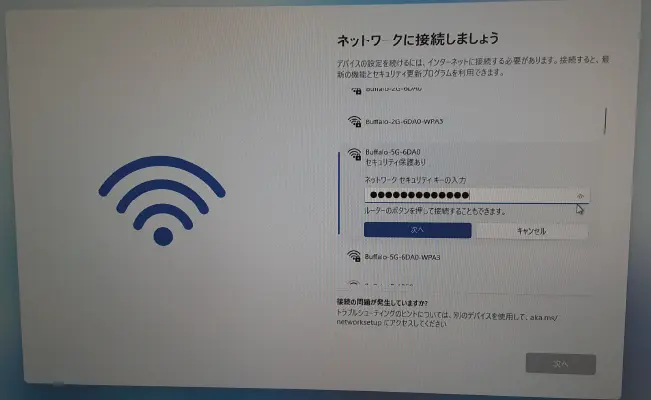
「ネットワークに接続しましょう」と表示されたら、
- 自宅に設定されているネットワーク回線を選択します。
- 「ネットワークセキュリティキーの入力」欄に【セキュリティキー】を入力します。
- 入力が終わったら【次へ】を押します。
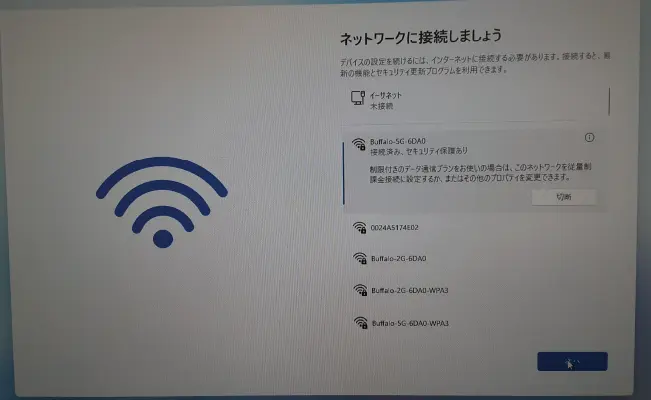
「接続済み」と表示されたら、
- 【次へ】を押します。
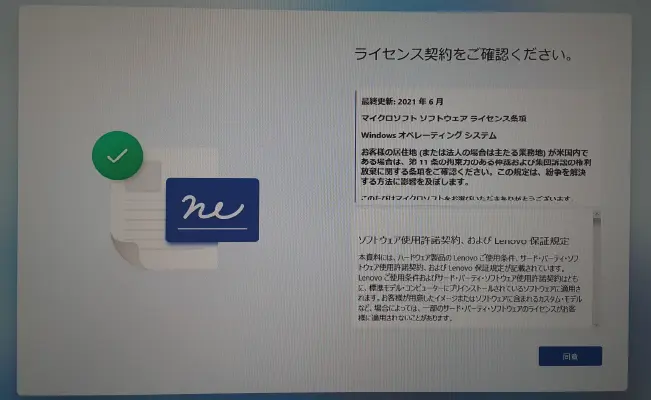
「ライセンス契約をご確認ください」と表示されたら、
- 内容確認して【同意】を押します。
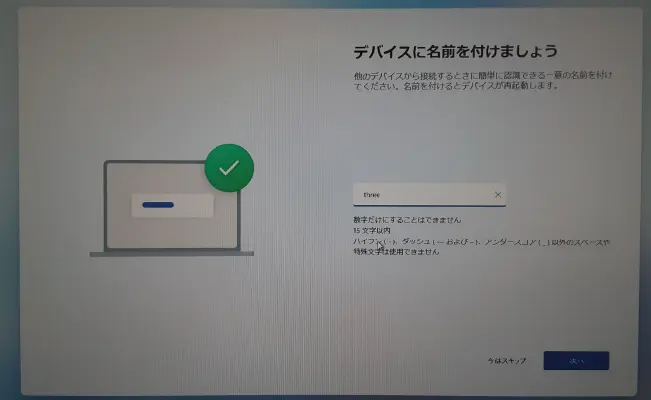
「デバイスに名前を付けましょう」と表示されたら、
- 「デバイス名」を入力して【次へ】を押します。
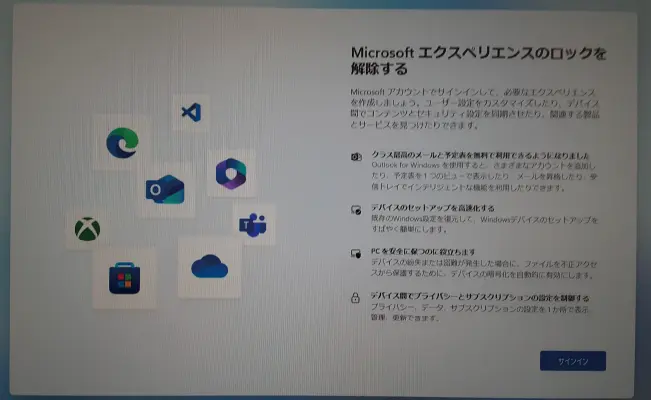
「Microsoftエクスペリエンスのロックを解除する」と表示されたら、
- 【サインイン】を押します。
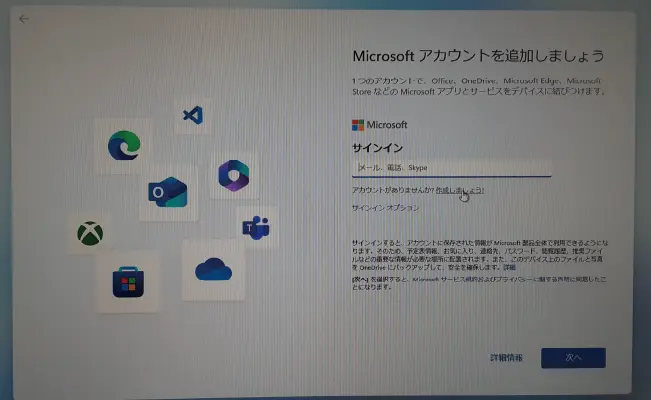
「Microsoftアカウントを追加しましょう」と表示されたら、Microsoftアカウントを持っている人は、そのメールアドレスを使ってサインインしましょう。
今回は、はじめてに人を対象にしていますので、Microsoftアカウントを持っていない人の手順を紹介します。
- 「アカウントがありませんか?」の横にある【作成しましょう】を押します。
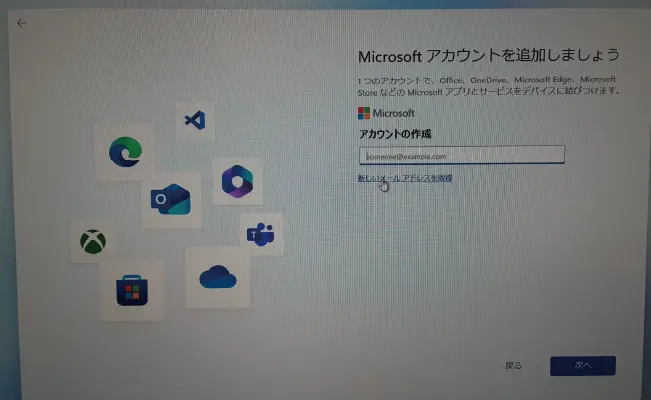
アカウントの作成画面が表示されたら、
- 【新しいメールアドレスを取得】を押します。
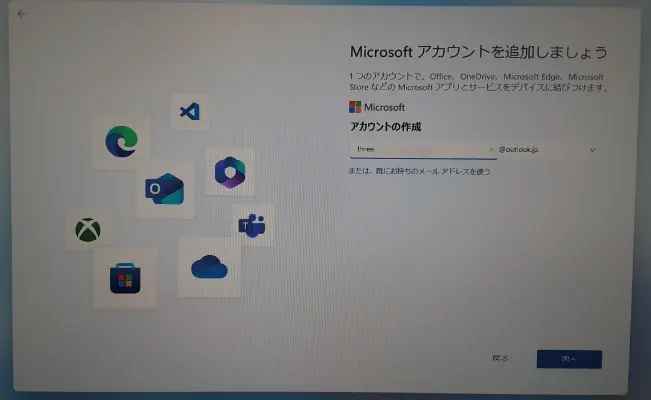
- 「アカウントの作成」箇所に、【任意のアカウント名】を入力します。
- 【次へ】を押します。
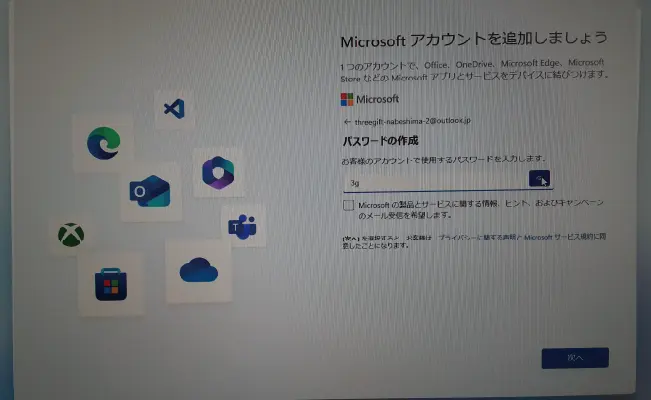
- 「パスワードの作成」箇所に、【任意のパスワード】を入力します。
- 【次へ】を押します。
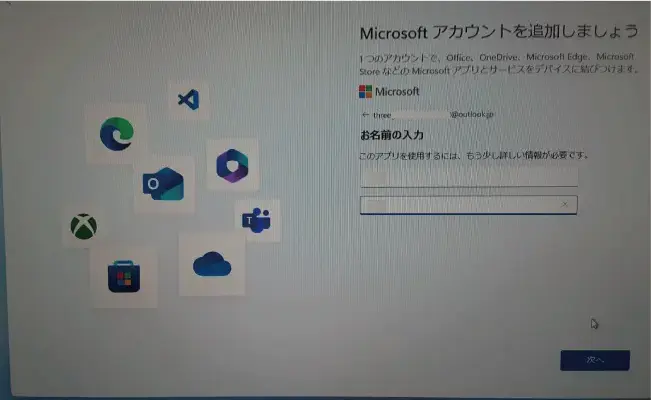
- 「お名前の入力」箇所に、【任意の名前】を入力します。
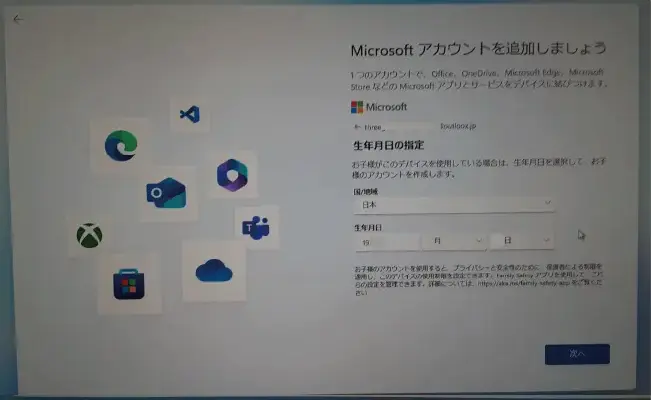
- 「生年月日の指定」箇所に、【生年月日】を入力します。
- 入力したら【次へ】を押します。
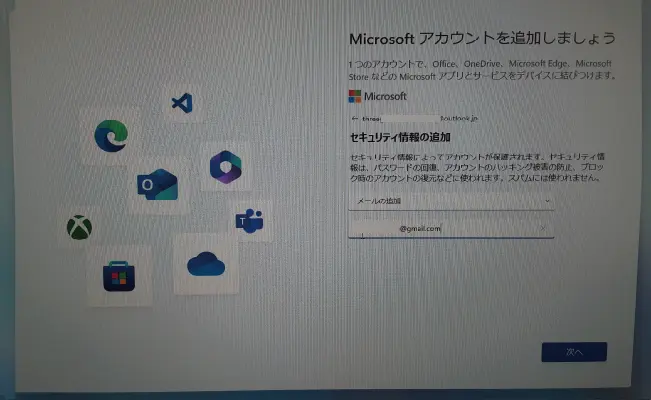
- 「セキュリティ情報の追加」画面の「メールの追加」欄にgmailなどのメールアドレスを入力します。
- 入力したら【次へ】を押します。
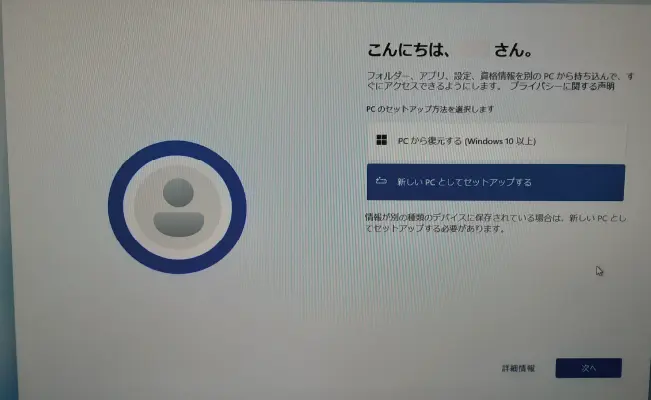
「こんにちは、◯◯さん。」と表示されたら、
- 【新しいPCとしてセットアップする】を選択します。
- 【次へ】を押します。
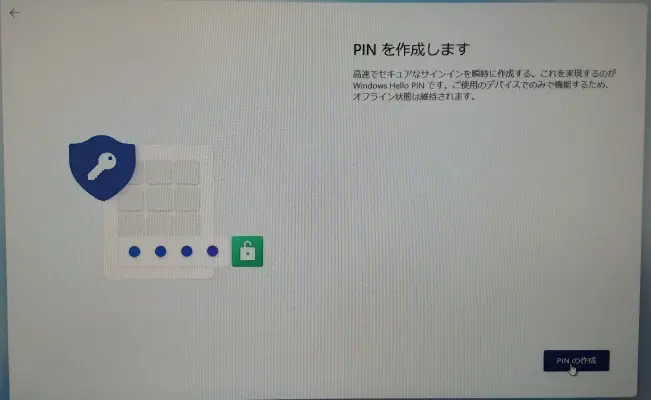
「PINを作成します」と表示されたら、
- 【PINの作成】を押します。
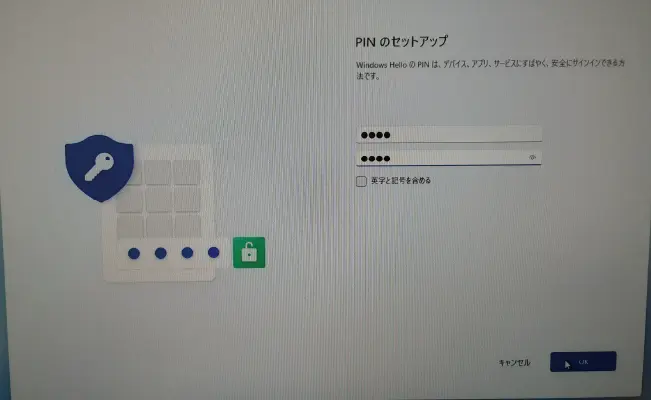
「PINのセットアップ」と表示されたら、
- 【新しいPIN】と【PINの確認】を入力します。
- 【OK】を押します。
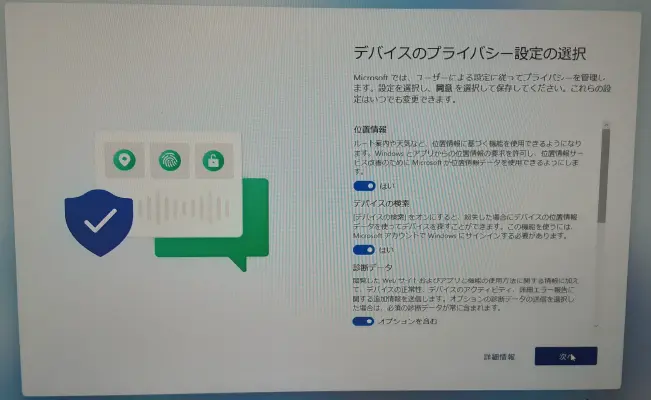
「デバイスのプライバシー設定の選択」と表示されたら、
- 必要に応じてチェックを調整して【次へ】を押します。
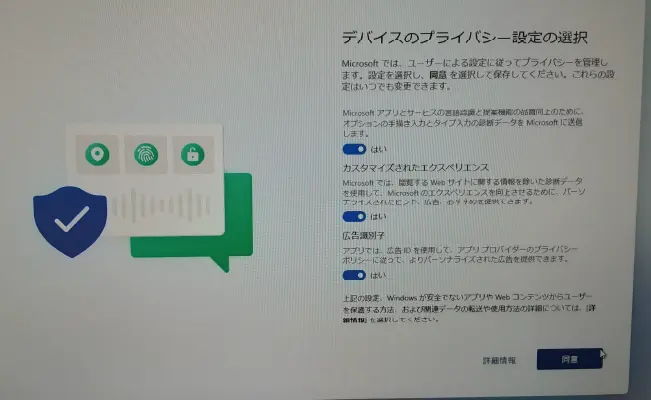
- 【同意】を押します。
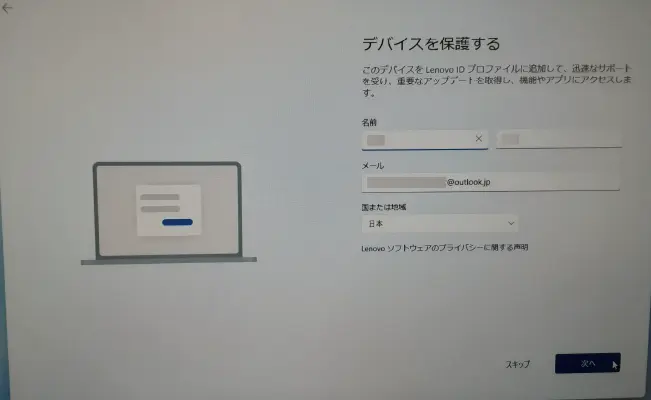
「デバイスを保護する」が表示されたら、
- 今までに入力した「名前」、「メール」、「国または地域」が表示されますので、間違いないか確認して【次へ】を押します。
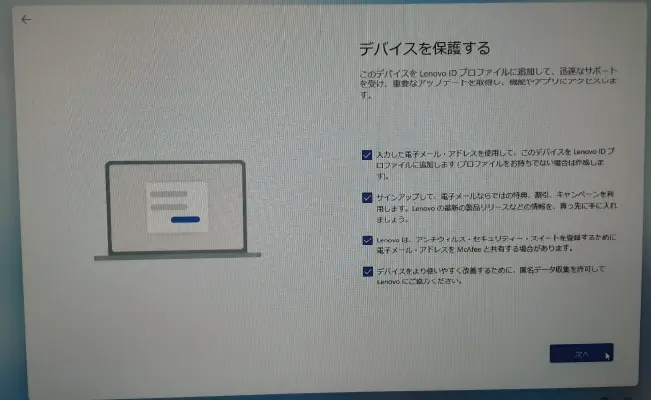
- 必要に応じてチェックを外して【次へ】を押します。
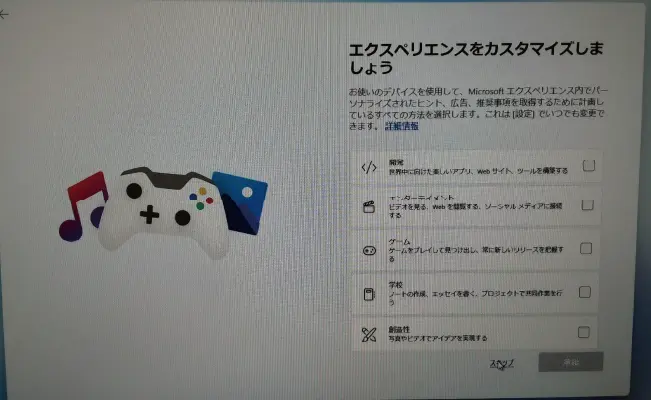
「エクスペリエンスをカスタマイズしましょう」と表示されたら、
- 必要な項目にチェックを入れて【承認】を押します。
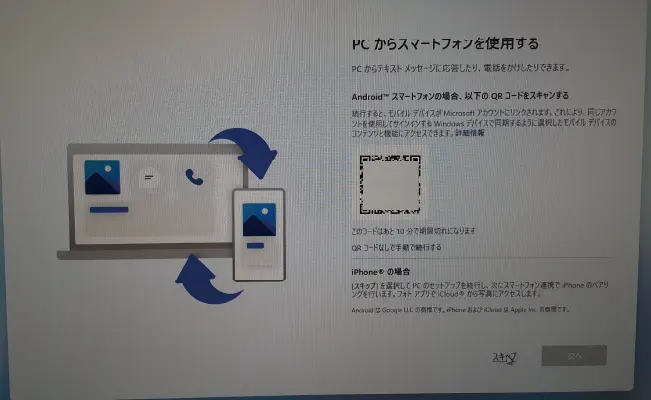
「PCからスマートフォンを使用する」と表示されたら、
- 今回は、この機能を使用しないので【スキップ】を押します。
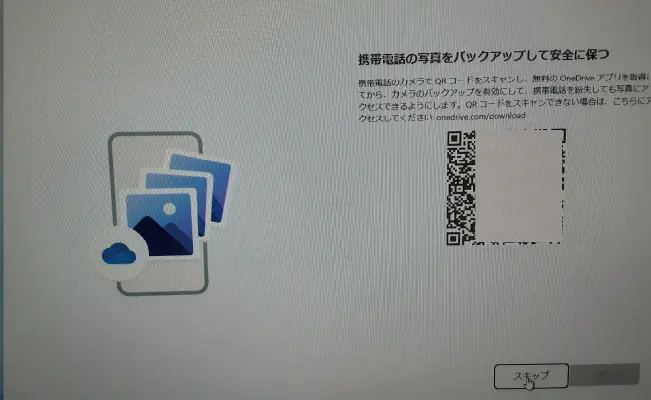
「携帯電話の写真をバックアップして安全に保つ」と表示されたら、
- 今回は必要ない機能なので【スキップ】を押します。
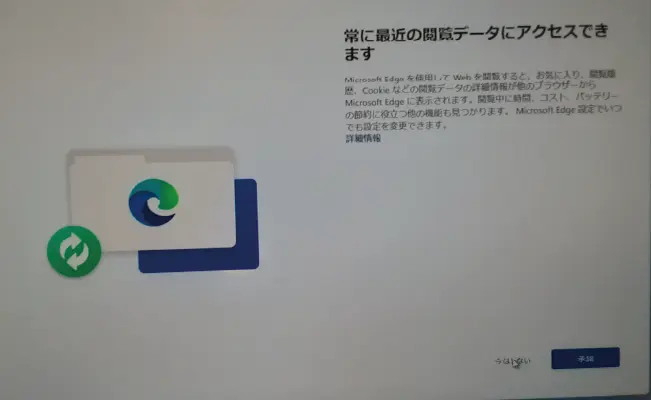
「常に最近の閲覧データにアクセスできます」と表示されたら、
- 設定する場合は【承認】、設定しない場合は【今はしない】を選びます。
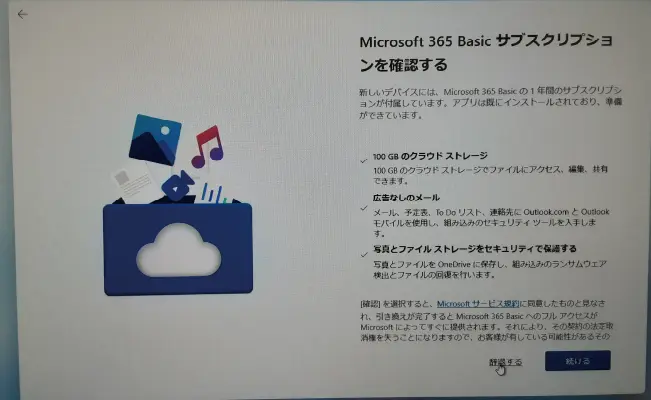
「Microsoft365BASICサブスクリプションを確認する」と表示されたら、
- 今回は必要ないので【辞退する】を押します。
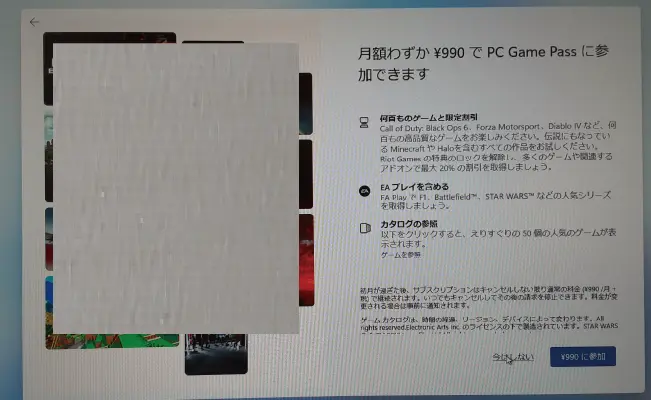
「PC GAME PASSに参加できます」と表示されたら、
- 今回は必要ないので【今はしない】を押します。
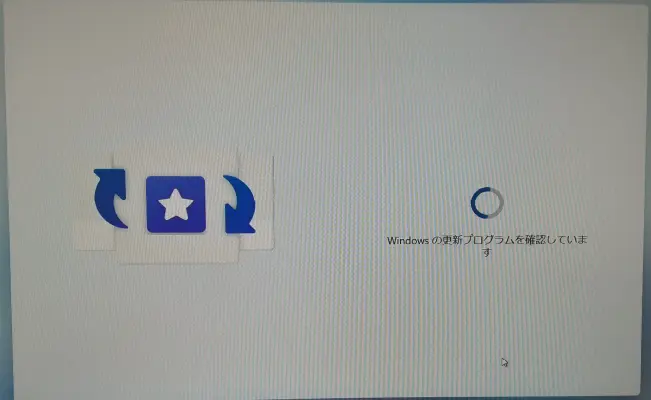
Windowsの更新プログラムを確認が始まります。
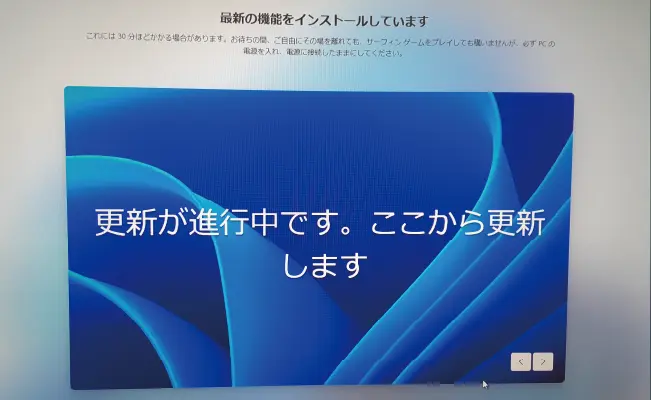
最新の機能のインストールが始まります。
ネット回線の速度やパソコンの処理能力によっては、30分ほど時間がかかりますので終わるまで待ちましょう。
初期設定がすべて終わるとセットアップ完了です。
デスクトップ画面が表示されたら、パソコンが使えます。
セキュリティの設定
パソコンの初期設定が完了したら、まずはセキュリティの確認をおこないましょう。
Windows Updateで最新にする
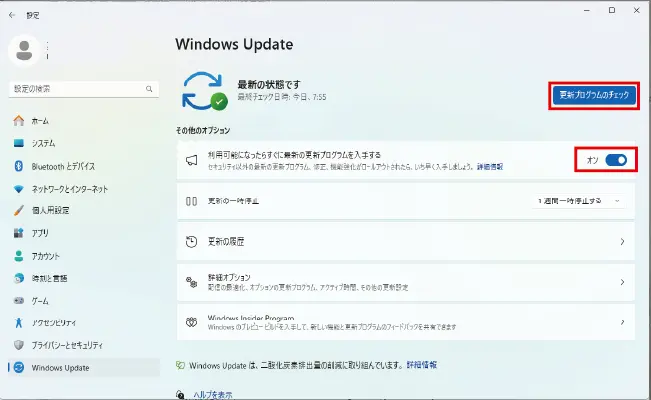
パソコンを安全に利用するためには、Windows Updateの適切な設定が欠かせません。初期設定時に自動更新を有効にすることで、最新のセキュリティパッチや機能改善を自動的に受け取ることができます。
「設定」→「Windows Update」から、「利用可能になったらすぐに最新の更新プログラムを入手する」を【オン】に設定することをおすすめします。
特に重要なセキュリティ更新プログラムは、すぐにインストールすることが推奨されますので【更新プログラムのチェック】を選択して、更新プログラムがあればインストールしておきましょう。
ただし、更新プログラムによっては再起動が必要な場合があるため、作業中の重要なデータは事前に保存してから作業しましょう。
Windows Defenderの有効化
Windowsには、総合的なセキュリティ対策としてWindows Defenderがインストールされています。初期設定時に、Windows Defenderを有効にし、リアルタイム保護を起動しておきましょう。
もしかすると、マカフィーという無料版がインストールされているかも知れません。無料期間が過ぎると一部の機能しか使えませんので、有料版にしないのであればアンイストールしてWindows Defenderを有効にします。
ファイアウォール設定も併せて確認してください。不審なネットワーク接続や、未知のアプリケーションからのアクセスを制限することで、システムセキュリティを強化できます。また、ウイルススキャンの定期実行設定も忘れずに行いましょう。
まとめ
Windowsパソコンの初期設定について、実際の画像付きで手順通りに解説しました。
初期設定については難しいものではありません。時間はかかりますが画面の指示に従って進めていくことで設定できるようになっています。今回はWindows11のパソコンの初期設定でしたが、他のWindowsバージョンでも共通している部分が多いので参考になると思います。
\パソコンの初期設定のご依頼はこちら/








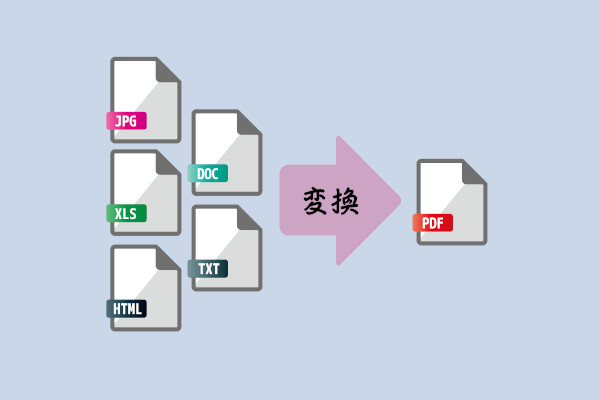


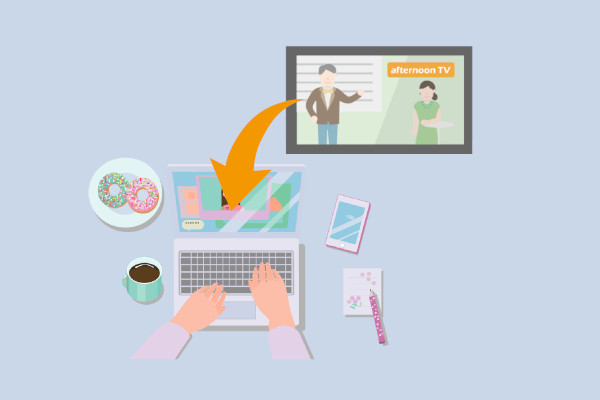
コメント