ZOOMを利用してテレビ会議を行なう場合は、必ず「ZOOMクライアント」をダウンロードしてパソコンにインストールする必要があります。
この「ZOOMクライアント」は、
- 主催者・招待者・ホスト側
- 参加者側
の両方とも必要になりますので、ダウンロードからインストールまでの手順をお伝えします。
目次
ZOOMクライアントのダウンロード方法
ZOOMクライアンをダウンロードするとき、ZOOMのサインアップ(登録)から続けて行なう場合は「ステップ1」から、サインアップ(登録)しないでZOOMに参加するなら「ステップ2」からになります。
STEP
サインアップから続けてダウンロードする
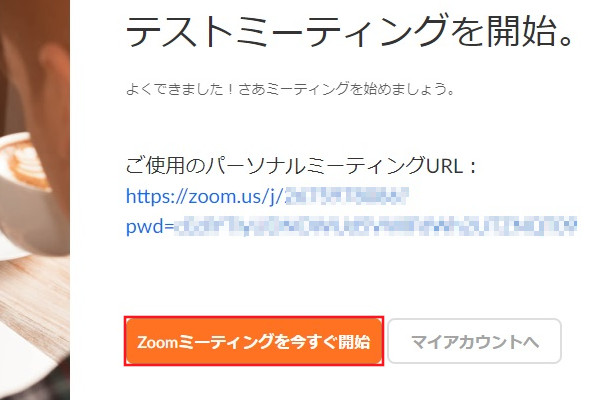
- サインアップから続けてZOOMクライアンをダウンロードするときは「ZOOMミーティングを今すぐ開始」をクリックします。
STEP
ZOOMクライアントをダウンロードする
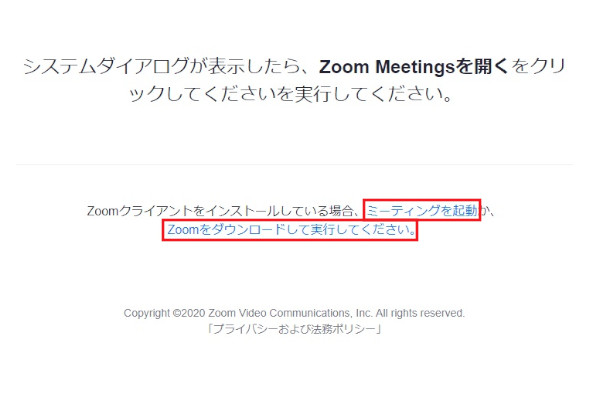
- 「ミーティングを起動」または「ZOOMをダウンロードして実行してください」をクリックします。
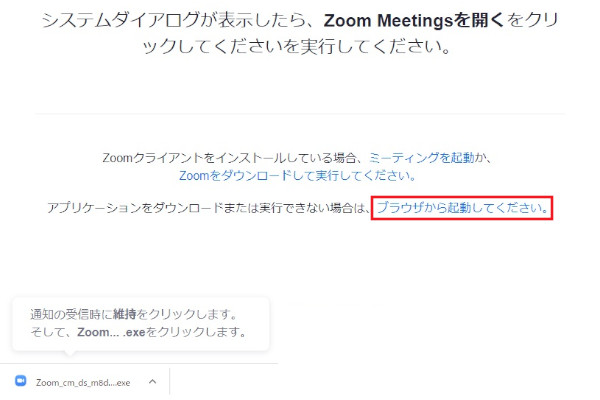
- 「ブラウザから起動してください」を表示されますのでクリックします。
STEP
テレビ会議画面を表示する
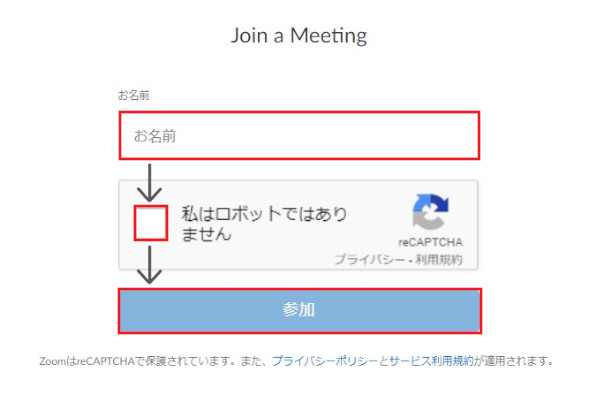
- 「Join a Meeting」と表示されたら「名前」を入力します。名前はニックネームでも大丈夫です。
- 「私はロボットではありません」にチェックを入れます。
- 「参加」をクリックします。
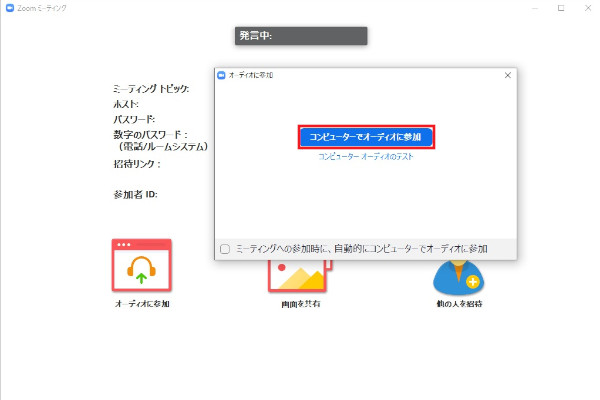
- ZOOMミーティング画面が表示されたら「コンピューターでオーディオに参加」をクリックします。
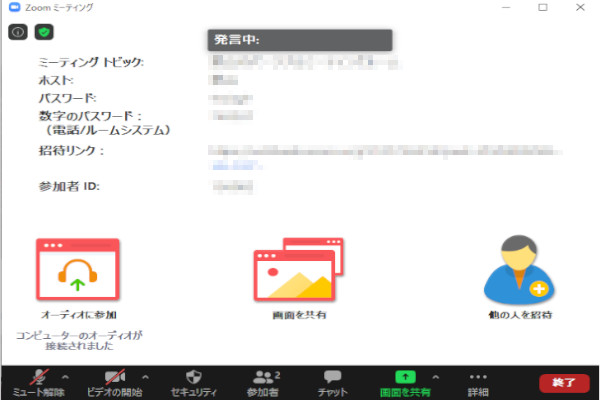
- この画面が表示されれば、接続完了です。
まとめ
パソコンからZOOMミーティングに参加するための手順を紹介しましたが、一度、行えばやり方が分かるので、2回目・3回目は必要な手順のところを確認して進めてみて下さい。
はじめての頃は、参加するだけかも知れませんが、ホスト側となる場合は「サインアップ(登録)」する必要があります。
あわせて読みたい


ZOOMのアカウント作成手順 パソコン編
会社に出勤するのではなく、家で仕事をする在宅ワーク・リモートワークをするようになり、打ち合わせや会議、飲み会までオンラインで行なうようになりました。 テレビ会…

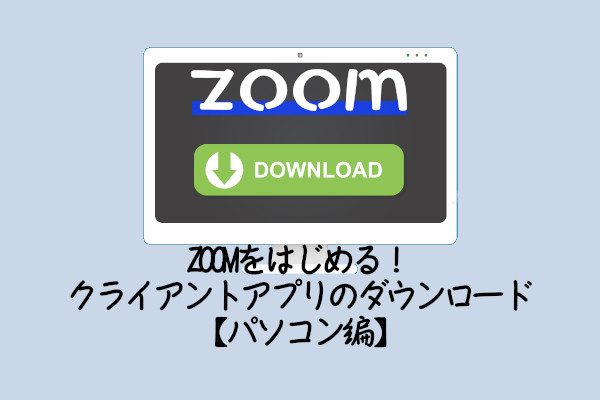
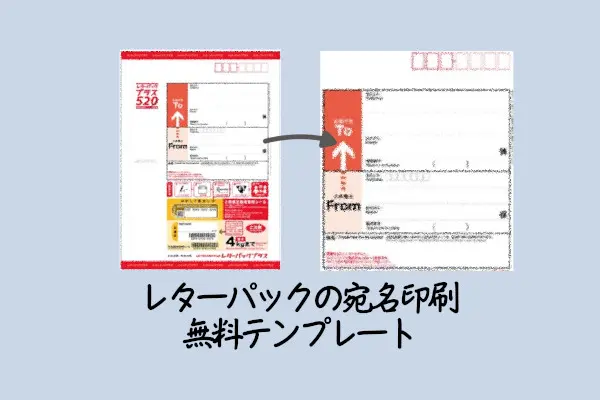

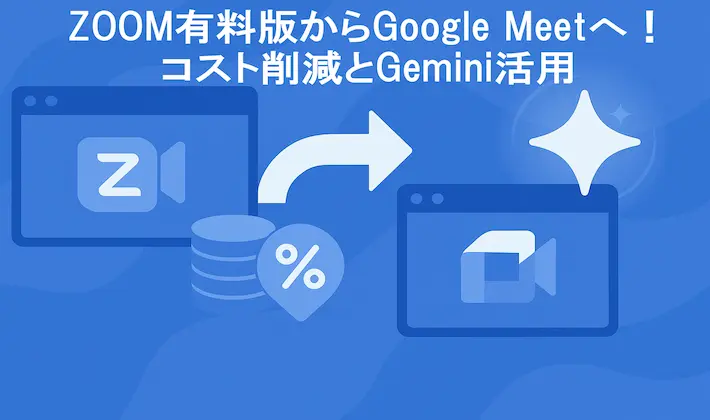


コメント