パソコンのデスクトップ画面を録画したいと思ったときに、どんなソフトがあるのか検索すると製品版と無料版があり、無料だとソフト名が透かしで入ってしまうことが多く、有料の製品版の購入が必須になります。
無料で使えるフリーソフトを探していたら「ZOOM」の録画機能が使えることが分かりました。
- デスクトップ画面の動画録画機能
- カメラ機能によるビデオ録画できる機能
このうち、デスクトップ画面のファイルやマウス操作・音声を録画できる機能が「デスクトップ画面の動画録画機能」です。
この機能を使うことで、パソコン(Windows・mac)はもちろん、スマホ・Android・iPhone・iPadなどのデスクトップ画面を録画することができます。
ZOOMでデスクトップ画面を録画する手順
ZOOMの新規ミーティングを開く
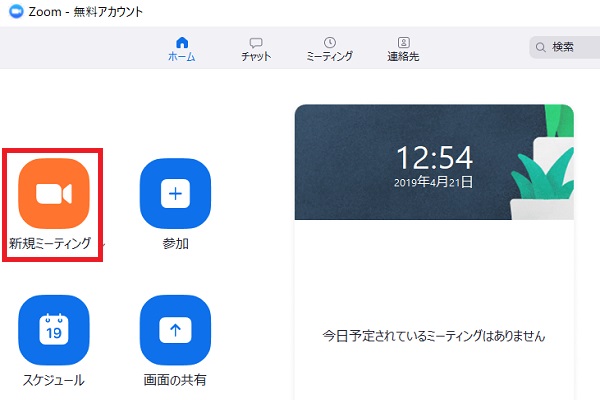
- ZOOMをダウンロードして、ZOOMのアイコンを開きます。
- 「新規ミーティング」を開きます。
コンピューターのオーディオに参加
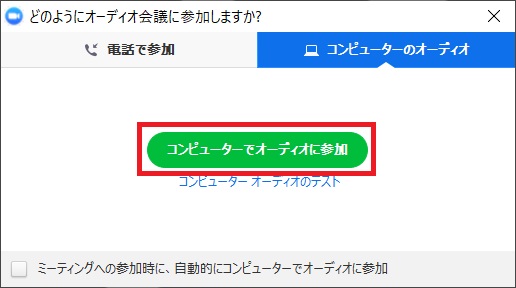
- オーディオ会議に参加する方法で「コンピューターのオーディオ」タブを選び
- 「コンピューターのオーディオに参加」を押します。
PC画面を録画する設定
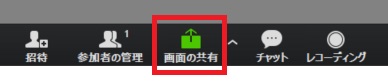
- 画面下部の「画面の共有」をクリックします。
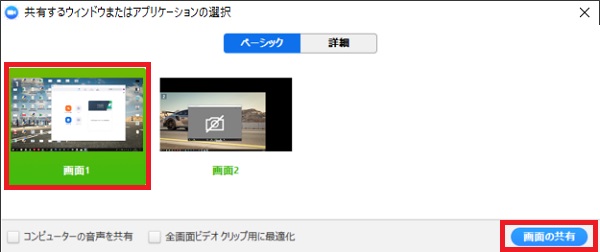
- 録画するデスクトップ画面をクリックします。
- 「画面の共有」ボタンをクリックします。
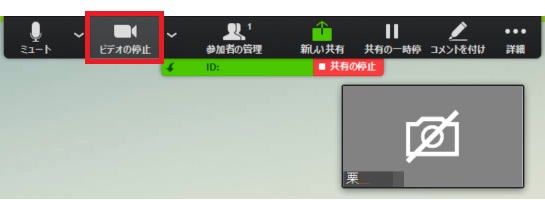
- 「ビデオの停止」ボタンをクリックします。
「ビデオの停止」は、カメラ機能を使って映し、画像の右下にあるウィンドウがそうです。顔を映さないのであれば、停止しておくといいです。
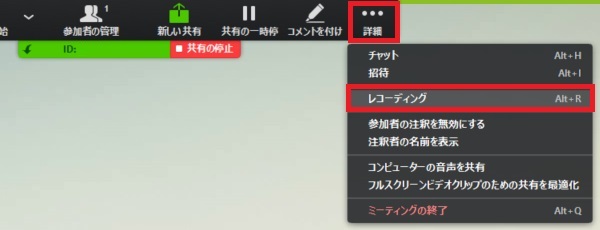
- 「詳細」ボタンをクリックしてメニューを表示します。
- 「レコーディング」ボタンをクリックします。
実際に、ZOOMでデスクトップ画面を録画した動画です。マウスの動きが分かりますし、操作方法や使い方を説明するのに適しています。
コメントを付ける
デスクトップ画面を録画するときに、マウスの動きが分かるように映ったり、選択範囲を指定したり、テキストを書いたり、絵を書いたり、スタンプを押したり、スポットライトを当てたり、消しゴムで消したりすることができますので、分かりやすく紹介または解説することができます。
※動画のマウスの周辺に青い囲みが表示されていますが、これは他のPC画面録画ソフトでの機能です。
PC画面の録画停止
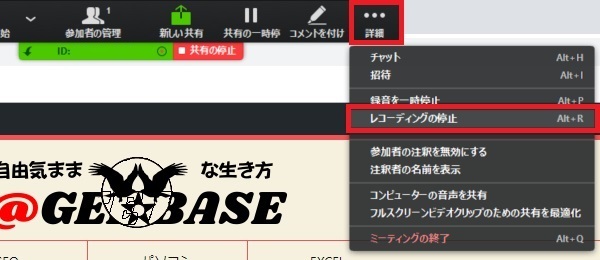
- 「詳細」ボタンをクリックしてメニューを表示して、
- 「レコーディングの停止」をクリックします。
「レコーディングの停止」は、録画を停止することです。
ミーティングの終了
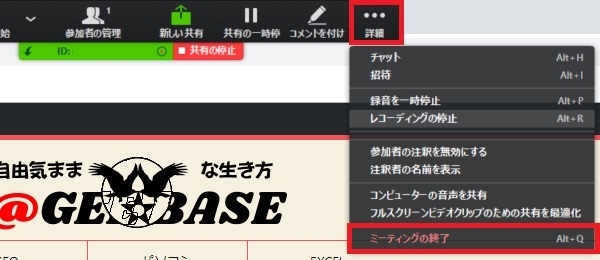
- 「詳細」ボタンをクリックしてメニューを表示して、
- 「ミーティングの終了」をクリックします。
「ミーティングの終了」は、ZOOMを終了することです。
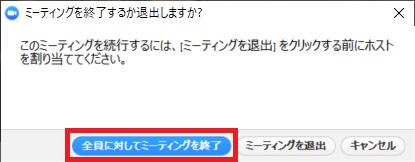
- 「全員に対してミーティングを終了」をクリックします。
録画した動画のダウンロード
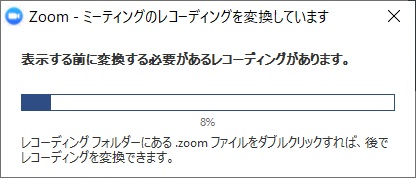
ZOOMミーティングを終了すると、録画したレコーディングを変換する画面が表示され、動画がダウンロードされます。
録画した動画の格納先
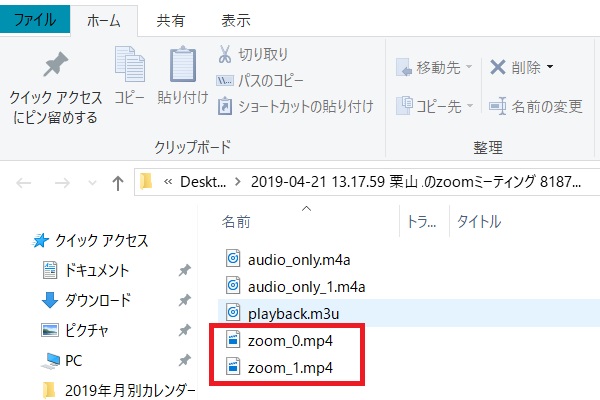
レコーディングの変換が終わるとフォルダが表示されます。
mp4のファイルが動画ファイルです。
ZOOMでパソコン画面録画した動画
パソコン画面を録画したいときに、
- マウスポインターを表示したり、消したりしたい
- マウスをクリックしたらスポットライトが付くようにしたい
- 音声の録音・ミュートの切り替えがしたい
- コメントや線・矢印など画面に表示したり、消したりしたい
と、思ったことがZOOMの録画機能ですることができました。無料で、ここまでの機能を使うことができるのは便利です!
パソコン画面を簡単録画できる
| ソフト名 |
ZOOM
|
|---|---|
| 価格 |
無料
|
| 操作性 |
簡単
|
| コメント機能 |
あり
|
| 動画形式 |
mp4のみ
|
| 編集機能 |
なし
|
ZOOMはオンラインミーティングを無料でできるソフトですが、レコーディング機能は画面録画もできます。
ただし、録画した動画を編集する機能はありませんので、編集したいというときは「動画編集ソフト」が別途必要になります。YouTubeで簡単な動画編集ができますので、活用してみてください。





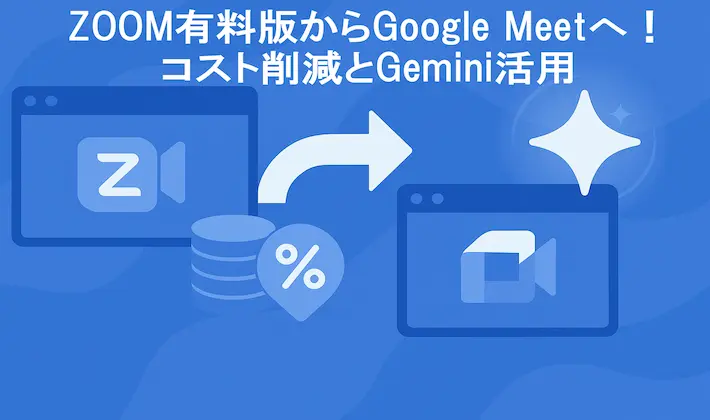

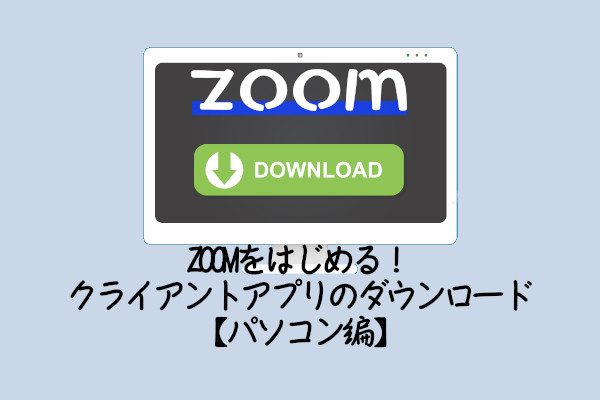

コメント