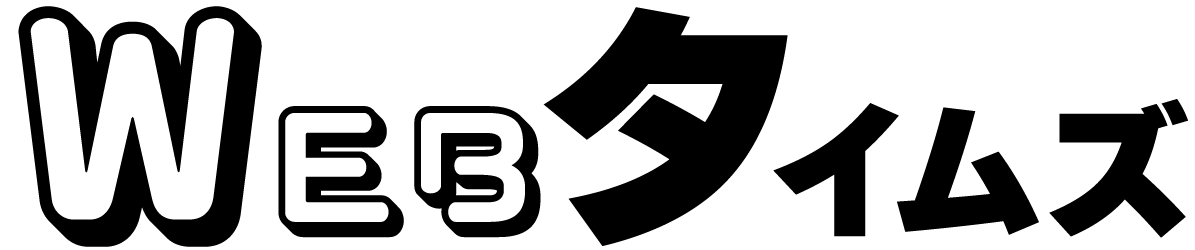PDFファイルの文書に電子印鑑を押印する方法を解説します。
ビジネスをしていると、PDF形式で契約書や覚書などをやり取りすることがあり、一度印刷して押印してからスキャナーで読み込みPDFファイルにして送り返す、社内で保管しているケースも多いと思います。
PDFファイルを開き、内容を見ることができる「Adobe Acrobat Reader DC」のスタンプ機能を使用して、電子印鑑の捺印がPDF上でできます。スタンピ機能に角印・社印・認印・日付印などを登録しておくことで、登録後の押印は簡単にできます。
電子印鑑を作成
「Adobe Acrobat Reader DC」を使用して、電子印鑑を登録するのにおすすめの方法を紹介します。
「Adobe Acrobat Reader DC」のスタンプ機能に登録できる拡張子は「pdf」のみですので、JPEGやPNG形式の場合は「pdf」に変換する必要があります。
WEB認印で電子印鑑を作る
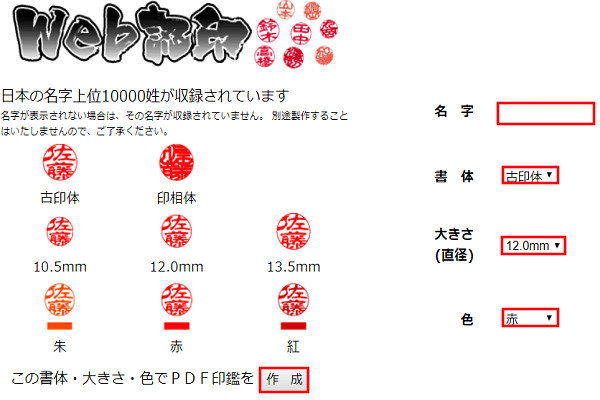
「WEB認印」というサイトを利用して電子印鑑を作成することができます。
この「WEB認印」では、個人の認印の電子印鑑を作ることができ、電子印鑑の保存方法はPDF形式しかありませんので、作成して保存すると「Adobe Acrobat Reader DC」のスタンプに、そのまま登録することができます。
シャチハタに書体を提供している「白舟書体」が運営しているサイトで、住所印を作成できる「風雅印」という電子印鑑作成サイトもあります。
ただし、認印や住所印しか作れないので、社印や角印などは他のツールを利用して電子印鑑を作る必要があります。
「WEB認印」で電子印鑑を作成するときの使い方には簡単です。
-

-
白舟書体のWEB認印で電子印鑑が簡単に作れる!
認印の電子印鑑を作成するなら、白舟書体の「WEB認印」を使用すると綺麗な印影の認印電子印鑑を作ることができます。 EXCEL(エクセル)やWord(ワード)・PDFの文書に使うことができ、社内書類の文 ...
続きを見る
電子印鑑のフリーソフトで作る
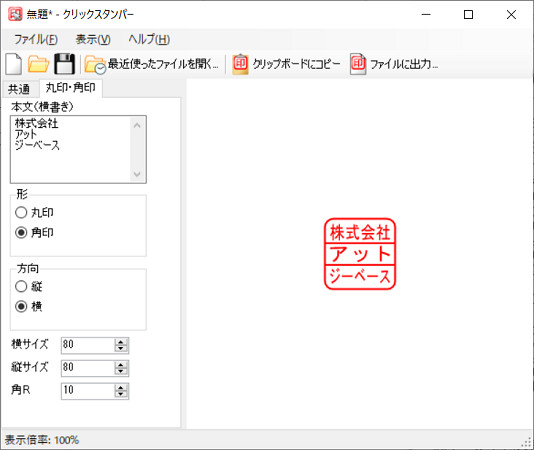
電子印鑑を作成できるフリーソフトがいくつかありますが、インストール不要で使用できる「クリックスタンパー」という無料のソフトがあります。
丸印・角印・日付印・認印など電子印鑑を作成する上で、必要な印鑑を作れます。大きさ・色・枠の太さなどカスタマイズも可能です。
保存できるファイルにPDF形式がないので、JPEGやPNG形式からPDF形式に変換する必要があります。
-

-
角印や日付印・丸印の電子印鑑が作成できるクリックスタンパーの使い方
日付印・丸印・角印などの美しいスタンプ画像が簡単に作成できる電子印鑑作成フリーソフト「クリックスタンパー」の使い方を解説します。 クリックスタンパーは、日付印・データ印・丸印・角印を作成することができ ...
続きを見る
電子印鑑を作成できるフリーソフトはいくつかありますので、使いやすいソフトを選んで頂くといいと思います。
使っているハンコから電子印鑑を作る

実際に使用しているハンコをスキャンして、画像編集ソフトを利用して印影を残し、背景を透明にしてPDF形式で保存します。
-

-
電子印鑑を本物のはんこから作成してエクセル・ワードに押す方法
紙ベースで見積書や請求書・納品書などを処理するのが少なくなり、EXCEL(エクセル)やWord(ワード)で作成し、印刷して押印したあとにPDFに変換したものをメールなどで提出するということが多くなり、 ...
続きを見る
PDF形式で保存できないときは、JPEGやPNG形式で一旦保存してからPDF形式に変換します。
綺麗な印影にするためには、画像編集ソフトで背景を消すとき、より丁寧に作業することです。
EXCEL・WordをPDFで保存する
EXCEL(エクセル)やWord(ワード)で作成した書類を保存するときに、PDF形式を選ぶことができますので手順をお伝えします。
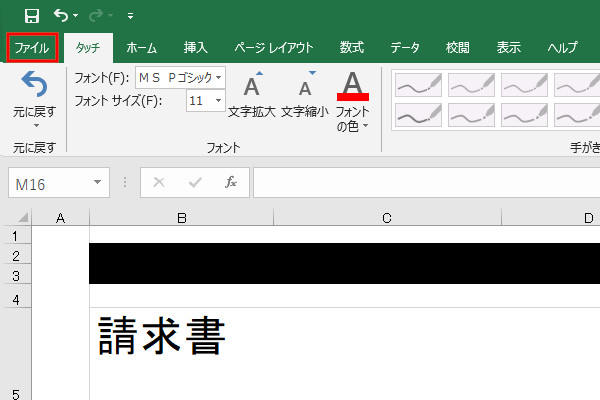
- 「ファイル」タブをクリックします。
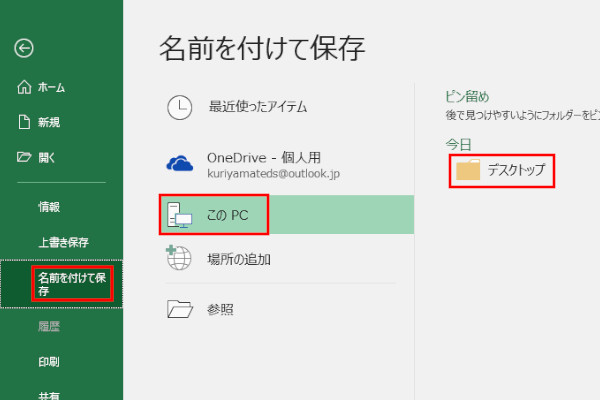
- 「名前を付けて保存」をクリックします。
- 「このPC」を選び「デスクトップ」をクリックします。
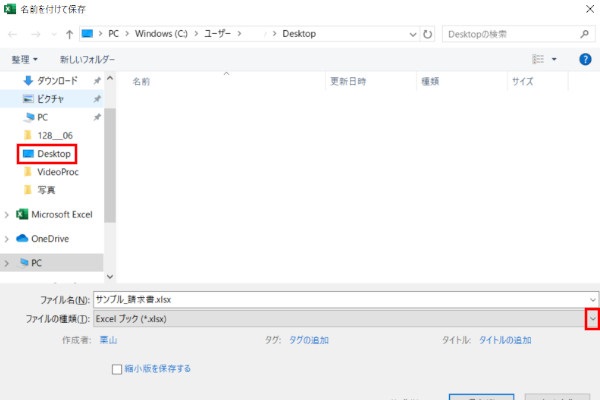
- 名前を付けて保存画面が表示されます。
- 保存先を選び、ファイルの種類の右側にある「▼」をクリックします。
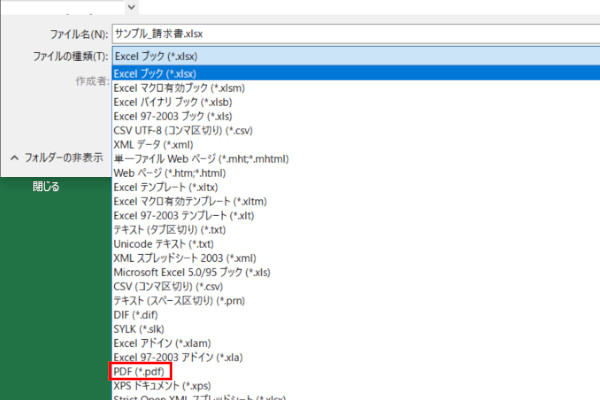
- 保存できるファイルの種類が表示されますので「PDF(*.png)」をクリックします。
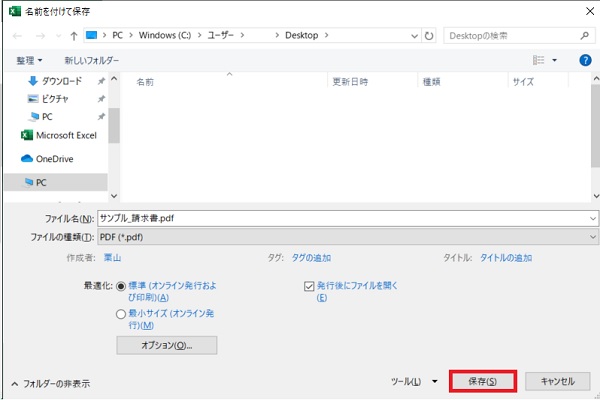
- ファイルの種類が「PDF(*.png)」になっていることを確認します。
- 良ければ「保存」をクリックします。
これで、EXCELやWordで作成したファイルをPDF形式のファイルで保存することができます。
Adobe Acrobat Reader DCに電子印鑑を登録
Adobe Acrobat Reader DCをインストールする
Adobe Acrobat Reader DCをインストールしていない方は、まずインストールします。
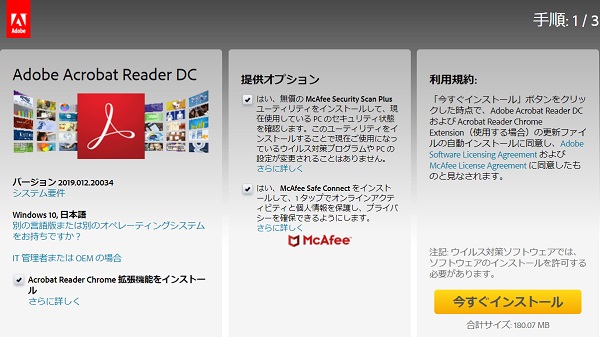
- 「Adobe Acrobat Reader DC」にアクセスして「今すぐインストール」をクリックします。
- 手順に従って、インストールを進めていきます。
Adobe Acrobat Reader DCを開く
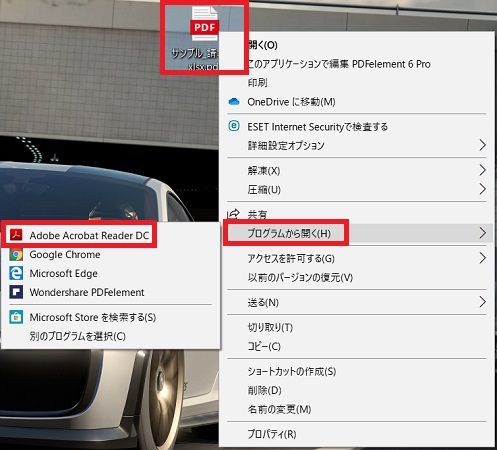
- PDF形式で保存したファイルを右クリックします。
- メニューの中から「プログラムから開く」を選び「Adobe Acrobat Reader DC」をクリックします。
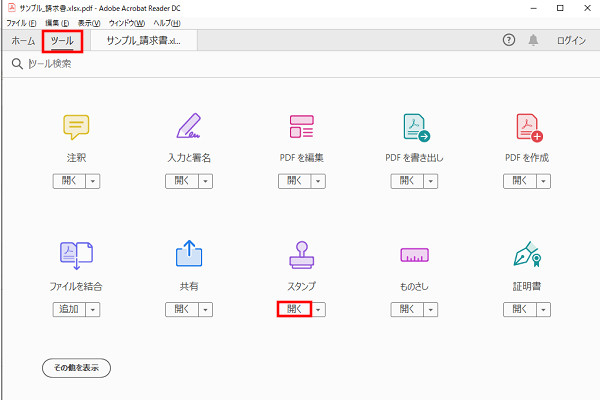
- Adobe Acrobat Reader DC画面が開いたら「ツール」タブをクリックします。
- スタンプの「開く」をクリックします。
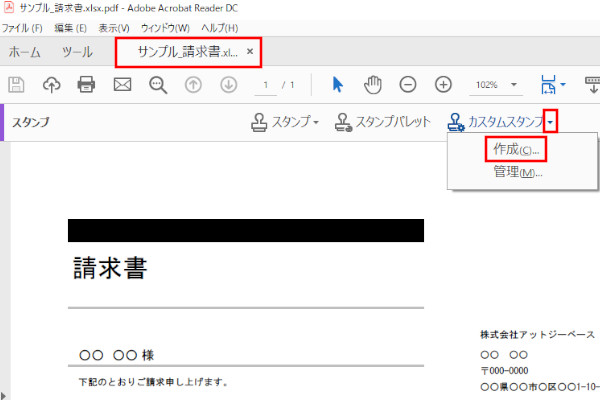
- 開いたファイルのタブが開きますので「カスタムスタンプ」の「▼」をクリックします。
- メニューが表示されたら「作成」をクリックします。
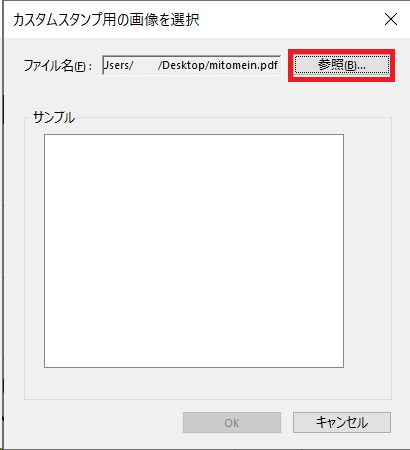
- カスタムスタンプ用の画像を選択画面が表示されますので「参照」をクリックします。
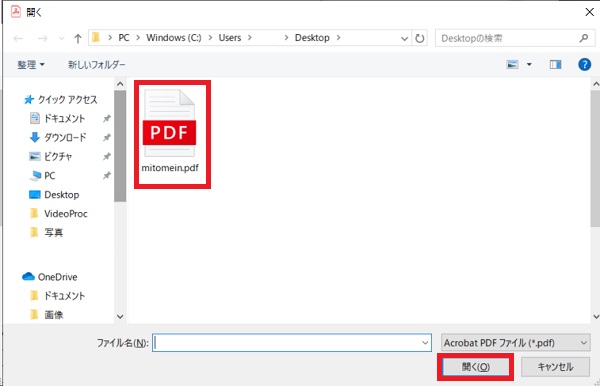
- 別ウィンドウが開きますので、PDF形式にした電子印鑑ファイルを選び「開く」をクリックします。
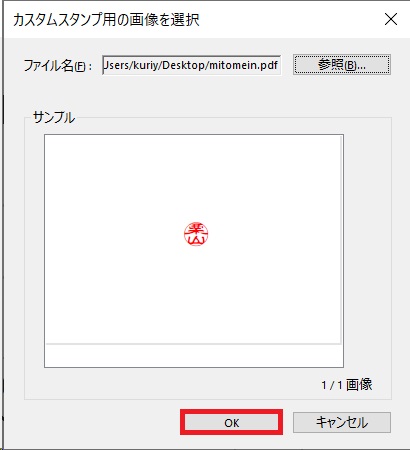
- サンプル画面に電子印鑑が反映されますので印影を確認します。
- 良ければ「OK」をクリックします。
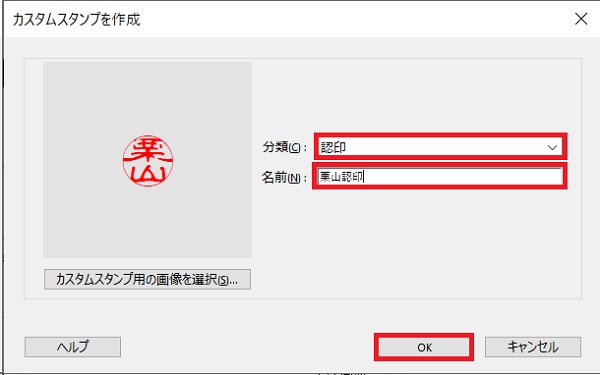
- カスタムスタンプを作成画面が表示されます。
- 分類に印鑑の分類名、名前に誰の印鑑なのかを記入すると管理しやすいです。
- 良ければ「OK」をクリックします。
PDFファイルに電子印鑑を押印
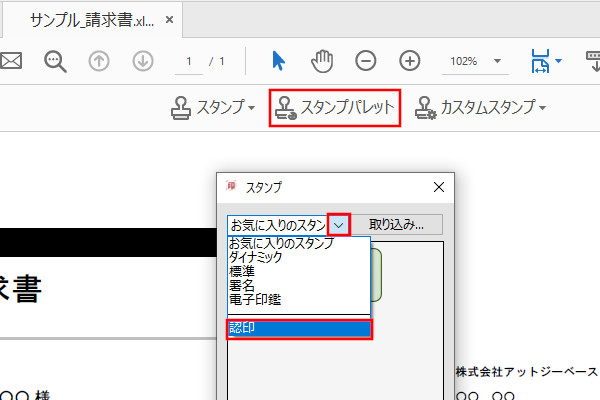
- 「スタンプパレット」をクリックします。
- スタンプ画面が表示されますので、お気に入りのスタンプの「▼」をクリックします。
- メニューの中にある、先程、分類で作成した名前「認印」をクリックします。
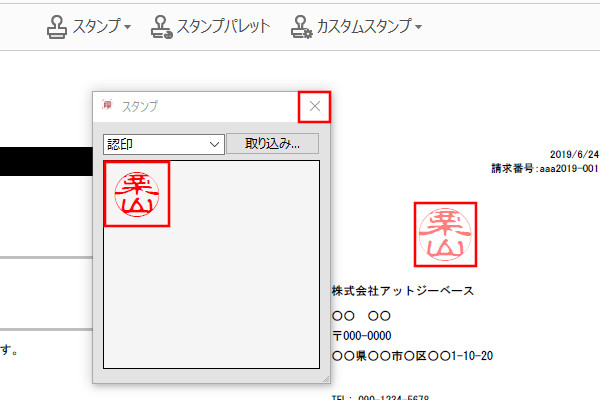
- 分類:認印に登録した電子印鑑が一覧で表示されますので、使用する印鑑をクリックします。
- カーソルを移動させて、押印したい場所でクリックすると電子印鑑が反映されます。
- 電子印鑑を反映したら、スタンプ画面を閉じます。
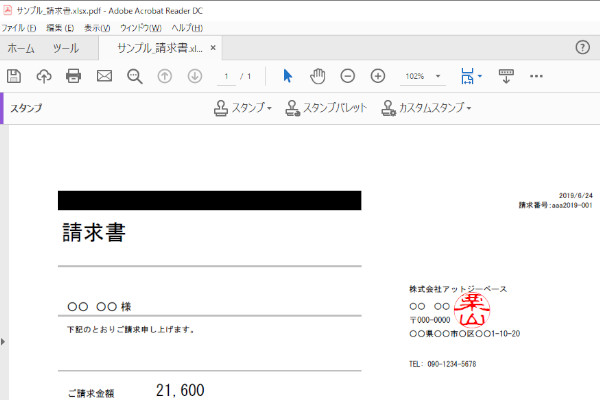
- 電子印鑑を反映すると、画像のようになります。
- これで、PDFファイルに電子印鑑を反映させる、捺印することができます。
- サイズ変更、移動も自由にできます。
電子印鑑は、印影以外の部分は透明になっていますので、文字の上にかぶせることもできます。
Adobe Acrobat Reader DCに登録済みの電子印鑑
Adobe Acrobat Reader DCにすでに登録されている電子印鑑がありますので、そちらを使用することもできます。
登録済みのスタンプを使用する
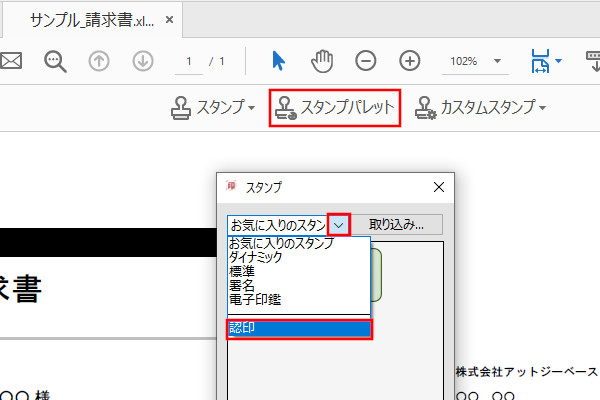
- 「スタンプパレット」をクリックします。
- スタンプ画面が表示されますので「▼」をクリックします。
- 「ダイナミック」「標準」「署名」に電子印鑑が登録されています。
登録されている電子印鑑の種類
【ダイナミック】
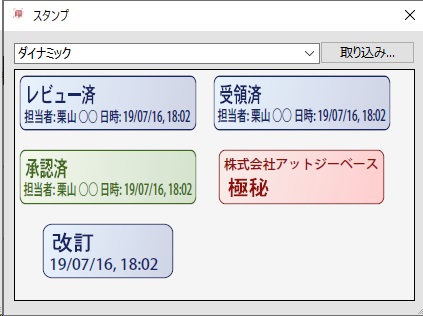
ダイナミックに登録されているスタンプは5種類です。
- レビュー済
- 受領済
- 承認済
- 極秘
- 改訂
【標準】
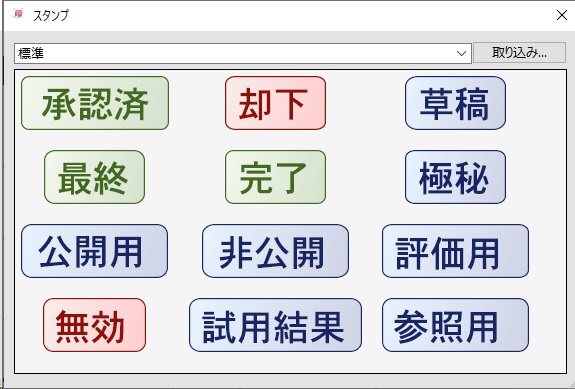
標準に登録されているスタンプは12種類です。
- 承認済
- 却下
- 草稿
- 最終
- 完了
- 極秘
- 公開用
- 非公開
- 評価用
- 無効
- 試用結果
- 参照用
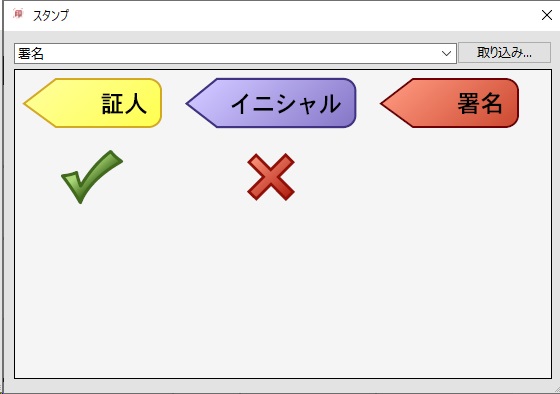
【署名】
標準に登録されているスタンプは5種類です。
- 証人
- イニシャル
- 署名
- チェック
- バツ
電子印鑑の使い方
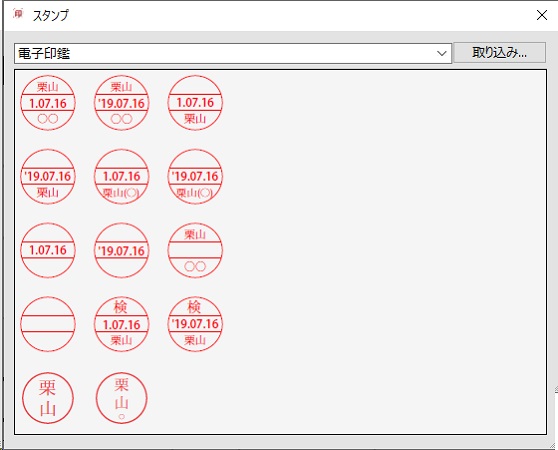
スタンプの電子印鑑を表示すると、空欄部分が目立ちます。空欄部分を表示するための方法を解説します。
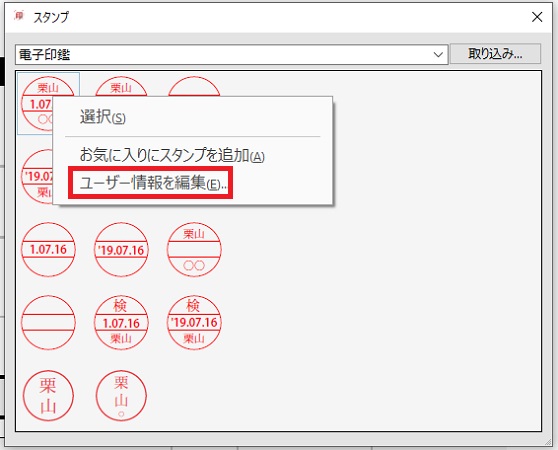
- どの印鑑でもいいので右クリックしてメニューを表示させます。
- 「ユーザー情報を編集」をクリックします。
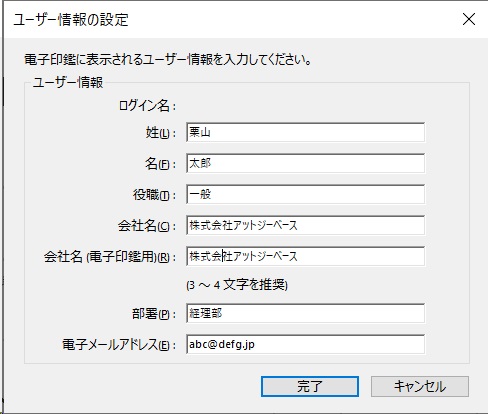
- ユーザー情報の設定画面が開きますので、必要項目を入力して「完了」をクリックします。
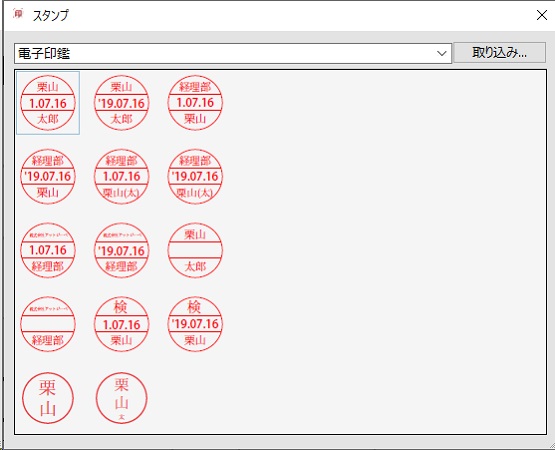
- ユーザー情報を入力すると、電子印鑑に反映されます。
- 文字数が多いと、文字が小さく見にくいので調整しましょう。
まとめ
Adobe Acrobat Reader DCに登録されている電子印鑑を使用することもできますが、認印や社印・角印・丸印などはありません。
見積書や請求書・契約書などに電子印鑑で押印するなら、認印や社印・角印・丸印などは必要な印鑑です。フリーソフトで作成する、本当の印鑑をスキャナーで取り込み、電子印鑑を作成することもできます。
様々な電子印鑑を使用することで、業務効率に繋がっていきます。