エクセル(EXCEL)でオリジナルカレンダー(縦型)を作ってみましょう。
年月日・曜日・六曜を手入力するのは大変です。そこで、関数を使って計算させることで自動入力ができ、作成時間を大幅に短縮できます。
いままで関数を使ったことがない初心者の方でも、手順通りに進めることで、関数で計算できるエクセルカレンダーを作成できます。
手帳やスケジュール帳のリフレとして、使いやすいフォーマットで作成することで利便性が高まり、さらに活用できるカレンダーになります。
目次
レイアウトを作成する
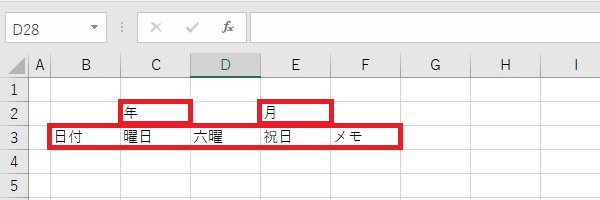
- 年月は別で表示できるように入力します。
- 日付を縦に表示するカレンダーを作成するため、日付・曜日・六曜・祝日・メモを横に入力します。
- シートの名前を「sheet1」から「カレンダー」に変更します。
※必要な項目を入力して下さい。
日付を自動入力する
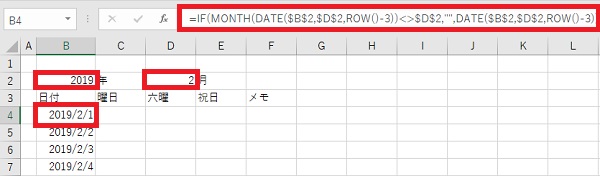
- 年月を入力します。
- 日付の1日目のセルに「=IF(MONTH(DATE($B$2,$D$2,ROW()-3))<>$D$2,””,DATE($B$2,$D$2,ROW()-3))」と入力します。
- セルB4をコピーして、31日目のセルB5からB34までを範囲指定して貼り付けます。
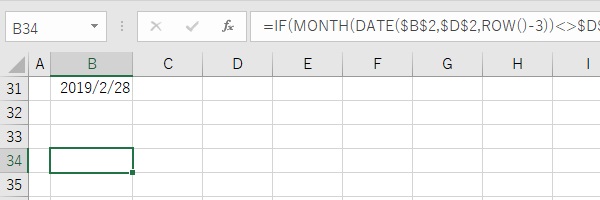
- この関数を使うことで、翌月の日付を非表示にすることができます。
- オリンピックがある「うるう年」は、2月が29日までありますが対応しています。
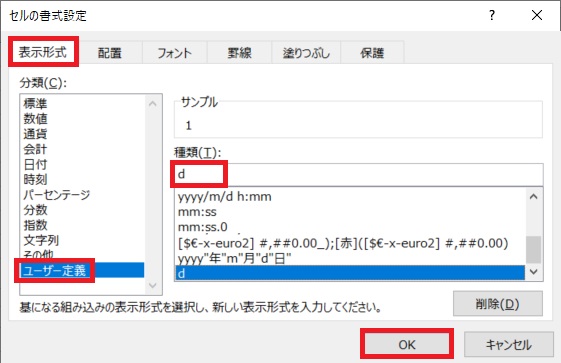
- 日付のセルB4からB34までを範囲指定します。
- 範囲指定したセルの上で右クリックして「セルの書式設定」を開きます。
- 「表示形式」タブ ⇒ ユーザー定義 ⇒ 種類に「d」を入力 ⇒ 「OK」をクリックします。
※種類に入力した「d」はDAYを現し、日のみを表示できます。
曜日を入力する
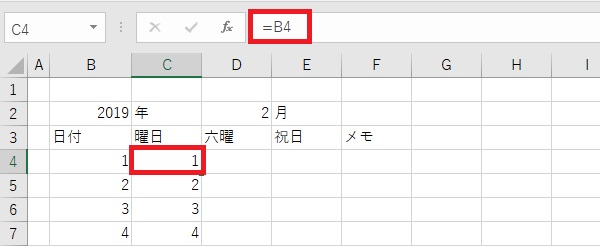
- セルC1に「=B4」と入力します。
- セルC1をコピーして、セルC5からC34まで貼り付けます。
- すると、日付が曜日欄に表示されます。
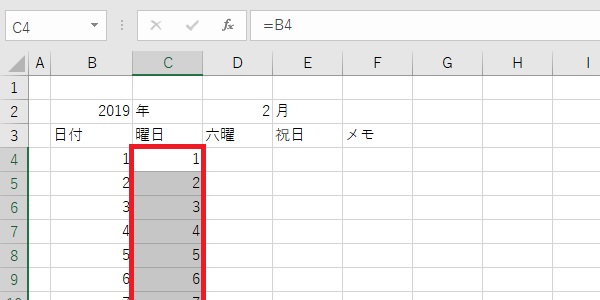
- セルC4からC34までを範囲指定します。
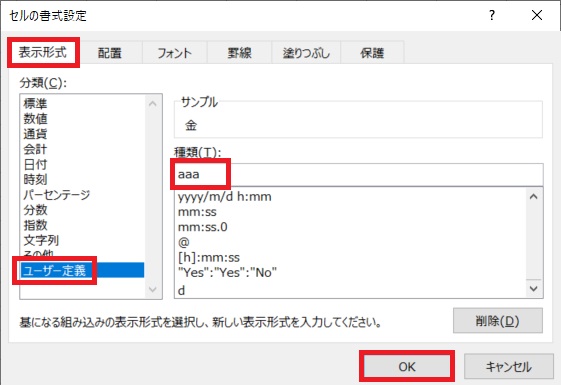
- 範囲指定したセルの上で右クリックして「セルの書式設定」を開きます。
- 「表示形式」タブ ⇒ ユーザー定義 ⇒ 種類に「aaa」を入力 ⇒ 「OK」をクリックします。
曜日の表示形式
- aaa:日
- aaaa:日曜日
- ddd:Sun
- dddd:Sunday
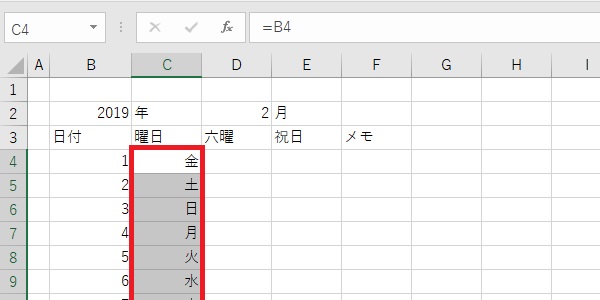
- 曜日欄に反映された数字が曜日に変換され表示されます。
六曜を入力する
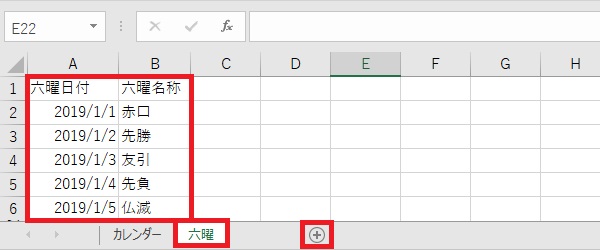
- エクセル下部の「+」をクリックしてシートを追加します。
- シート名を「六曜」に修正します。
- A列に六曜日付、B列に六曜名称を入力します。
六曜リスト
六曜は関数を使って計算することもできますが面倒なので、2030年までの六曜リストを作成しました。六曜を入力したい方は、こちらのエクセルをダウンロードしてお使い下さい。
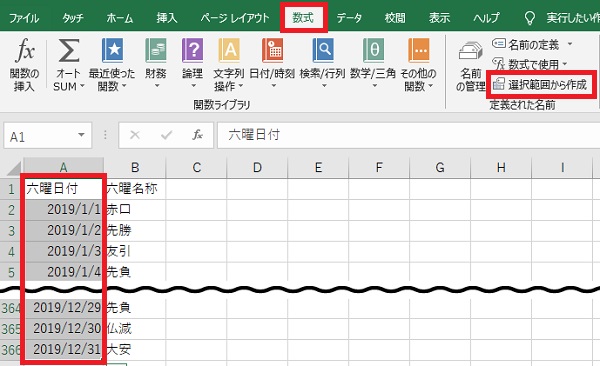
- 六曜シートをクリックして表示します。
- A列の六曜日付を範囲指定します。
- 「数字」タブをクリックします。
- 「選択範囲から作成」をクリックします。
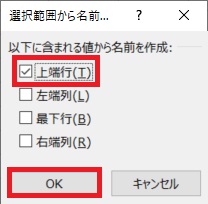
- 「選択範囲から名前…」が表示されます。
- 上端行にチェックを入れて「OK」をクリックします。
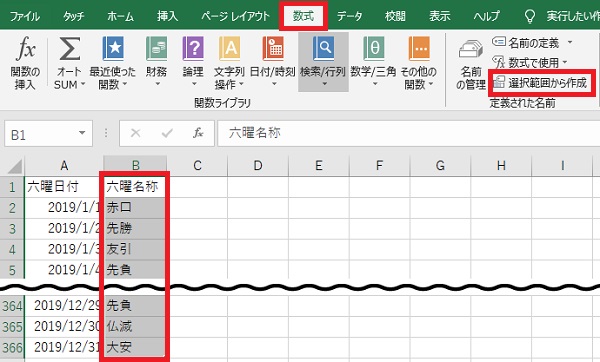
- B列の六曜名称を範囲指定します。
- 「数字」タブをクリックします。
- 「選択範囲から作成」をクリックします。
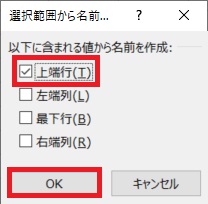
- 「選択範囲から名前…」が表示されます。
- 上端行にチェックを入れて「OK」をクリックします。
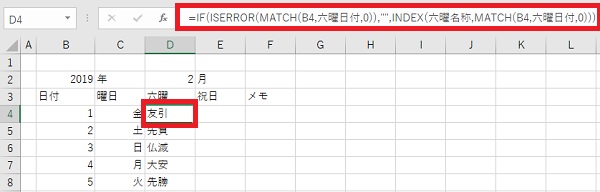
- カレンダーシートをクリックして表示します。
- セルD1に「=IF(ISERROR(MATCH(B4,六曜日付,0)),””,INDEX(六曜名称,MATCH(B4,六曜日付,0)))」を入力します。
- セルD4をコピーして、D5からD34まで貼り付けます。
- 六曜列に六曜が反映されます。
祝日を入力する
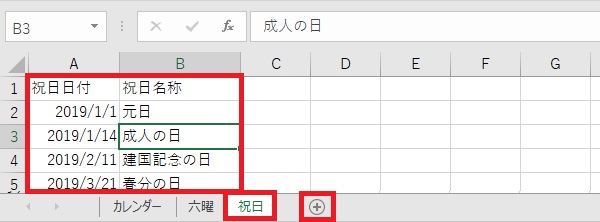
- エクセル下部の「+」をクリックしてシートを追加します。
- シート名を「祝日」に編集します。
- A列に祝日日付、B列に祝日名称を入力します。
祝日リスト
祝日を一つずつ入力するのは面倒だから、2030年までの祝日リストを作成しました。祝日を入力したい方は、こちらのエクセルをダウンロードしてお使い下さい。
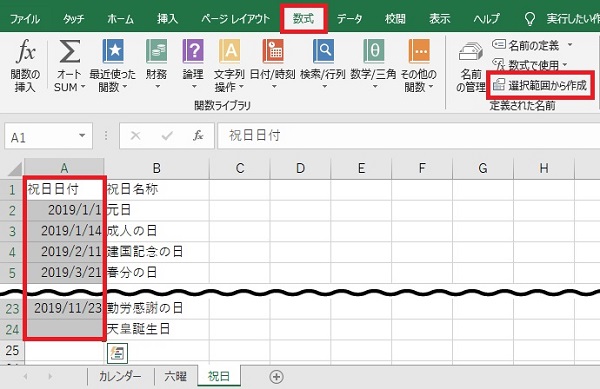
- 祝日シートをクリックして表示します。
- A列の祝日日付を範囲指定します。
- 「数字」タブをクリックします。
- 「選択範囲から作成」をクリックします。
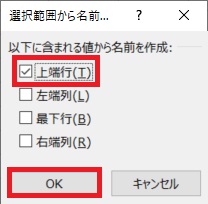
- 「選択範囲から名前…」が表示されます。
- 上端行にチェックを入れて「OK」をクリックします。
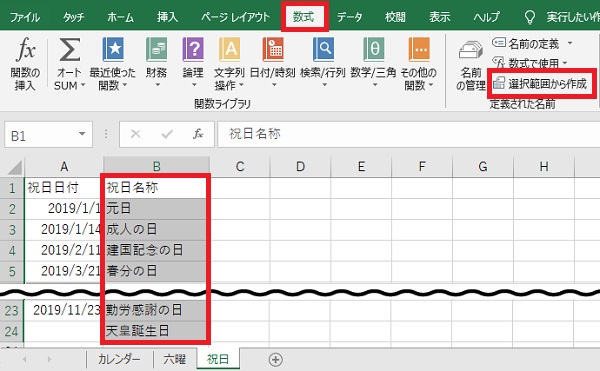
- B列の祝日名称を範囲指定します。
- 「数字」タブをクリックします。
- 「選択範囲から作成」をクリックします。
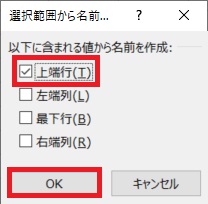
- 「選択範囲から名前…」が表示されます。
- 上端行にチェックを入れて「OK」をクリックします。
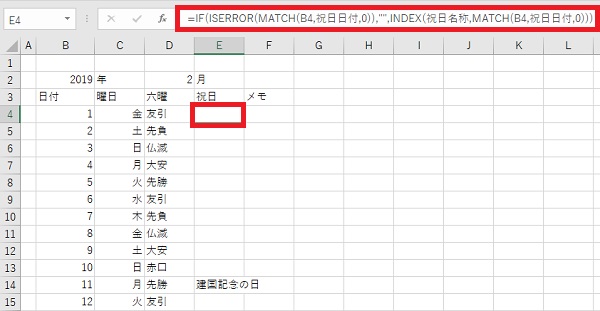
- カレンダーシートをクリックして表示します。
- セルE1に「=IF(ISERROR(MATCH(B4,祝日日付,0)),””,INDEX(祝日名称,MATCH(B4,祝日日付,0)))」を入力します。
- セルE4をコピーして、E5からE34まで貼り付けます。
- 祝日列に祝日が反映されます。
体裁を整える
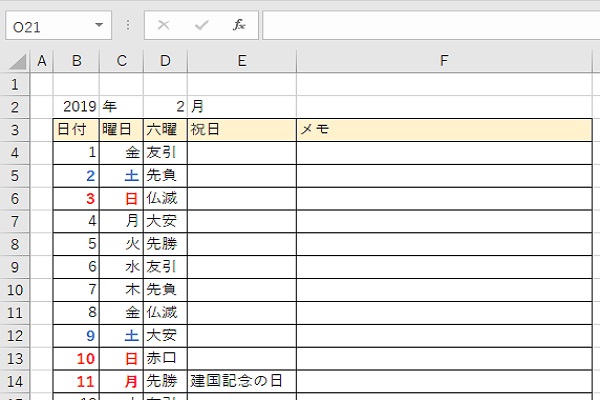
- B列からF列までの列幅を調整します。
- 3行目の見出しセルに色を付けて、分かりやすくします。
- カレンダーの範囲に罫線を引いて見やすくします。
- 年と月を変更することで日付が自動入力されます。
カレンダーの完成図
日付が縦に並ぶカレンダーを作成しました。
年月を入力することで、日付・曜日・六曜・祝日が自動入力されるように関数を使っています。
1ヶ月ずつ表示、印刷するのが面倒なときは、コピーして12ヶ月分作成して、一番上の年月を変えるだけで12ヶ月分表示・印刷できるようにすることも可能です。
あわせて読みたい


エクセルカレンダー縦型・横型の無料テンプレート・ダウンロード自由
エクセル(EXCEL)で作成したカレンダーのテンプレートを無料でダウンロードできるようにしました。 日付が横に並ぶ予定表 日付が縦に並ぶ予定表 万年カレンダー・卓上…
完成したエクセルカレンダーを無料ダウンロードできるようにしましたので、参考にご活用下さい。



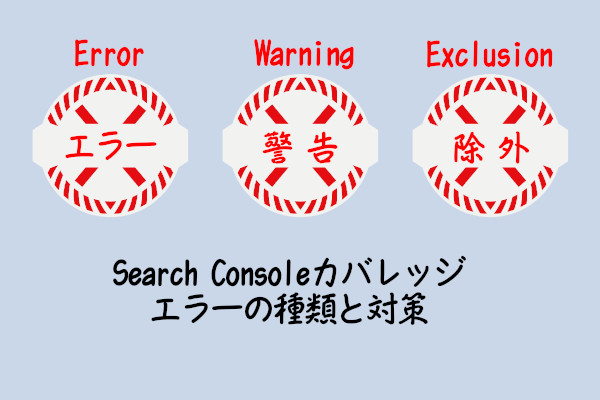








コメント