EXCELを使って、日付が横に並ぶエクセルカレンダーの作成方法を初心者の方に分かりやすく画像付きで解説します。
関数を使って日付と曜日を自動入力する方法をお伝えしますが、関数の式をそのまま使って頂ければ大丈夫です。もっと、関数のことを知りたいと思ったときに「DATE関数とは?」「Monthly関数とは?」というのを調べることで知識が増えていくきっかけになります。
少し予定表のフォーマットを変えても、参照しているセルの位置を変更するだけで対応できます。
目次
年月を入力する

- 年と月を入力する欄を作ります。
日付を自動入力する
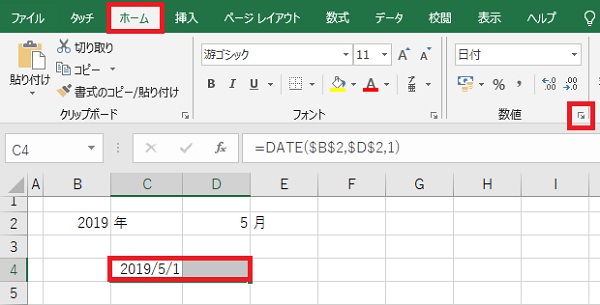
- セルC4に1日の日付を入力します。
- セルC4からD4までを範囲指定します。
- ホームタブをクリックします。
- 数値の左下の矢印をクリックします。
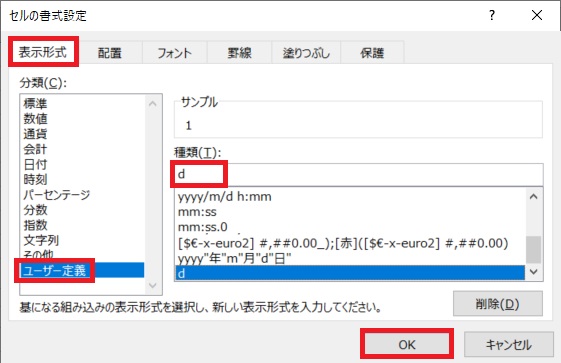
- セルの書式設定画面が表示されます。
- 表示形式タブをクリックします。
- 分類の中から「ユーザー定義」をクリックします。
- 種類に「d」と入力して「OK」をクリックします。
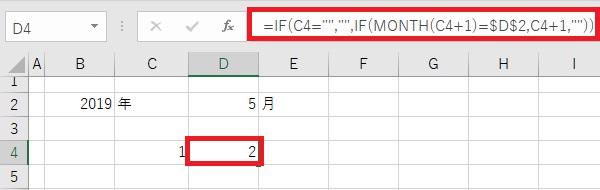
- セルD4に「=IF(C4=””,””,IF(MONTH(C4+1)=$D$2,C4+1,””))」と入力します。
※クリックすると画像が拡大します。
- セルD4をコピーして、E4からAG4まで貼り付けます。
- 必要に応じてセル幅を調整します。
曜日を自動入力する
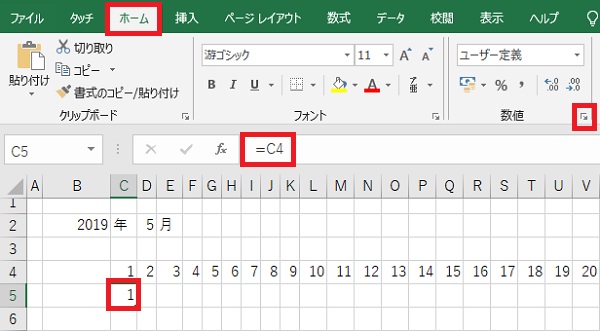
- セルC5に「=C4」を入力します。
- ホームタブをクリックして「数値」の左下矢印をクリックします。
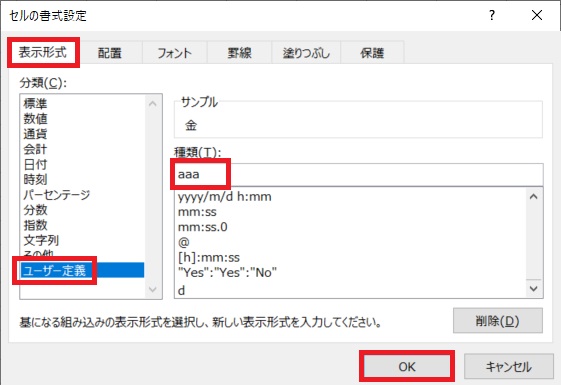
- セルの書式設定画面が表示されます。
- 表示形式タブをクリックします。
- 分類の「ユーザー定義」をクリックします。
- 種類に「aaa」と入力して「OK」をクリックします。
※クリックすると画像が拡大表示されます。
- セルC5をコピーして、D5からAG5まで貼り付けます。
- すると、曜日が表示されます。
罫線を引く
※クリックすると画像が拡大表示されます。
- カレンダーの範囲を指定します。
- ホームタブを開き、フォントの中にある罫線をクリックします。
- メニューが表示されたら「格子」をクリックします。
- すると、範囲指定した部分に罫線が引かれます。
土日に自動で色を付ける
※クリックすると画像が拡大表示されます。
- カレンダーの範囲を指定します。
- ホームタブを開いて、条件付き書式から「新しいルール」をクリックします。
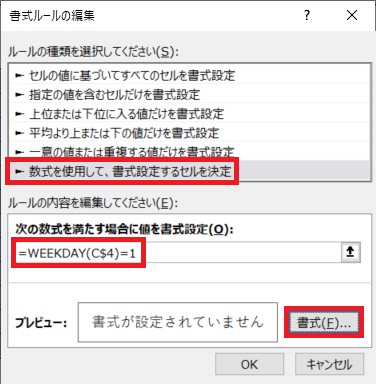
- 書式ルールの編集画面が開きます。
- 「数式を使用して、書式設定するセルを決定」をクリックします。
- 書式設定に「=WEEKDAY(C$4)=1」を入力し、日曜日のセルの色を変えます。
- 書式をクリックします。
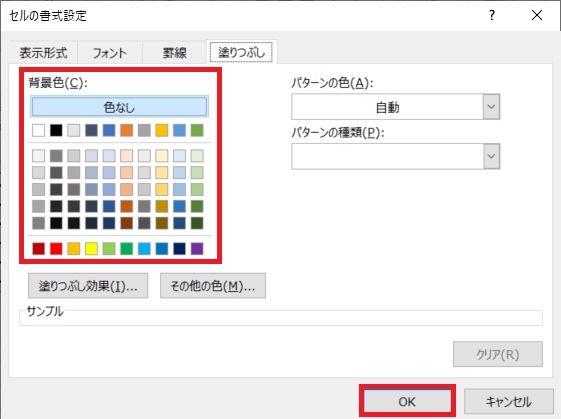
- セルの書式設定画面が開きます。
- 塗りつぶしタブを開き、背景色を選び「OK」をクリックします。
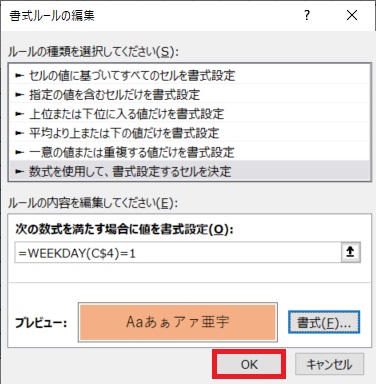
- 書式ルールの編集画面が表示されたら「OK」をクリックします。
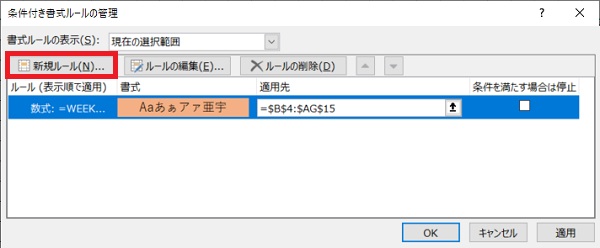
- 条件付き書式ルールの管理画面が表示されたら「新規ルール」をクリックします。
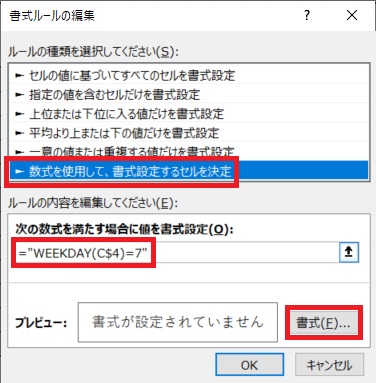
- 書式ルールの編集画面が開きます。
- 「数式を使用して、書式設定するセルを決定」をクリックします。
- 書式設定に「=WEEKDAY(C$4)=7」を入力し、土曜日のセルの色を変えます。
- 書式をクリックします。
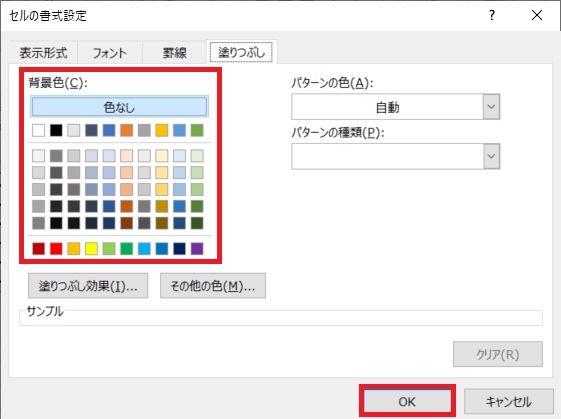
- セルの書式設定画面が開きます。
- 塗りつぶしタブを開き、背景色を選び「OK」をクリックします。
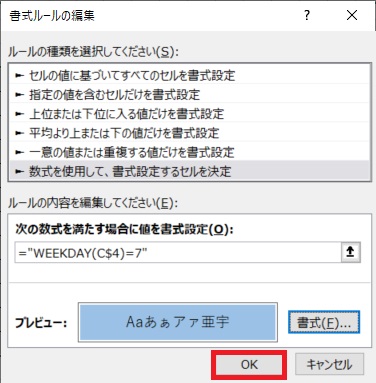
- 書式ルールの編集画面が表示されたら「OK」をクリックします。
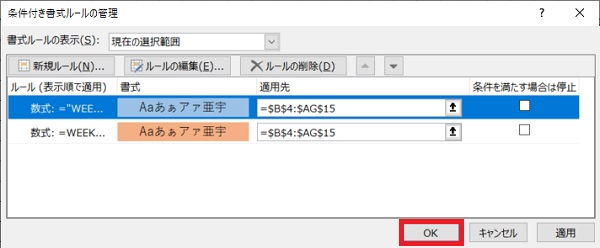
- 条件付き書式ルールの管理画面が表示されたら「OK」をクリックします。
祝日の日付にも自動で色を付ける
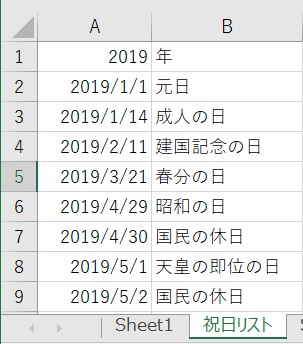
- シートを1枚追加して、シート名を「祝日リスト」に名前を変更します。
- 祝日リストを作成します。
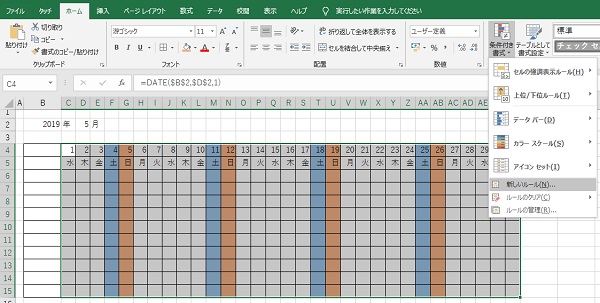
- カレンダーの範囲を指定します。
- ホームタブを開き、条件付き書式から「新しいルール」をクリックします。
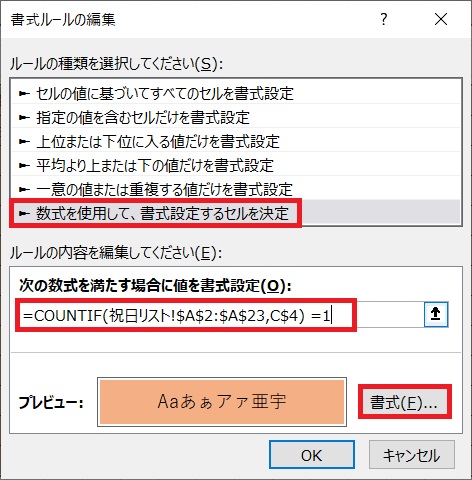
- 書式ルールの編集画面が開きます。
- 「数式を使用して、書式設定するセルを決定」をクリックします。
- 書式設定に「=COUNTIF(祝日リスト!$A$2:$A$23,C$4) =1」を入力し、祝日のセルの色を変えます。
- 書式をクリックします。
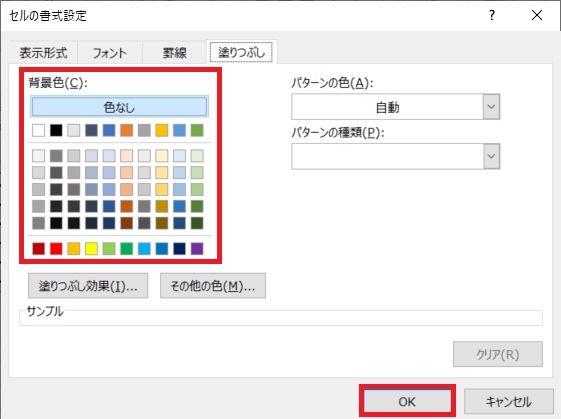
- セルの書式設定画面が開きます。
- 塗りつぶしタブを開き、背景色を選び「OK」をクリックします。
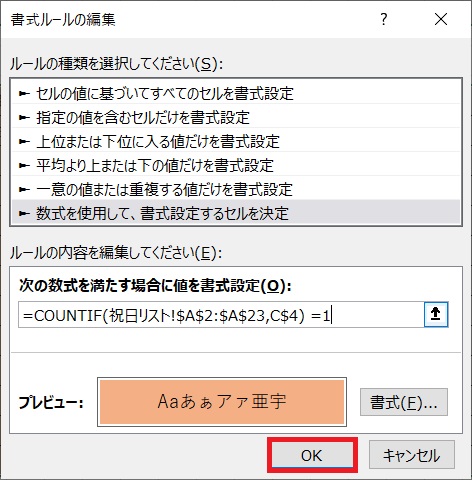
- 書式ルールの編集画面が表示されたら「OK」をクリックします。

- 条件付き書式ルールの管理画面が表示されたら「OK」をクリックします。
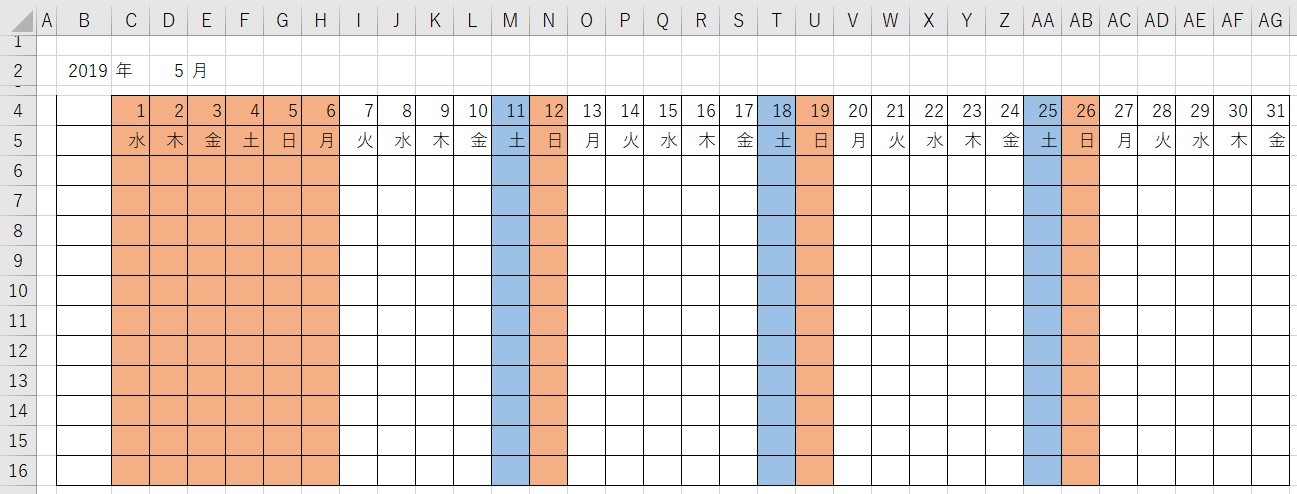
設定は全て終わりです。完了すると、画像のように色分けが自動で反映されます。
あわせて読みたい


エクセルカレンダー縦型・横型の無料テンプレート・ダウンロード自由
エクセル(EXCEL)で作成したカレンダーのテンプレートを無料でダウンロードできるようにしました。 日付が横に並ぶ予定表 日付が縦に並ぶ予定表 万年カレンダー・卓上…
完成したエクセルカレンダーを無料ダウンロードできるようにしましたので、参考にご活用下さい。

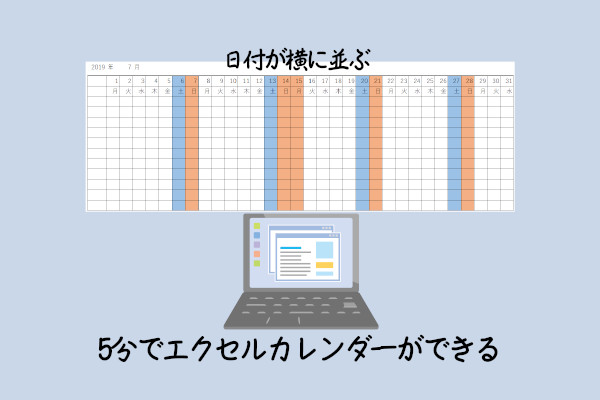


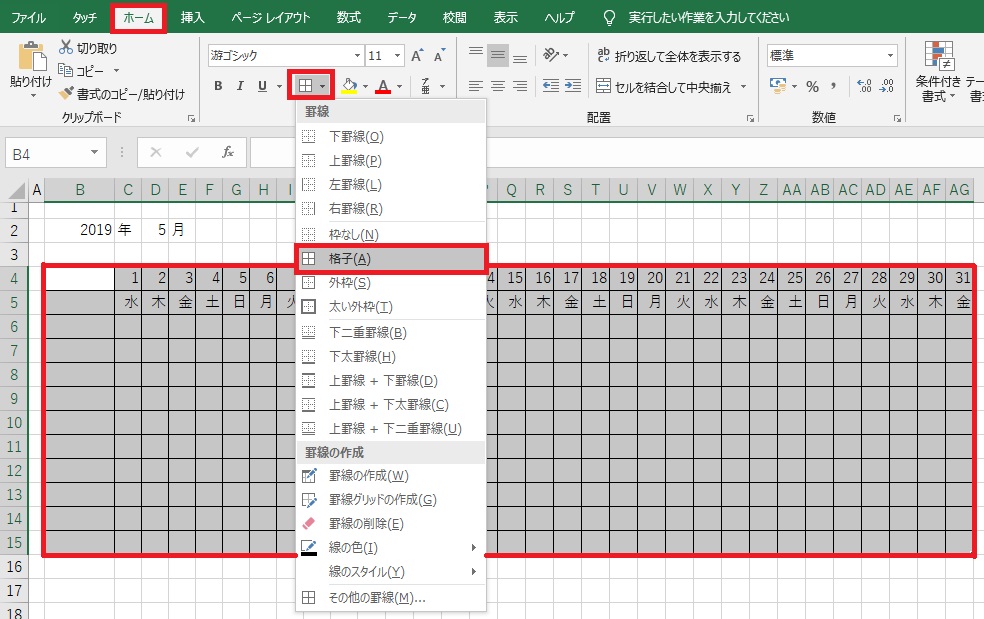
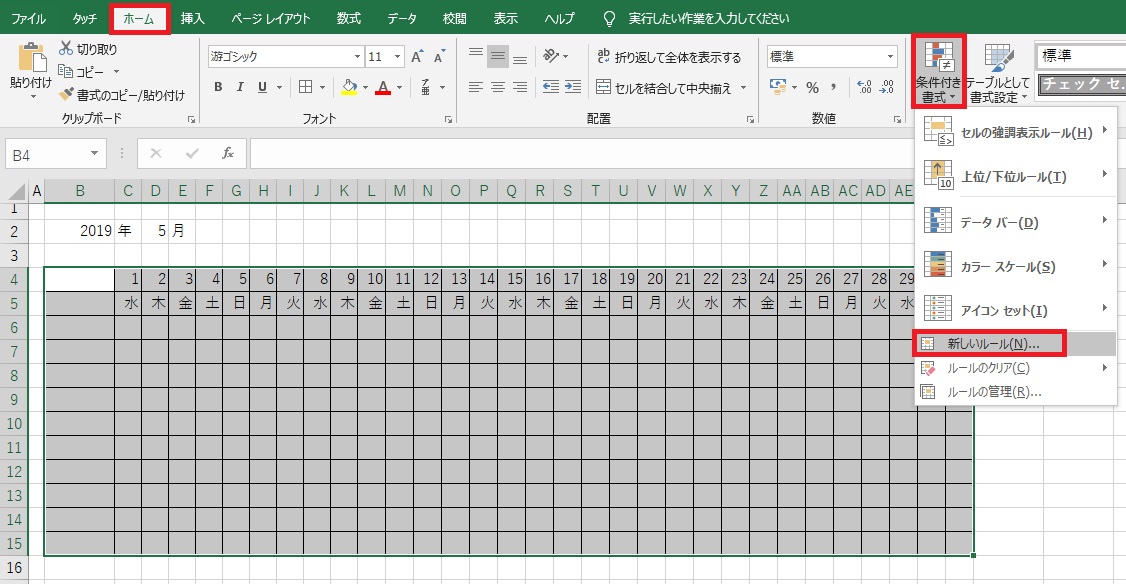










コメント