Google Chromeのブックマークをエクスポート(ダウンロード)およびインポートしたいときの手順をこの記事で紹介します。
- 他のPCやスマホなどのデバイスも一緒にしたい
- バックアップとして保存しておきたい
- FirefoxやMicrosoft Edgeなど他のブラウザにインポートしたい
いつも使っているブックマークの配列、フォルダ、登録されているブックマークのURLを利用することで、使いやすく、調べやすくなります。万が一、ブックマークを削除してもバックアップがあれば元に戻すことができます。
ブックマークのエクスポートとインポートについて
エクスポートとインポートの必要性
ブックマークのエクスポート機能は、ブックマークデータの保存や移行するために必要な機能です。
ブックマークデータをエクスポートすることで、バックアップとして保存できますし、他のパソコンやタブレット・スマホに同じデータをインポート(移行)することもできます。また、Google ChromeのブックマークデータをFirefoxやMicrosoft Edgeに取り込むこともできます。
私の場合、新しいパソコンを購入したとき、前のパソコンのブックマークを新しいパソコンのGoogle Chromeに反映させたいという考えから、ブックマークのエクスポートとインポートが役立ちます。このエクスポート機能を使うことで、簡単にブックマークを移すことができます。
エクスポートとインポートの違い
ブックマークのエクスポートとインポートの違いを表にまとめました。
| 項目 | エクスポート | インポート |
|---|---|---|
| 目的 | ブックマークをHTMLファイルに保存してバックアップすること | 保存したHTMLファイルを使ってブックマークを他のデバイスに追加すること |
| 使用する場所 | Google Chromeのブックマークマネージャ | Google Chromeや他のブラウザのブックマークマネージャ |
| 使用タイミング | デバイスの変更時やバックアップを取りたいとき | 新しいデバイスや別のブラウザにブックマークを移行したいとき |
| ファイル形式 | HTML形式のファイルとして保存 | HTML形式のファイルを読み込み |
ブックマークをエクスポートする手順
Google Chromeを利用してブックマークをエクスポートする方法をお伝えします。

- Google Chromeを起動します。
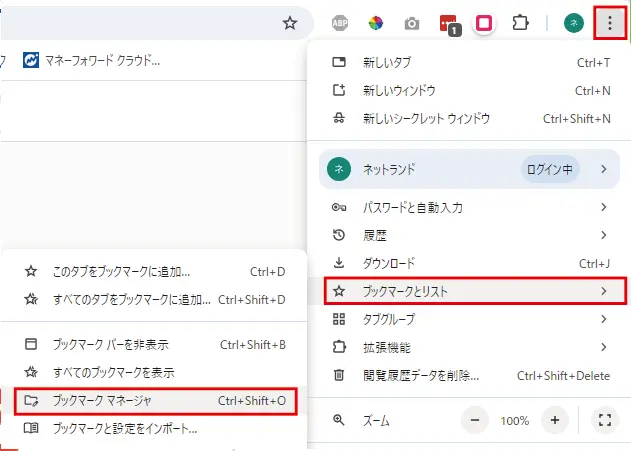
Google Chromeのブラウザを開いたら、
- 右上の「︙」の設定ボタンを押します。
- 設定メニューが開いたら【ブックマークとリスト】を押して、さらに【ブックマーク マネージャー】を選択します。

ブックマーク画面が表示されたら、
- 右上の「︙」の設定ボタンを押します。
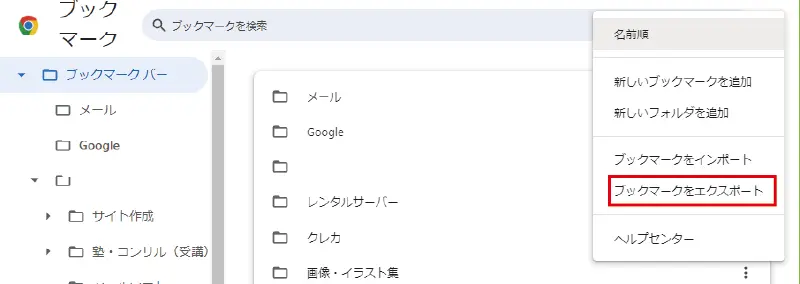
メニューが表示されたら、
- 【ブックマークをエクスポート】を選択します。
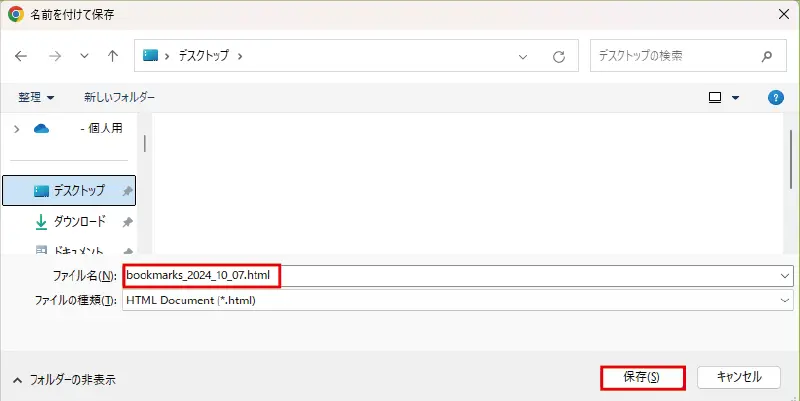
「名前を付けて保存」ウィンドウが表示されたら、
- 保存先を選択します。
- 次に、ファイル名を入力します。デフォルトのままでもOKです。
- 良ければ、【保存】を押します。
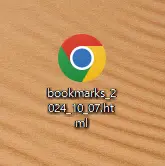
エクスポートすると、上記画像のようなアイコンが表示されます。
ブックマークをインポートする手順
Google Chromeのブックマークを他のパソコンやタブレット・スマホなどのデバイスやFirefoxやMicrosoft Edgeといった他のブラウザに反映させたいときの方法をお伝えします。

- Google Chromeを起動します。
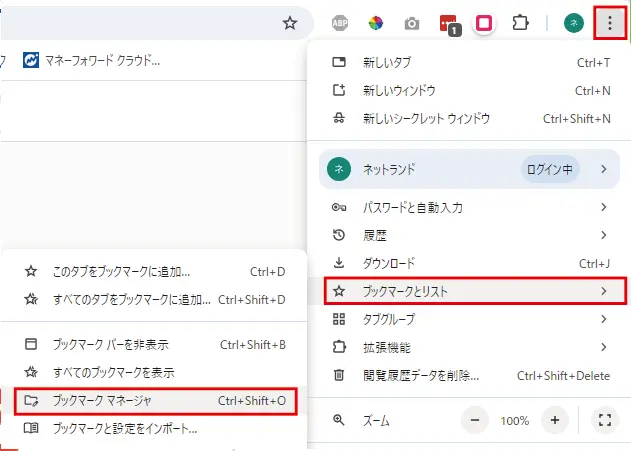
Google Chromeのブラウザを開いたら、
- 右上の「︙」の設定ボタンを押します。
- 設定メニューが開いたら【ブックマークとリスト】を押して、さらに【ブックマーク マネージャー】を選択します。

ブックマーク画面が表示されたら、
- 右上の「︙」の設定ボタンを押します。
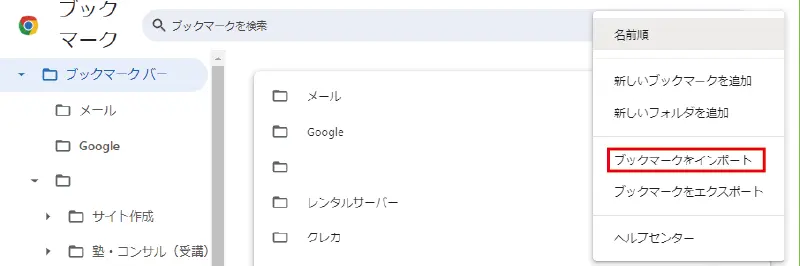
メニューが表示されたら、
- 【ブックマークをインポート】を選択します。
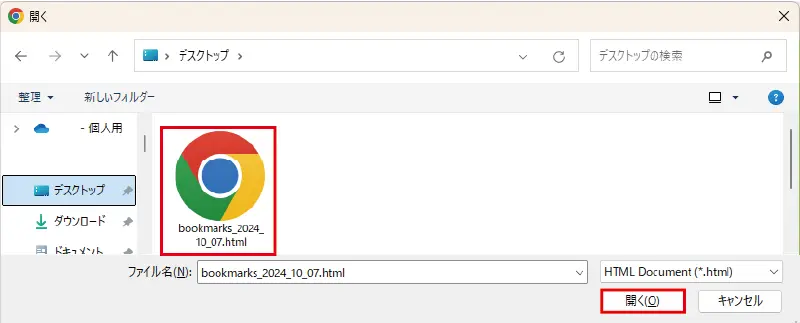
「開く」ウィンドウが表示されたら、
- 保存されているフォルダを選択します。
- 次に、エクスポートしたファイルを選択します。
- 【開く】を押します。
Googleアカウントを使ったブックマークの同期方法
| 項目 | エクスポート | 同期 |
|---|---|---|
| 目的 | ブックマークをHTMLファイルとして保存して、バックアップや移行のために使用します。 | Googleアカウントを通じて、ブックマークを自動的に複数デバイスで共有できます。 |
| 使用する場所 | ブックマークマネージャを使って手動で操作します。 | GoogleアカウントでログインしたすべてのChromeブラウザで自動的に適用されます。 |
| 操作 | 手動でエクスポートおよびインポートします。 | 自動で同期が行われます。 |
| 反映タイミング | エクスポートファイルを、インポートした時点で反映されます。 | 異なるデバイス間で常に同じブックマーク環境を維持できます。 |
| 利便性 | 手間がかかるが、物理的なバックアップを保存することができます。 | 常に最新の状態を維持でき、同期しているブラウザなら手間がかかりません。 |
Chromeの同期機能を使うと、同じGoogleアカウントにログインしているすべてのデバイスでブックマークが自動的に共有されます。パソコンでも、スマートフォンでも、タブレットでも、どのデバイスでも統一されたブラウザが反映されます。Google Chromeの公式サポートによると、Chromeの同期機能を有効にすることで、パスワード、履歴、ブックマークなどが常に最新の状態で同期され利用できるとされています。
まとめ
ブラウザのブックマークは、お気に入りのサイトに素早くアクセスするために便利な機能です。間違えてブックマークを消してしまったときに、エクスポートしてバックアップファイルを保管しておくことはリスク軽減からも有効な方法だと思います。
利便性で言えば、Googleアカウントの同期機能です。ただ、ブックマークを間違えて消してしまえば、同期しているすべてのブラウザから消えてしまいます。そのため、バックアップは必要になってきます。また、個人のブラウザあるいは業務用のブラウザで、ブックマークしているサイト情報は違うことも多いと思いますが、バックアップを取得するためにもエクスポートとインポートの手順は知っておいて損はありません。
- エクスポートの目的:バックアップや新しいデバイスへの移行のためにHTMLファイルとして保存できます。
- インポートの目的:保存したブックマークを他のデバイスやブラウザに取り込むことができます。
- 同期のメリット:Googleアカウントを使用して自動的にブックマークを共有し、複数のデバイスで常に最新の状態で利用できます。
- 手動と自動の違い:エクスポートは手間がかかり、同期は利便性が高いです。
ブックマークを効率的に管理するためには、エクスポートと同期の特性を理解し、用途に応じて使い分けることが重要です。

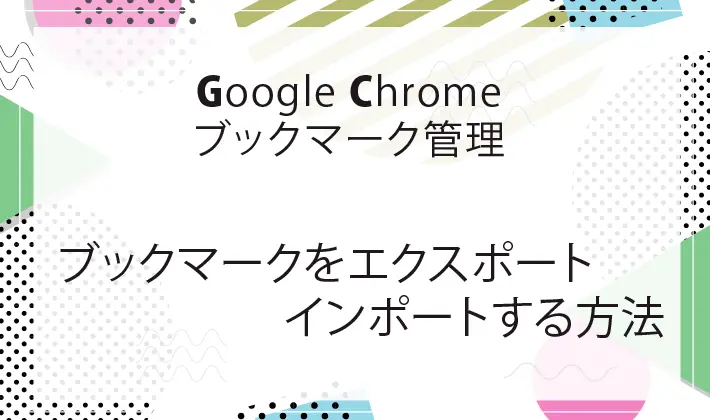
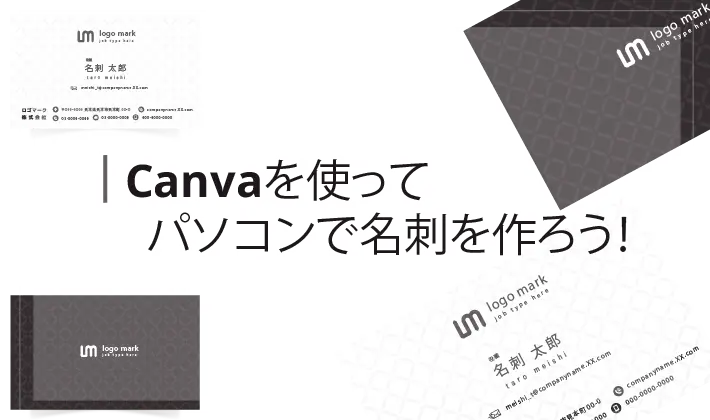



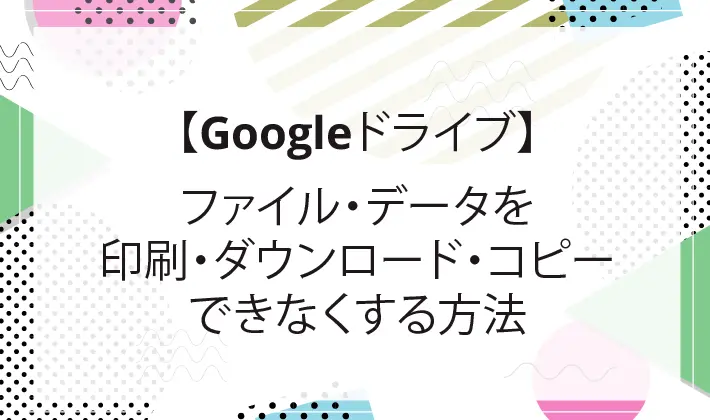
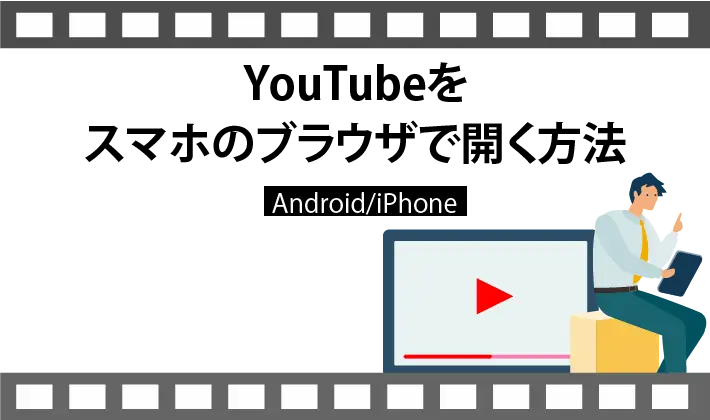

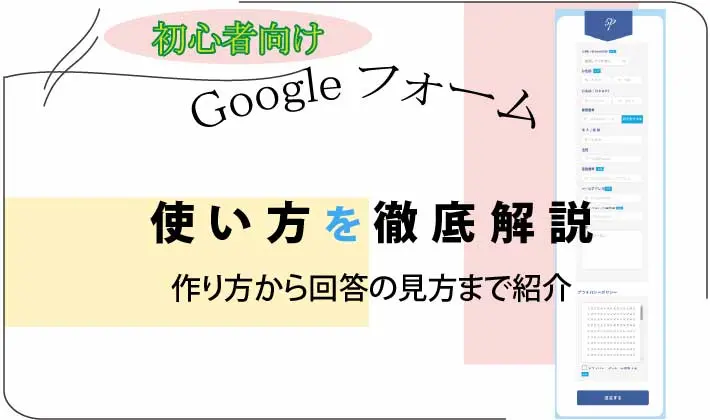
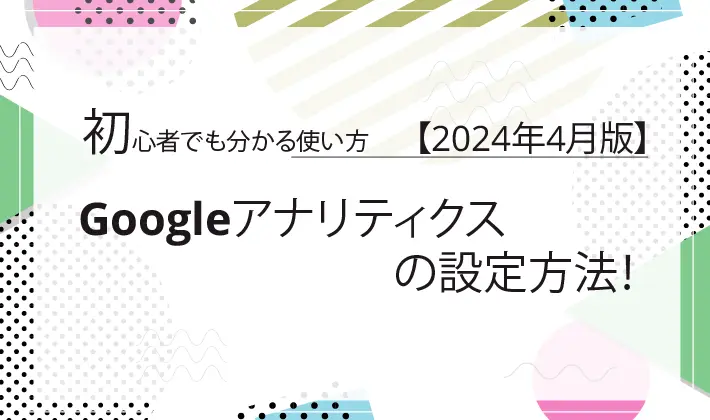

コメント