パソコンで簡単に名刺をデザインできる「Canva」。
その手軽さと豊富なテンプレートの魅力から、学生からビジネスパーソンまで幅広い層が登録して使っています。特に、名刺デザインにおいては、プロのデザイナーが作ったようなクオリティの高いデザインを、短時間で作成できるのがCanvaの強みです。
名刺デザインが完成した後、自分で印刷することもできますし、印刷まで一貫してCanva上で注文することもできるようになっています。
この記事では、Canvaを使って名刺を作成するための基本的なステップから、フォントやカラーのカスタマイズ、印刷時の注意点に至るまで、わかりやすく解説します。
名刺の作成方法
テンプレートを検索する
- Canvaを利用するには、登録が必要です。
登録が済んでいない方は、まずは登録をして、Canvaにログインします。
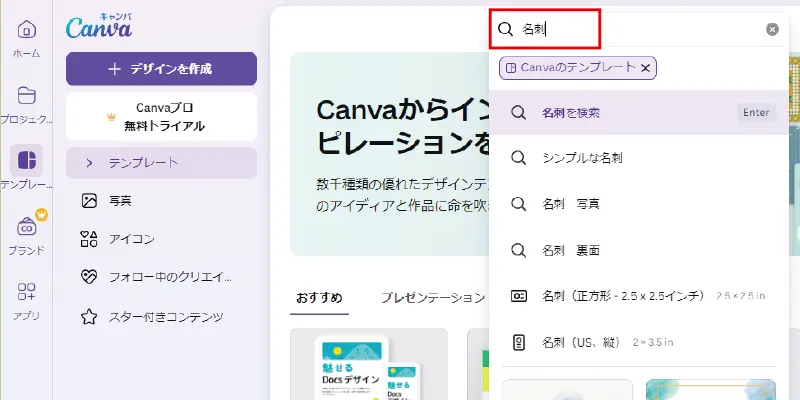
Canvaにログインしたら、
- 検索窓に【名刺】と入力して、「エンター」を押します。
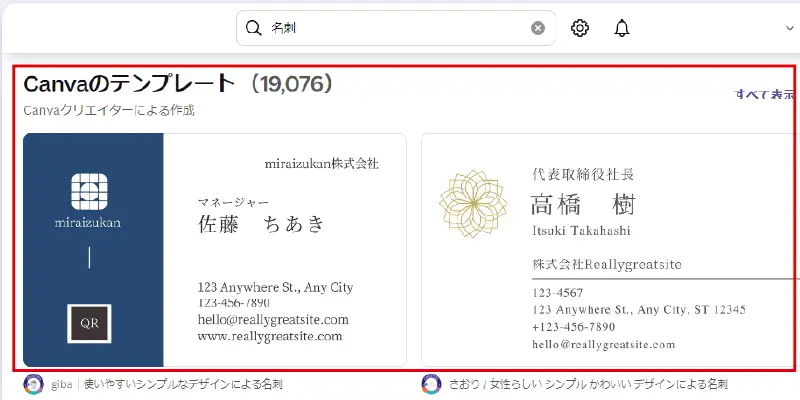
「名刺」と検索すれば、登録されている名刺が表示されます。
縦型の名刺が良ければ「名刺 縦」などと入力して検索すると、縦型の名刺テンプレートが表示されます。
名刺テンプレート一覧から選ぶ
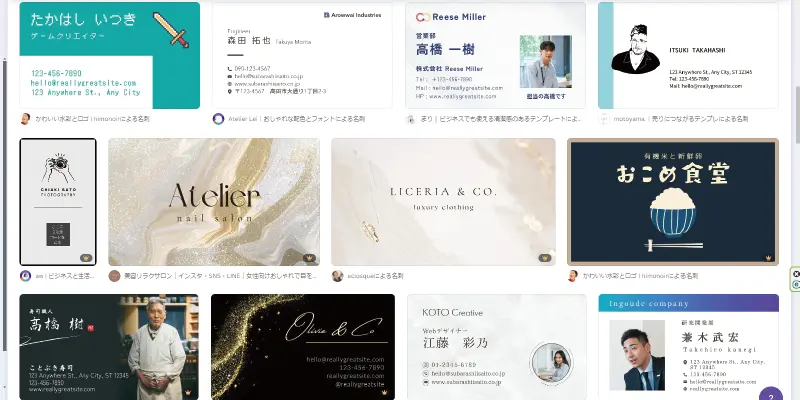
検索すると、たくさんの名刺テンプレートが表示されます。
その中から、お好きなテンプレートを選んで名刺を自分で作ることができます。
名刺デザインを編集する
名刺を選ぶ
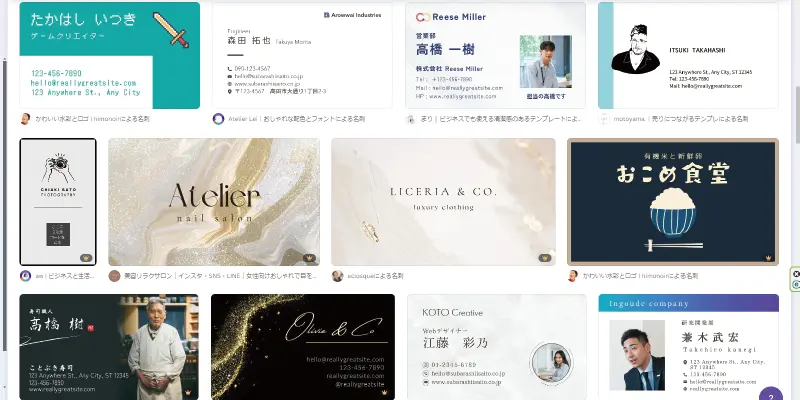
- 名刺テンプレートの中からお好みの名刺を選びます。
名刺サイズを確認する
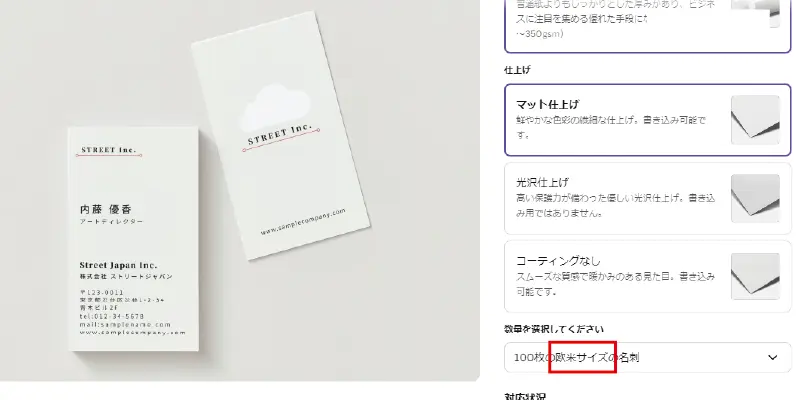
選んだ名刺テンプレートを開いたら、
- 「数量を選択してください」に記載されている「○○サイズ」を確認します。
- 欧米サイズか、日本サイズかによって自分で印刷するときに準備する名刺用紙が違います。
カスタマイズ画面を開く
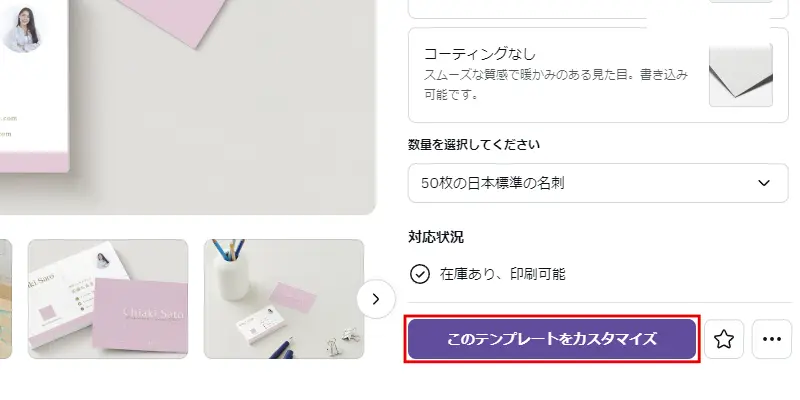
- 【このテンプレートのカスタマイズ】を押します。
カラーを変更する
名刺に使用されているカラーは好きな色に変更できます。
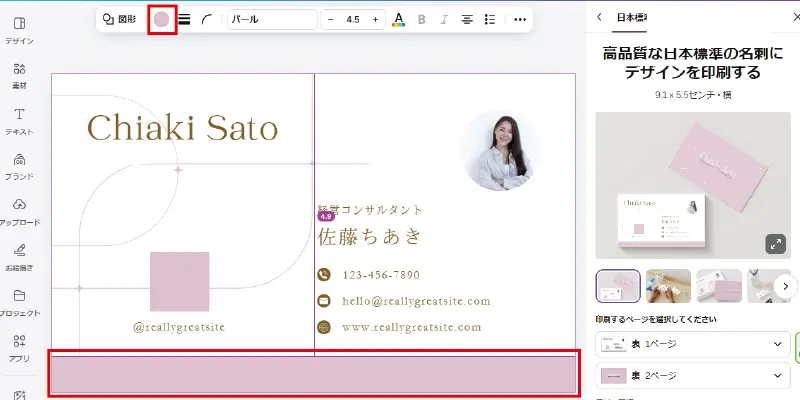
- 変更したい色をクリックして選択している状態にします。
- 上部メニューのカラーを押します。
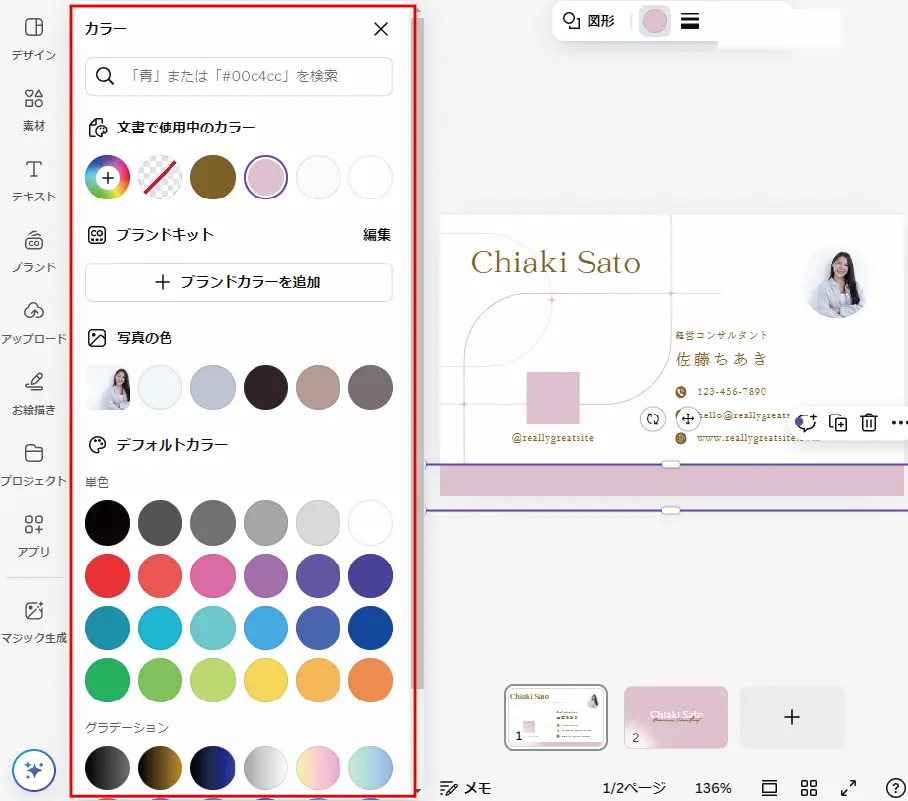
- カラーリストが表示されますので色を選択します。
- 検索窓に6桁のカラーコードを入力すると任意の色に変更できます。
フォントを変更する
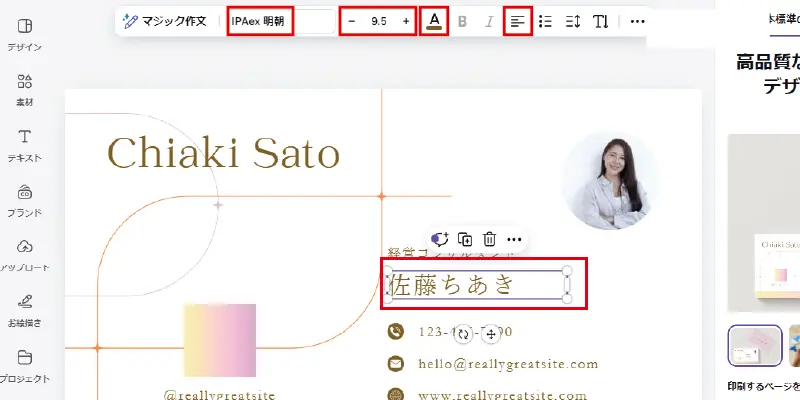
- 会社名、肩書、氏名、電話番号、メルアド、住所、URLなどの文字を選択します。
- 選択すると、上部にメニューが表示されますので、フォント・フォントサイズ・フォントカラー・配置などを選択して変更します。
画像を挿入する
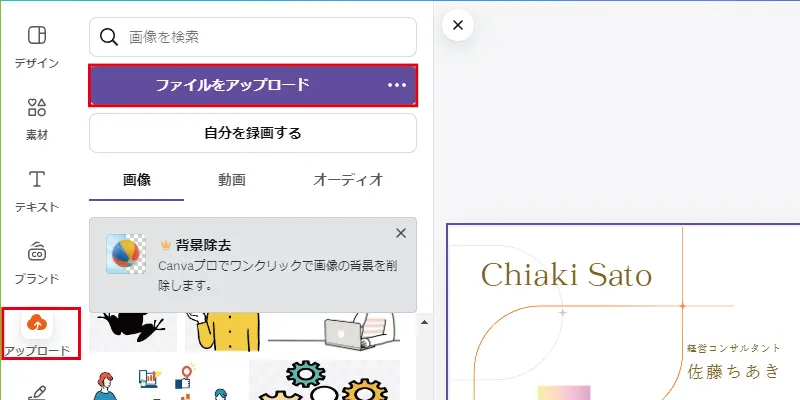
- 左メニューにある【アップロード】を押します。
- すぐ横にメニューが表示されますので【ファイルをアップロード】を押します。
- アップロードする画像が入っているフォルダーを選択し、画像を選び【開く】を押します。
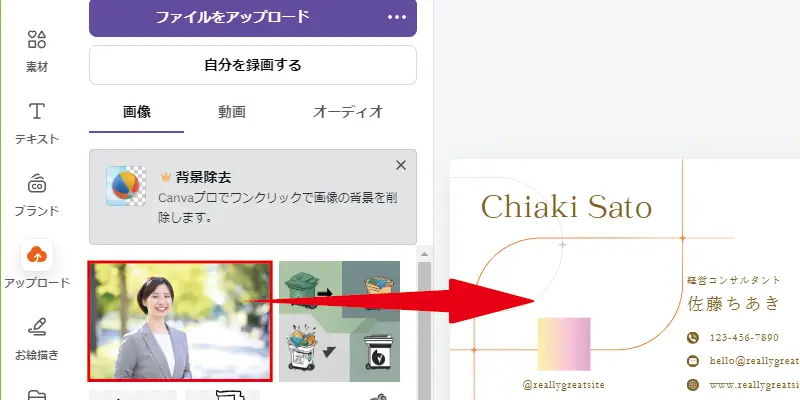
- 画像をアップロードすると、追加されます。
- 追加された画像をクリックしたまま、名刺の上に持っていきクリックを離します。
- すると、名刺の上に画像が挿入されます。
- アップロードメニューが不要なときは、アップロードメニューにカーソルを合わせると右上に「✕」印が表示されますので押して閉じます。
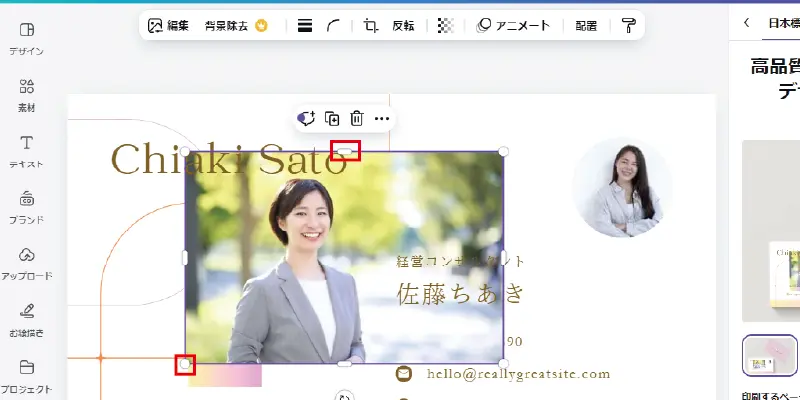
挿入した画像をトリミングします。
- 四隅の「○」で画像サイズを、線の中央にある「❍」でトリミングをします。
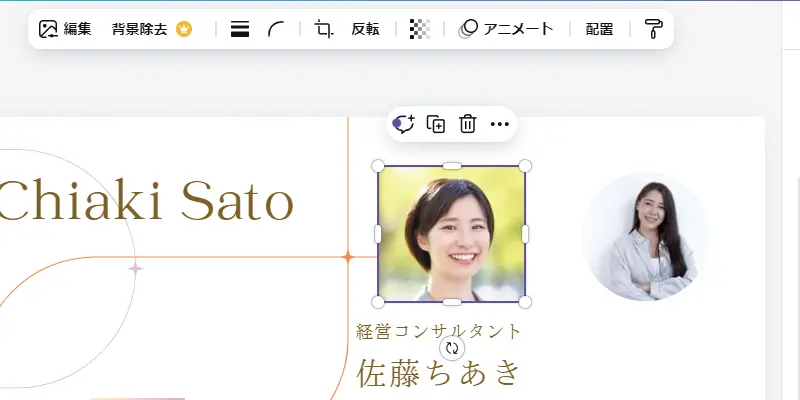
画像をちょうど良い大きさに調整しました。
次は、画像を四角ではなく、丸くしたいと思います。
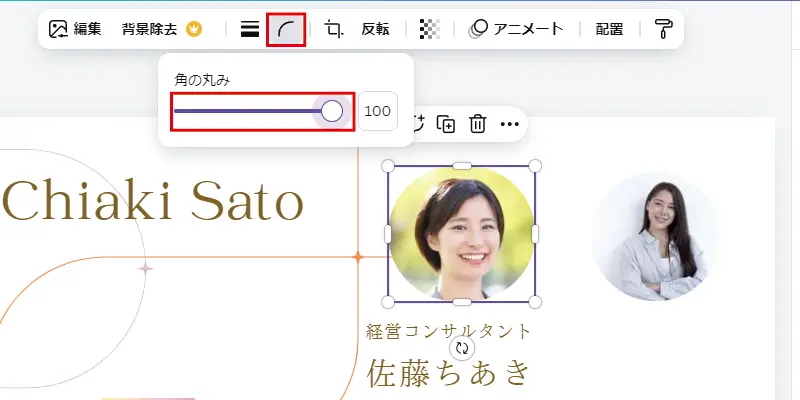
- 画像を選択します。
- 上部メニューの【角の丸み】アイコンを押します。
- 「角の丸み」のスライダーまたは数値を調整します。
- すると、画像の角が丸くなります。
- テンプレートの画像は削除して、調整した画像の位置を調整します。
QRコードを追加する
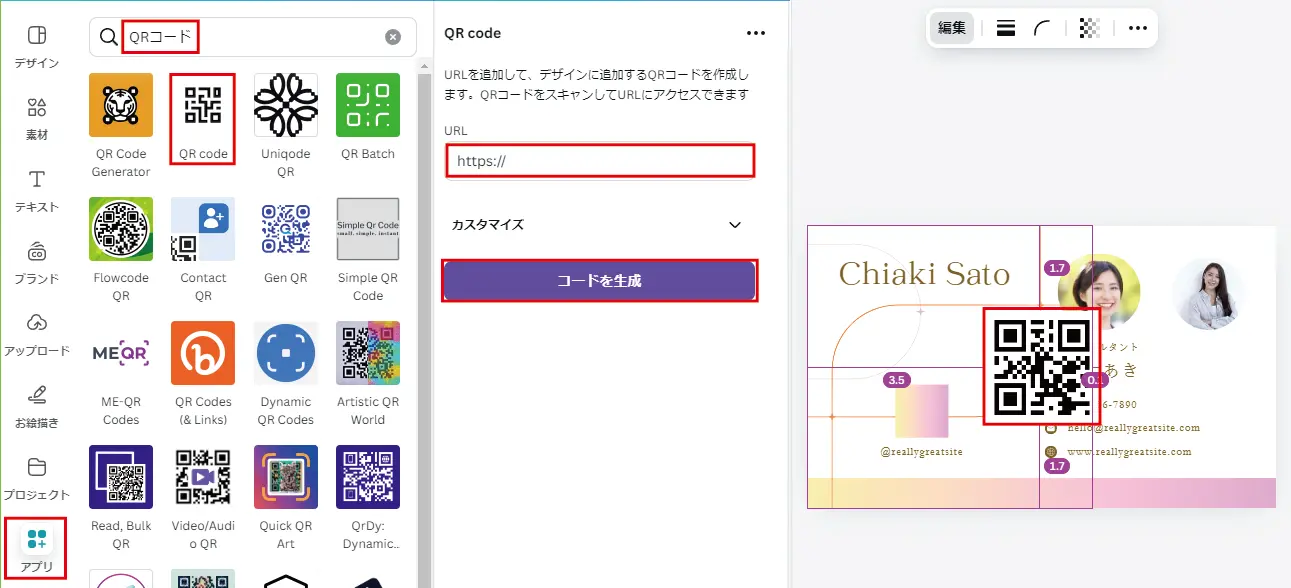
- 左メニューの【アプリ】を選択します。
- 検索窓に「QRコード」と入力してエンターを押します。
- 表示されたリストの中から「QR code」を選びます。
- 「QR code」のメニューが表示されたら、「URL」を入力して【コードを生成】を押します。
- すると、名刺画面のほうにQRコードが表示されますので大きさや位置を調整します。
裏面を作成する

- 名刺の裏面を作成するのに「2ページ目」を押すか、「+」を押してページを追加します。
- すると、編集画面が切り替わりますので、色や文字・画像などを追加・修正します。
印刷方法
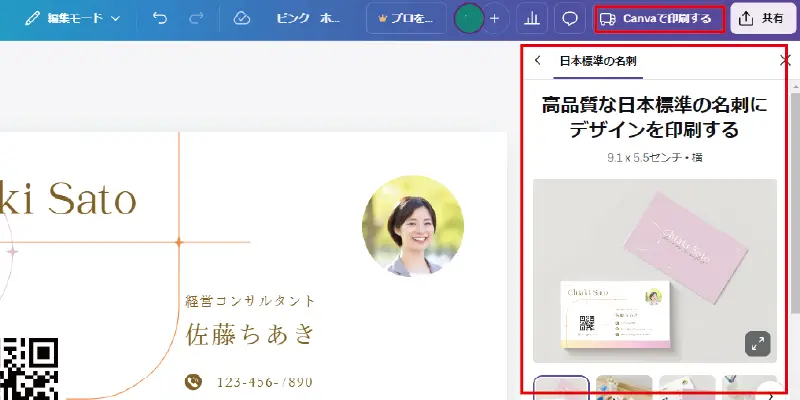
画面の右側に「高品質な日本標準の名刺にデザインを印刷する」という表示がない場合、【Canvaで印刷する】を押して表示させてから、印刷に進みます。
Canvaで印刷注文する
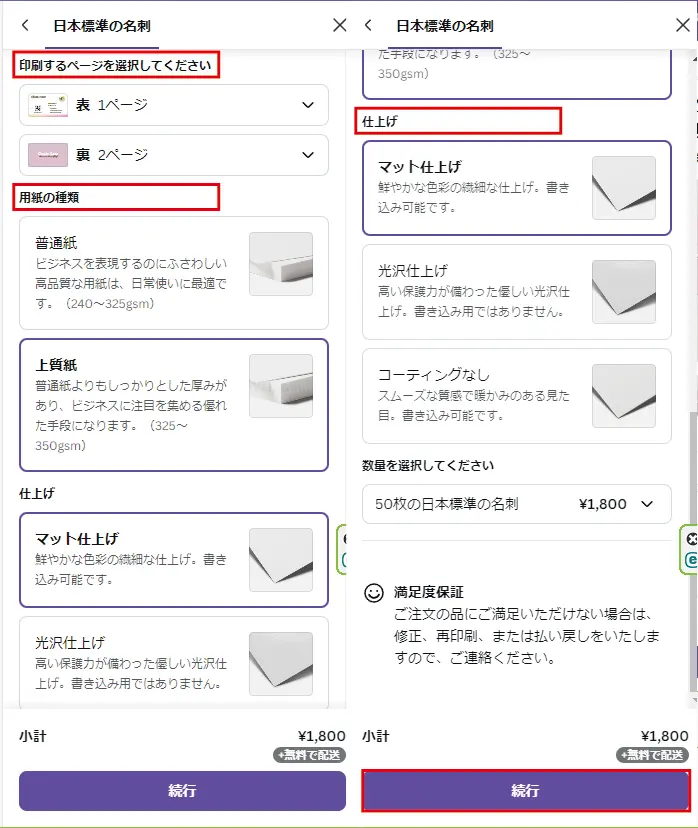
名刺印刷するときに、
- 表面に印刷する指定ページ数を選択します。
- 続いて、裏面に印刷する指定ページ数を選択します。
用紙は普通紙、上質紙から選びます。
仕上げの種類は、マット仕上げ、光沢仕上げ、コーティングなしの3つから選びます。
最低50枚から印刷注文することができます。
青いボタンの「続行」をおします。
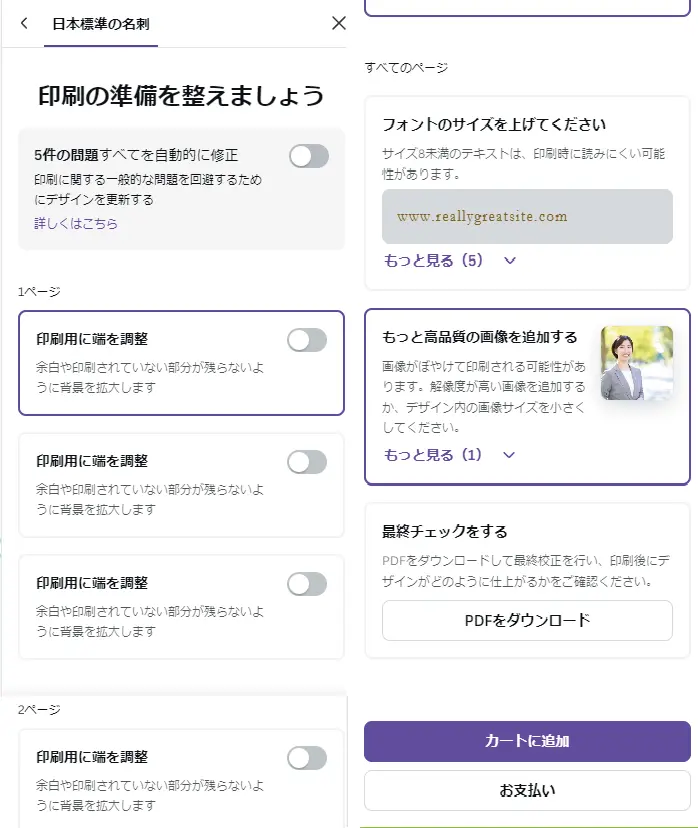
名刺印刷するときに、余白をなくすために背景領域を自動調整してくれます。
必要であれば、「ON」にしてチェックを入れます。
印刷するときに、フォントサイズが小さいと読みにくいので、注意すべき箇所を教えてくれます。
指定されている文字のフォントサイズを調整するか、しないかを決めて設定します。
使用している画像がぼけていると印刷したときに影響がでるため、表示されます。
解像度の高い画像に差し替えるか、デザイン内の画像サイズを小さくするか設定をしたほうが綺麗な名刺になります。
作成した名刺をPDFファイルでダウンロードできます。
印刷後のデザインを確認します。
すべての内容でOKなら、【カートに追加】を押して、配送先情報やお支払い情報を入力後、【注文する】を押して、名刺印刷注文の手続きは完了です。
ネットなどの印刷業者に依頼する
Canvaで作成した名刺データをPDFファイルでダウンロードすることができます。そのPDFファイルを、ネット業者やコンビニなどの印刷業者に送ることもできます。
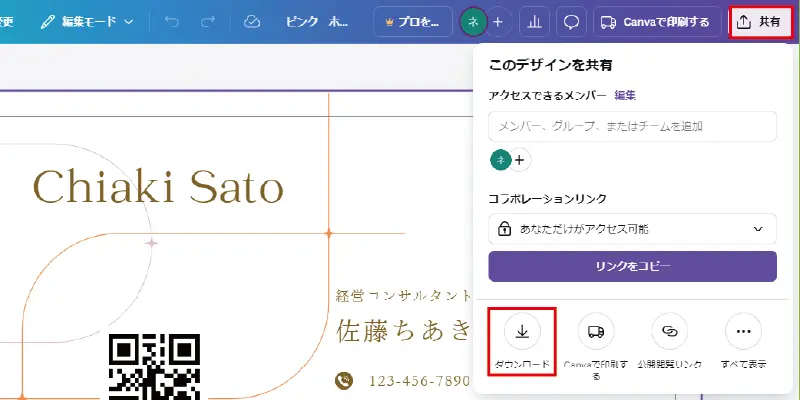
- 右上にある【共有】を押します。
- 「このデザインを共有」画面が表示されたら【ダウンロード】を押します。
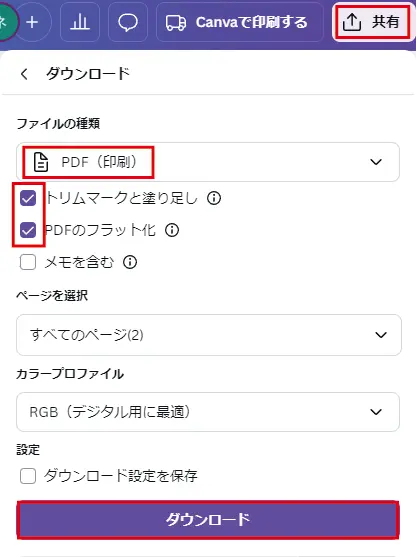
- 「ファイルの種類」を「PDF(印刷)」を選択します。
- 「トリムマーク」と「PDFのフラット化」にチェックを入れます。
- 「ページを選択」は印刷するページ数を選択します。
- 「カラープロファイル」は無料の場合は「RGB(デジタル用に最適)のみしか選べません。
- 設定が終わったら【ダウンロード】を押します。
- トリムマーク(裁ち落とし線)
印刷物をカットする際のガイドとなる線のことです。 - 塗り足し(ブリード)
デザインが印刷物の端までしっかりと印刷されるように、実際の仕上がりサイズよりも外側まで背景やデザインを広げます。 - PDFのフラット化
デザイン内の複数のレイヤーやオブジェクト(テキストや画像など)を一つの平坦なレイヤーにまとめる処理です。印刷時にレイヤーや透明効果による不具合が発生するのを防ぎます。
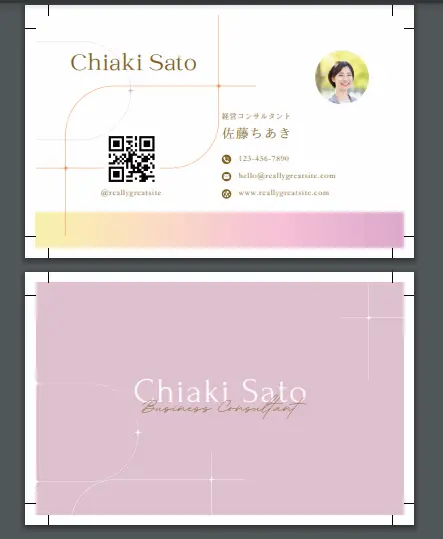
- ダウンロードしたPDFファイルを開いて、内容を確認します。
トリムマーク(四隅に入っているラインのこと)が入っている入稿データが表示されます。このデータを業者に渡すことで名刺印刷をすることができます。
自分で印刷する
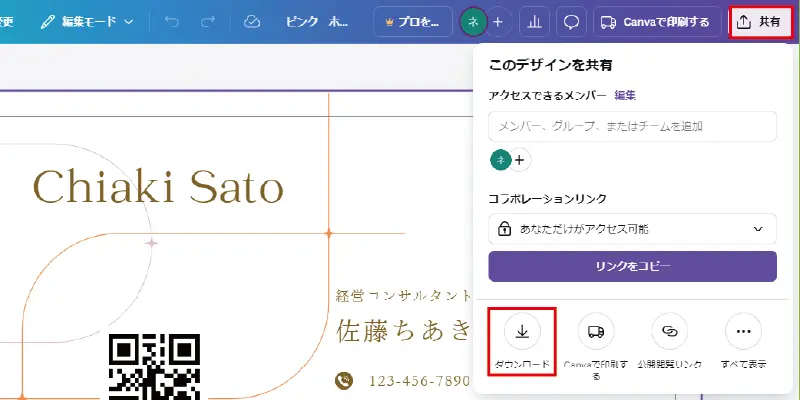
- 右上にある【共有】を押します。
- 「このデザインを共有」画面が表示されたら【ダウンロード】を押します。
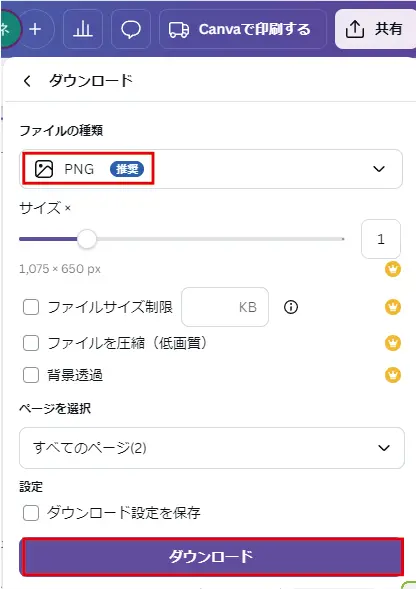
- 「ファイルの種類」を「PNG」を選択します。
- 有料プランであれば、サイズ・ファイルサイズ制限・ファイル圧縮・背景透過を選択することができます。
- 設定が終わったら【ダウンロード】を押します。
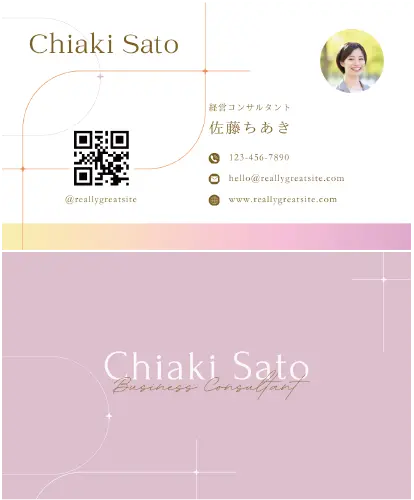
- ダウンロードしたPNGファイルを開いて、内容を確認します。
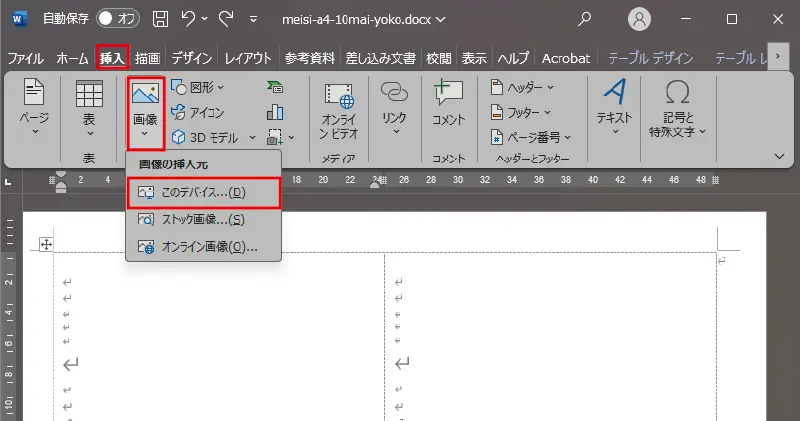
- Wordの名刺テンプレートを開きます。
- 【挿入】→【画像】→【このデバイス】を選びます。
- 「図の挿入」ウィンドウが表示されたら、ダウンロードしたPNGデータを選択して【開く】を押します。
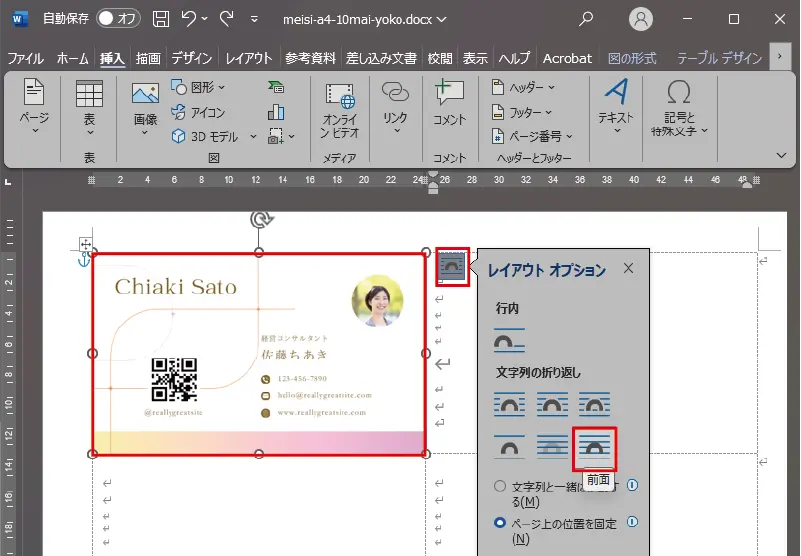
画像を挿入できたら、名刺枠内に収めるため、
- 「画像」を選択します。
- 「レイアウトオプション」アイコンが右上の画像の外側に表示されますので押します。
- 「レイアウトオプション」が表示されたら、【前面】を選択します。
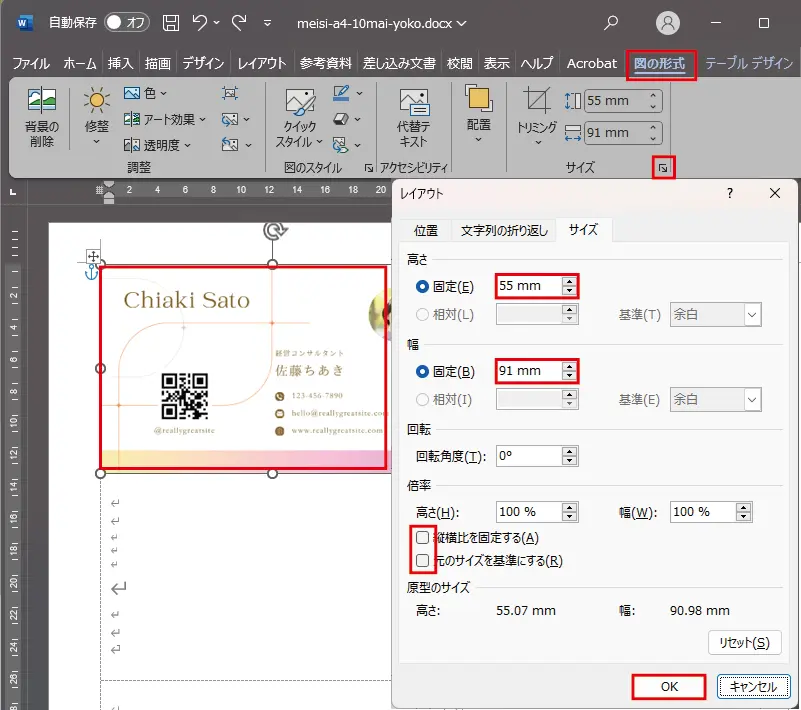
- 画像を選択します。
- 上部メニューの【図の形式】を選択します。
- 「サイズ」の右下にある矢印を押します。
- 「レイアウト」設定画面が表示されます。
- 「縦横比を固定する」と「元のサイズを基準にする」のチェックを外します。
- 高さ55mmと幅91mmを名刺サイズに修正します。
- 設定が終わったら【OK】を押します。
- 枠内に収まるように名刺画像の位置を修正します。
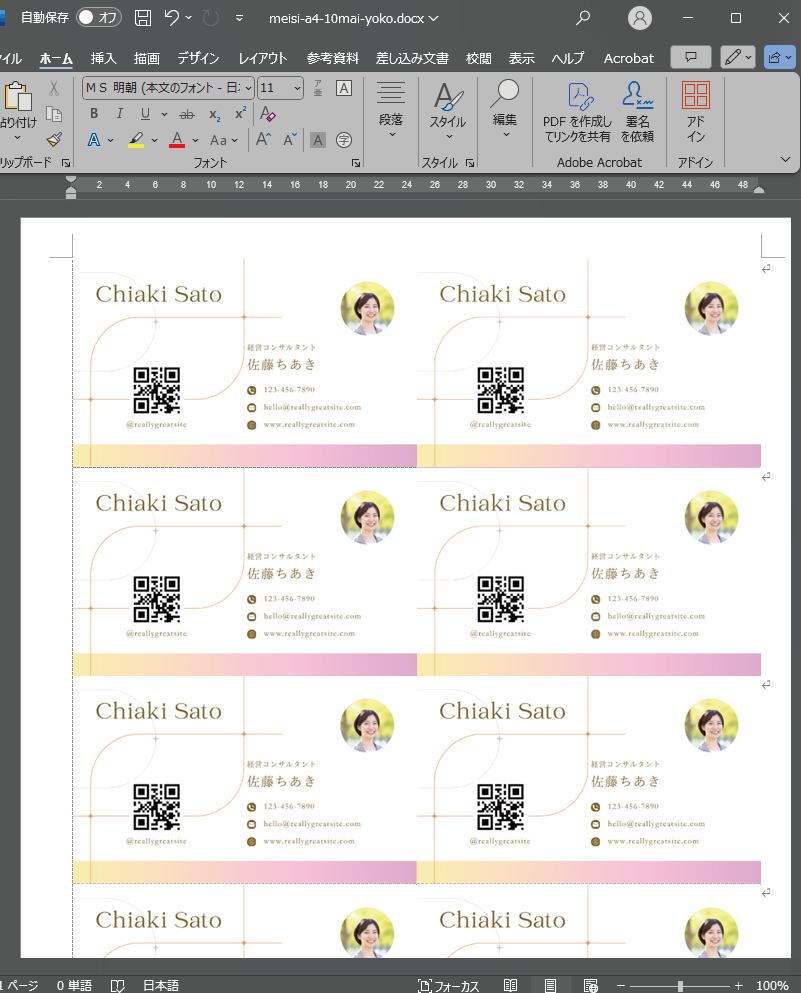
表面に全部に画像を設定したら、
- 名刺用紙をプリンターにセットして印刷します。
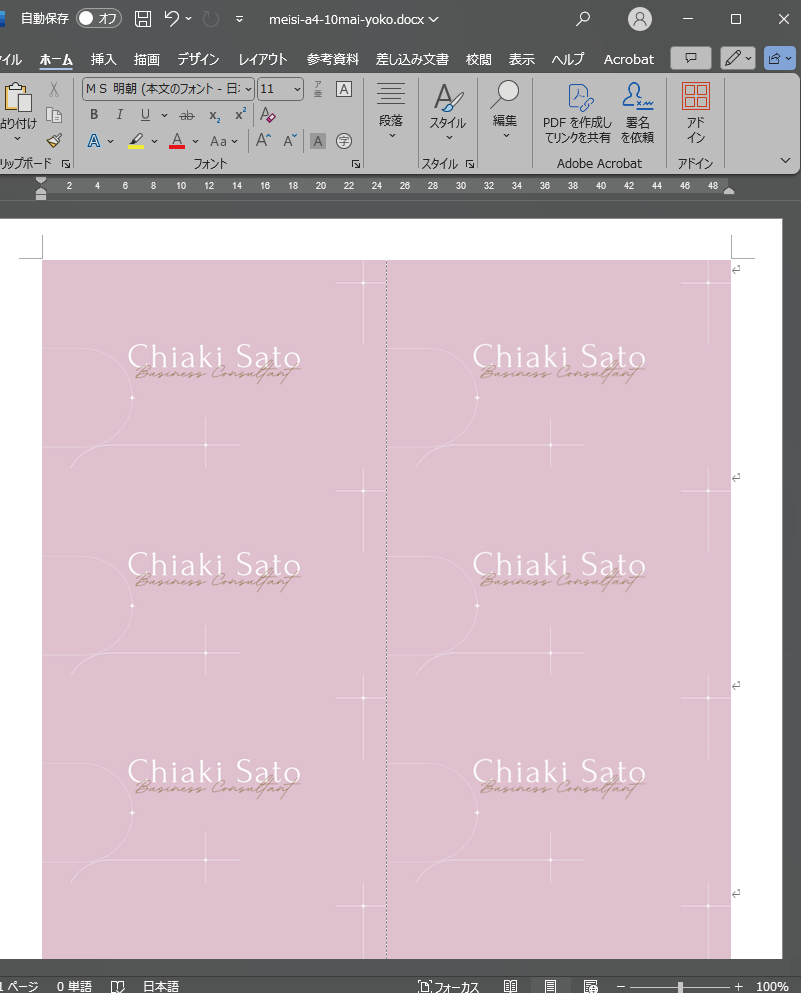
- STEP4の設定から行い、名刺の裏面を設定します。
まとめ
Canvaにあるおしゃれな名刺デザインを使って、名刺を作成する手順と印刷方法を紹介しました。
デザインが苦手、自信がないと思っている人でも、簡単に作成することができます。
印刷も、そのまま業者に依頼することもできますし、自分で名刺用紙に印刷することもできます。
名刺印刷を考えている方は、是非使ってみては如何でしょうか。

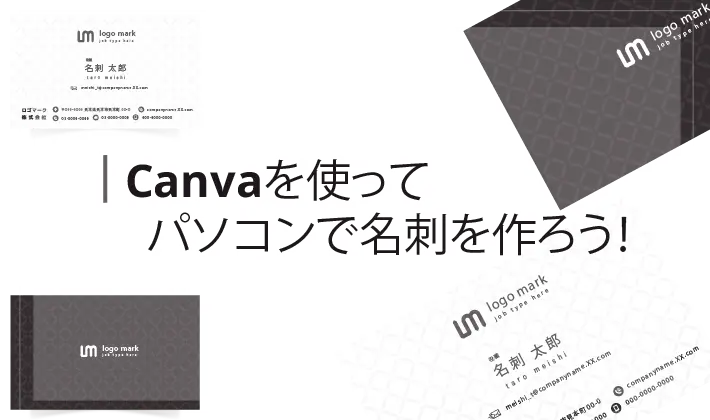

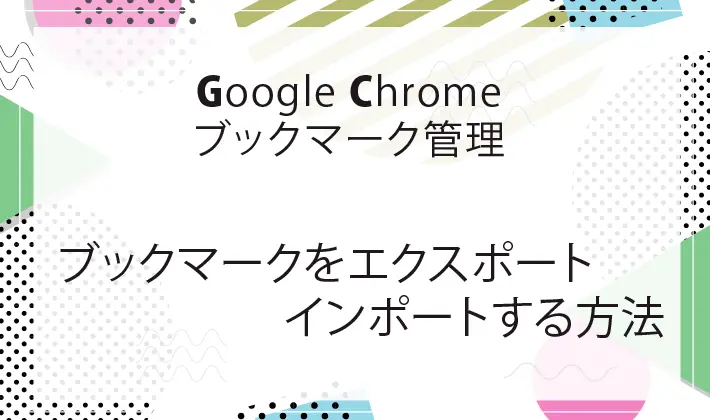


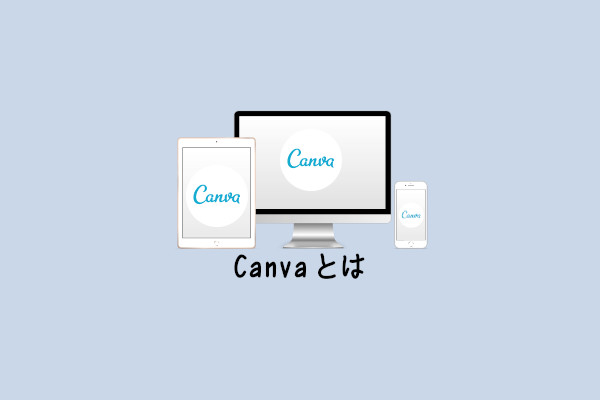
コメント