無料デザインツールのCanva(キャンバ)は、iPhoneやiPad・Androidスマホ・Androidタブレット用アプリがあります。
Android(アンドロイド)スマホでのCanvaの使い方を解説します。
Canvaについて
Canvaは、簡単に美しいデザイン画像を作成できる画像加工ツールです。
作成できるデザインテンプレートは、
- Instagramの投稿画像やストーリー
- Facebookの投稿画像やカバー
- TwitterやYou TubeなどのSNS画像
- 写真入りカレンダー
- 家族写真コラージュ
- ロゴ・名刺・ポスター・招待状
- グリーティングカード
など、多種多様なテンプレートや無料素材が揃っています。
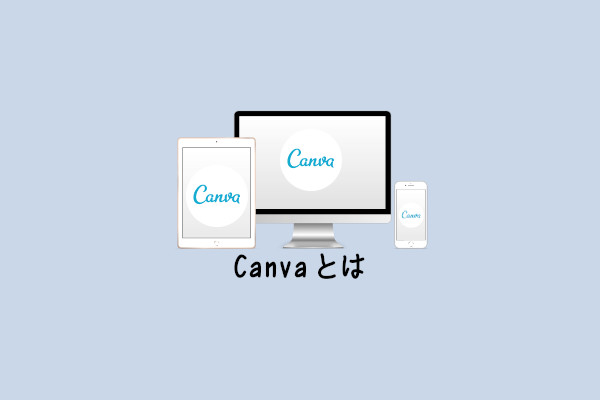
Canvaに登録
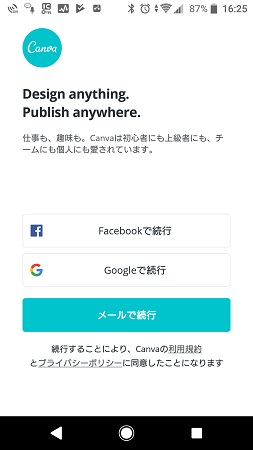
- Google Playストアから「Canva」をインストールします。
- 登録する際、Facebookアカウント・Googleアカウント・新規メールアドレスの3つから選び、登録します。

Canvaアプリの使い方
テンプレートを選ぶ
Canvaアプリの登録が終わると、Canvaのホーム画面が表示されます。
テンプレートは、無地とデザインテンプレートがあります。
無地のテンプレートにする
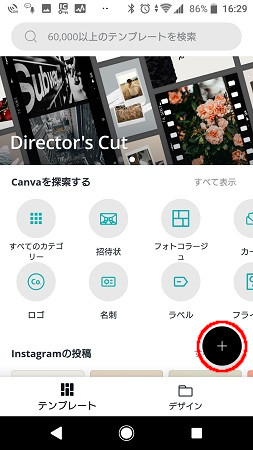
- 無地のテンプレートを選ぶときは赤丸の「+」をタップします。
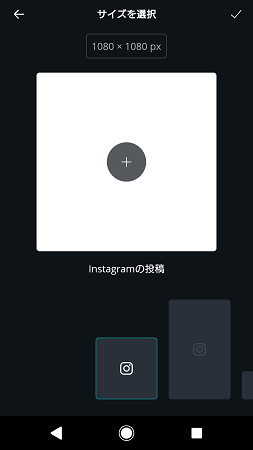
- サイズを選択画面が表示されますのでサイズを選びます。
- 画像サイズの中央になる「+」をタップすると編集画面が表示されます。
デザインテンプレートから選ぶ
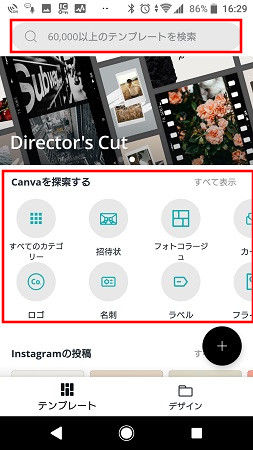
- 検索窓でキーワードを入力して検索するか、カテゴリーをタップして選びます。
保存済み・作成途中のテンプレートを編集する
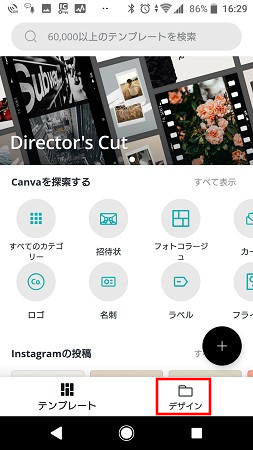
- デザインをタップします。
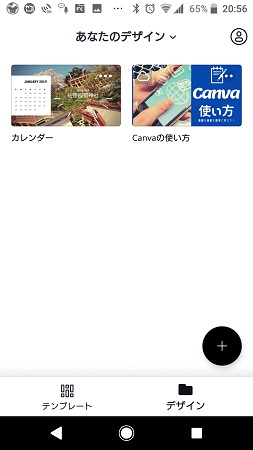
- あなたのデザイン画面が表示されますので、編集するデザインをタップします。
- すると、編集画面が表示されます。
アクセスを許可する
初めてCanvaの編集画面を開いたとき、アクセス許可を求めてくることがあります。
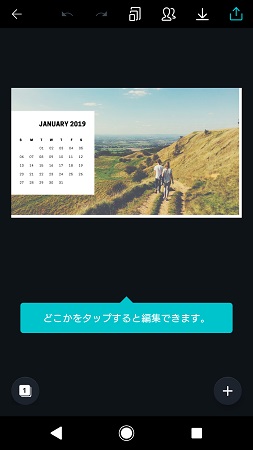
- 編集画面のどこかをタップします。
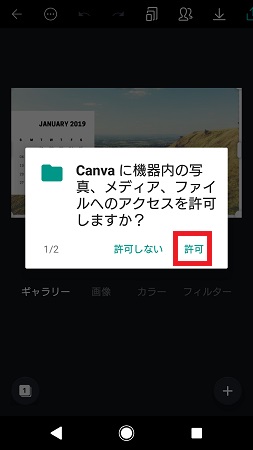
- 写真・メディア・ファイルへのアクセスを許可しますかと聞かれますので「許可」をクリックします。
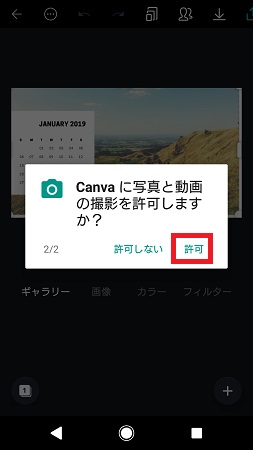
- 写真と動画の撮影を許可しますかと聞かれますので「許可」をクリックします。
写真を挿入する
写真を挿入・変更したいときは、ギャラリーまたは画像から写真を選びます。
ギャラリーから写真を選ぶ
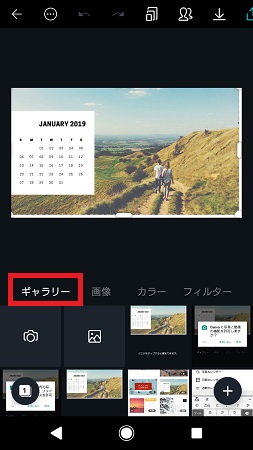
- 写真をタップすると、写真編集に関するタブが表示されます。
- ギャラリータブをタップし、上にスライドすると写真表示が画面全体になります。
- カメラアイコンをタップするとカメラが起動します。
画像から写真を選ぶ
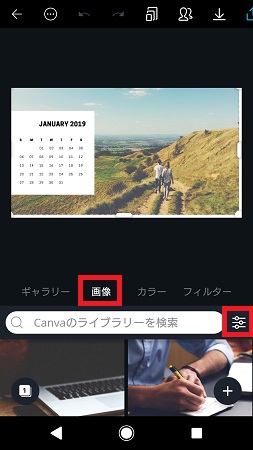
- 画像タブは、Canvaのライブラリーから写真を選ぶことができます。
- 検索窓にキーワードを入力して検索することもできます。
- 上にスライドすると画面全体に写真が表示されます。
- 検索窓の横にある「画像を絞り込む」をタップすると無料の写真だけを表示することができます。
追加する写真をタップする
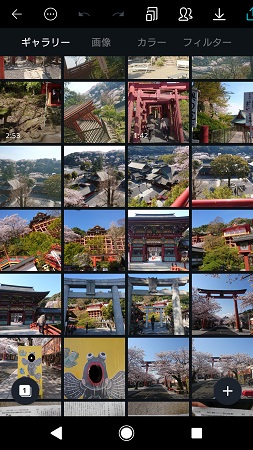
写真を決めたらタップして編集画面に追加します。
写真のサイズ・位置を調整する
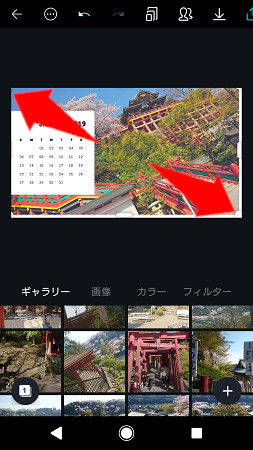
- 写真をタップしてアクティブ状態にします。
- アクティブ状態になると写真の四隅に「●」と四辺の中央に「
 」が表示されます。
」が表示されます。 - これらをタップして写真サイズを変更します。
- 写真の位置を変更するときは、アクティブ状態で写真をタップしたまま移動します。
カラーで色を塗る
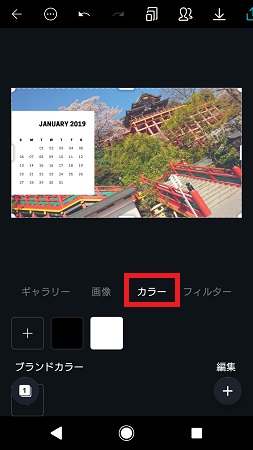
- 写真をタップしてカラータブをタップします。
- 色を選んでタップすると、写真全体が選んだカラーに塗られます。
写真をフィルター加工する
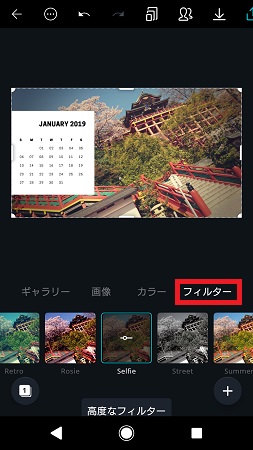
- 写真をタップして「フィルター」タブをタップします。
- フィルターの種類を選び、タップします。
- 下部に「高度なフィルター」タブが表示されますので、タップしたまま上にスライドします。
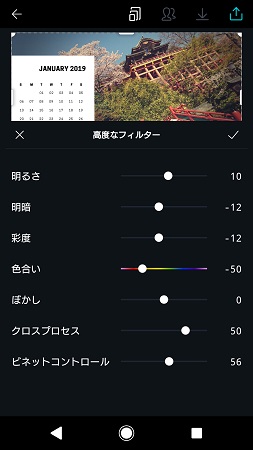
- フィルターの詳細な設定画面が表示されます。
文字を入力する
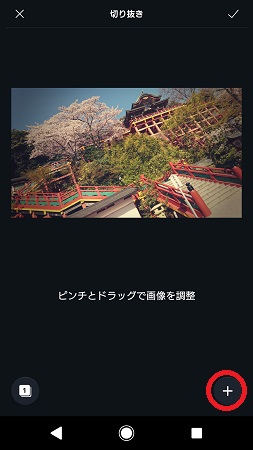
- 写真をタップしてから「+」をタップします。
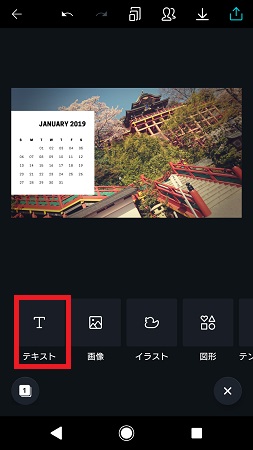
- メニューが表示されたら「テキスト」をタップします。
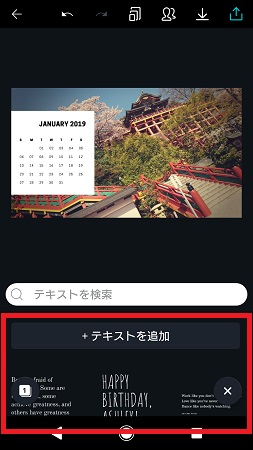
- テキストテンプレートが表示されますので、テンプレートを選び、タップします。
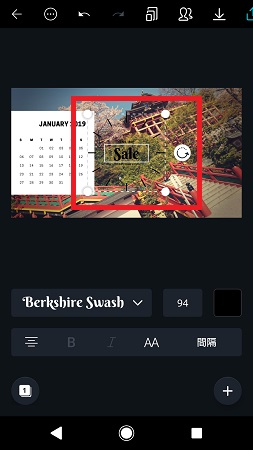
- 編集画面にテキストテンプレートが表示されます。
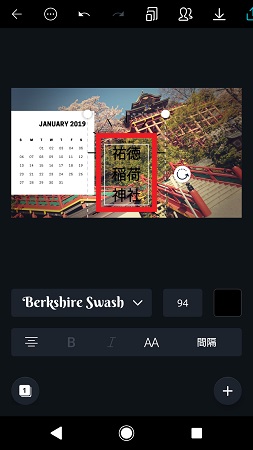
- 文字部分をタップすると、文字入力が可能になりますので文字を入力します。
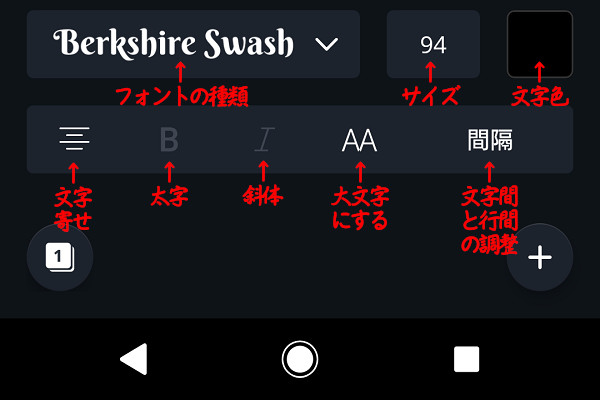
- 文字入力時のメニューボタンの操作内容です。
イラスト・図形を追加する
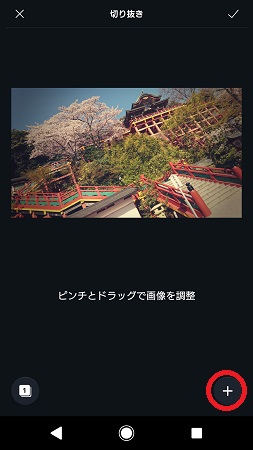
- 編集画面のどこかをタップしてから「+」をタップします。
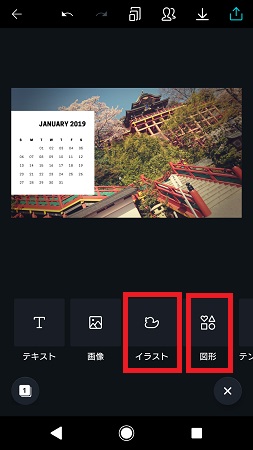
- メニューの中から「イラスト」または「図形」をタップします。
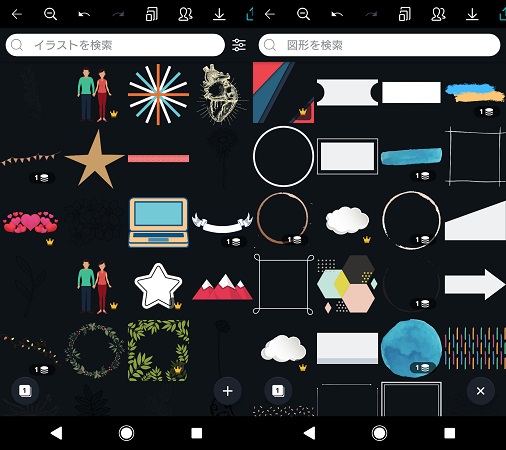
- イラストまたは図形一覧の中から使用したいものをタップして編集画面に追加します。
編集画面の上部メニューの操作内容

- 編集終了:ホーム画面に戻ります。
- 戻る:操作内容を前に戻します。
- 進む:操作内容をひとつ先に進めます。
- サイズ変更:サイズ変更画面が表示されます。
- 共有:デザインの共有ができます。
- ダウンロード:作成したデザイン画像をダウンロードします。
- 保存:保存方法を選びます。
削除・コピー・新規ページの操作

- 編集画面をタップします。
- すると、左下に数字が表示されますので数字をタップします。
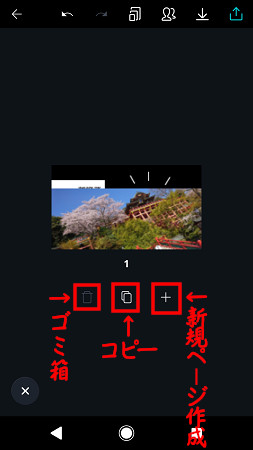
- ゴミ箱:デザイン画像を削除します。
- コピー:表示されているデザイン画像を複製します。
- 新規ページ作成:新しいデザイン画像のページを追加します。
写真・イラスト・図形の編集
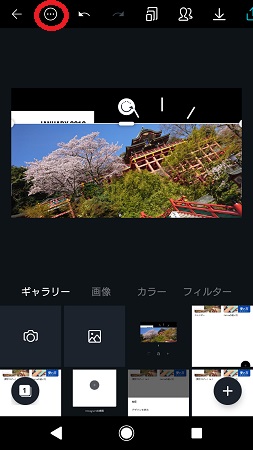
- 写真・イラスト・図形をタップすると上部にメニューバーが表示されます。
- 左から2番目の設定をタップします。
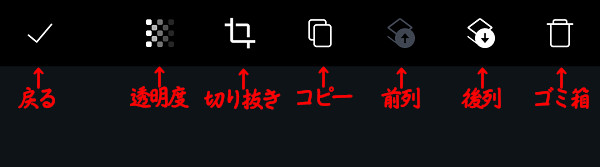
- 戻る:メニューがひとつ前のメニューに戻ります。
- 透明度:透明度を調整できます。
- 切り抜き:画像を切り抜くことができます。
- コピー:複製できます。
- 前列:指定画像を他の画像よりも1つ前に表示します。
- 後列:指定画像を他の画像よりも1つ後に表示します。
- ゴミ箱:削除します。
デザイン画像を保存・SNSで共有する
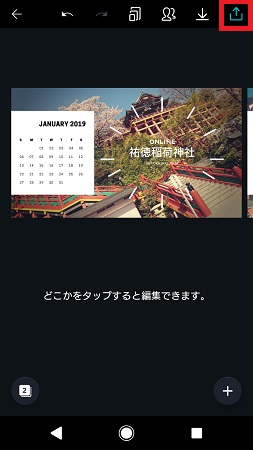
- 編集画面の上部にあるメニューの「保存」をタップします。
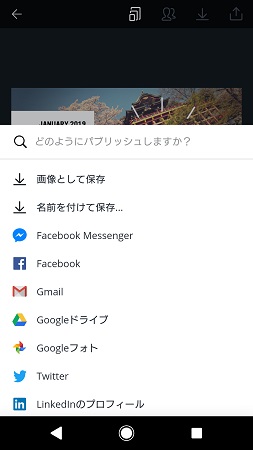
- 保存できるメニューが表示されますので、タップして保存します。
作成したデザイン画像を印刷する
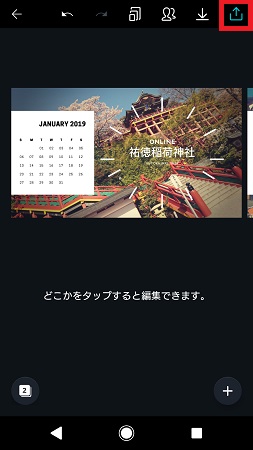
- 編集画面のどこかをタップして上部にメニューを表示します。
- 上部メニューの一番右側にある保存をタップします。
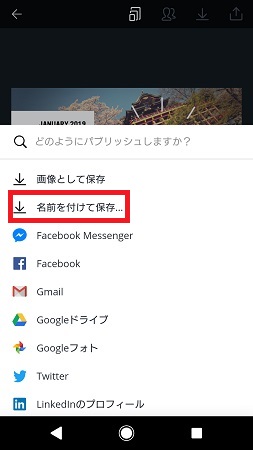
- 保存先一覧が表示されますので「名前を付けて保存」をタップします。
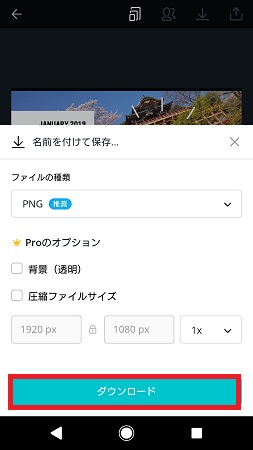
ファイルの種類を選びますが、推奨の「PNG」のままでも大丈夫です。
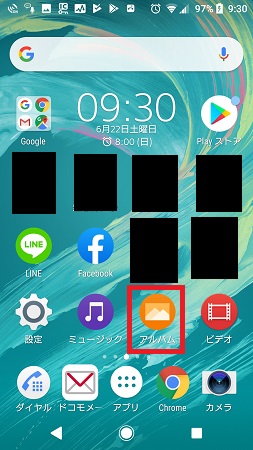
- ファイルが格納されているフォルダーをタップします。

- フォルダーの中から、保存した画像をタップして表示させます。
- 右上の設定をタップします。
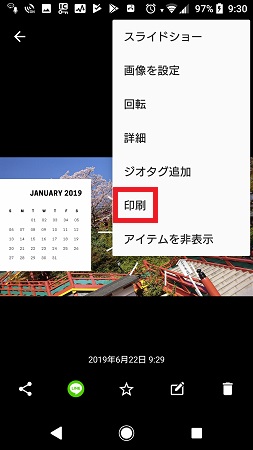
- 設定メニューが表示されますので「印刷」をタップします。
- 印刷設定画面が表示されますので、用紙サイズや向きなどを設定して印刷をタップします。
まとめ
Androidスマホで、Canvaアプリを使用して写真を加工すると綺麗な画像を作成することができます。
はじめて、Canvaアプリを使って写真を加工しましたが、1つ目は操作に慣れるために作成すると言った感じですね。
色々なボタンをタップしてみて、どのボタンをタップすると、どんな操作ができるのかを確認しながら進めていくといいです。
操作に慣れれば、早く画像編集することができます。また、パソコンとスマホの両方で同じメールアドレス・パスワードで登録することで、同じ画面を共有できます。
簡単に、素早く、綺麗写真を作成したいという方におすすめです。



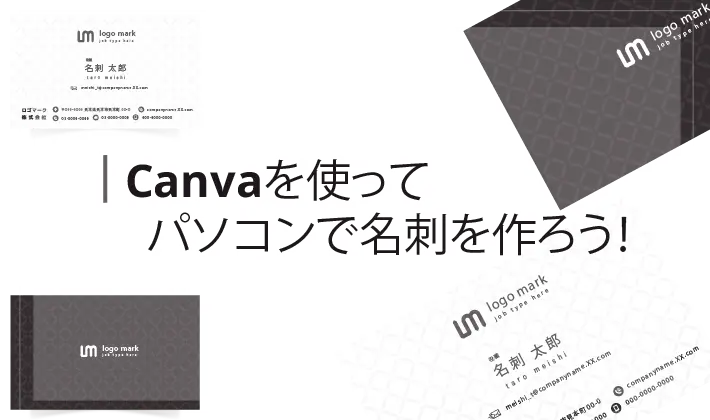
コメント
コメント一覧 (2件)
わかりやすい!
ありがとうございます。