WordPressでWEBサイトやブログを立ち上げたからバックアップを取りたいけど、どのようにバックアップを取ったら良いのか分かりにくいですよね。
バックアップの取り方を知らないと、どうしたらいいのか分からないし、やり方が合っているのかも分からない!
バックアップを取る方法はいくつかありますが、初心者でも簡単にバックアップが取れる方法を解説します。
また、バックアップの必要性や取るタイミング、バックアップデータの管理方法もお伝えします。
WordPressのバックアップの必要性
WEBサイトやブログ運営を始めた時、「バックアップを取っておいたほうがいいかも」と思っても、まだ記事数が少ないから「まだ、いいかな」と考える方もいるでしょう。
でも、何かの拍子に、
- サイトが真っ白になった
- テンプレートが崩れた
- サイトにエラーコードが表示される
- 画像だけが消える
など、何が起こるか分からないのでバックアップを取っておくことは必要になります。
いつ、何が起こるか分からないので、いざという時のために定期的にバックアップデータを取っておくことは大切です。では、どのタイミングでバックアップを取ったほうがいいのでしょうか?
WordPressのバックアップを取るタイミング
バックアップを取るのを忘れないように、ルーティーンワークの作業の中に「バックアップを取る」という項目を追加します。
定期的にバックアップを取ったほうがいいですが、いつ取ったらいいのか、そのタイミングが分からないという方も多いので、バックアップを取るタイミングをまとめます。
- WordPressのバージョンアップ前
- プラグインのバージョンアップ前
- テーマをカスタマイズする前
- 新しいプラグインをインストールする前
- テンプレートをインストールする前
優先順位の高い順番に並べました。
WordPressのバージョンアップをするとき、プラグインや使用しているテンプレートが対応していないと、サイトが真っ白になったり、テンプレートが崩れたりすることがあります。
1~3までの処理をする前は、バックアップを取っておくことをおすすめします。
WordPressのバックアップを取る4つの方法
WEBサイトやブログのバックアップを取る方法を4つ紹介しますが、1つの方法だけでバックアップデータを保管するのではなく、複数の方法でバックアップを行い保存しておくことが大切です。
バックアップデータが破損していたり、復元時に上手くインポートできなかったりしたときに、いくつかのバックアップデータがあれば安心です。
手動バックアップと自動バックアップで1つずつバックアップデータを保存しておくのがいいです。
WordPressの機能で手動バックアップと取る
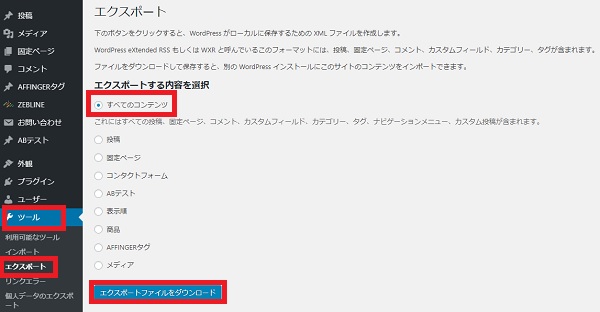
WordPressのエクスポート機能を使って、投稿記事・固定ページ・コメント・カスタムフィールド・カテゴリー・タグ・メディアなどをエクスポートすることができます。
- WordPress管理画面の左メニューから「ツール」⇒「エクスポート」を選びます。
- エクスポートする内容で「すべてのコンテンツ」にチェックを入れます。
- 「エクスポートファイルをダウンロード」をクリックします。
- 保存先を指定して「保存」をクリックします。
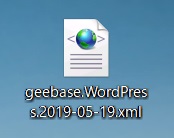
- 「geebase.WordPress.2019-05-19.xml」ファイルが表示されます。
プラグインで自動バックアップを取る
バックアップできるプラグインはいくつかありますが、ここでは「BackWPup」というプラグインを使った自動バックアップの設定方法を解説します。
自動バックアップの設定ではFTPソフトを使用します。使い方が分からない方は「 FTPソフトの使い方 」を確認して、設定してから自動バックアップを設定しましょう。
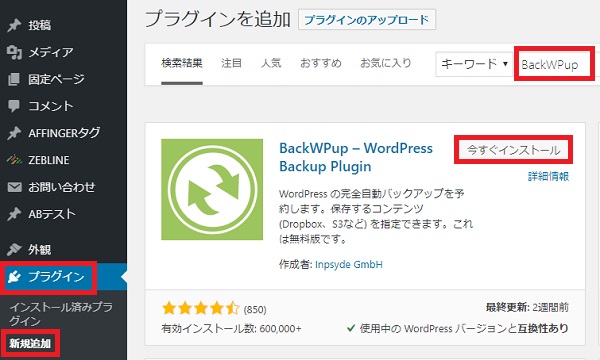
- WordPress管理画面の「プラグイン」⇒「新規追加」をクリックします。
- 検索窓に「BackWPup」と入力します。
- BackWPupの「今すぐインストール」をクリックします。
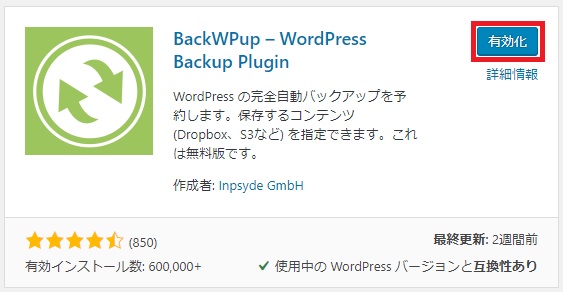
- インストールが終わったら「有効化」をクリックします。
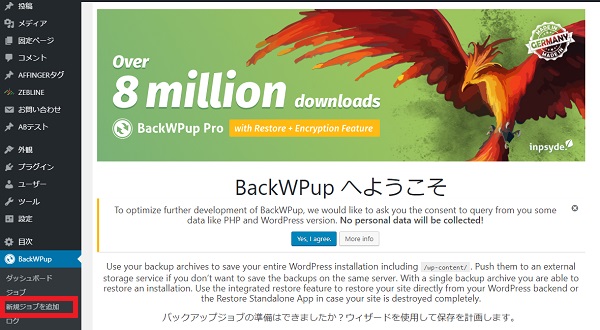
- 「BackWPup」⇒「新規ジョブを追加」をクリックします。
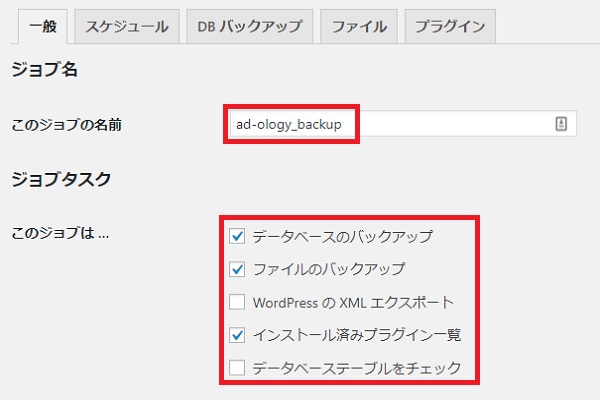
- 「一般」タブを開きます。
- 「このジョブの名前」に任意の名前を入力します。
- どのサイトのバックアップか分かるような名前にするといいです。
- 「このジョブは…」では、最低限「データベースのバックアップ」「ファイルのバックアップ」「インストール済みプラグイン一覧」にチェックを入れます。すべてにチェックを入れてもいいです。
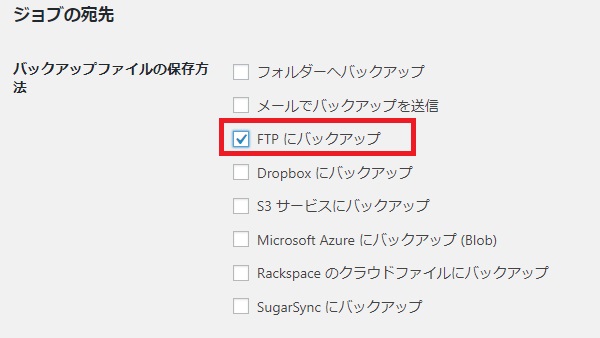
- 「ジョブの宛先」で「FTPにバックアップ」にチェックを入れます。
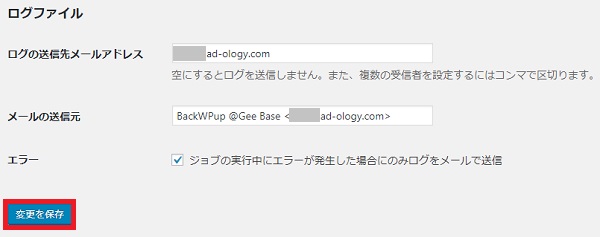
- ログの送信先メールアドレスとメール送信元を確認します。
- ここまで終わった「変更を保存」をクリックします。
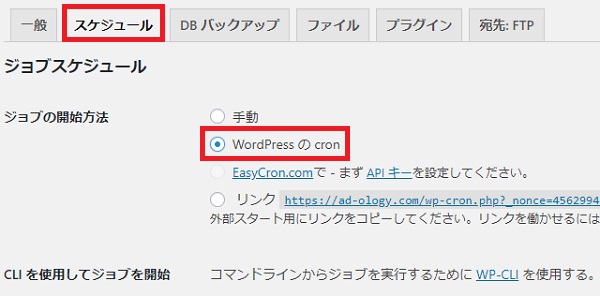
- 次に「スケジュール」タブをクリックします。
- 「ジョブの開始方法」は「WordPressのcron」にチェックを入れます。
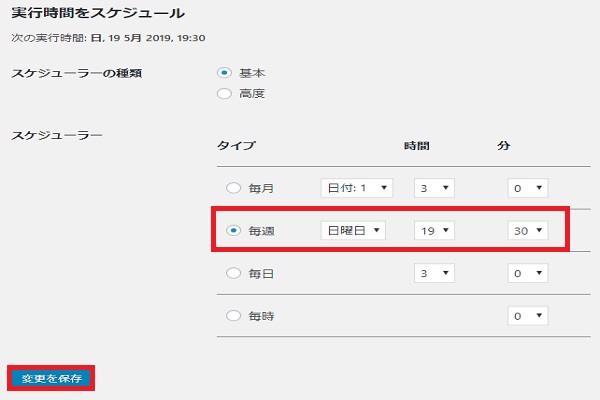
- スケジューラーは任意で指定します。
- 今回は毎週日曜日の19:30に設定しました。
- 「変更を保存」をクリックします。
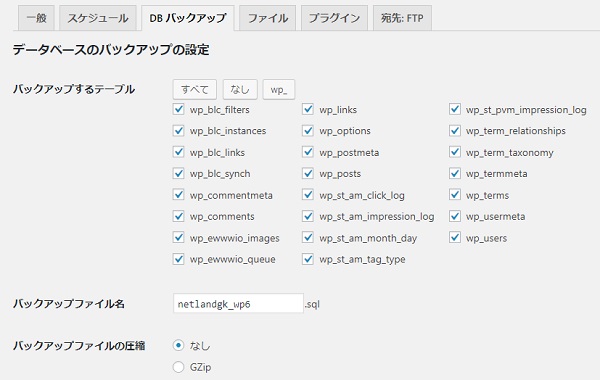
- 「DBバックアップ」タブの設定はそのままでいいです。変更はありません。
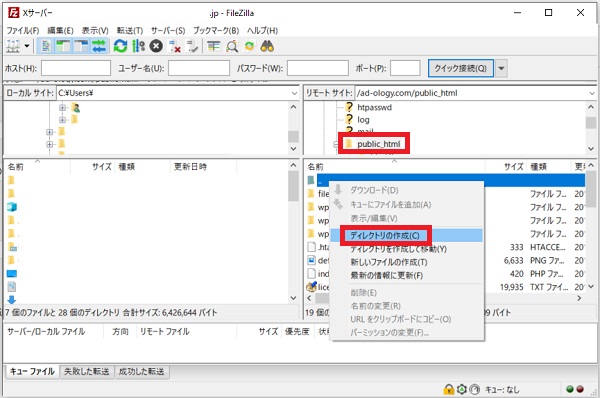
- FTPソフトで、ドメインの下にあるpublic_htmlのフォルダー内で右クリックして「ディレクトリの作成」をクリックします。
- ディレクトリの名前を「backup」と入力してOKをクリックします。
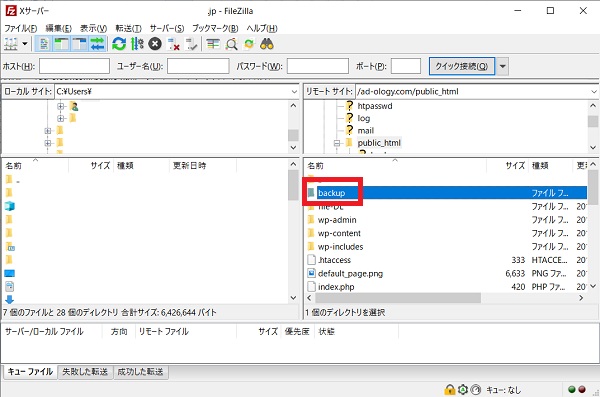
- するとbackupフォルダーが作成されます。
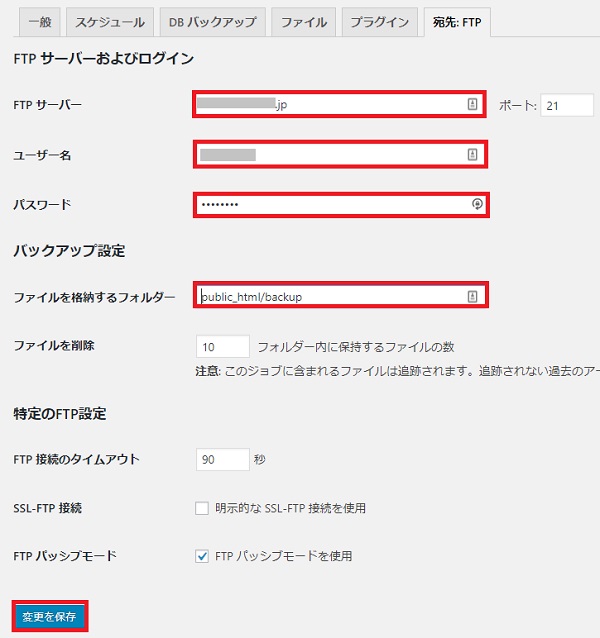
- 「宛先:FTP」タブをクリックします。
- サーバー契約したときにレンタルサーバーから届いたサーバーアカウントメールを確認します。
- FTPサーバーには、FTPホストを入力します。
- ユーザー名には、FTPユーザー名を入力します。
- パスワードには、FTPパスワードを入力します。
- ファイルを格納するフォルダーは、先ほど作成したbackupフォルダーを入力します。
- 「変更を保存」をクリックします。
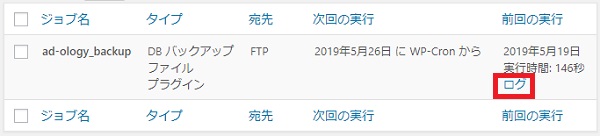
- 「BackWPup」⇒「ジョブ」でバックアップの実行を確認できます。
- 詳細を確認するときは「ログ」をクリックします。
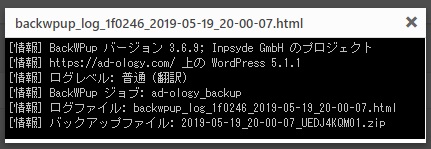
- 実行された情報を確認できます。
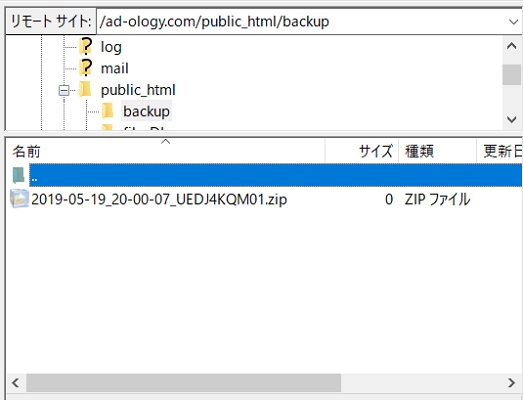
- FTPソフトのbackupファイルを確認するとファイルが自動で保存されています。
FTPソフトを利用して手動バックアップと取る
FTPソフトは手動でバックアップを取る方法ですが、保存するフォルダーやファイルを効率よくバックアップすることができます。
【FTPソフトの使い方】
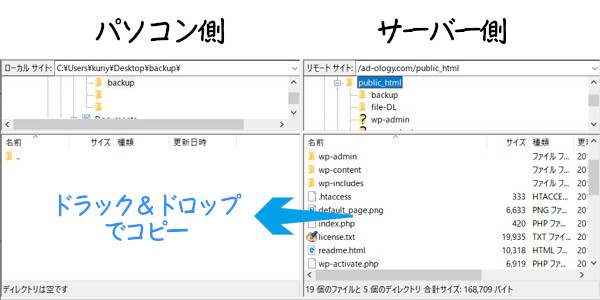
- ソフトを起動するとローカルサイトとリモートサイトが表示されます。
- 左側がパソコン側のファイル、右側がサーバー側のファイルです。
- ファイルの移動はドラック&ドロップでコピーできます。
FTPソフトを使うと必要なファイルだけをバックアップすることができます。
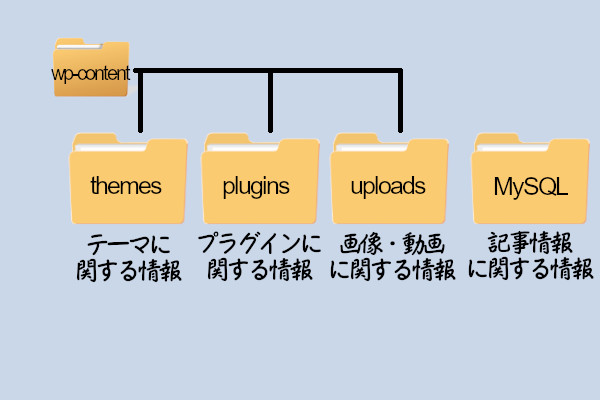
/public_html/wp-content のフォルダーの中にある
- themesフォルダー:使用しているテーマ(テンプレート)に関する情報が保存されています。
- uploadsフォルダー:画像や動画ファイルが保存されています。
- pluginsフォルダー:インストールしたプラグインが保存されています。
ad-ology.com/public_html/内にあるファイルを全てコピーしてバックアップデータとして保存しておくことも可能です。
ファイル数や容量が大きいとコピーが終わるまでに数時間掛かることもありますが、サイトを復旧させるとき、すべてのファイルを復元することができるので、サイトを元に戻す時に安心感があります。
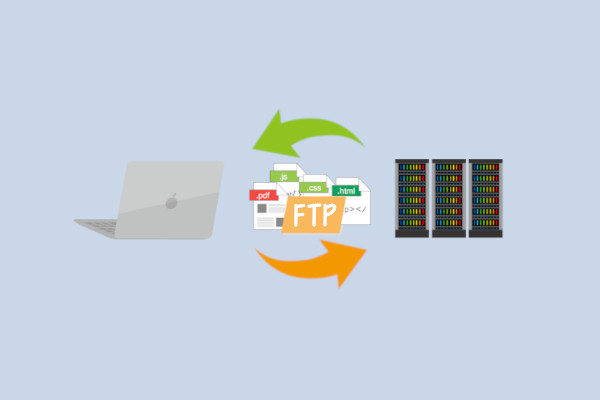
レンタルサーバーで手動バックアップと取る
レンタルサーバーのメニュー画面にバックアップデータを保存できる項目があります。
ここでは、エックスサーバーを参考に紹介します。
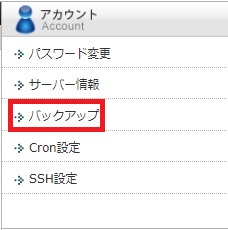
- サーバーパネルにログインします。
- アカウントの「バックアップ」をクリックします。
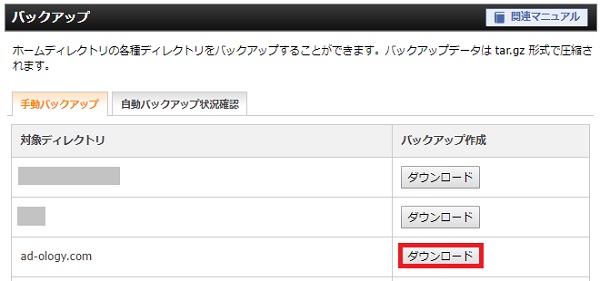
- 手動バックアップタグの中から、バックアップを作成するドメインの「ダウンロード」をクリックします。
続いて「Mysql」のデータを手動バックアップで作成します。
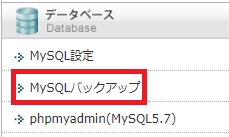
- サーバーパネルにログインします。
- データベースの「MySQLバックアップ」をクリックします。
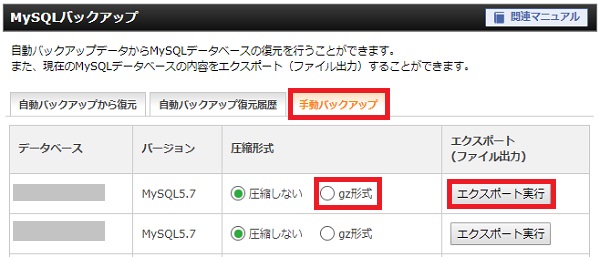
- 手動バックアップタブを開き、該当するデータベースを確認します。
- 圧縮形式は、容量を小さくするためgz形式にチェックを入れます。
- 「エクスポート実行」をクリックします。
バックアップデータの管理方法
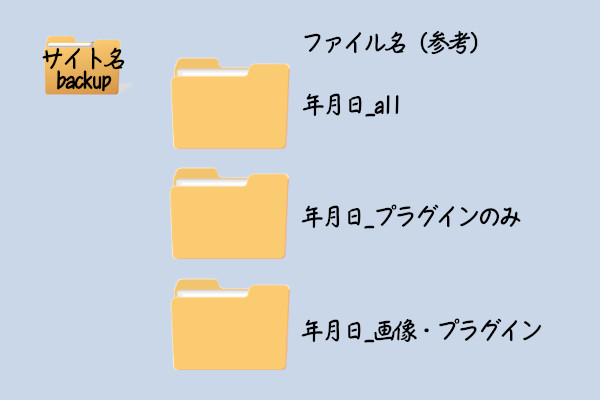
バックアップデータはファイルで作成されます。作成されたファイルをきちんと保管しないと、復元するときに「どのサイトのバックアップデータなのか」「最新のバックアップデータはどれなのか」など分からなくなります。
サイト別にダウンロード日付を付けたフォルダーで管理します。
また、バックアップデータは容量が大きく、パソコンに保存しておくと処理速度が遅くなるなどの原因になるので、外付けハードディスクやクラウドサービスに保存しておくのがおすすめです。
- 外付けハードディスクやクラウドサービスに保存する
- サイト別に管理する
- ダウンロード日付を付けたフォルダーで管理する
- 何日分のバックアップデータを保管するか決める
全てのバックアップデータなのか、一部ファイルのみのバックアップデータなのかも分かるようにしておくといいです。
レンタルサーバーの有料バックアップを利用する方法もある
レンタルサーバーでは、バックアップデータを7日間とか14日間と一定期間保存してくれているサービスがあります。
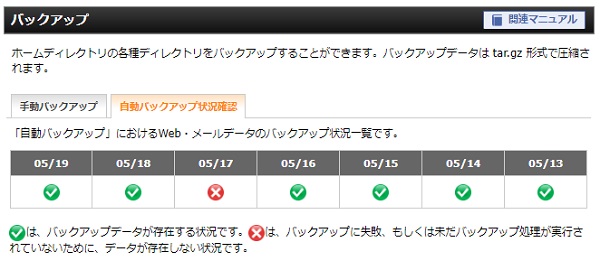
自動バックアップに失敗することもありますが、自動でバックアップを取ってくれていますので、最新のバックアップデータで復元することができます。
ただし、
- 有料であること
- バックアップデータが手元に届くまでに入金確認後48時間以内と時間が掛かること
- 復元作業は自分で行なうこと
となり、バックアップデータだけを有料で購入するということになります。
注意事項
下記に該当するような場合は、バックアップの対象外となります。
- 破損等によりバックアップ処理が行えないデータベース
- 保有するデータベーステーブルの数が「1,000」を超えるデータベース
- バックアップの処理に大きな負荷がかかったり、処理が長時間に及ぶようなデータベース
バックアップデータは、システムにより自動的に取得されるものであり、当該データの完全性を保証するものではありませんので、予めご了承ください。
レンタルサーバーが自動でバックアップしてくれているからといって安心はできないことが分かってもらえると思います。
レンタルサーバーの自動バックアップデータは最終手段として利用することを考えて、普段から自分でバックアップデータを取るようにしておくことが大切です。
せっかく作り上げてきたWEBサイトやブログが消えてしまわないように、バックアップデータを残しておくようにしましょう。

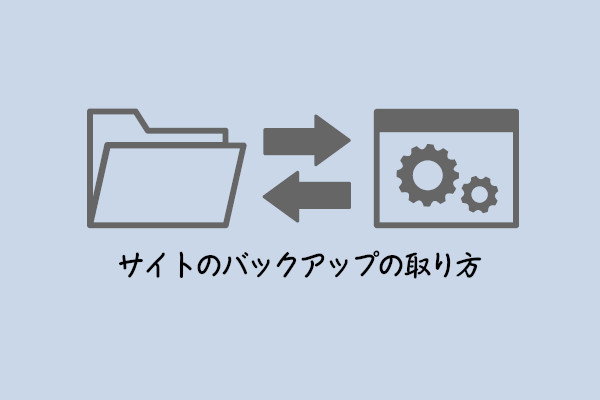

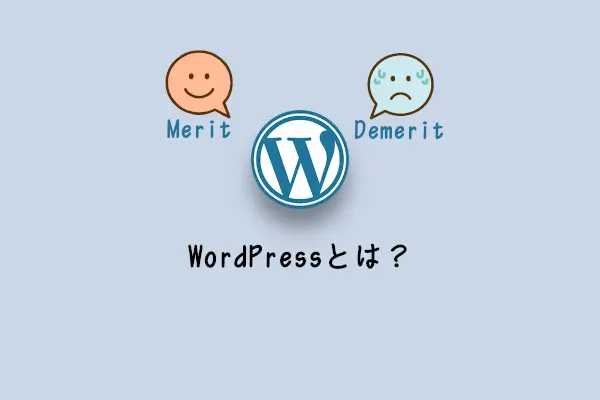








コメント