WordPress公式プラグインである「Jetpack」は、
- セキュリティ
- パフォーマンス
- 執筆
- 共有
- ディスカッション
- トラフィック
の6つの構成があり、アクセス解析やダウンタイムのモニター・画像の最適化によるサイト高速化など約30種類の機能が揃っているプラグインです。
1つのプラグインで様々な設定が出来ますので、管理しやすく、使いやすいです。
「Jetpack by WordPress.com」プラグインのインストールと使い方について解説します。
Jetpackのインストールから有効化までの手順
インストール
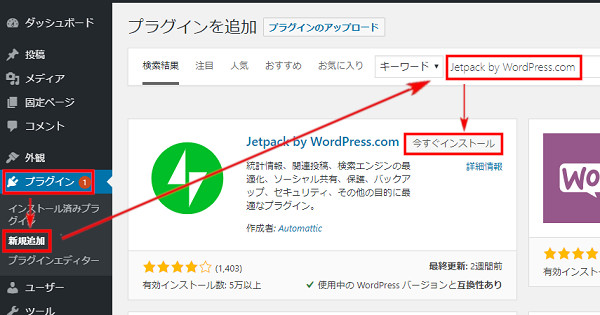
- 「プラグイン」⇒「新規追加」をクリックします。
- 検索窓に「Jetpack by WordPress.com」と入力して検索します。
- Jetpack by WordPress.comの「今すぐインストール」をクリックします。
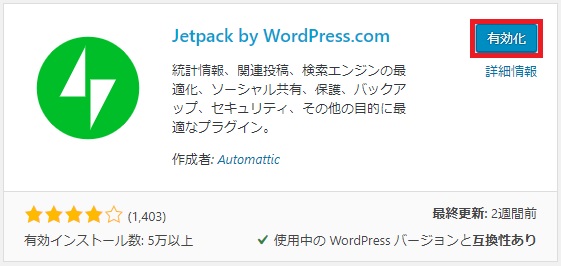
- インストールが終わったら「有効化」をクリックします。
Jetpackアカウントを設定する
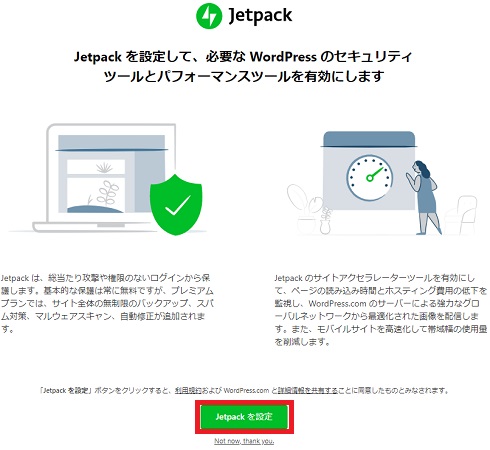
- Jetpackの画面が表示されますので「Jetpackを設定」をクリックします。
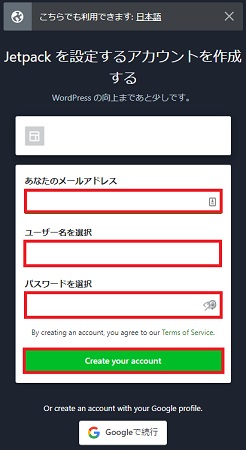
- Jetpackを設定するためのアカウントを作成します。
- メールアドレス・ユーザー名・パスワードを入力したら「Create your account(=アカウントを作成)」をクリックします。
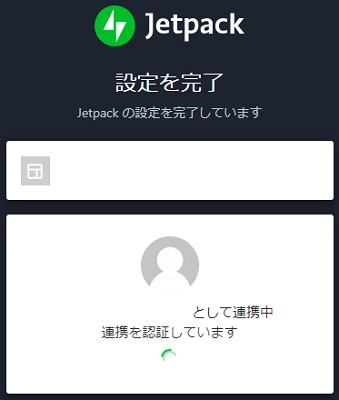
- 認証画面がしばらく表示されますので完了するまで待ちます。
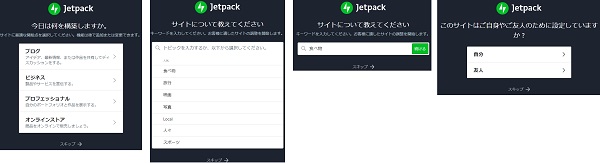
- 今日は何を構築しますか。
- サイトについて教えてください
- このサイトはご自身やご友人のために設定していますか?
という質問を聞かれますので該当する項目を選ぶか、スキップで進みます。
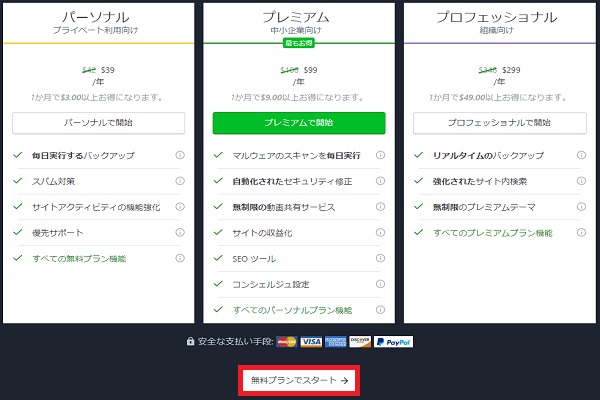
- 料金プランが表示されますので「無料プランでスタート」をクリックします。
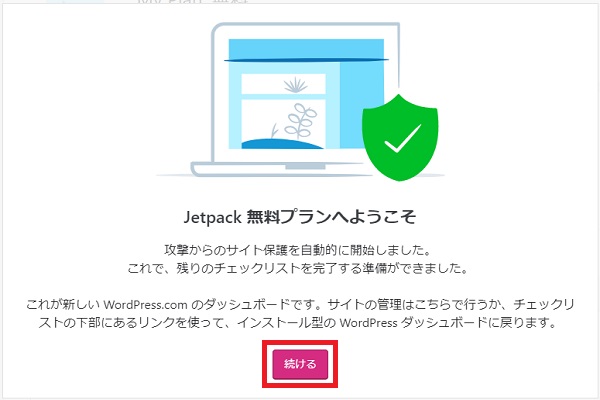
- 無料プランでの準備ができたら「続ける」をクリックします。
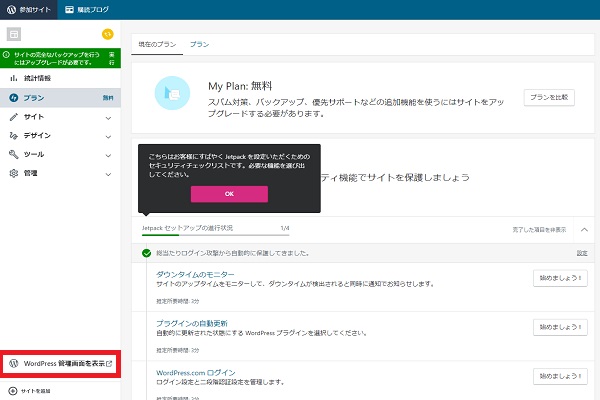
- WordPress.comの管理画面が表示されたら、左にあるメニューの「WordPress管理画面を表示」をクリックします。
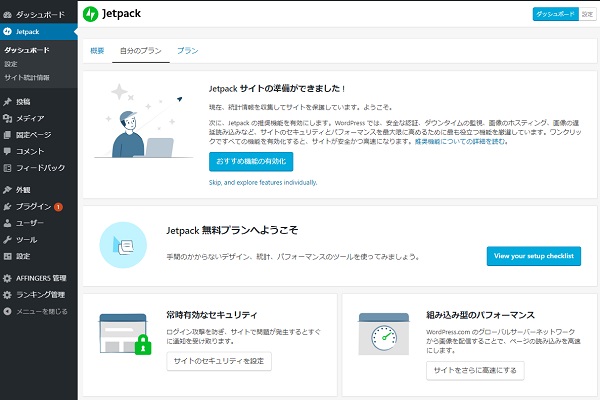
- WordPress管理画面のJetpackの設定画面が表示されます。
- これでJetpackの有効化が完了です。
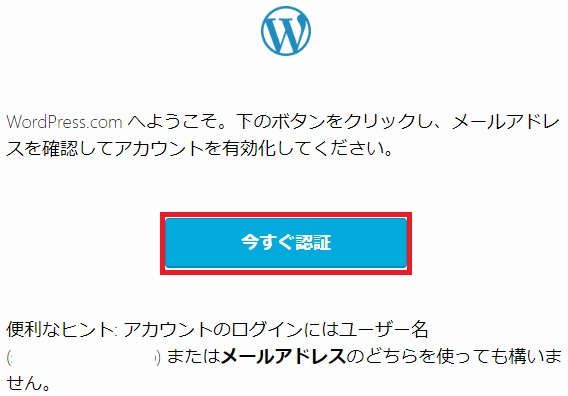
- 登録したメールにアカウント認証メールが届きますので「今すぐ認証」をクリックします。
Jetpackで設定できる項目
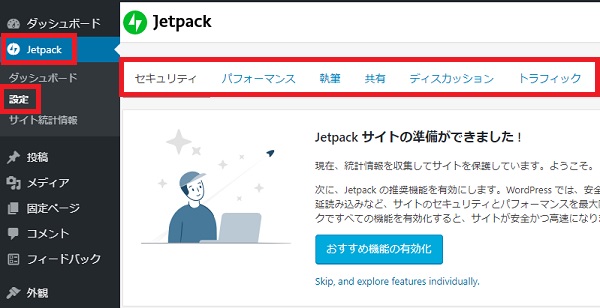
- 「Jetpack」⇒「設定」をクリックします。
- Jetpackで設定できる項目は、セキュリティ・パフォーマンス・執筆・共有・ディスカッション・トラフィックの6つの項目があります。
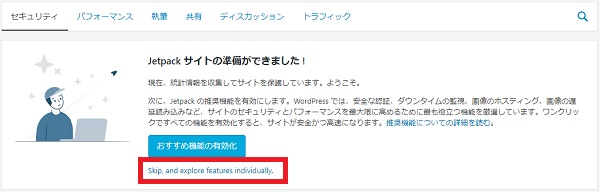
- おすすめ機能の有効化の表示を消すには「Skip, and explore features individually.(=スキップして、機能を個別に調べます。)」をクリックします。
セキュリティ
セキュリティ機能では、サイト運営する上で安全を確保するための設定ができます。
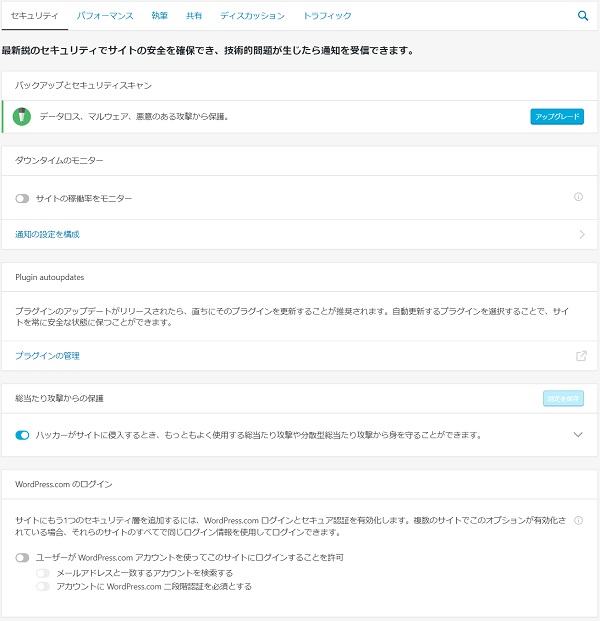
バックアップとセキュリティスキャン(有料プラン)
サイトデータのバックアップや復元・移行処理・ハッキング対策など、サイトを運営する上で必要な設定が行なえます。
ただし、有料プランにしないと使用することができません。
ダウンタイムのモニター
ダウンタイムモニターは、サイトの状態をチェックしてくれる機能です。サイトが何らかの原因で表示されていない状態のとき、登録したメールアドレスに通知が届きます。
通知内容は、「ダウンしているようです」「引き続きダウン中です」「復帰しています」などのメールが届きます。
「ON」にしておくとサイトがダウンしたときにすぐに対応できます。
Plugin autoupdates
プラグインを自動更新してくれます。プラグインを最新の状態にしてくれる機能です。
総当たり攻撃からの保護
ハッキングや不正ログインなどの攻撃を防ぐことができます。ホワイトリストにIPアドレスを登録することで、登録したIPアドレスからはログインすることができるように設定できます。
WordPress.comのログイン
サイトにログインするとき、2段階認証に設定します。WordPress.comログインとセキュア認証を有効化することができます。ログインセキュリティを強化したいとき「ON」にしましょう。
パフォーマンス
WEBページの表示速度を改善や画像の最適化が可能です。
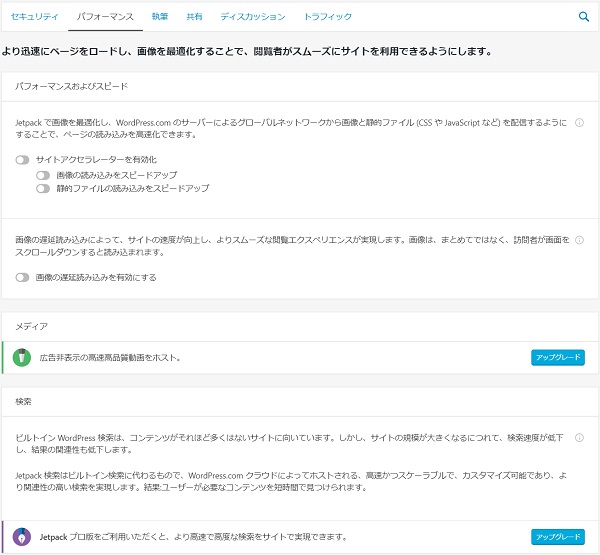
パフォーマンスおよびスピード
画像を最適化して、ページの読み込みを高速化することができます。サイトアクセラレーターと画像の遅延読み込みを有効化できます。有効化することで、サイト表示速度が早くなります。
他のプラグインやテンプレートの機能にアクセラレーターや遅延読み込みの設定をしているときは無効化にしておきます。
メディア(有料プラン)
Jetpackのビデオホスティングサービスを利用するとき、広告を非表示にします。
検索(有料プラン)
サイト内検索ができるコンテンツを追加できます。ウィジェットでテーマに含まれる検索機能を使用するときは設定不要です。
執筆
コンテンツ作成を合理化できます。
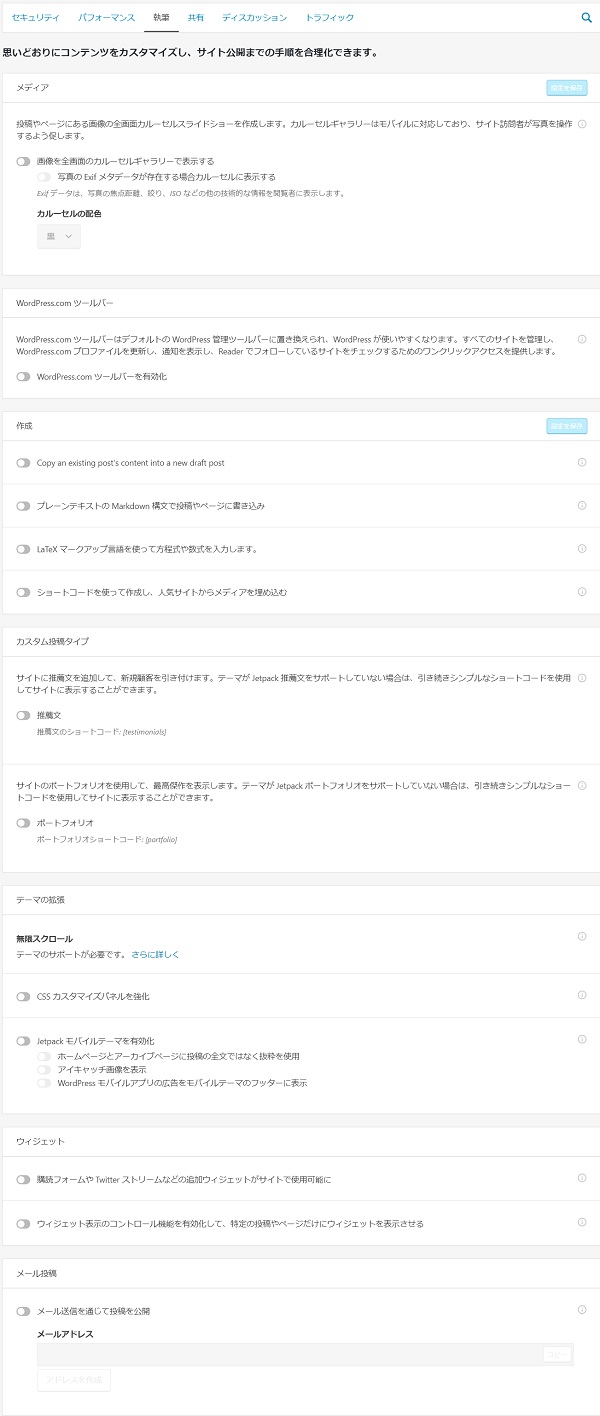
メディア
投稿記事や固定ページの画像をカルーセルスライドショーで表示できる機能です。画像をクリックすると、写真をフルスクリーンで見ることができ、左矢印または右矢印でスライドすることができます。
WordPress.comツールバー
WordPress.comツールバーを有効化すると、WordPress.comのツールバーに変更できます。WordPress.comを使用しないのであれば有効にする必要はありません。
作成
Copy an existing post’s content into a new draft post(=既存の投稿のコンテンツを新しいドラフト投稿にコピーする)は、投稿記事・固定ページ・推薦文・ポートフォリオをコピーし、テキスト・アイキャッチ画像・共有設定など、すべてのコンテンツをコピーできます。
プレーンテキストの Markdown 構文で投稿やページに書き込みは、Markdown 構文を使用して、コンテンツにリンクやリスト・その他のスタイルを構成可能にします。
LaTeX マークアップ言語を使って方程式や数式を入力は、複雑な数式を書くときに使用します。
ショートコードを使って作成し、人気サイトからメディアを埋め込むは、エディターでメディア埋め込みが行えるため、使用する必要はありません。
カスタム投稿タイプ
投稿記事や固定ページに複数の推奨文やポートフォリオを追加できます。設定後は、ショートコードを使用することで簡単に表示できます。
テーマの拡張
無限スクロール機能を追加でき、モバイルテーマにも有効化できます。無限スクロールとは、WEBページ最下部まで移動すると、さらに追加記事が表示されます。
ウィジェット
購読フォームやTwitterストリームなどの追加ウィジェットの使用が可能になるほか、ウィジェットの表示機能でウィジェットをどのページに表示するかウィジェットのコンテンツを細かく調整できます。
メール投稿
Eメールでブログの公開を連絡することができます。ONにして、「アドレスを生成」をクリックすると特殊なメールアドレス(****@post.wordpress.com)が表示されます。
メール本文に埋め込みができるショートコードを使用すると様々な情報を簡単に送信することができます。
共有
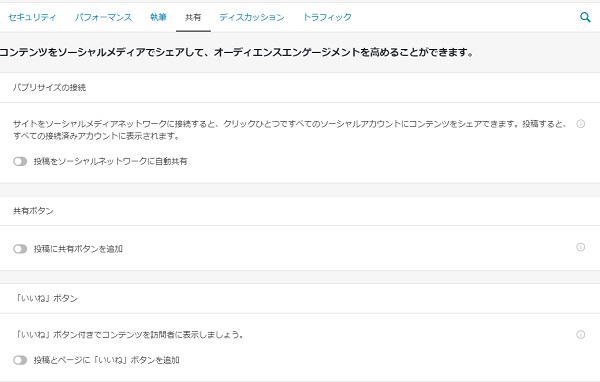
パブリサイズの接続
最新のコンテンツをFacebookやTwitterなどのソーシャルメディアサイト(SNS)で自動共有できます。利用できるSNSは、Facebook・Twitter・LinkedIn・Tumblerです。
「Contact」をクリックすると、連携認証画面が表示されますので認証を完了すれば設定完了です。
共有ボタン
コンテンツに共有ボタンを追加し、ユーザーがSNSで共有できます。
「いいね」ボタン
コンテンツに「いいね」ボタンを追加し、ユーザーの評価を表示できます。
ディスカッション
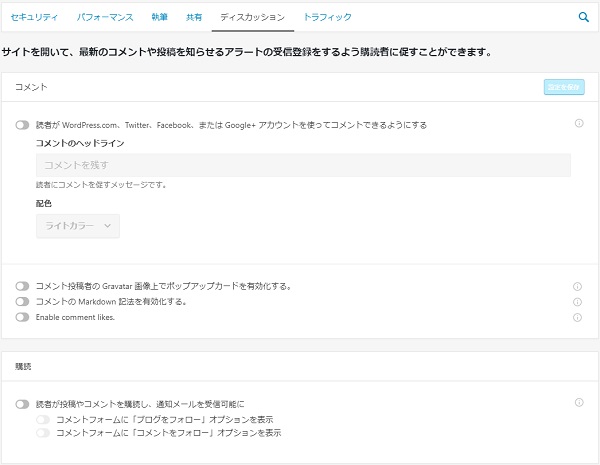
コメント
ユーザーがWordPress.com・Twitter・Facebook・Google+のアカウントを使ってコメントができます。それぞれのアカウントにログインしてコメントを入力することで、それぞれのSNSにコメントを残すことができます。
購読
記事の投稿やコメントを通知できるように設定します。
トラフィック
検索エンジンでサイト上位に表示させるため、SEO対策ができる項目を設定できます。
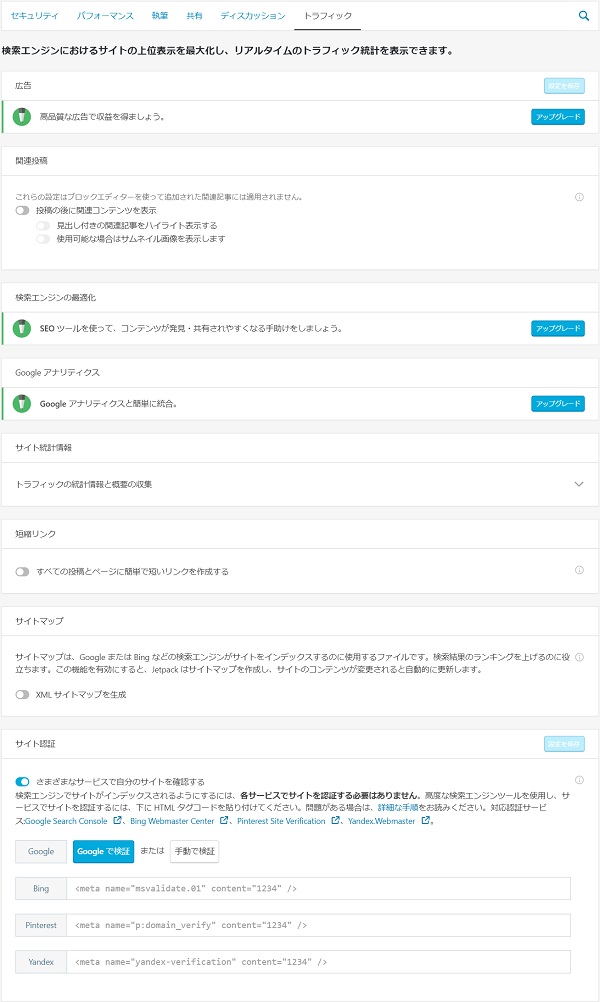
広告(有料プラン)
WordPressサイト向けに設計された高品質の広告プログラムを使ってサイトから収益を上げることができます。
関連投稿
投稿記事の後に、関連コンテンツを表示することができます。
検索エンジンの最適化(有料プラン)
SEOツールを使用して、コンテンツを上位表示するための情報を得ることができます。
Googleアナリティクス(有料プラン)
Googleアナリティクスと統合できます。
サイト統計情報
PV数・リファラ・検索キーワード・購読・人気の投稿とページ・クリック数を確認できます。WordPressの管理画面で必要最低限のサイト管理ができます。
短縮リンク
WEBページのURLを短縮リンクに変換できます。SNSにリンクを貼るとき、URLの文字数を減らすことができます。
サイトマップ
サイトマップを作成して、自動でサイトマップを送信します。サイトマップを送信することで、記事のインデックスを早くしたり、検索結果の順位を上げたりするのに役立ちます。
他にXMLサイトマップの生成を行っている場合は、無効化のままにしておきましょう。
サイト認証
WEBサイトを、Google・bing・pinterest・yandexのサービスにサイトを登録して認証することができます。
当サイトが有効にしている機能
当サイトで有効にしている機能は、
- ダウンタイムのモニター
- サイト統計情報
- サイト認証(Bing・Pinterest)
です。
必要に応じて設定すると良いです。
管理画面上部に表示されるJetpackの項目

Jetpackを設定すると、WordPress管理画面の上部に有効化をおすすめするメッセージが表示されることがありますので、不要なときは「✕」をクリックして画面から消しましょう。
もし、必要になったときは、Jetpackの設定画面から設定することができますので問題ありません。
まとめ
Jetpackには、様々な機能が搭載されていますので便利なプラグインですが、有料テンプレートにも同じような機能が標準装備されているものが多くあり、重複する機能があります。
重複する機能は、テンプレートの標準機能で設定して、必要な機能だけJetpackで設定するのがいいでしょう。
無料テンプレートを使用しているのであれば、このJetpackひとつで様々な設定が可能です。初心者にも使いやすいプラグインですのでインストールして使ってみて下さい。


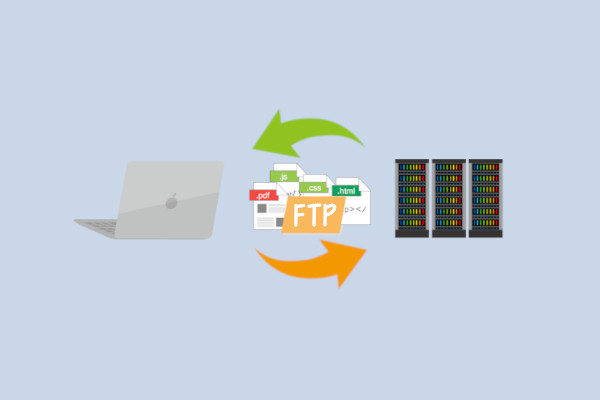









コメント