デスクトップ型パソコンを使っていたときは、テレビチューナー内蔵だったのでパソコンでテレビを見ることができていましたが、ノートパソコン(ThinkPad)に買い替えてからは、パソコンでテレビが見られなくなりました。
パソコンのある部屋には、テレビ端子が無いのでテレビを購入しても見られません。
見たい番組を視聴する、BGM代わりに音だけを流しておくだけでもいいのでパソコンがテレビに接続できればと思います。
パソコンのUSBに接続することで視聴できるテレビチューナーを購入したので、テレビチューナーの使い方・パソコンテレビの受信感度・パソコンテレビの録画予約について解説します。
パソコン用ワンセグチューナー

パソコンでテレビを見るために、テレビ視聴はもちろんのこと、録画や録画予約もできるテレビチューナーを探していくつか比較検討してみました。
あまり種類がなく、ワンセグを選ぶか、フルセグを選ぶかでほぼこの2機種しか選択肢がありません。
綺麗な画面でテレビをみたいのであればフルセグだけど値段が高い、ワンセグで650円なら画面が粗くても、まぁいいかなぁと思って購入しました。
PC専用ワンセグテレビチューナーは、テレビ視聴だけではなく、録画や録画予約もできますし、録画番組を見ることもできます。
テレビチューナーをインストール
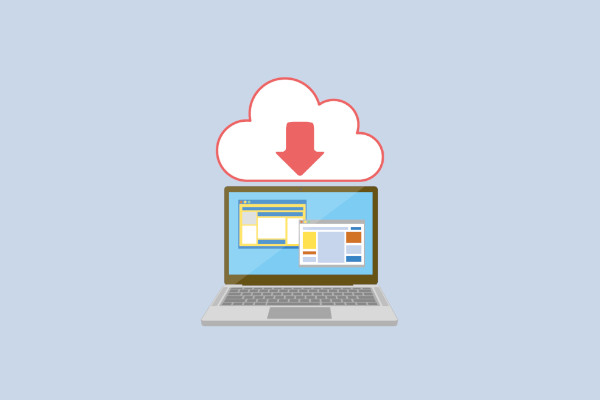
説明書によると、対応OSはWindows XP・Windows Vista・Windows 7までしか記載がありませんが、Windows10でインストールできました。
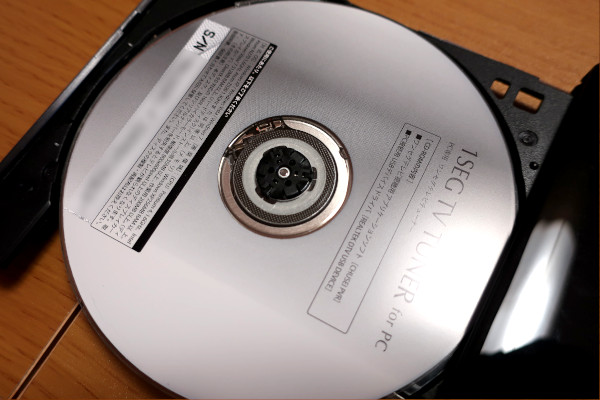
- CDに記載されているS/Aをメモする。
S/Aがシリアル番号になっていて、インストール途中で入力しなければいかないけど、メモ書きしておかないとインストールを中止しないと分からないので必ず書いておきましょう。
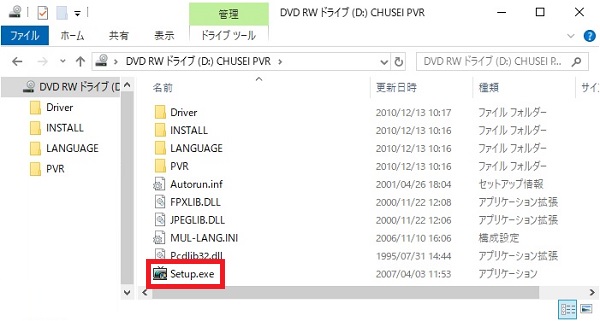
- CDドライブが開いたら「Setup.exe」を開く。
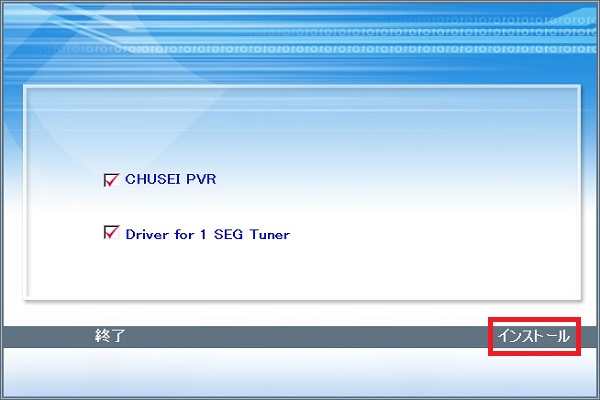
- 2箇所にチェックが入っていることを確認して「インストール」をクリックする。
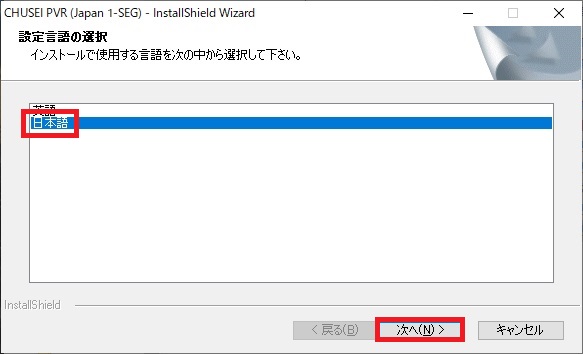
- 設定言語は「日本語」を選び、クリックする。
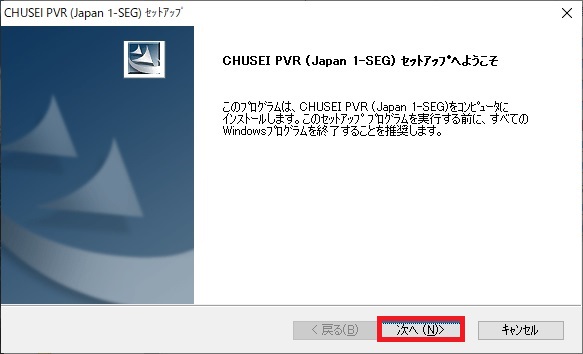
- 他の作業中のプログラムを全て終わらせて「次へ」をクリックする。
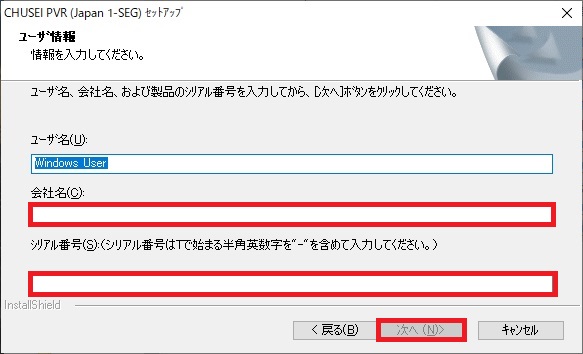
- ユーザ名・会社名・シリアル番号を入力する。
- 入力が終わったら「次へ」をクリックする。
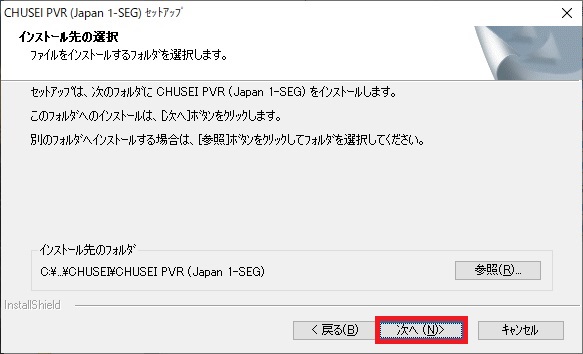
- インストール先はそのままで「次へ」をクリックする。
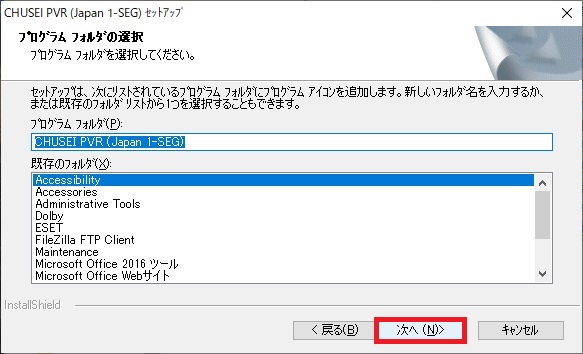
- プログラムフォルダはそのままで「次へ」をクリックする。
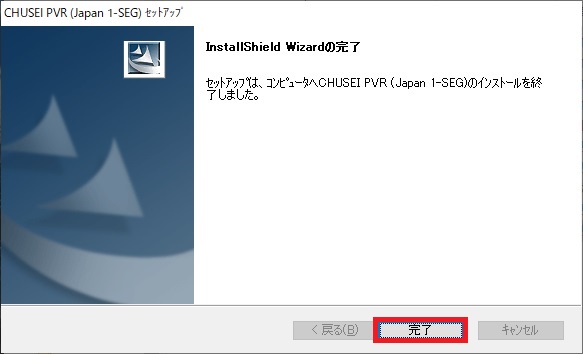
- 「完了」をクリックする。
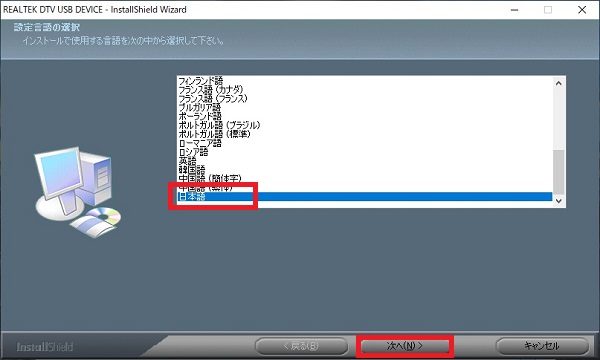
- 日本語を選び「次へ」をクリックする。
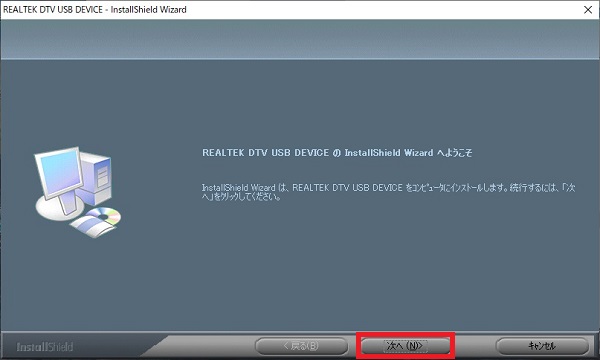
- 「次へ」をクリックする。
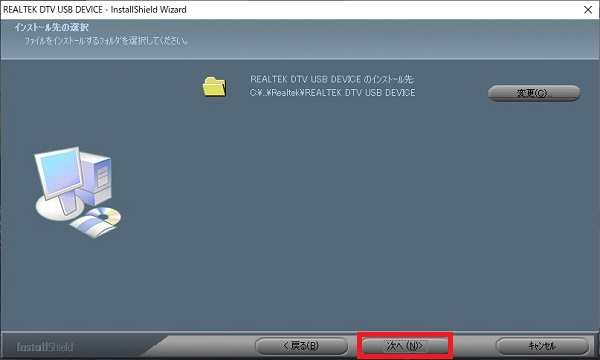
- インストール先はそのままで「次へ」をクリックする。
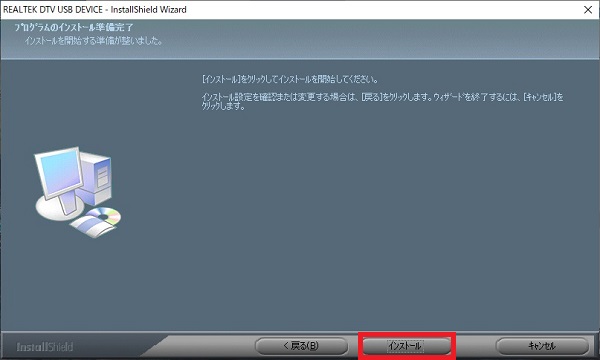
- 「インストール」をクリックする。
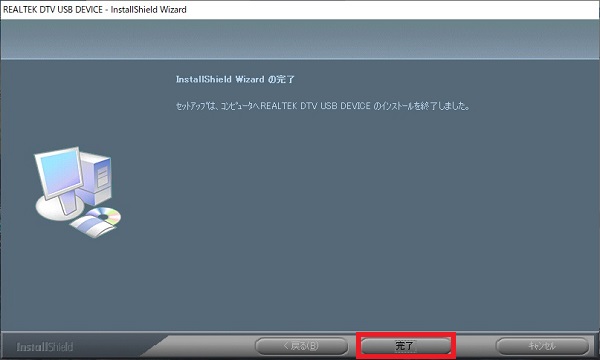
- 「完了」をクリックする。
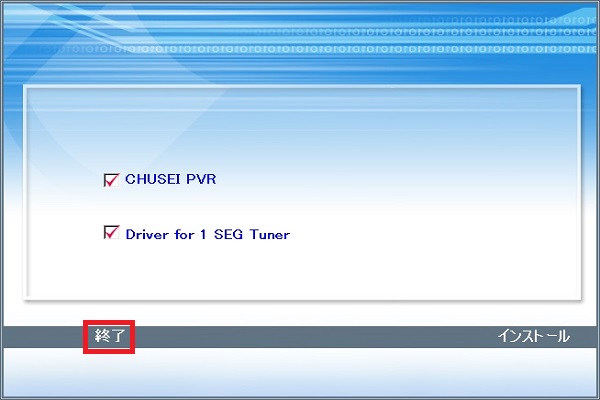
- 「終了」をクリックする。
- 再起動する
再起動したら、インストール完了です。
テレビチューナーの初期設定

- テレビチューナーのアイコンを開く。
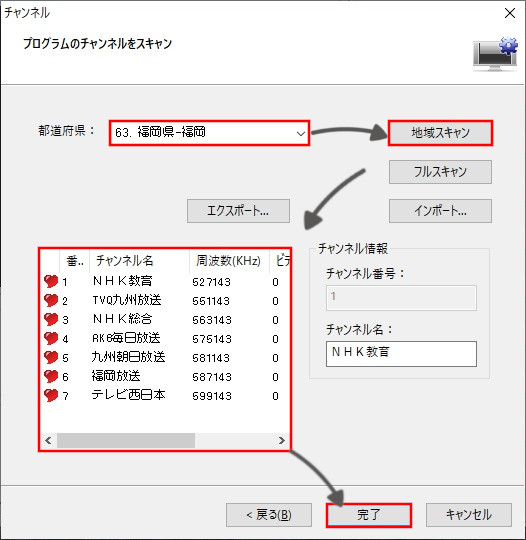
- 都道府県から地域を選ぶ。
- 「地域スキャン」をクリックする。
- チャンネル名が表示されたら「完了」をクリックする。
初期設定はこれで終わり、とても簡単です。
フルスキャンは、受信可能チャンネルを全て検索するので時間が掛かりますので、地域を選択して、地域スキャンをクリックするほうが断然設定は早いです。
チャンネル名の左側にあるハートマークをクリックして外すと、チャンネルが非表示になるので視聴しないチャンネルがあればハートを消しておくといいです。
テレビチューナーの使い方

- パソコンのUSBにテレビチューナーを接続する。
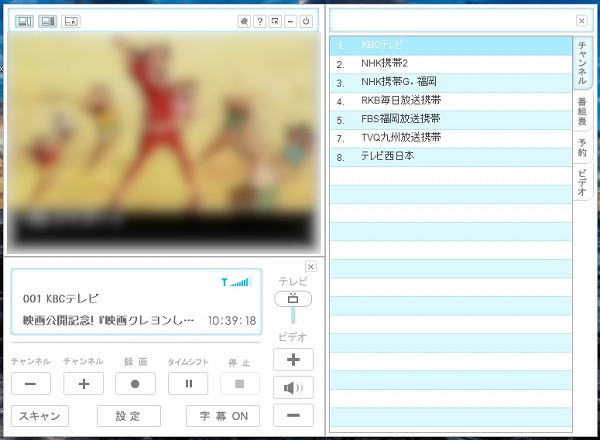
テレビビューアは、
- テレビ画面
- 情報表示(チャンネル切り替えなど)
- 機能ウィンドウ(チャンネル・番組表・予約・ビデオ)
に分かれていて、操作性はいいです。
テレビ画面を全画面にすることもできます。
- チャンネルタブ:チャンネルを変更することができる
- 番組表:設定チャンネルの番組表が表示され、下部には番組説明が表示される
- 予約:番組表で「録画予約に追加」した番組が一覧で表示される
- ビデオ:録画した番組が一覧で表示され、選択した番組を再生することで視聴できる
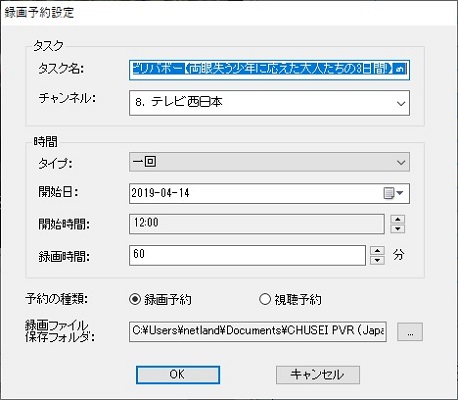
録画設定画面では、1回だけの録画も継続して録画設定もできますし、見たいテレビの視聴予約もできます。
パソコンテレビの受信感度
ワンセグチューナーでテレビを再生してみたら、しっかりと映りました。
画像はスマホと比べたら粗いと感じますが、30分間ずっとパソコンでテレビを見ても電波が途切れることもなく、音声もしっかりと聞き取れて問題ありませんでした。
口コミで「受信できない」とか「映らない」という評価を見ていたので、心配していましたがチャンネルを変えても問題ありません。
スマホと見比べると分かるように、少しタイムラグがあるようです。
パソコンテレビの録画予約
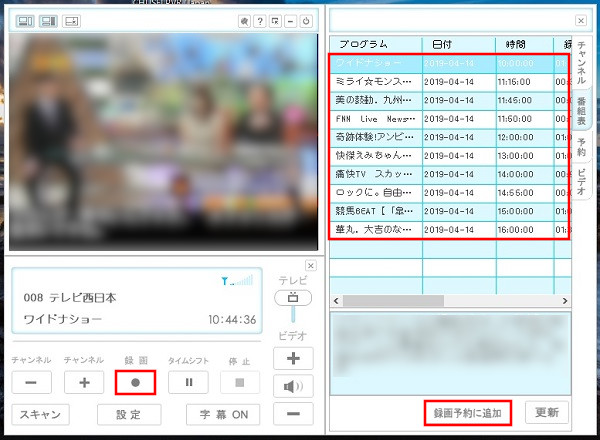
見ているテレビをすぐに録画したいときは「録画」ボタンを押すことで録画が開始します。
番組表タブから録画したい番組を選び「録画予約に追加」ボタンをクリックすることで、これから始まる番組録画予約ができます。
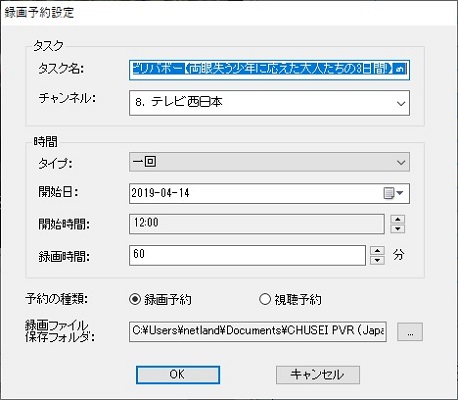
録画予約設定画面が表示されますので、タイプで一回、毎日、曜日ごと、月曜から金曜まで、月曜から土曜まで、土曜から日曜から選択できます。
録画時間を設定しておけば、自動で録画が終了しますので上手に設定するといいです。
パソコン用ワンセグチューナーの使用感
実際にパソコン用ワンセグテレビチューナーを使ってみた感想です。
- パソコンでテレビが見られる
- 録画・録画予約ができる
- 全画面で見ることができる
- インストール・設定が簡単
- 1時間の電気代は約0.0216円と安い
- CD・DVDドライブが必要
- ワンセグなので画面が粗い・汚い
- テレビチューナーをUSBに接続する必要がある
- 電波の入りにくい場所もある
パソコン用テレビチューナーを使っても見られないときは、据置型アンテナやF型変換コネクタを使って接続することで見ることができます。
私の場合は、テレビチューナーのアンテナで受信できたので余計な接続をする必要がありませんでした。
パソコンでテレビを見たい方は、テレビチューナーを検討してみるのがいいと思います。




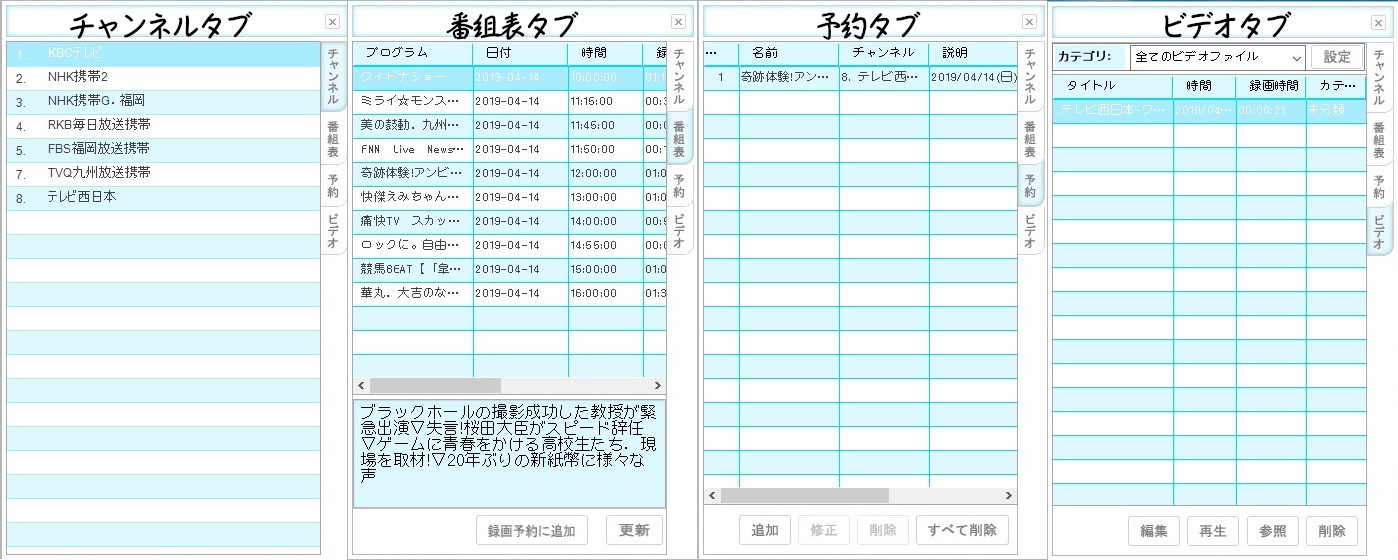

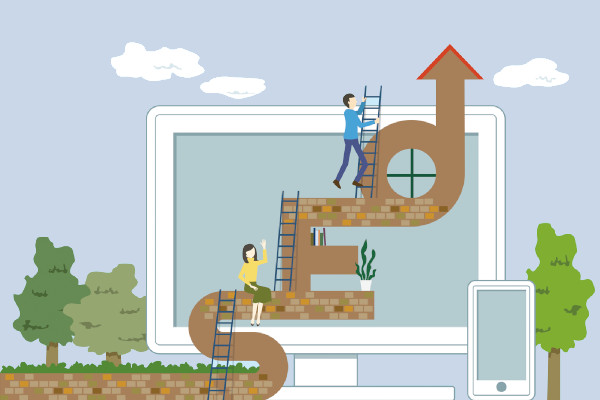






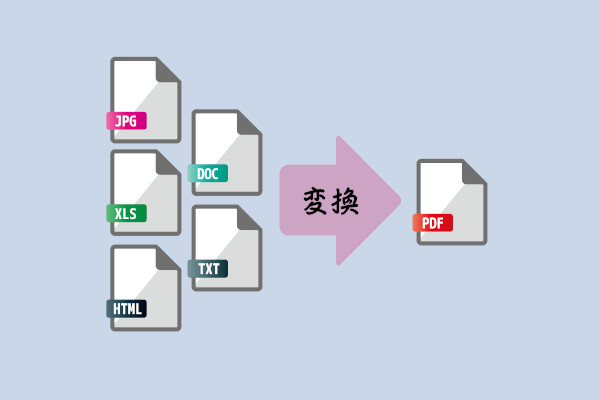

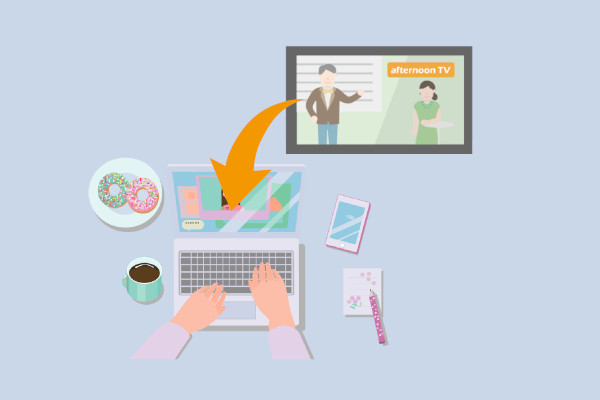
コメント
コメント一覧 (2件)
私も試してみたいと思います。
楽しい記事をありがとう。
是非、試して見て下さい。
テレビ画像は少し粗いですが、しっかりとパソコンでテレビを見ることができました。