「Windowsメールのサポート終了って本当?」
「過去のメールはどうなるの?」
「新しいメールソフト・アプリはどうやって設定すればいい?」
と思う方もいるかもしれません。
Windowsメールは2024年12月31日をもって送受信ができなくなります。しかし、Outlookなどの後継アプリを活用し、データを安全に移行すれば、メール環境をスムーズに引き継ぐことができます。
この記事では、Windowsメール終了の影響や、後継メールアプリであるOutlook(new)への移行手順、さらに移行時の注意点について詳しく紹介します。
Windowsメールのサポート終了で何が変わるのか
2024年12月31日で終了
Windowsメールは2024年12月31日をもってサポートが終了します。
この決定により、翌日からはメールの送受信ができなくなり、これまで日常的に利用してきたユーザーには大きな影響を及ぼします。特に、仕事でメールを頻繁に使用している人々にとって、移行が遅れることで業務の停滞や重要な連絡が届かないという恐れがあります。また、サポートが終了したアプリケーションはセキュリティ更新されませんので、不正アクセスやデータ流出のリスクが高まります。
サポート終了の背景
MicrosoftがWindowsメールのサポートを終了する背景には、技術の進歩と市場の変化があります。近年、クラウドベースのメールサービスや多機能なアプリが普及し、ユーザーのニーズが多様化していることが挙げられます。さらに、古いソフトウェアの維持には多くのリソースが必要となるため、最新のサービスに集中することでユーザー全体の満足度を高める戦略が取られています。これにより、セキュリティが向上し、新しいテクノロジーへの適応も進みます。
現在、Microsoftが出しているメールソフトは以下の4種類
- Windowsメール:2024年12月31日終了
- Outlook(classic):サポート終了が計画されています
- Outlook on the Web:クラウドサービス
- Outlook for Windows(=Outlook(new)):2024年8月に追加された
上記のWindowsメールとOutlook(classic)のメールアプリケーションが終了して、Outlook for Windowsが新たに追加され、このOutlook for Windowsに統合することがMicrosoftの目的です。
現在のメールデータはどうなる?
サポート終了後、Windowsメール内の既存のデータはそのままPCに保存されます。しかし、新しいメールアプリに移行しなければ、これらのデータにアクセスしたり、継続して利用するには面倒になります。特に、仕事で過去のメールや添付ファイルを参照することが多い場合、データが失われるリスクを防ぐためにも、早めの移行が必要です。バックアップを取り、移行先のアプリで問題なくデータを活用できるようにしましょう。
新しいOutlook for Windowsについて
Outlook for Windowsは、パソコンの表示ではOutlook(New)とアプリ表示されます。これには、無料版と有料版があります。使い勝手や機能的には、Gmailと同じような感じになります。
メリット
- データの保存先がクラウド管理になります。今までは、パソコンに保存されていたのでクラウド管理になることで、同じアカウントでログインすれば、他のパソコンやタブレット、スマホなどでもメールを確認することができます。
- メールをピン留めできるようになっていますので、重要なメールを上部に固定できるようになりましたので、すぐに確認することができます。
- メールの送信時の取り消し機能があります。送ったすぐであれば送信を取りやめることができるようになります。
デメリット
- 無料版だと広告が表示されます。
- 無料版だとメールボックスの容量が15GBとなります。
- 有料版にすると年間数千円の費用が発生することになります。※Office365に課金している方は、Outlook(New)が含まれています。
- 設定できないアドレスがあり、特に独自ドメインの登録はできないことが現状はあるようです。
企業側としては、
今まで、会社のパソコンにメール内容が保存されていたのでセキュリティ上のリスクヘッジは企業側で対応できますが、Outlook(New)に変えると、Microsoftのクラウド管理になるため漏洩のリスクを判断した上で利用するかどうか決める必要があると思われます。
WindowsメールからOutlookへの移行手順
移行前に準備するべきこと
Windowsメールのサポート終了に伴い、データ移行をスムーズに進めるためには事前準備が欠かせません。この準備段階での不備は、後々のトラブルにつながることがありますので慎重に進めていきましょう。
必要なデータのバックアップ方法
まず、現在利用しているWindowsメールのメールメッセージ、連絡先、アカウント設定など必要なデータをバックアップします。バックアップの手順は以下の通りです。
- Windowsメールを開き、エクスポート機能を使用してメールデータを保存します。
- 保存先は、外付けHDDやUSBメモリ、またはクラウドストレージ(Google DriveやOneDriveなど)を利用すると安心です。
- バックアップが完了したら、データが正常に保存されているかを確認します。
アカウント情報の確認と整理
次に、使用中のメールアカウント情報を整理します。メールアドレスやパスワード、受信サーバーと送信サーバーの設定(POP3またはIMAP)を控えておきます。これらの情報に間違いがあると、移行後の設定がスムーズに進みません
移行方法
新しいOutlook(New)に切り替える方法はとても簡単です。Windows10を利用している人は、現在使用しているOutlook(classic)から簡単に切り替えることができます。
Outlook(classic)からOutlook(new)に切り替える方法
参照:新しい Outlook for Windows プレビューから切り替える(Microsoft)
Windows11を使用している人は、すでにOutlook(New)がインストールされていますので、スタートメニュー→すべてのアプリ→Outlook(New)をクリックして使用することができます。
個人であればGmailでの管理がおすすめ!
個人利用または、個人事業主、小規模・零細企業は、Gmailで管理するのがおすすめです。
Gmailでも、独自ドメインメール、Yahooメールなど他のプロバイダーのメールを追加することができ、Gmail上で追加登録したすべてのメールを送受信することもできますし、メール内容を確認することもできます。さらに、Gmailアカウントでログインすることで、他の端末からでもメールを確認できますのでとても便利です。
Gmailに独自ドメインメールなどを追加する方法については、以下の記事で手順を紹介していますので参考にしてください。

Windowsメールの注意点
サポート終了しても起動はできる
Windowsメールは、2024年12月31日が過ぎでもアイコンをクリックすれば立ち上げることができます。そのため、Outlook(New)に移行したいときは、Windowsメールのメール内容や連絡先などをエクスポートすることができます。
エクスポートしたデータをOutlook(New)にインポートして、データを移し替えてあげると過去のメールや連絡先がそのままOutlook(New)に反映されますので、引き続きOutlook(New)でメールの送受信ができるようになります。
よくある質問(FAQ)
Windowsメール終了後は全く使えなくなるの?
はい、2024年12月31日以降、Windowsメールはメールの送受信ができなくなります。
ただし、これまで保存していたメールデータや連絡先は、引き続きPC内に保管されています。これらのデータを引き継ぐためには、新しいメールアプリへ移行する必要があり、移行作業をしない場合、データにアクセスすることが困難になる可能性があるため、早めの対応をおすすめします。
無料で使える代替アプリはある?
はい、無料で利用できる代替アプリとして以下の選択肢があります。
- Thunderbird: 無料で高機能なオープンソースアプリで、セキュリティも優れています。
- Gmail: Googleアカウントがあれば無料で利用可能で、他のGoogleサービスとの連携が魅力です。
用途に応じて検討してください。
データ移行にどれくらい時間がかかる?
データ移行にかかる時間は、以下の要因によって異なります。
- 移行するメールや連絡先のデータ量
- 使用しているPCの処理速度
- インターネット環境(クラウドストレージを利用する場合)
一般的には、1~2時間程度で移行は完了すると思います。ただし、初めて移行作業を行う場合は、トラブル対応の時間なども見込んで3~4時間程度の余裕を持って対応されるのが良いと思います。
移行後にデータが一部消えることはありますか?
適切な手順を踏めば、データが消えるリスクを最小限に抑えることができます。ただし、エクスポート時やインポート時に設定ミスがあると、一部のデータが移行されない場合があります。移行作業前にバックアップをしっかり取っておくことで、このリスクに対応できます。
まとめ
Windowsメールのサポート終了は、すべてのユーザーにとってメール運用を見直す重要なタイミングです。2024年12月31日以降、メール送受信ができなくなるため、移行準備を早めに行い、新しいアプリへスムーズに切り替えましょう。
本文で紹介した Outlook をはじめとする代替アプリの選定や設定手順を参考にすることで、安全かつ効率的にメール環境を移行できます。また、移行時の注意点やよくあるトラブルの対策を理解しておくことで、余計な手間を省くことができるでしょう。
個人および小規模事業者の方から、移行作業のお問い合わせも多く、その際のよくある質問や移行作業についても記載させて頂きました。ご依頼の場合は、お問い合わせフォームよりご連絡ください。




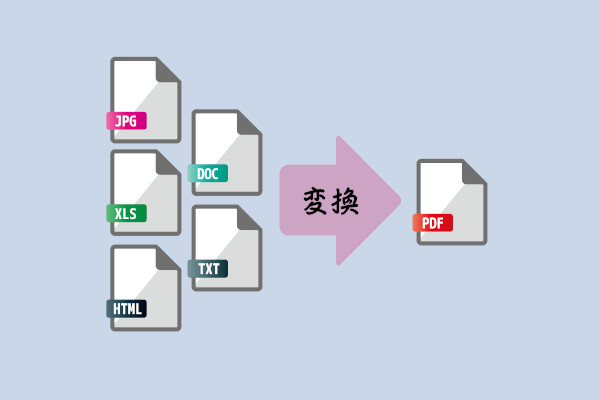


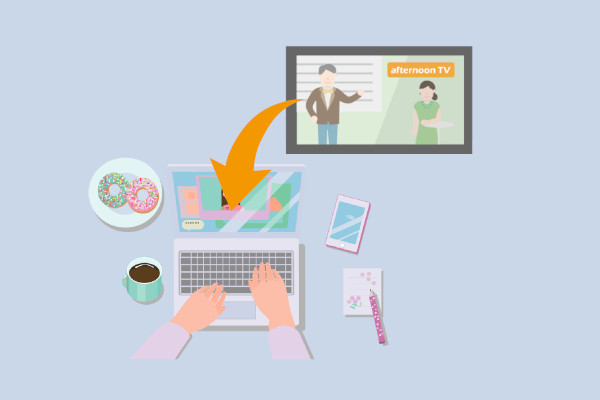
コメント