ホームページやブログを運営していく上で、スパム対策は考えておかないといけませんが、
「WordPressにスパム対策を取り入れたいけど、reCAPTCHAの設定方法がわからない」
「初心者でも簡単に導入できる方法が知りたい!」
「スパム対策どうすればいいの?」
「WordPress運営で効果的なセキュリティ対策って何?」
と悩んでいるかもしれません。
WordPressにスパム対策を行うなら、GoogleのreCAPTCHAを導入するのがおすすめです。
Google reCAPTCHAの導入は、簡単な作業です。
この記事では、WordPressを使用している方にreCAPTCHAの設定方法と、スパム対策の具体的な手順を紹介します。
WordPressにreCAPTCHAを導入する意義
「スパム対策って必要なの?」と考えている方もいるかも知れません。自分の運営するサイトがスパム攻撃されるならリスクはありますが、自分のサイトだからと諦めもつくかも知れません。でも、何十記事、何百記事と入れていたり、バックアップデータを取っていなかったり、取引先のホームページを運用していたりした場合はどうでしょう。
何かあったときに、スパム対策をしておけば良かったと思うかも知れません。それなら、簡単に設定できますので導入してはどうでしょう。
スパム対策の重要性
インターネット上で運営するWEBサイトにとって、スパム対策は避けて通れない重要な課題です。特にWordPressを利用するWEBサイト管理者にとって、スパム対策は常に頭を悩ませる問題です。
不正なボット攻撃やスパムコメントは、単に管理者の運営負担を増やすだけではなく、サイトの信頼性や検索エンジンでのランキングにも影響を与える可能性があります。
不正登録によるリスク
不正登録は、WEBサイトのセキュリティに深刻な脅威をもたらします。大量の偽のユーザーアカウントは、貴重なリソースを消費させる原因になります。さらに、不正アカウントは、悪意のあるスパムメッセージやマルウェアの拡散に繋がる可能性もあります。
WEBサイトセキュリティへの影響
セキュリティの脆弱性は、WEBサイトの評判を大きく損なう可能性があります。ユーザーは安全で信頼できるサイトを求めているため、スパム対策は単なる技術的な課題ではなく、ユーザーとの信頼関係を維持するための重要な取り組みだと認識すべきです。
reCAPTCHAの基本と仕組み
reCAPTCHAとは
reCAPTCHAは、Googleが提供する高度な bot対策システムです。従来のCAPTCHA(Completely Automated Public Turing test to tell Computers and Humans Apart)の概念を発展させ、WEBサイトへの不正アクセスを防ぐためのセキュリティツールです。
v2とv3の違い
reCAPTCHAには、「v2」と「v3」を選択することができます。
v2は、ユーザーに「私はロボットではありません」のチェックボックスをクリックさせる従来型の認証方式です。v3は、ユーザーの行動を分析し、バックグラウンドで自動的に bot判定ができる仕組みを採用しています。
v3では、ユーザーのマウス操作、スクロール、クリックなどの行動データを分析し、0.0から1.0までのスコアを付与します。このスコアにより、そのアクションがボットによるものか人間によるものかを判断します。
仕組みとセキュリティ技術
reCAPTCHAのセキュリティ技術は、機械学習とデータ分析に基づいています。Googleの大規模なデータベースと高度なアルゴリズムを活用し、リアルタイムでbot行動を識別します。
このシステムは、以下の技術的特徴を持っています。
- IPアドレスの分析
- ブラウザフィンガープリンティング
- 行動パターンの追跡
- 不正なアクセスパターンの検出
reCAPTCHAを導入する
Googleアカウントを取得する
reCAPTCHAを導入するには、Googleアカウントを取得しておく必要があります。Google reCAPTCHAコンソールにアクセスし、新規登録を行います。登録の際は、サイトのドメイン情報が必要になります。

サイトキーとシークレットキーの取得手順
はじめて利用する方
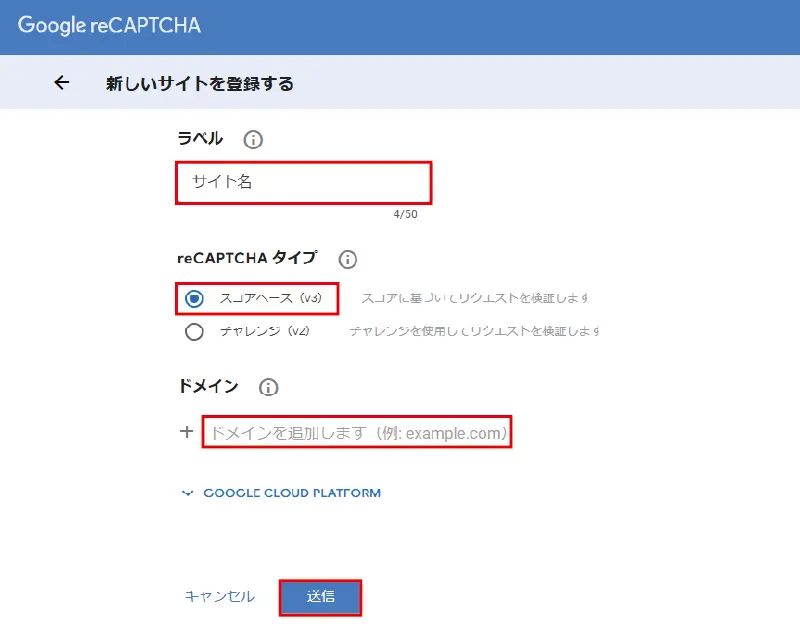
- 「ラベル」に登録したサイトが何か分かるように【サイト名】などを入力します。
- 「reCAPTCHAタイプ」は【スコアベース(v3)】にチェックを入れます。
- 「ドメイン」には登録する【ドメインURL】を入力します。
- 【送信】を押します。
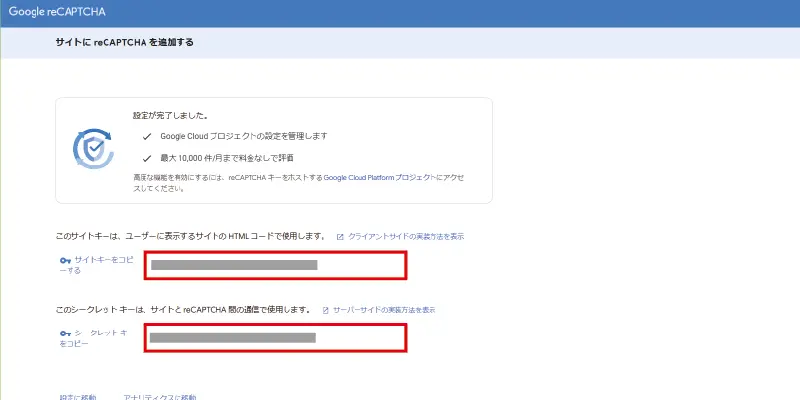
- 「サイトキー」と「シークレットキー」をコピーして控えておきます。
- 各フォームの設定画面にreCAPTCHAを追加します。
2回目以降の方
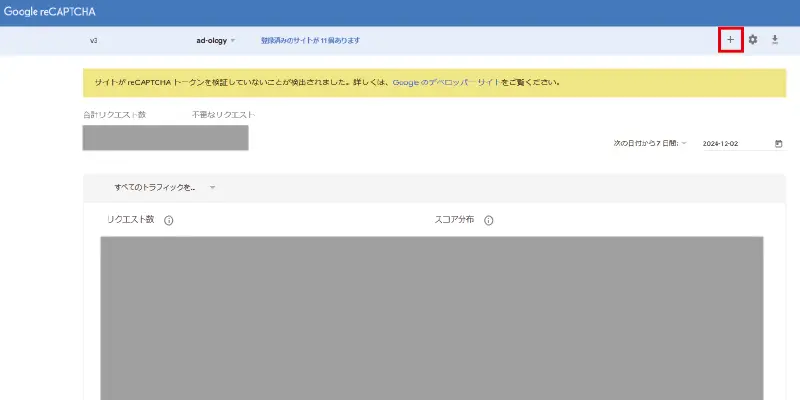
- 「+」の作成を選択します。
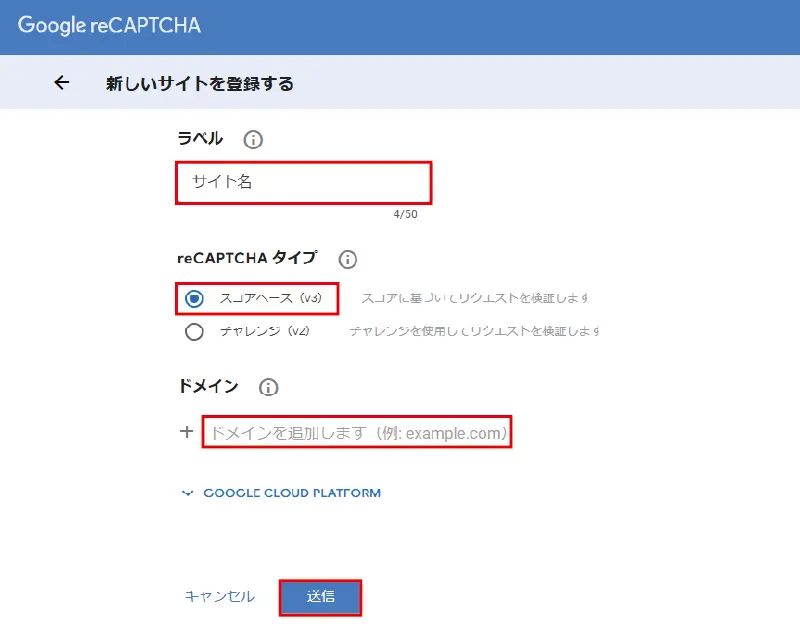
- 「ラベル」に登録したサイトが何か分かるように【サイト名】などを入力します。
- 「reCAPTCHAタイプ」は【スコアベース(v3)】にチェックを入れます。
- 「ドメイン」には登録する【ドメインURL】を入力します。
- 【送信】を押します。
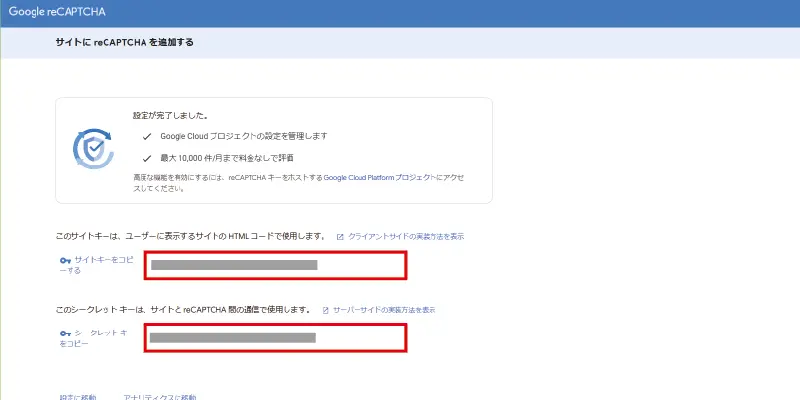
- 「サイトキー」と「シークレットキー」をコピーして控えておきます。
- 各フォームの設定画面にreCAPTCHAを追加します。
reCAPTCHA設定で避けるべき失敗と対策
WordPress上でreCAPTCHAを導入する際に、多くの人が陥りがちな設定ミスですので、事前に理解することでスムーズな実装と効果的なセキュリティ対策ができます。
誤った設定方法
よくある設定ミスには、以下のようなケースがあります。
キーを誤って入力すると、reCAPTCHAを設定しても機能しません。サイトキーとシークレットキーは、大文字と小文字を区別して正確に入力する必要があります。また、コピー&ペースト時に不可視の文字や空白が入り込むことがありますので、きちんと確認しておきましょう。
プラグインの設定を中途半端に行うと、期待する効果が得られないばかりか、ユーザーの使用感を損なう可能性があります。例えば、reCAPTCHAの感度設定を適切に調整しないと、閲覧者がbot判定されてしまうリスクがあります。
パフォーマンスへの影響
reCAPTCHAの実装は、WEBサイトの読み込み速度に影響を与える可能性があります。外部スクリプトの読み込みによって、ページの読み込み時間が遅くなることがあるので以下を注意するといいです。
- 必要最小限の場所にのみreCAPTCHAを設置する
- キャッシュプラグインとの相性を確認する
- レスポンシブデザインに対応した設定を心がける
まとめ
WordPress上でreCAPTCHAを導入することは、WWEBサイトのセキュリティを大幅に強化する効果的な方法です。
不正なbot攻撃やスパムから守るこのツールは、v2とv3の2つのバージョンがあり、サイトの特性に合わせて選択できます。正確なキー設定とプラグインの適切な連携により、効果的なセキュリティ対策を実現できます。
初心者でも、本記事で紹介した手順に従えば、簡単にreCAPTCHAを発行できたと思いますので、お問い合わせフォームの「Contact Form 7」などのreCAPTCHAタグを追加してスパム対策を有効にしましょう。


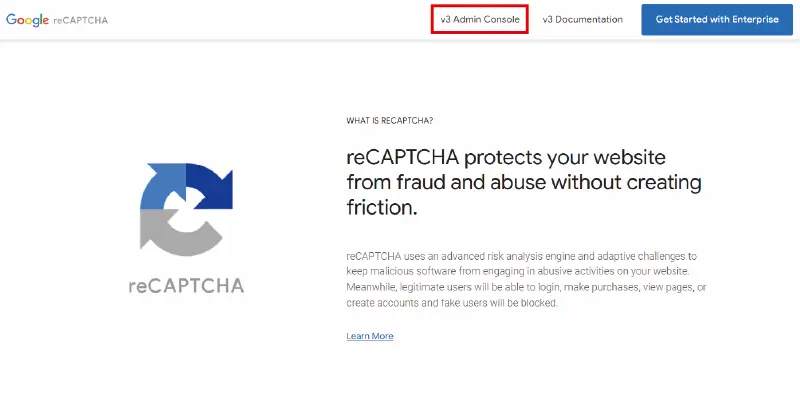



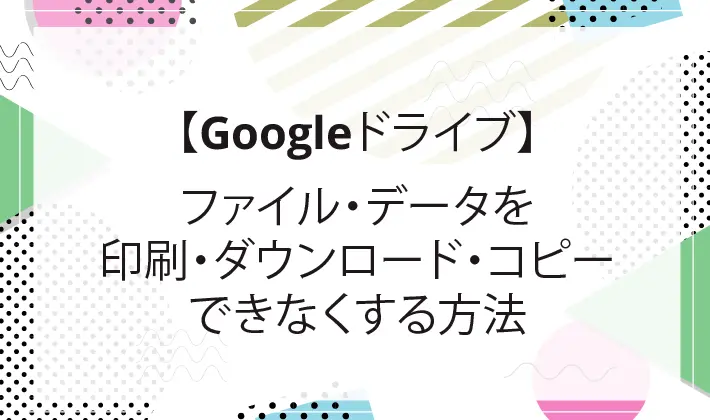
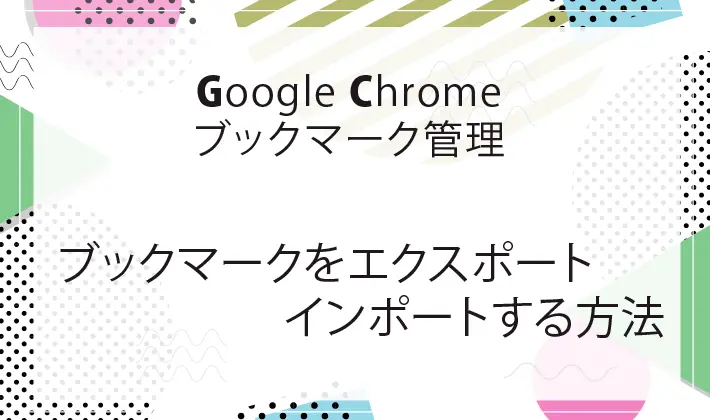
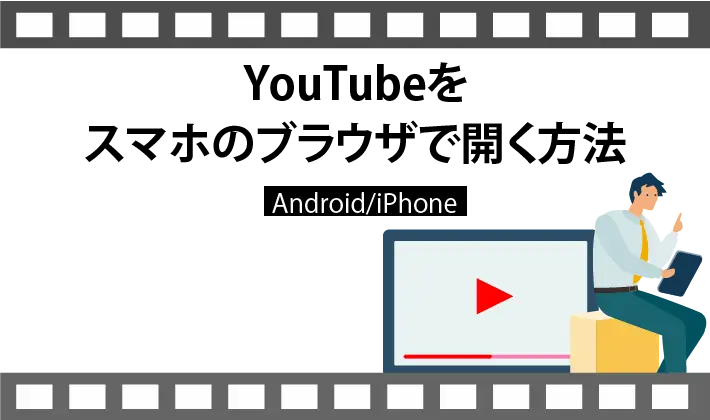

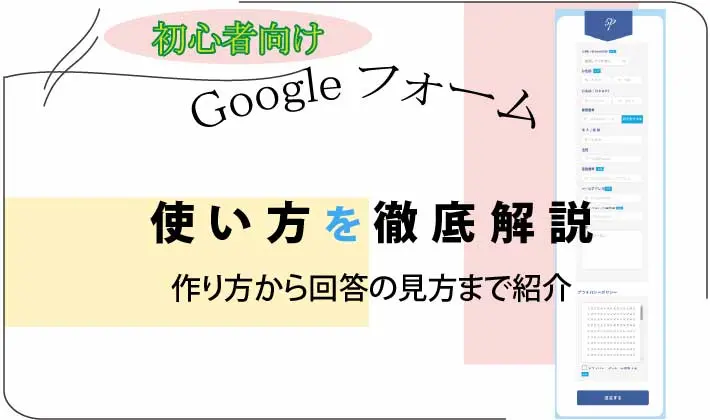
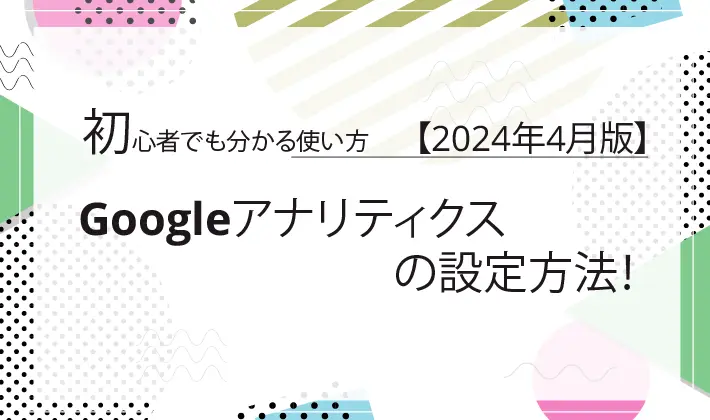

コメント