ブログサイトやホームページを初めるのに、レンタルサーバーを借りて運用することが必要になります。
私も、レンタルサーバーの一つであるエックスサーバーを利用して、このサイトを運用していますがはじめて使うときは分からないことが多く戸惑うこともありました。あなたも「手が止まり、時間ばかりが過ぎてしまった」なんていう経験があるのではないですか?
今回は、エックスサーバーで(Xserver)ドメインを取得してwordpress(ワードプレス)の簡単インストールを行なったので、詳しく始め方の手順を解説します。
エックスサーバーに申し込む
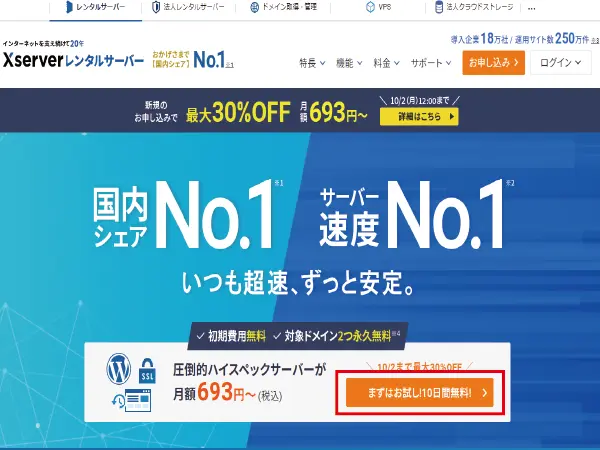
- エックスサーバーにアクセスする。
- 無料お試し10日間の【申し込みボタン】を押す。
- 申し込みの手順については【 サーバー新規申し込み 】を参考にして下さい。
エックスサーバーを利用している良い点
- ドメインが無料でもらえる
- 独自SSLが無料で設定できる
- 無料で10日間使えるお試し期間
- 月額1,000円程度という安さ
ドメイン設定

契約したエックスサーバーにドメインを追加することで、wordpressをインストールすることができます。
まずは、エックスサーバーでドメインを取得しましょう。
WordPressをインストールする手順
エックスサーバーにログインする
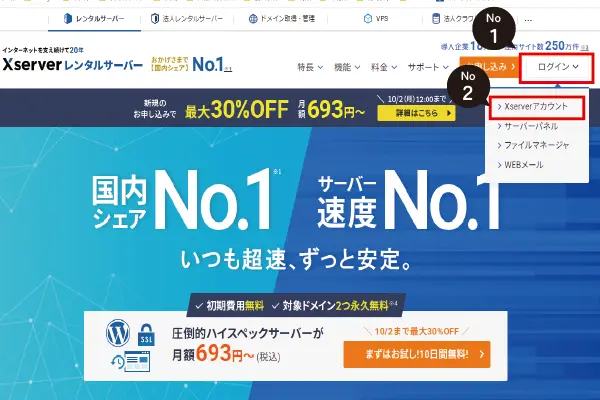
- エックスサーバーから【ログイン】する。
- 【Xserverアカウント】を押す。
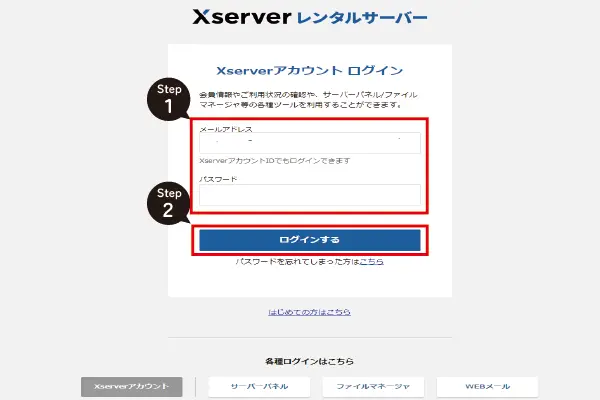
- 「メールアドレス」と「パスワード」を入力する。
- 【ログインする】を押す。
サーバー管理を開く
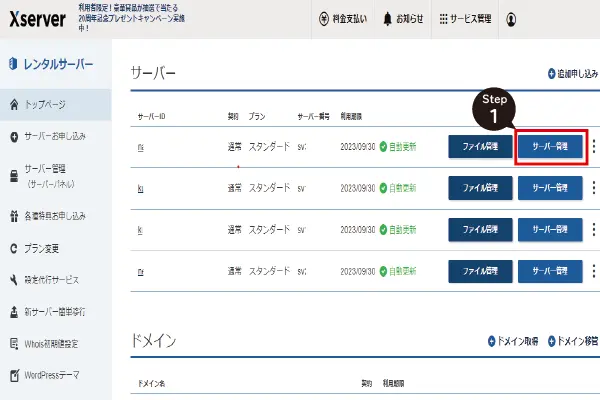
- 【サーバー管理】を押す。
対象ドメインを指定する
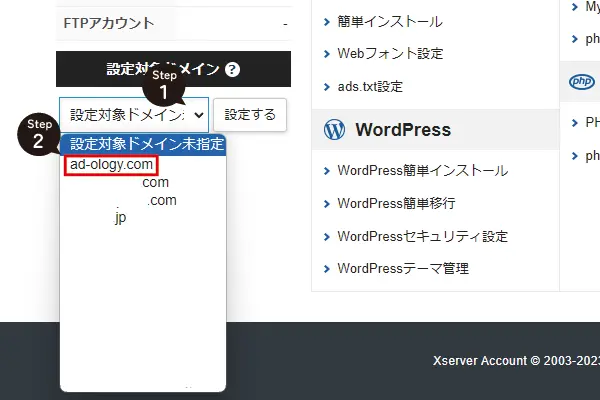
- サーバーパネルが開いたら【設定対象ドメイン】のプルダウンを押す。
- 対象のドメインを選び押す。
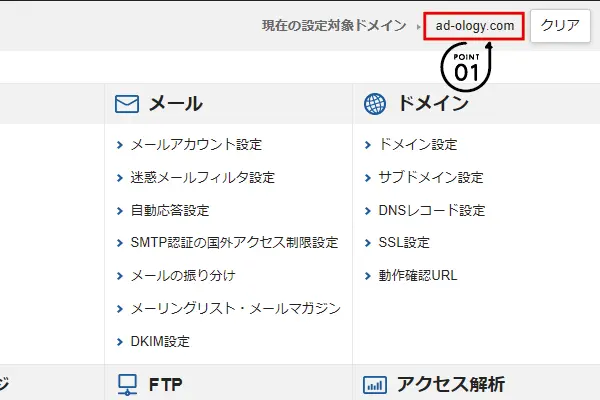
対象ドメインの設定画面になったかどうかは、画面右上にある「現在の設定対象ドメイン」のドメインを確認しましょう。
ここを間違えると、他のドメインの設定を変更することになり、WordPressを新たにインストールするとデータが消えてしまうので注意が必要です。
SSL設定
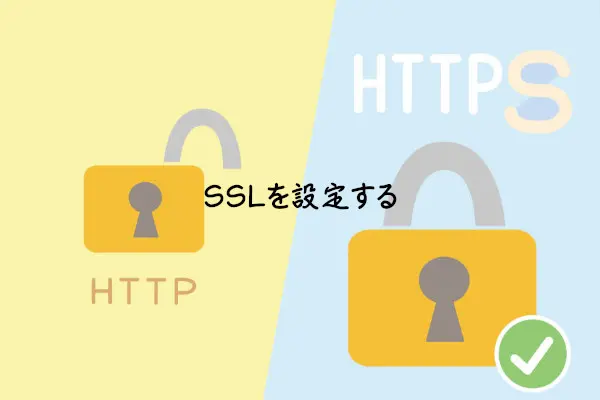
エックスサーバーでは、無料でSSL化することができます。
SSLとは、URLの最初の【http:】を【https:】という表示に変えることで、データの通信を暗号化し、送受信する仕組みのことです。
ブログサイトやホームページを作成するとき、SSL設定をして【https:】と表示させないと
と言っていますから、ブログを作ったのに誰も見てくれないのは寂しいことなので、必ずSSL化を行ないます。
【ドメイン設定】で「無料独自SSLを利用する」にチェックを入れても、設定されていないときがありますので、確認方法とSSL設定方法の手順を解説します。
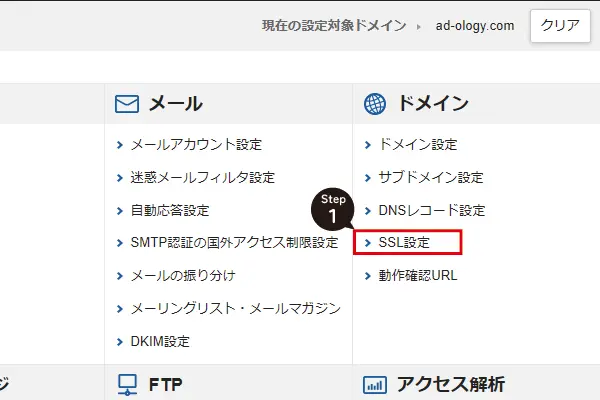
- ドメイン欄の【SSL設定】を押す。
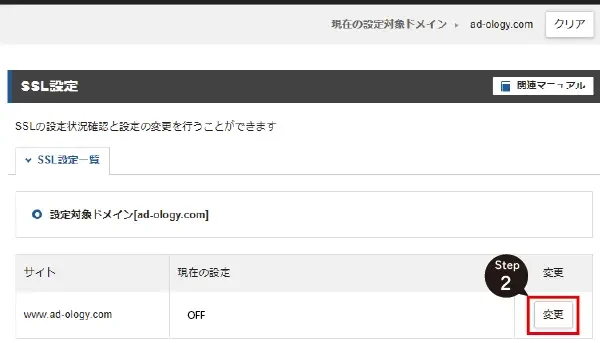
- 【変更】を押す。
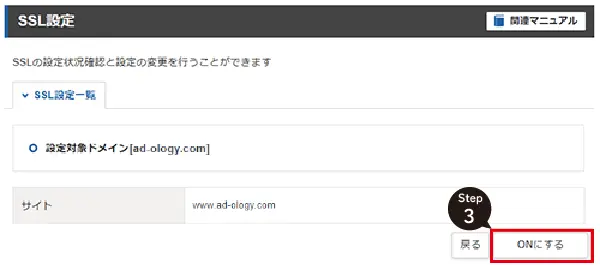
- 「追加する」ボタンを押す。
エックスサーバーでWordPressをインストールするときに、メールアドレスを入力する必要があります。
現在、使用しているメールアドレスでも構いませんが、サイト専用のメールアドレスを準備したほうが管理がしやすくなります。転送設定も可能なので、サイト専用メルアドを準備し、いつも使っているメールに転送してフィルターなどで振り分けしておくと便利です。
「独自SSL設定を追加しました」と表示されたら完了です。
でも、SSL設定したからとすぐに反映される訳ではなく、最大1時間程度掛かると書かれていますので反映されるまで待ちます。
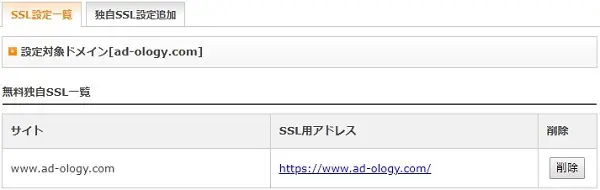
SSL設定したときのURL【https://ad-ology.com/】を、検索エンジンで検索します。
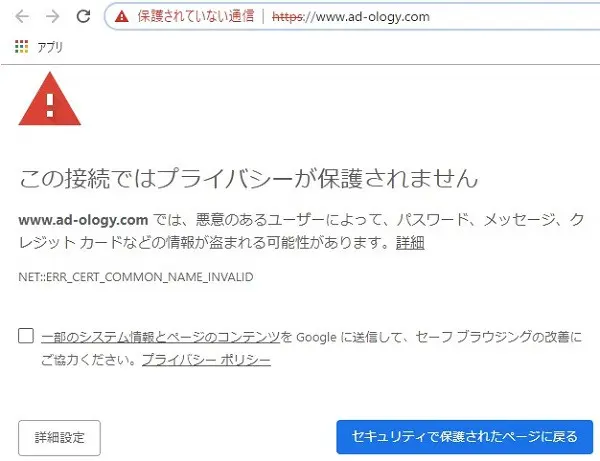
検索したときに、「この接続ではプライバシーが保護されません」と表示されたら、まだ反映されていませんのでもうしばらく待ちます。
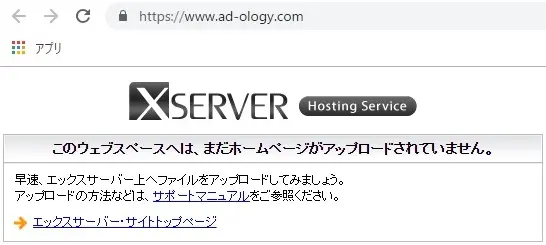
この画面が表示され、URLが「https」となっていたらSSL設定が反映されたことになります。
メールアドレス設定

エックスサーバーでWordPressをインストールするときに、メールアドレスを入力する必要があります。
現在、使用しているメールアドレスでも構いませんが、サイト専用のメールアドレスで準備したほうが管理がしやすくなります。
転送設定も可能なので、サイト専用メルアドを準備し、いつも使っているメールに転送してフィルターなどで振り分けしておくと便利です。
エックスサーバーのサーバーパネルが開きますので、「設定対象ドメイン」を設定します。
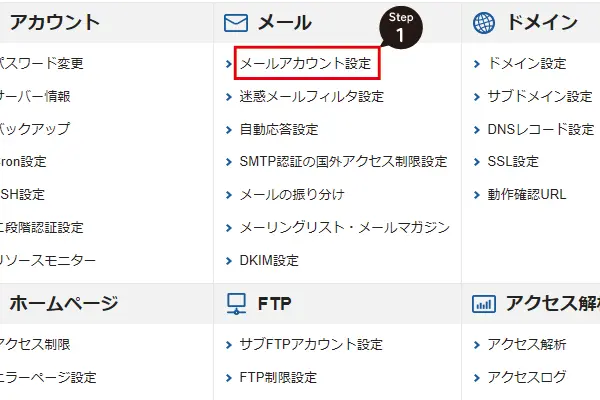
- 【メールアカウント設定】を押す。
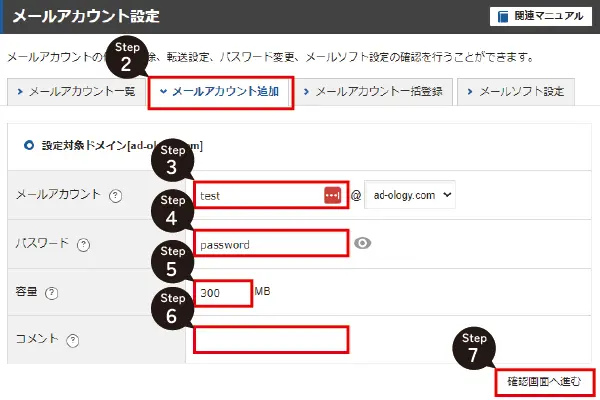
- 【メールアカウント追加】タブを押す。
- 「メールアカウント」に任意の文字列を入力する。
- 「パスワード」に任意の文字列を入力する。
- 「容量」に任意の数字を入力する。
- 「コメント」に何用のメルアドなのか入力すると分かりやすい。
- 【確認画面へ進む】を押す。
容量は最大20,000MBまで設定可能です。
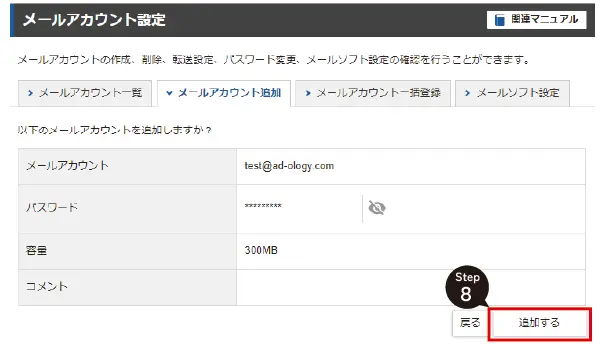
- 【追加する】を押す。
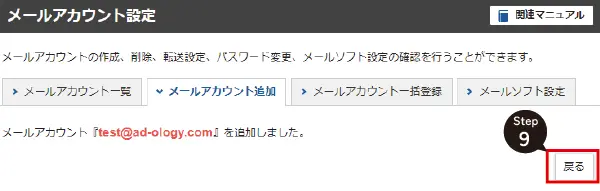
- 【戻る】を押す。
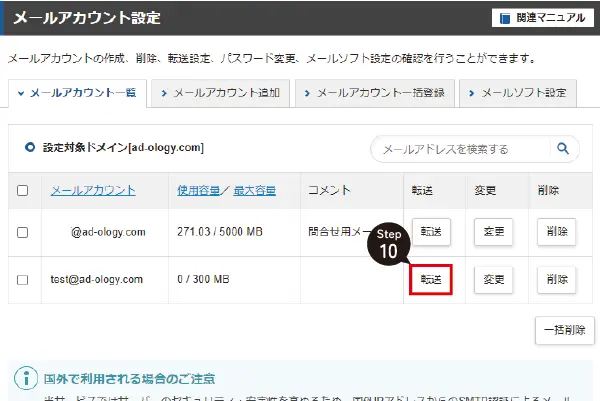
- 設定したメルアドの【転送】を押す。
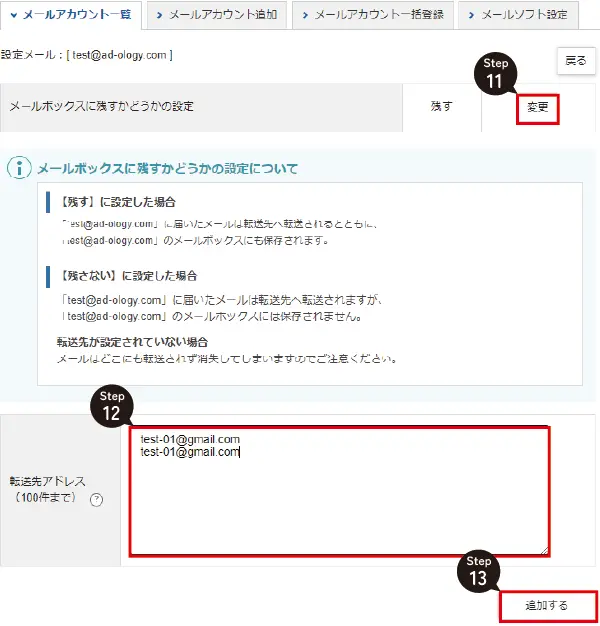
- 【メールボックスに残すかどうかの設定】欄でXserverのメールパネルにメールを残すかどうかを選択する。
- 【転送先アドレス】欄に転送先メルアドを入力する。
- 【追加する】を押す。
【メールボックスに残すかどうか設定】は「残す」ままで良いです。メールを残したくないという方は「残さない」に設定して下さい。
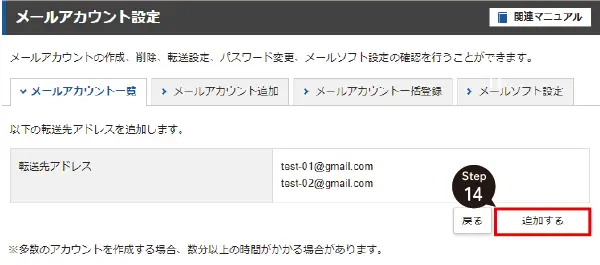
- 【追加する】を押す。
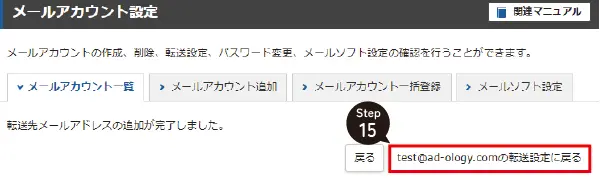
- 【~の転送設定に戻る】を押す。
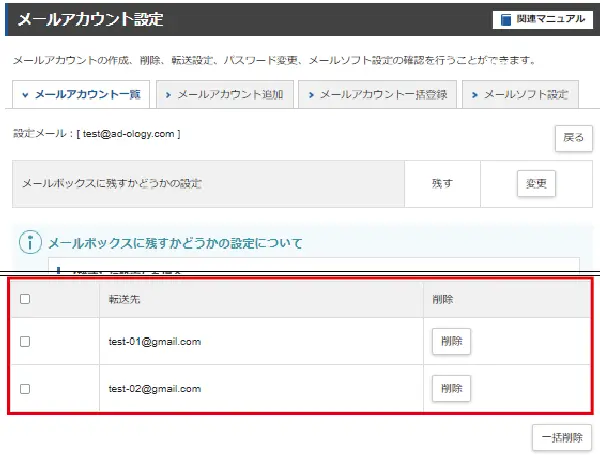
転送先に設定した転送先メルアドが表示されていれば、転送設定は完了です。
WordPress簡単インストール

WordPressをインストールするときに必要な情報を前もって準備しておきましょう。
- ブログ名
- ユーザ名
- パスワード
- メールアドレス
この4つを決めておくと、スムーズにWordPressインストールを進めることができます。
WordPressがインストールされていないことを確認する
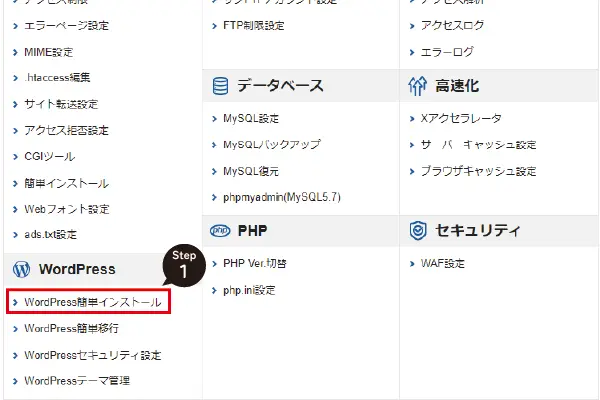
- サーバーパネルのトップ画面から【WordPress簡単インストール】を押す。
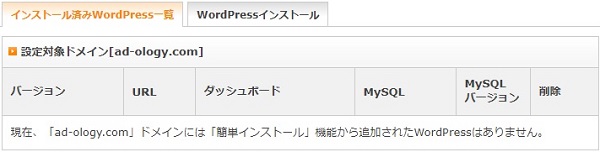
ドメインには「簡単インストール」機能から追加されたWordPressはありませんと記載されていることを確認します。
WordPressインストールに必要な項目を入力する
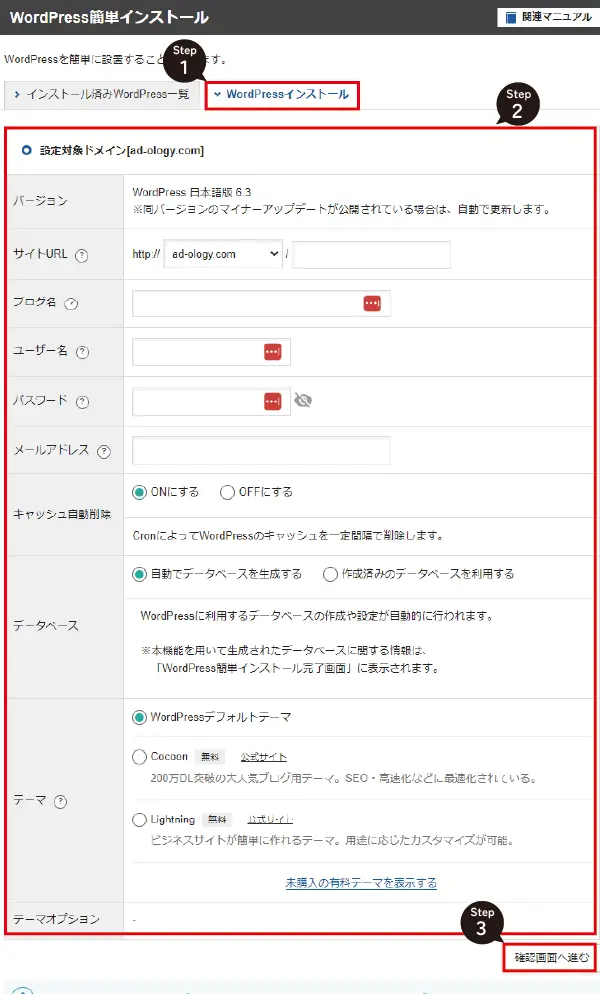
- 【WordPressインストール】タブを押す。
- ドメイン設定を入力する。
| バーション | 最新のWordPressが自動反映されます。 |
| サイトURL | wwwを付けるか、付けないかを選びます。 |
| ブログ名 | ブログタイトルを入力します。 |
| ユーザー名 | WordPress管理画面のログインユーザー名を入力します。 |
| パスワード | WordPress管理画面のログインパスワードを入力します。 |
| メールアドレス | WordPressの通知などを受け取るメールアドレスを入力します。 |
| キャッシュ自動削除 | WordPressのキャッシュを自動削除するか、しないかをチェックします。 基本、【ONにする】を選びます。 |
| データーベース | WordPressに利用するデーターベースの作成や設定を自動でするか選びます。 基本、【自動でデーターベースを生成する】を選びます。 |
| テーマ | 無料で使えるWordPressテーマが2つあります。 お好みのテーマを選びます。 |
| テーマオプション | 選んだWordPressテーマに子テーマや提供されているプラグインがある場合、一緒にインストールされます。 |
- 【確認画面へ進む】を押す。
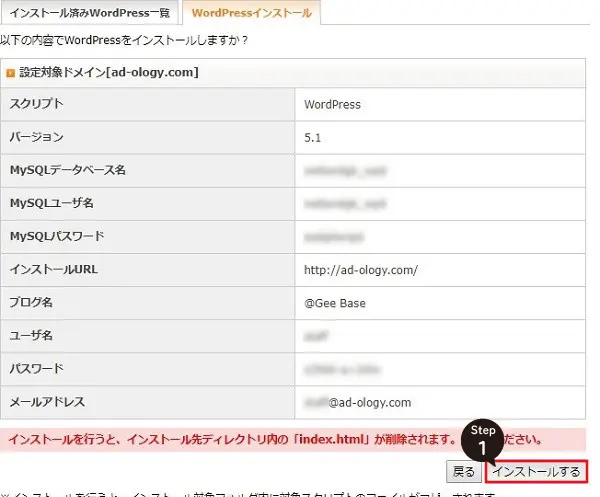
- 入力確認画面が表示されますので内容を確認し、良ければ【インストール】ボタンを押す。
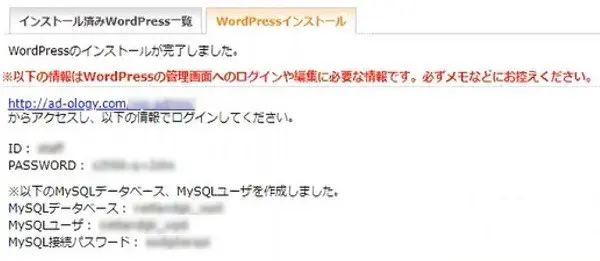
インストールが完了すると【WordPressのインストールが完了しました】と表示されます。
ここに表示された内容は、WordPressにログインするときに必要な情報なのでコピーしてメモ帳などに貼り付けて保存しておきましょう。
サイトURLを確認する
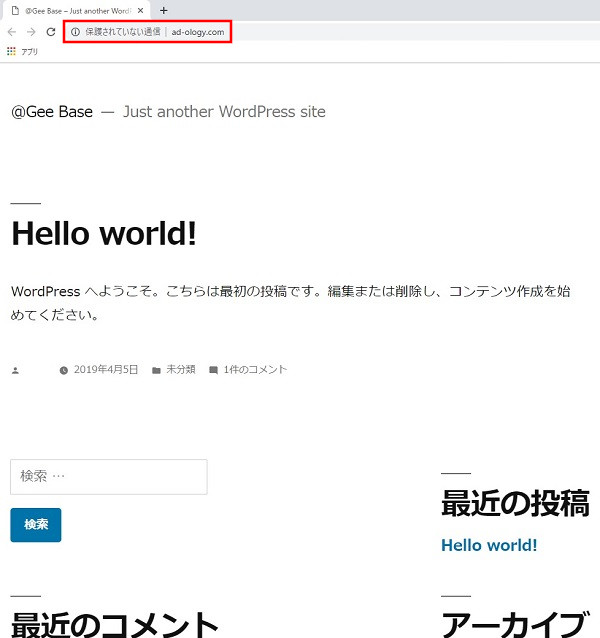
URLでサイトを表示すると、ブログが表示されます。
URLの前に【保護されていない通信】と表示されていますが、これは、WordPress側の設定を変更することでSSL設定を有効にできます。
エックスサーバー側でのWordPressインストールはこれで完了です。
WordPress側での設定が引き続きあります。
編集後記
はじめて、ホームページやブログを作ろうと思った時に、どうしても設定や手順が分からないことがあります。エックスサーバーでも、ユーザーガイドとしてマニュアルが用意されていますが、手順が飛ばされていたり、何を設定したら良いのか分からなかったりと何かと調べないといけないことも多々あります。
そこで、エックスサーバーでWordPressをインストールする際の手順と設定を一つ一つ分かりやすく、画像と一緒に紹介しました。何回もWordPressのインストール作業をすれば手順は覚えると思いますが、その覚えるまでの手順確認として使って下さい。











コメント
コメント一覧 (2件)
解りやすい内容ですね。
この手順で設定したら、できました。
エックスサーバーのマニュアルでは、分かりにくい部分も画像を使って順番が分かるのがいいですね。
助かりました。
コメントありがとうございます。
画像付きで手順を紹介した甲斐があります。
読んでい頂ける方に分かりやすく工夫していきたいと思いますので、これからもご愛読お願いします。