郵便局のレターパックライトとレターパックプラスの宛名印刷を簡単にするためのテンプレートです。手書きだと面倒ですし、宛名印刷用のシールに住所を反映させるためにコピペして大変だったので、印刷してサイズに切って貼り付けられるフォーマットを作成してみました。
EXCEL(エクセル)を使用し、A4サイズに1件ずつ印刷していくテンプレートです。複数の宛名印刷が必要なときに便利なように、住所録シートに住所を反映させることで宛先住所を1件ずつ反映させるようにしました。
郵便局で取り扱いがある
- レターパックライト
- レターパックプラス
の2種類を用意しましたので、ダウンロードしてご使用下さい。
レターパックライト
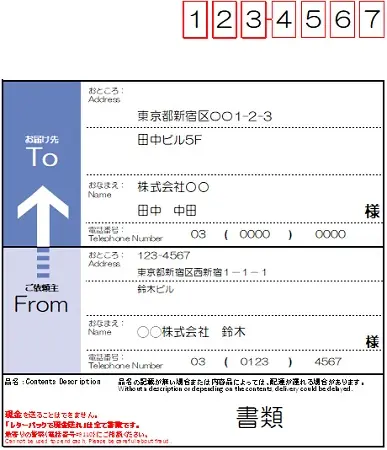
【ダウンロード:差出人手入力・ダウンロード:差出人自動反映】
A4用紙1枚に1件ずつ印刷します。レターパックライトの郵便番号からお届け先・ご依頼主・品名の部分までを残して余分な白紙部分をハサミやカッターで切って、貼り付けることで使用頂けます。
【ダウンロード:A4用紙 4分割印刷】
A4用紙1枚に4件の宛名ラベルを印刷することができます。
レターパックプラス
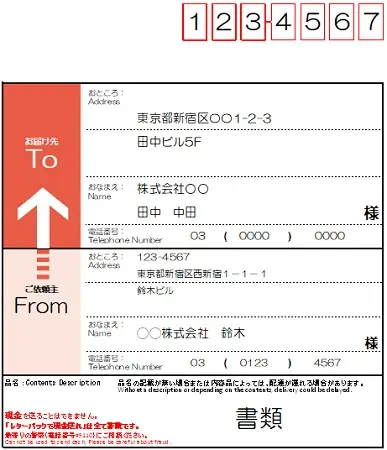
【ダウンロード:差出人手入力・ダウンロード:差出人自動反映】
A4用紙1枚に1件ずつ印刷します。レターパックプラスのお届け先住所は、住所録シートに記載の住所を反映させるようにしています。複数住所に送る際に簡単に宛名印刷できるようにしました。品名部分も印刷できるようにしていますので手書き不要です。
【ダウンロード:A4用紙 4分割印刷】
A4用紙1枚に4件の宛名ラベルを印刷することができます。
使い方
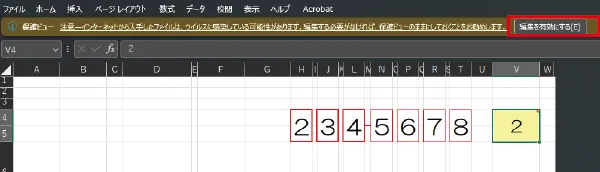
- ダウンロードしたエクセルファイルを開く
- 「保護ビュー」が表示されたら【編集を有効にする】をクリックする
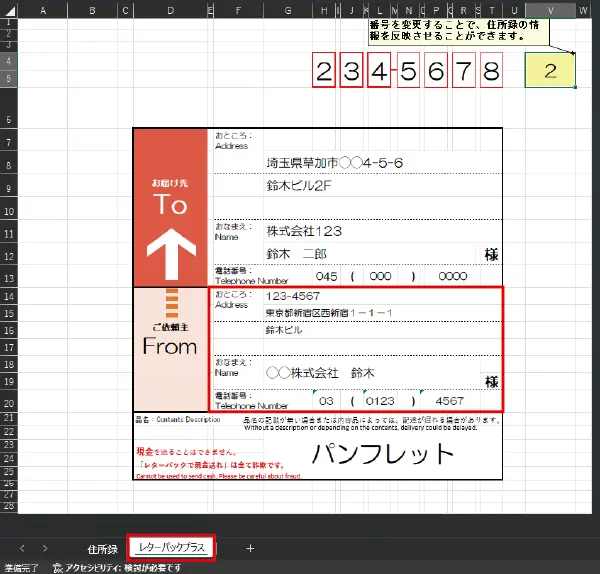
- 「レターパックライト」または「レターパックプラス」のシートを選ぶ
- 「ご依頼主」欄の住所・氏名・電話番号を修正する
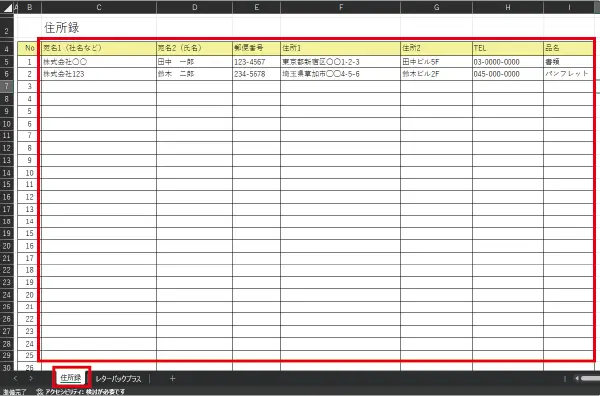
- 「住所録」シートを選ぶ
- 黄色背景のセル名に合わせて、宛名1(社名など)、宛名2(氏名)、郵便番号、住所1,住所2、TEL、品名を1行ずつ入力する
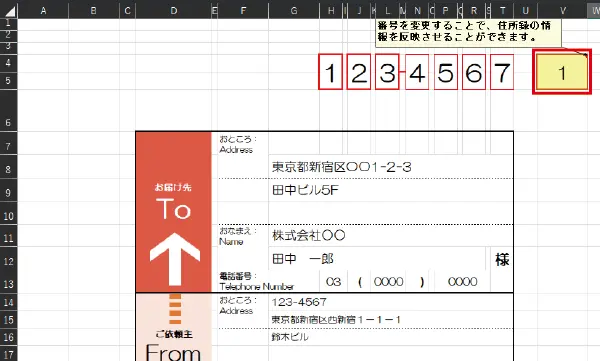
- 「レターパックライト」または「レターパックプラス」のシートを選ぶ
- 黄色背景のセル名に印刷したい番号(住所録シートのB列の番号)を入力する
- 郵便番号、お届け先欄の住所・氏名・電話番号、品名が自動反映される
- 【ファイル】→【印刷】から印刷する
- レターパックライトまたはレターパックプラスに印刷した用紙を貼り付ける
- 黄色背景のセル名に印刷したい番号(住所録シートのB列の番号)を入力して、次の宛先を印刷する
【差出人:自動反映ファイルの使い方】
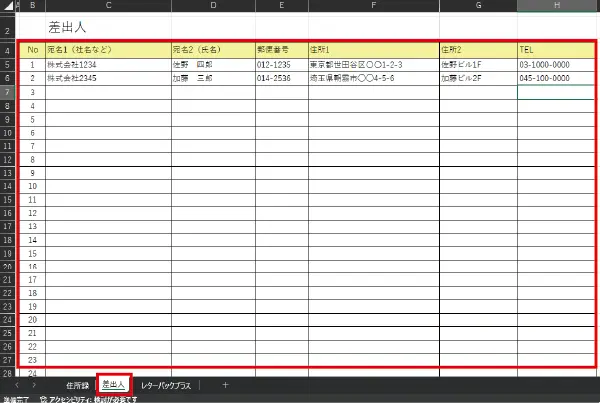
- 「差出人」シートを選ぶ
- 黄色背景のセル名に合わせて、宛名1(社名など)、宛名2(氏名)、郵便番号、住所1,住所2、TELを1行ずつ入力する
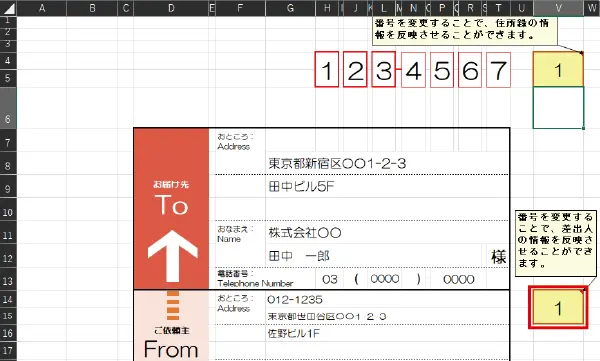
- 「レターパックライト」または「レターパックプラス」のシートを選ぶ
- ご依頼主欄の横にある黄色背景のセル名に印刷したい番号(差出人シートのB列の番号)を入力する
- 郵便番号、お届け先欄の住所・氏名・電話番号、品名が自動反映される
使用上の注意
すべて無料でご使用頂けます。
当サイト運営者が制作したエクセルのレターパックライト・レターパックプラス宛名印刷を無料・自由に使って頂けるようにダウンロードできるようにしました。テンプレートをダウンロードした後は、ご自由に編集して頂き、活用して頂ければと思います。
- 無料でダウンロードして頂けますが、著作権は放棄しておりません。
- 当サイトのエクセルレターパックライト・レターパックプラスの販売行為・再配布行為は禁止しております。
- こちらの記事へのリンクは自由ですが、エクセルデータへの直リンクは禁止しております。
- 記載内容については最新の注意を払っていますが、間違いを発見されたとき、問い合わせやコメントよりご指摘頂けると幸いです。
- ダウンロード後に起きた不具合や損害などについては、一切責任を負うことはできませんのでご了承下さい。
まとめ
今まで、手書きまたは宛名シールを作成して宛名を作っていました。手書きだと、字が汚いと受取側の印象が悪くなるのでは・・・と考えてしまうため、丁寧に書いていると時間が掛かります。字が綺麗な方であれば問題ないのでしょうが。
また、宛名シールは住所をコピペして作成していたので、手書きに比べると早いですが、送り先が多いとコピペ作業も大変になりますし、重複したりしてあとでまたチェックをしないといけないという二度手間になっていました。
そこで、必要な送り先分だけを印刷して、印刷した宛名用紙をカットする人、貼り付ける人、送るモノを入れる人と作業別に振り分けることで時間短縮に繋がりましたので、ご活用頂ければと思います。

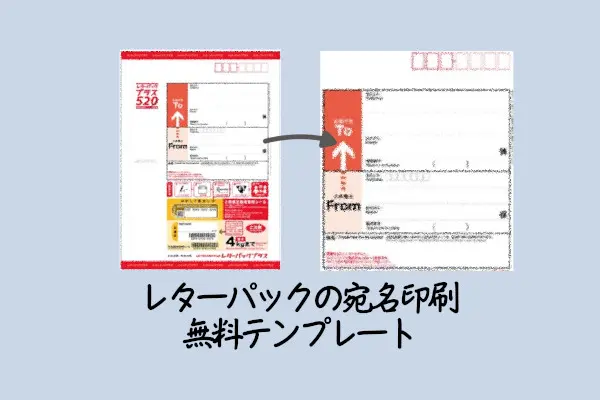
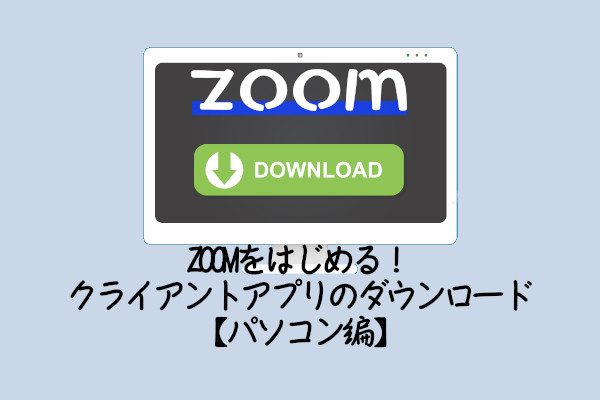









コメント
コメント一覧 (20件)
レターパックでの大量発送を頼まれてしまい、どうしたらいいのかと頭を抱えていました。でもこちらのテンプレートで簡単にラベルを作成できたので、とても助かりました!!(^^)
こんなに役に立つテンプレートを無料で提供してくださり感謝いたします。ありがとうございました!!
お役に立てて何よりです。
コメントありがとうございます。
大変役に立ちました。
ありがとうございました。
コメントありがとうございます。
お役に立ったとのことで良かったです。
ありがとうございます。有効利用させていただきます
是非、活用してください。
検索してたまたま見つけました。
便利なものをありがとうございます。
使わせて頂きます。
検索で見つけて頂きありがとうございます。
活用してください。
レターパック用のラベルを探してました。エクセルでないかなぁと。
有難く使わせていただきます。感謝です (人”▽`)
嬉しいコメントありがとうございます。
私も、同じようにエクセルがないかなぁと思って調べましたが、思ったようなものがなく作成しました。
活用して頂ければ嬉しいです^_^
すごく助かりました。
ありがとうございます。
使わせていただきます。
お役に立ったようで嬉しい限りです。
大変役にたち、助かりました。
ありがとうございました。
コメントありがとうございます。
お役に立てれば嬉しいです。
素晴らしいテンプレートを無料でありがとうございます!
コメントありがとうございます。
活用して頂ければ嬉しいです。
上手く利用出来ました。最初、送り先の郵便番号をリストから読めることを知らなかった為、直接入力したら数式が壊れたみたいで、リストから反映出来なくなりました。再インストールしたら、リストから郵便番号も反映されるようになりました。ありがとうございました。これからも使わせていただきます。
コメントありがとうございます。
レターパックの宛名印刷用無料テンプレート【EXCEL版】の使い方を追加しました。何か他にお困り事がありましたらコメント頂ければ記事追加させて頂きます。
いただきます
コメントありがとうございます。
お役に立てれば嬉しいです。