WEBサイトやブログを運営する方にとって、SEO対策を行なう上で「Google Search Console(以下、サーチコンソール)」は是非、利用して欲しいツールの一つです。
設定しても、使い方が分からない・見方が分からないから登録しないというのは非常に勿体無い!
初心者の方が分かるように、サーチコンソールの登録と設定方法について解説します。
目次
サーチコンソールとは
サーチコンソールとは、Googleが無料で提供しているサイト解析サービスでサイト訪問前のデータを確認できます。
特徴としては、サイトの状況・Googleにサイトがどのように認識されているか・サイトパフォーマンス・WEBページの状態・Googleからの警告など、サイトを運営するために必要な情報を確認することができます。
検索結果に自分のサイトが
- どのような検索キーワードで
- どのくらいの順位で掲載され
- どのくらい表示され
- どのくらいクリックされた
のかが、分かるツールで、ユーザーがサイトに訪れる前のデータを確認できます。
サーチコンソールの登録
サーチコンソールにアクセスする
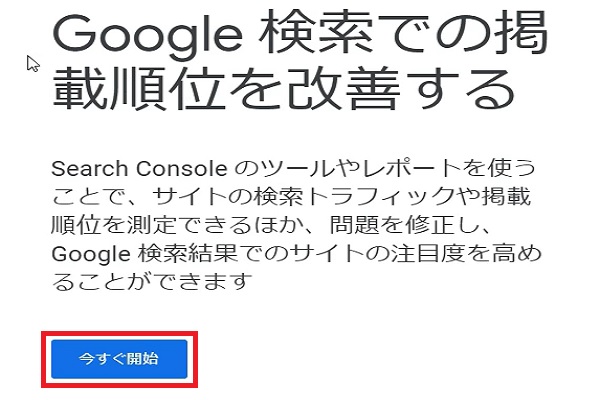
- Google Search Consoleにアクセスします。
- 「今すぐ開始」をクリックします。
ドメインを登録する
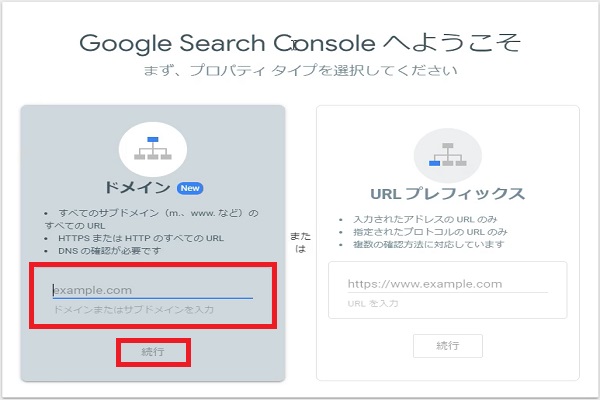
- サーチコンソールにログインすると「プロパティタイプ」の選択画面が表示されます。
- ドメイン(NEW)のほうにドメインを入力します。
- 入力したら「続行」をクリックします。
ドメイン所有権を確認する
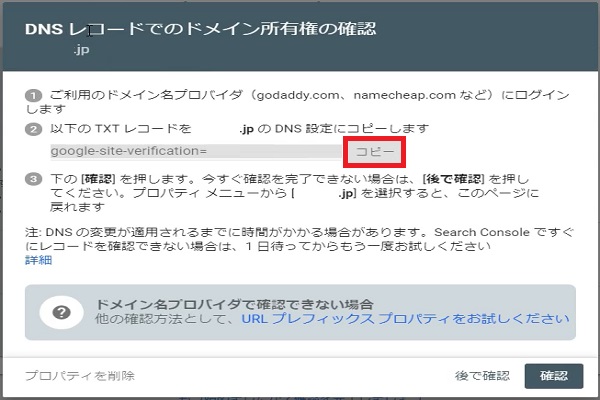
- DNSレコードでのドメイン所有権の確認画面が表示されます。
- ②のTXTレコードの「コピー」をクリックします。
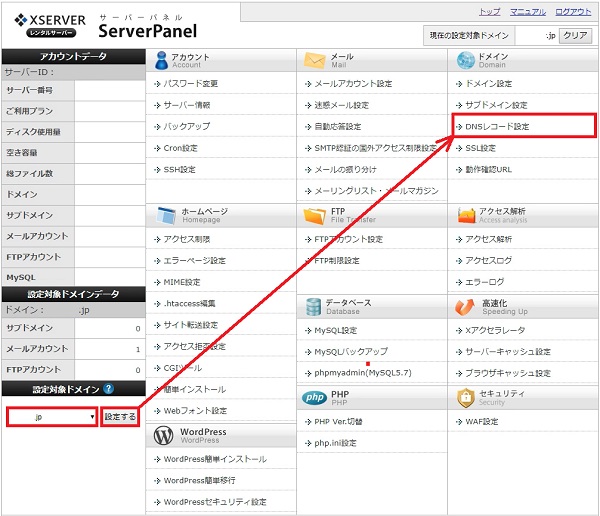
- エックスサーバーのサーバーパネルを開きます。
- 設定対象ドメインで、設定するドメインを選び「設定する」をクリックします。
- ドメイン欄にある「DNSレコード設定」をクリックします。
サーバー側でDNSレコードの設定を行ないますが、今回はエックスサーバーでの設定方法を例に紹介します。
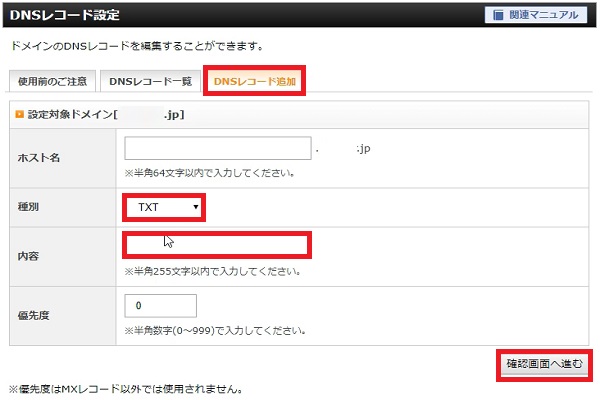
- DNSレコード設定画面が表示されます。
- 「DNSレコード追加」をクリックします。
- ホスト名は、空欄のままで問題ありません。
- 種別は、「TXT」を選びます。
- 内容は、サーチコンソールでコピーした「TXTレコード」を貼り付けます。
- 優先度は、「0」のまま変更に必要はありません。
- 設定が終わったら「確認画面へ進む」をクリックします。
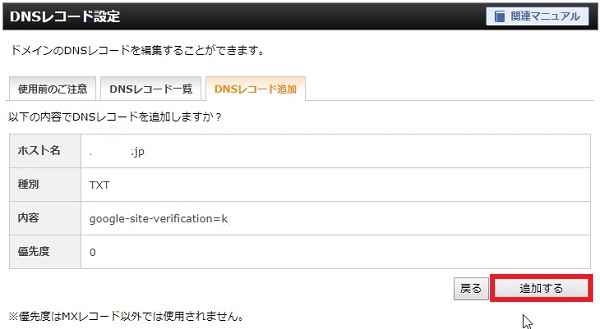
- 「以下の内容でDNSレコードを追加しますか?」と聞かれますので「追加する」をクリックします。
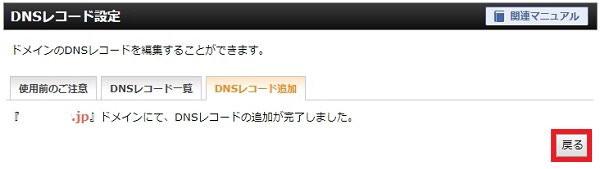
- 「DNSレコードの追加が完了しました」と表示されたら「戻る」をクリックします。
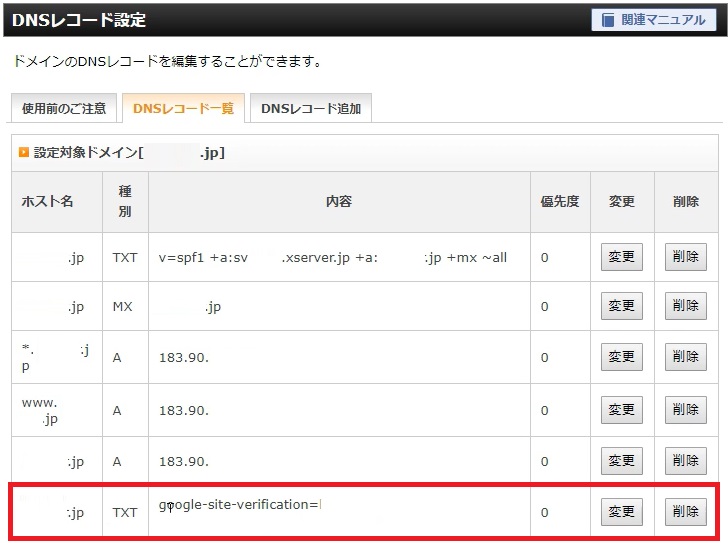
- DNSレコード一覧が表示されますので、一番下の欄に種別:TXT、内容:TXTレコードが表示されているか確認します。
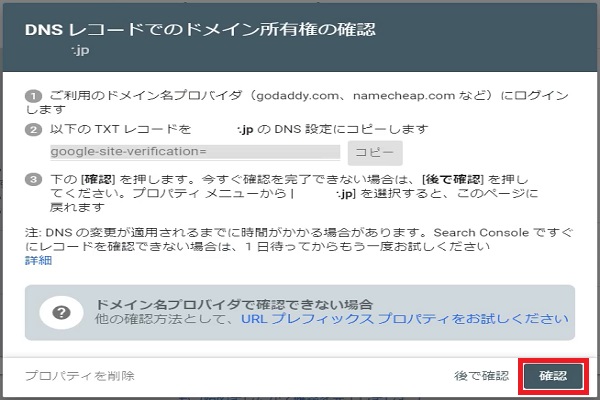
- サーチコンソールの画面に戻ります。
- DNSレコードでのドメイン所有権の確認画面の「確認」をクリックします。
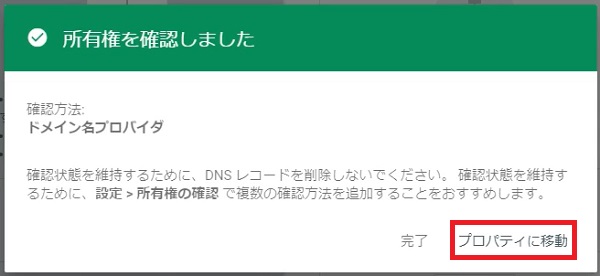
- 「所有権を確認しました」を表示されればOKです。
- 「プロパティに移動」をクリックしてサーチコンソールの管理画面を表示します。
サイトマップを登録する
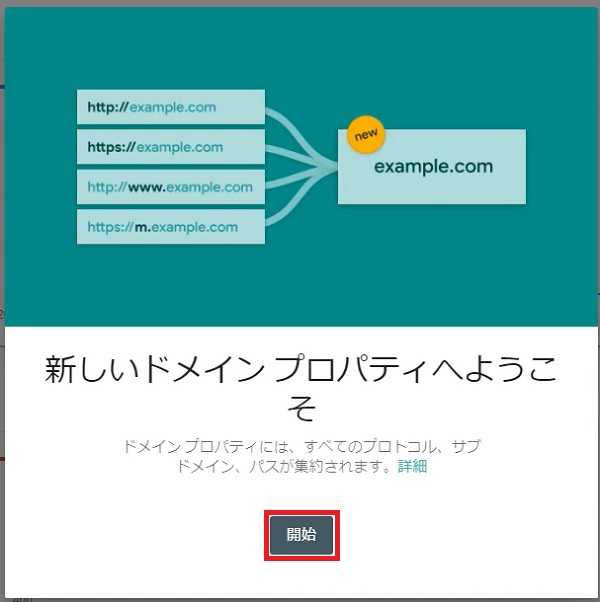
- 「新しいドメインプロパティへ ようこそ」と表示されたら「開始」をクリックします。
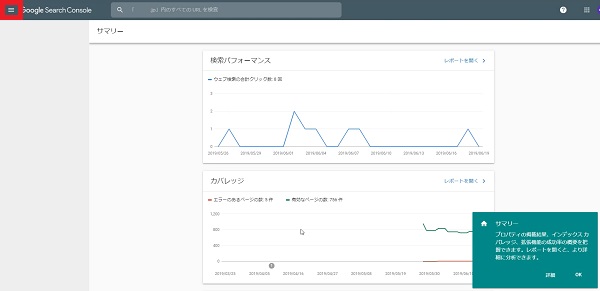
- サーチコンソールの管理画面が表示されます。
- サイドに表示されるメインメニューを表示するため、左上部の「メインメニュー」をクリックします。
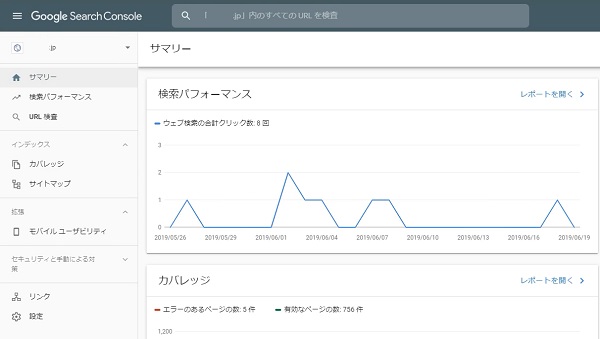
- サイドにメニューが表示されます。
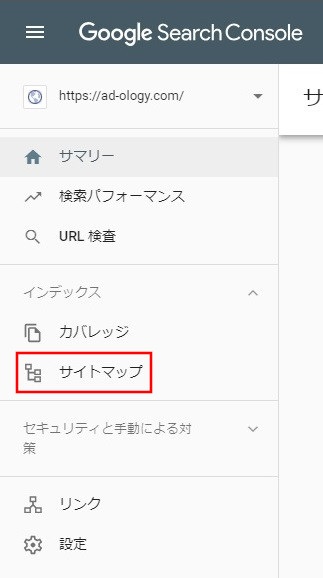
- サイトマップをクリックします。
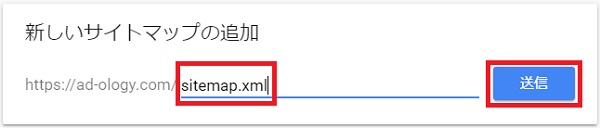
- ドメイン名のあとに「sitemap.xml」を入力します。
- 入力したら「送信」ボタンをクリックします。
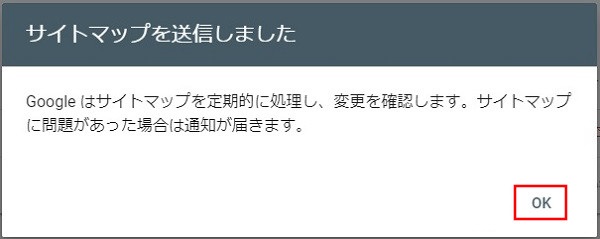
- 「サイトマップを送信しました」と表示されます。
- 表示されたら「OK」をクリックします。

- ステータスが【成功しました】と表示されていれば完了です。
まとめ
サーチコンソールは、サイトの状態を把握して、改善するために必要なツールです。
Googleが、登録したサイトをどう判断しているのか、何に対してエラーや警告を出しているのかを知ることができます。
さらに、検索結果に対して登録サイトの状況を把握でき、WEBページの順位を改善するための対策を行なうことができるなど、SEO対策に活用できる情報も入手できます。
サイト運営をするなら、サーチコンソールにサイトを登録して活用しましょう。



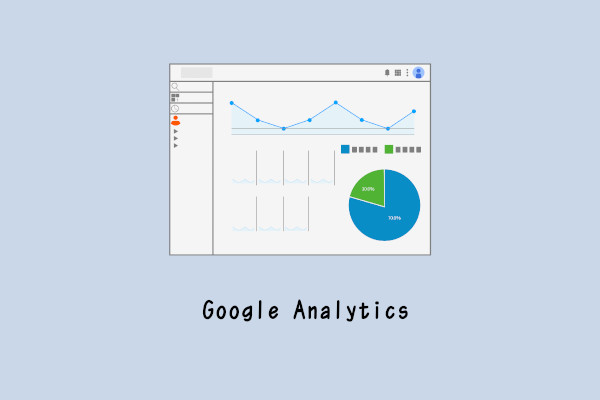


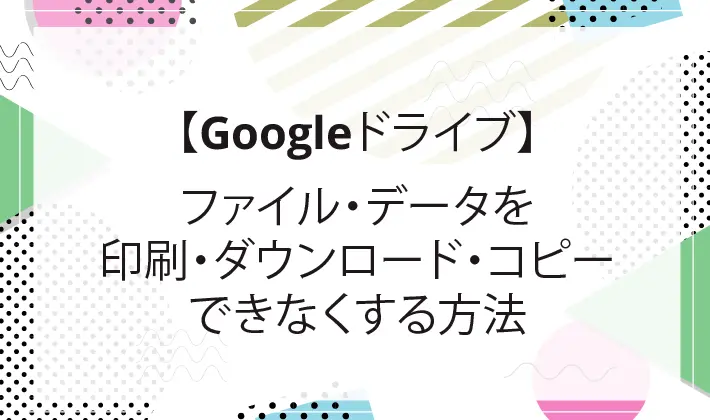
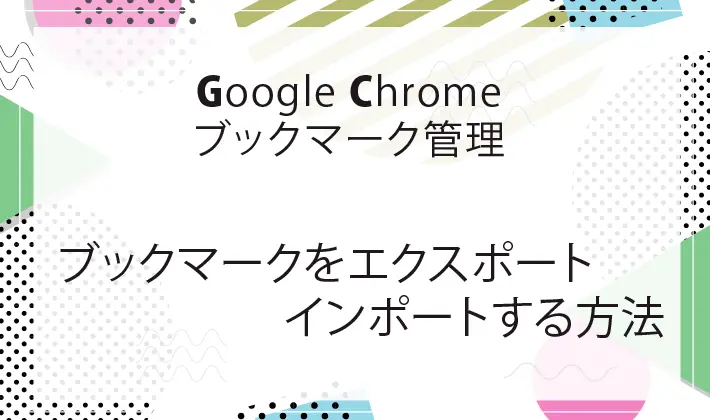
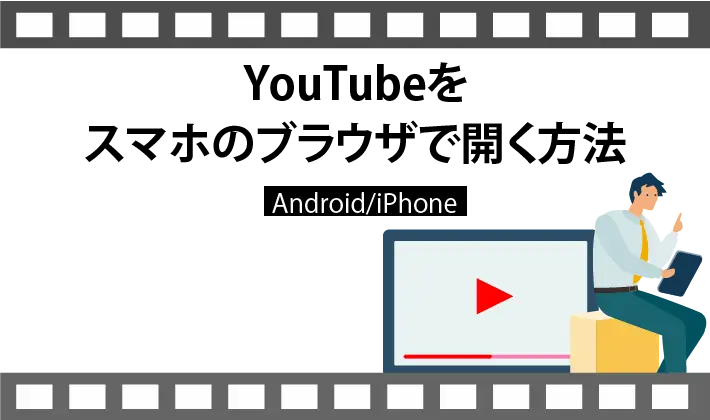

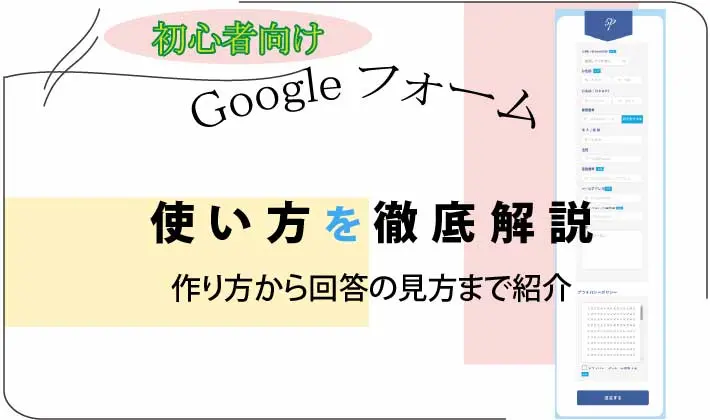
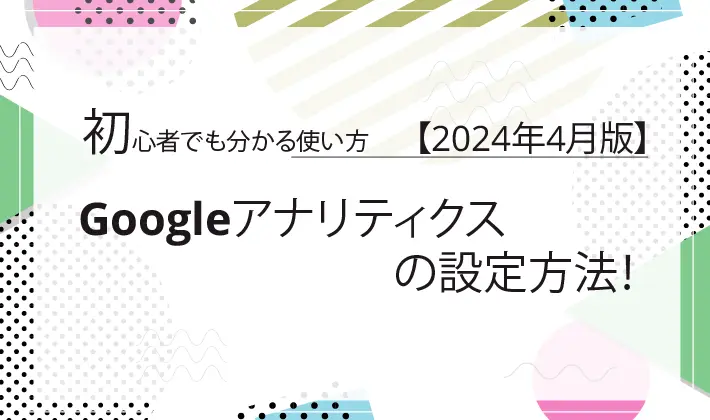
コメント