WordPressを使用するときに、どこを操作したら良いのか悩むことがあるかも知れません。
- サイトのデザインを変えたい
- 記事を投稿したい
- プラグインをインストールしたい
- テンプレートをインストールしたい
- サイト情報を変更したい
WordPressの管理画面で操作することができるメニューは多く、画面構成を確認しておくことでスムーズに使用していきましょう。
画面構成
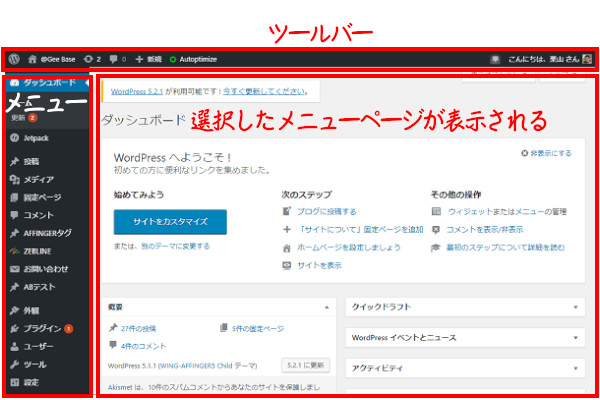
WordPressの管理画面は、
- 上部のツールバー
- 左サイドのメニュー
- 画面の大半を占めるメニューページ画面
で、構成されています。
ツールバー:サイト表示ボタン・更新情報・未回答コメント数などを知らせてくれるアイコンが表示されています。
メニュー:各種メニューボタンをクリックすることで右側にメニューページが表示されます。
メニューページ:メニューをクリックすることで、設定や操作できる画面が表示されます。
ダッシュボード
ホーム
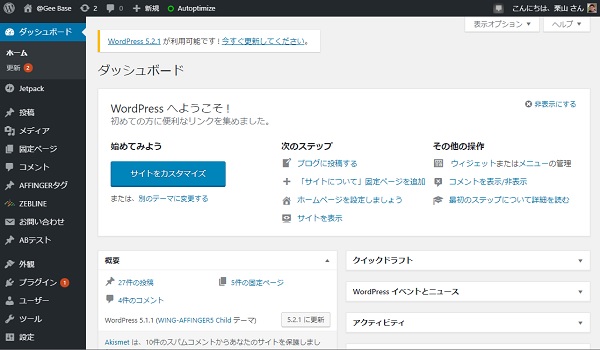
WordPressにログインすると、最初に表示される画面が「ダッシュボード」の「ホーム」画面です。
記事投稿数・コメント・使用しているテーマなどのサイト概要のほか、プラグインをインストールすることでアクセス数や人気記事なども表示されます。
更新
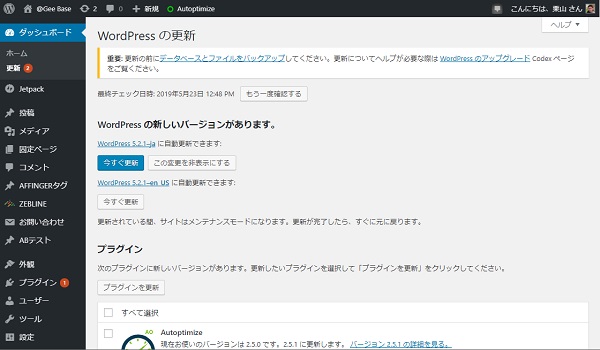
WordPressやテーマ・プラグインの新しいバージョンへの更新が行なえ、貧弱性の改善やセキュリティ強化をすることができる重要な更新です。
WordPressの新しいバージョンにプラグインやテーマが対応していないと不具合が発生することがありますので注意が必要です。
投稿
投稿で書く記事は定期的に更新する記事を書きます。
投稿一覧
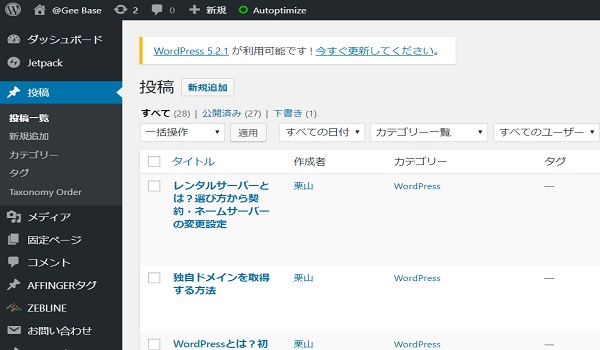
作成済みの公開記事や作成途中の下書き記事を一覧で確認できます。
記事タイトル・カテゴリー・タグ・日付などを確認でき、日付やカテゴリーなどから絞り込みができる検索機能もあります。
新規投稿
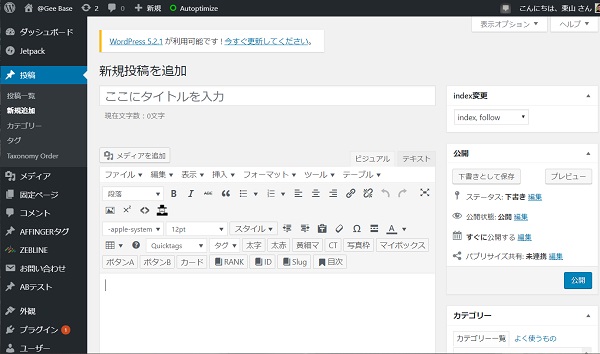
新規記事を作成することができます。
段落・太文字・中央揃えなど装飾をすることができ、EXCELやWordが使える方なら操作に慣れるのも早いです。ビジュアルタブではWEBサイトと同じ画面構成で作成でき、テキストタブはソースコードを表示することができます。
右側の下書きとして保存を押すと、記事を公開せずに下書きとして保存することができ、記事を投稿するときは公開を押すことで完了です。
index変更・カテゴリー・タグ・カラム変更・アイキャッチ画像・メタキーワード・メタディスクリプションなどの設定ができます。
カテゴリー
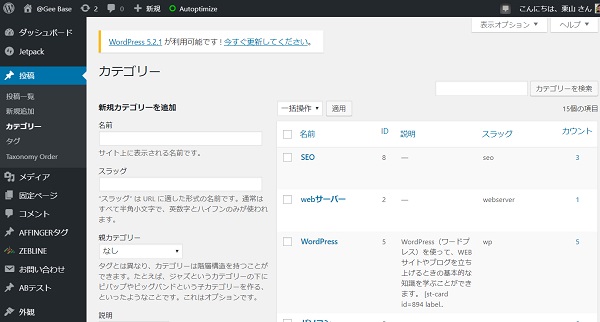
投稿記事で設定できるカテゴリーを、新規作成または編集することができます。
記事の分類をまとめるために使うもので、当サイトでも「SEO」や「WordPress」・「EXCEL」といったカテゴリーを作成して、関連する記事をカテゴリーにまとめています。
タグ
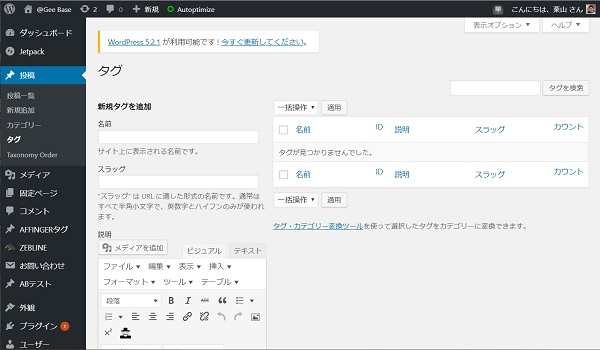
タグとは、カテゴリーよりも更に細かい分類を設定して、検索しやすくするために利用します。
当サイトでタグを利用するなら、EXCELで表を作成するときに使う関数をタグ付けするといった使い方をします。
メディア
写真や画像・動画・音声のメディアファイルを追加・管理できます。
ライブラリ
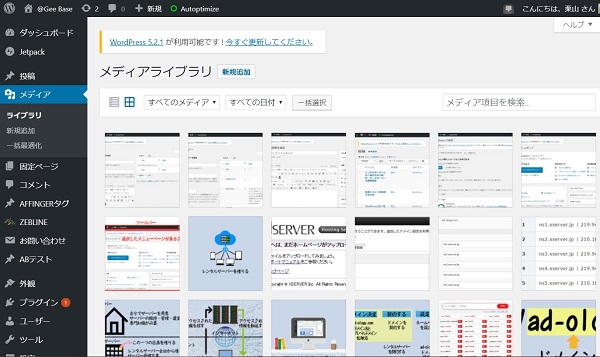
記事に挿入する写真や画像・動画・音声のファイルを管理することができます。
メディアの新規追加
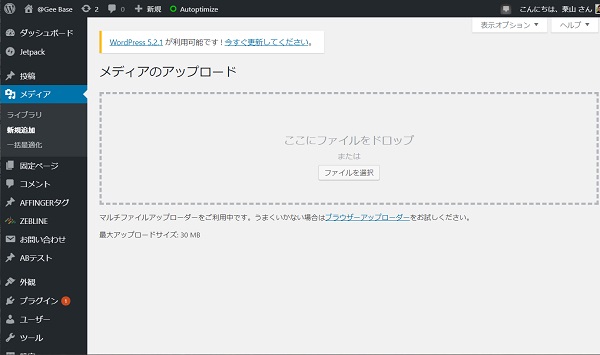
新規追加では、追加したいメディアファイルをドラック&ドロップまたはファイルを選択してアップロードすることができます。
固定ページ
定期的に更新する記事ではなく、プライバシーポリシーや利用規約・アクセス情報・お問い合わせなど更新頻度の少ない記事を書きます。
固定ページ一覧
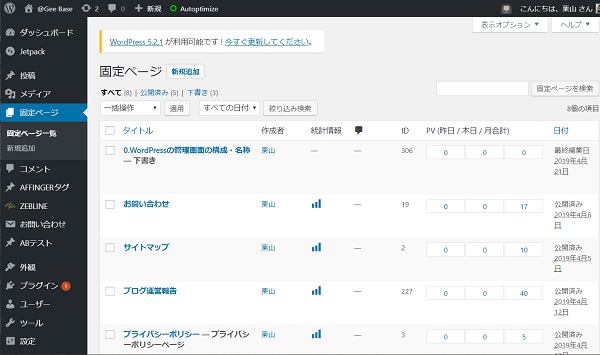
作成した記事、下書き中の記事、未公開記事の一覧を管理できます。
固定ページの新規追加
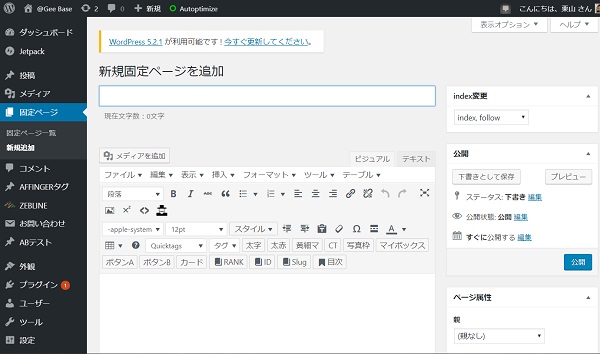
固定ページを新たに追加することができます。
コメント
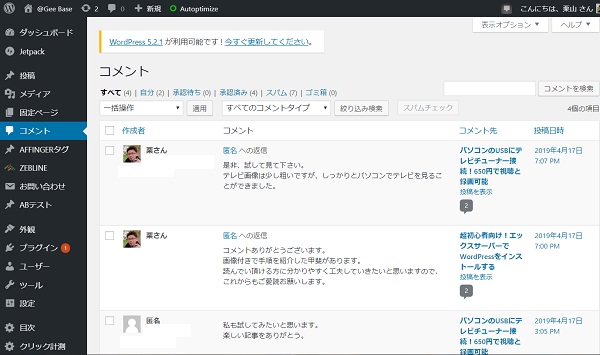
記事に投稿されたコメントを管理することができます。コメントの承認・削除・スパムチェックをすることができます。
外観
WordPressのテーマの変更、カスタマイズ、ウィジェット、メニューなどを作成・変更することができます。
テーマ
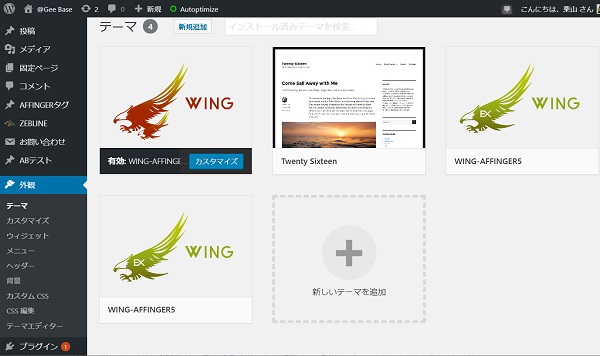
WordPressのテンプレートをインストールして使うことができます。無料版でも、有料版でも、新規追加して利用することができます。
カスタマイズ
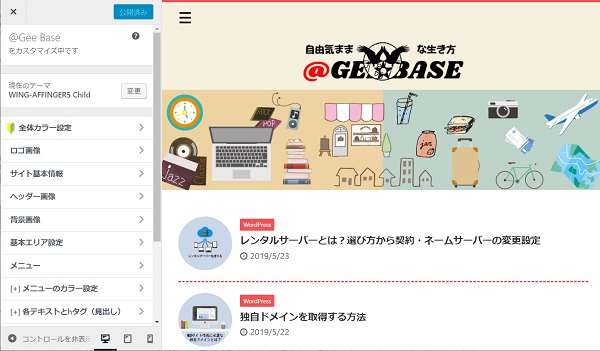
ロゴ画像や全体カラー・サイト基本情報など、テーマをカスタマイズすることでオリジナルのWEBサイト・ブログにすることができます。
ウィジェット
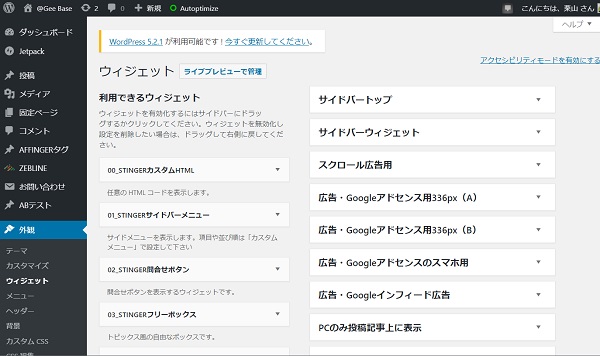
サイドバーや記事上・記事下に簡単に機能を設置できます。利用したウィジェットをドラック&ドロップで追加したり、外したりすることができます。
メニュー
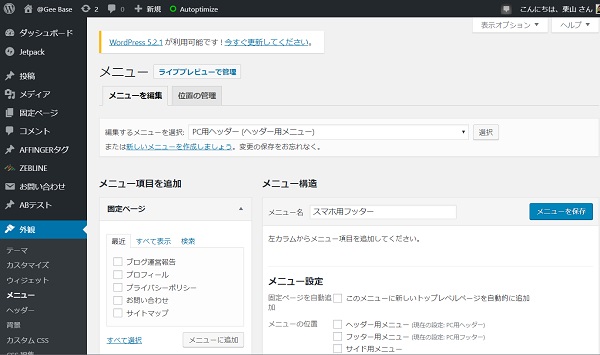
ヘッダーメニュー・フッターメニュー・サイドメニューなどに表示するメニューを作成することができます。カテゴリーや個別記事・お問い合わせなどを設置して利便性を高めるために設置します。
ヘッダー
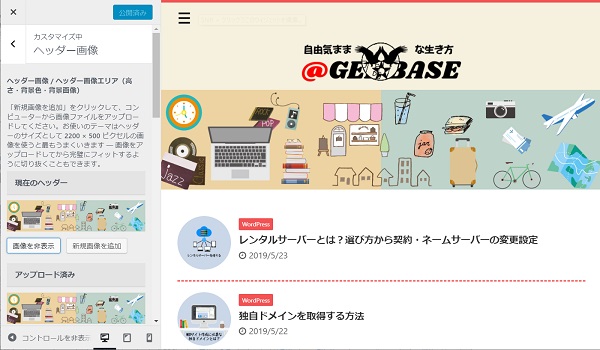
ヘッダーエリアの画像・背景色・背景画像・範囲の高さを編集することができます。
テーマエディター
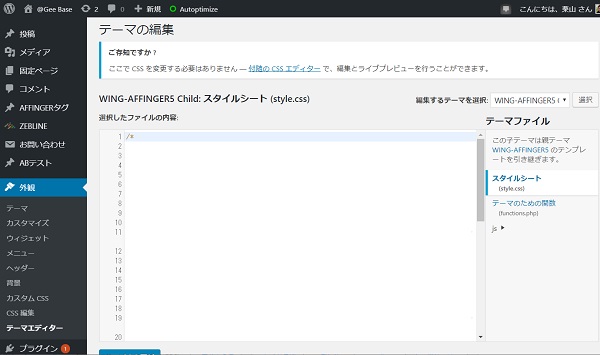
利用しているテーマのCSSの変更・編集ができます。
プラグイン
WordPressの機能を拡張できるのがプラグインです。プラグインを利用することで、プログラムの知識が無くても、簡単に導入することができ設置が可能です。
インストール済みプラグイン
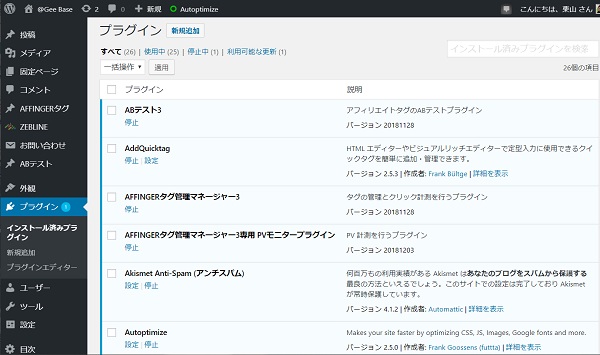
インストールした可動しているプラグインも、停止しているプラグインもインストール済みであれば、この画面に表示され管理できます。
プラグインの新規追加
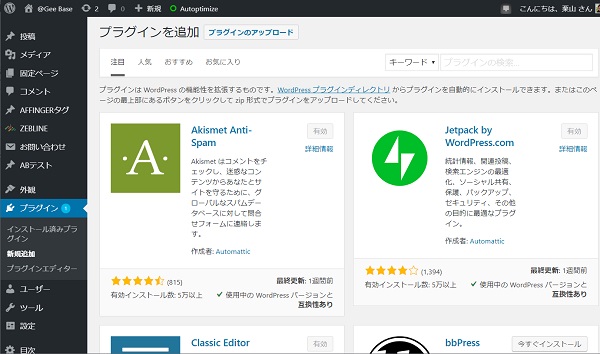
プラグインをインストールできます。
プラグインの検索窓に、プラグイン名を入力して検索して、インストール後に有効化するだけで追加できます。
プラグインエディター
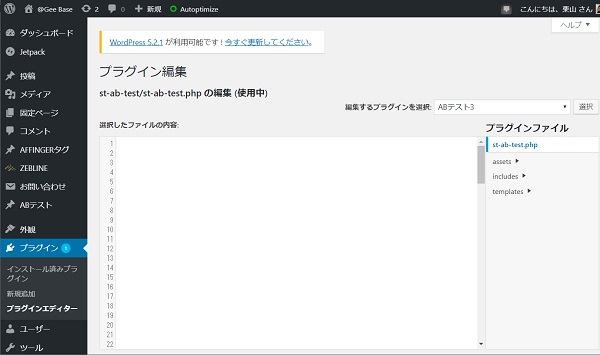
プラグインのファイルを直接編集できますが、知識がないと扱いが難しいので初心者は扱わないほうがいいです。専門的知識を得てから利用しましょう。
ユーザー
WordPressの設定権限を与えることができます。
ユーザー一覧
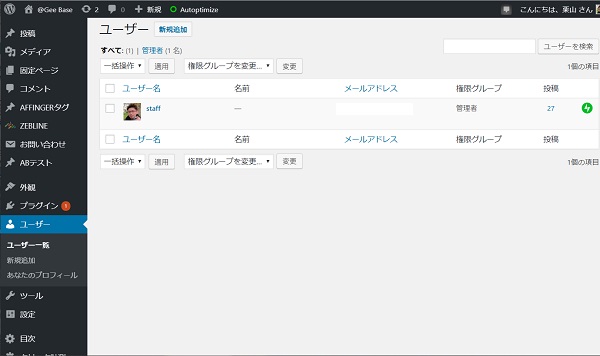
登録ユーザーを確認することができ、メールアドレス・権限・記事投稿数を確認できます。
新規ユーザーを追加
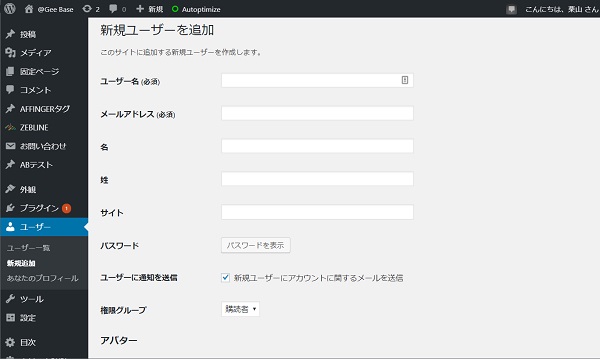
新規ユーザーを追加するときに入力して作成します。この権限グループでサイト全体の権限を与える管理者、記事の編集を行なう編集者などの設定が可能です。
あなたのプロフィール
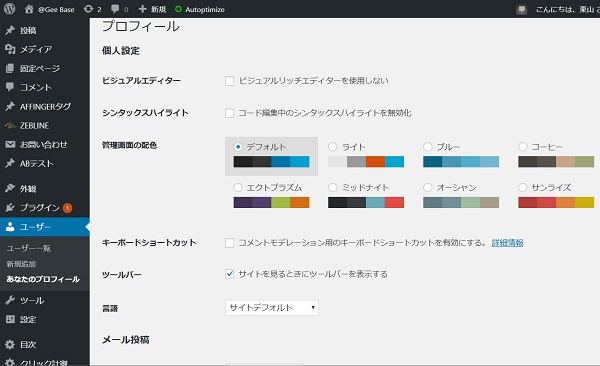
ニックネームやブログ上の表示名、プロフィール写真などを編集することができます。
ツール
WordPressのインポートやエクスポートができます。
利用可能なツール
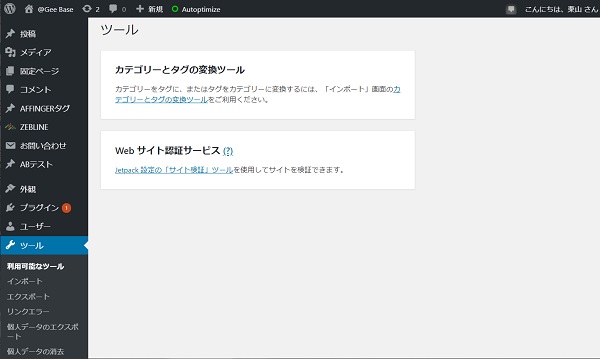
カテゴリーとタグの変換ツールを使用できます。
インポート
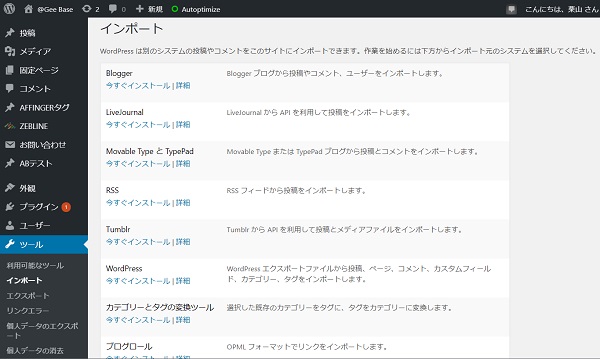
WordPressに他のWEBサイトやブログの記事やコメントなどを移行できます。
エクスポート
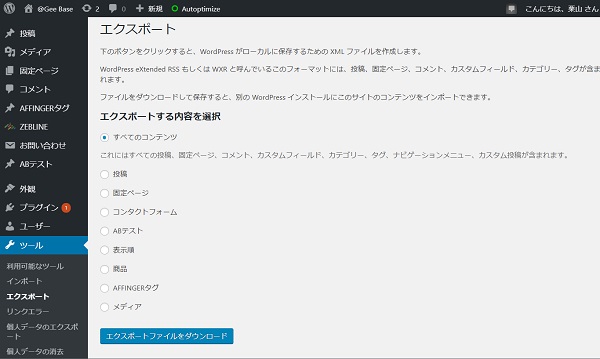
WordPressの投稿ページ・固定ページ・メディアなどのデータを保存することができます。
個人データのエクスポート
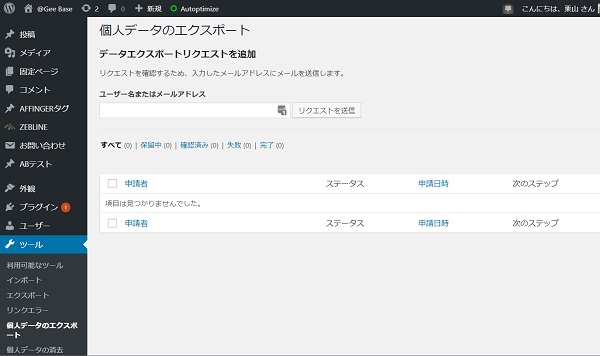
個人データを収集している際は、ここで確認でき、データを保存することができます。
個人データの消去
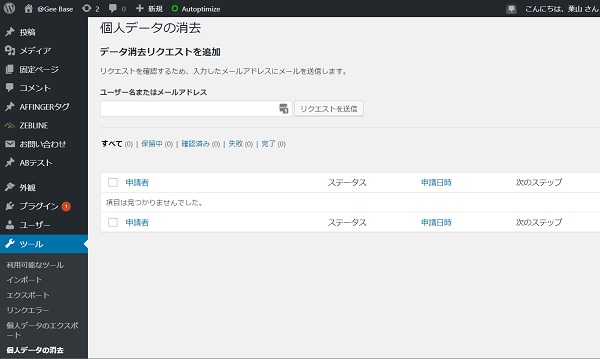
個人データを削除することができます。
設定
WordPressの基本設定やコメント設定・パーマリンク設定などが行えます。
一般設定
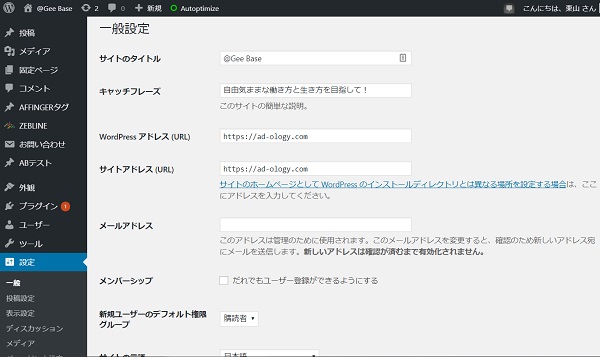
サイトタイトル・キャッチフレーズ・WordPressアドレス・サイトアドレス・メールアドレス・日付・日時などの情報を設定できます。
投稿設定
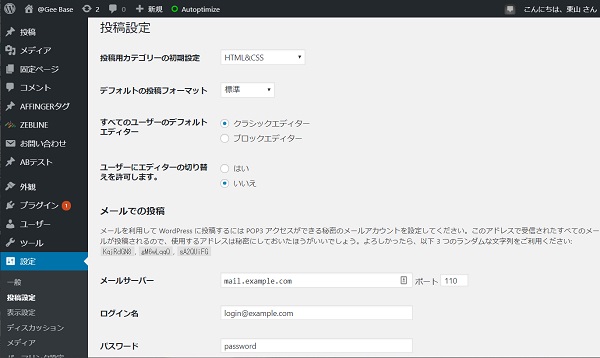
投稿用カテゴリーの初期設定・デフォルトエディターなどを設定できます。
表示設定
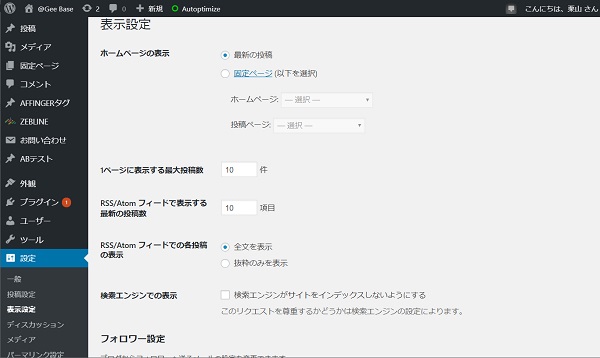
WEBサイト・ブログのトップページに表示する最新の投稿または固定ページを選択でき、1ページに表示する最大投稿数などを設定できます。
サイトを検索エンジンに表示したくないときは「検索エンジンがサイトをインデックスしないようにする」にチェックを入れます。
ディスカッション
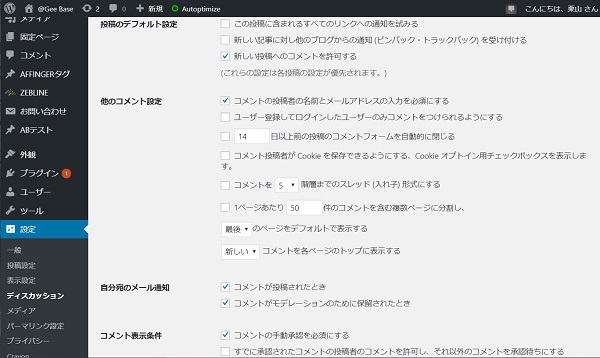
コメントを受け付けるかどうか、受け付けるときの条件を設定できます。また、アバターの設定もできます。
メディア設定
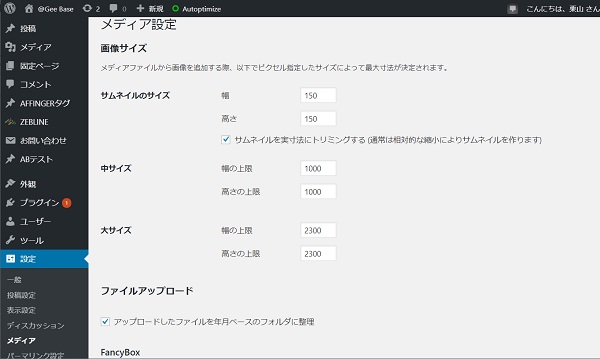
アップロードする画像のサイズを設定できます。画像サイズはサムネイル・中サイズ・大サイズの3種類です。
パーマリンク設定
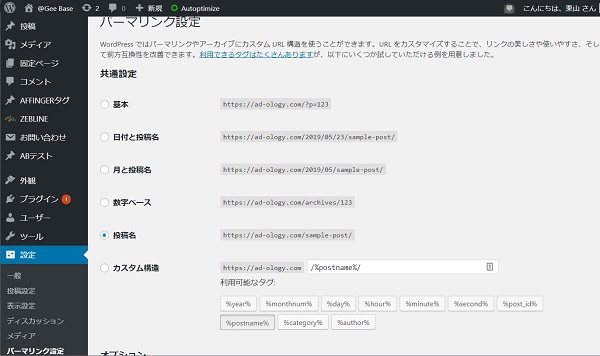
URL構造を決めることができます。
基本は投稿ID、日付と投稿名、月と投稿名、数字ベース、投稿名、カスタム構造から選ぶことができます。Googleが提唱しているSEO対策からいうと「投稿名」を選び、記事内容が分かるURLにすることが良いと言えます。
プライバシーポリシーページ
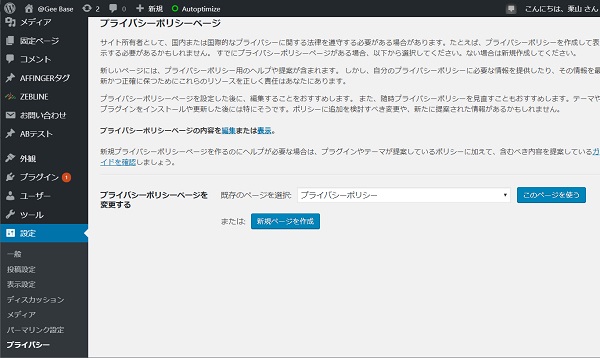
サイト所有者として、国内外のプライバシーに関する法律を遵守する必要があり、プライバシーポリシーを作成して表示します。
サイトを表示する
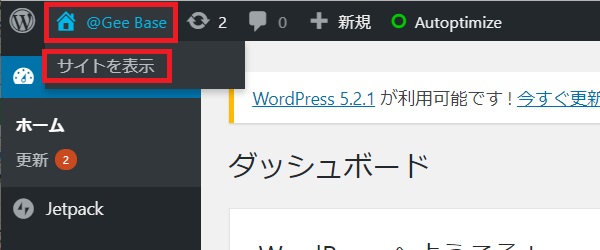
WEBサイトを表示するには、ツールバーにあるサイト名にカーソルを合わせて「サイトを表示」をクリックすることで表示されます。
まとめ
WordPressの管理画面についてお伝えしました。
WordPressをインストール直後に表示される管理画面の構成と名称ですが、プラグインやテンプレートをインストールすることで、表示される項目が増えることがあります。
追加表示されるメニューについては説明していませんが、メニューをクリックすることで設定・変更が行えます。


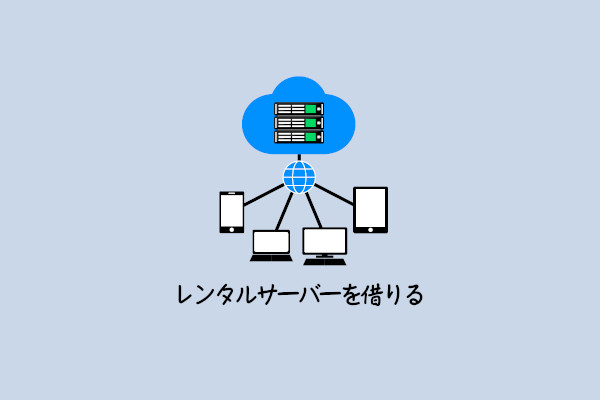
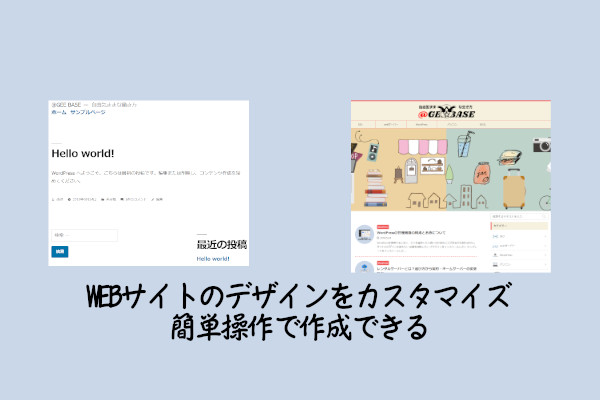








コメント