電子印鑑を作成して、自社で発行する見積書や請求書・領収書・納品書などへの押印処理がとてもスムーズになりました。電子印鑑を使用していて不便に思ったことがあります。それは・・・
PDFファイルやJPGファイルに電子印鑑を貼り付けたい!
作成した電子印鑑をPDFやJPGファイルに、そのまま挿入する方法を解説します。この方法を知れば、PDFやJPGファイルで頂いたファイルに直接押印できるので紙資源の削減と省力化になりますので、同じ悩みを持っている方は試してみて下さい。
PDFに貼り付ける方法
PDFファイルに電子印鑑を挿入して貼り付けるには2通りの方法があります。
- PDFソフトをインストールする方法
- オンラインツールを使用する方法
会社で使用する場合は、PDFソフトをインストールして使用するほうが安全だと言われています。オンラインツールは、インストールする必要が無いので不要なソフトをパソコンにインストールしたくない人にはおすすめですが、個人情報が含まれているときは、その情報が漏洩するリスクがあるかも知れないと不安に思うことが多いと思います。
個人的には、PDFソフトをインストールして電子印鑑を貼り付けたほうが安心できると思いますので、1番のPDFソフトをインストールする方法をお伝えします。

Adobe Acrobat Readerを使用する
PDFソフトは色々な種類がありますが、私が使用しているのがAdobe Acrobat Reader(無料版)なので、ここではAdobe Acrobat Readerを例に紹介します。
Adobe Acrobat Readerをインストールする
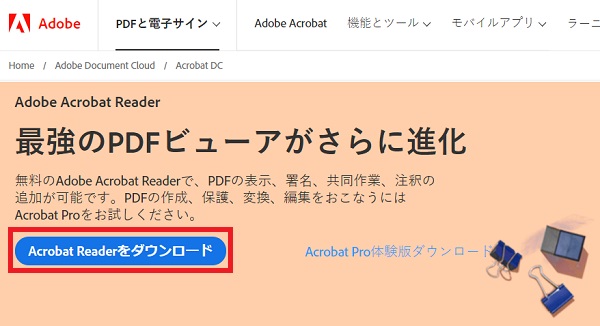
- Adobe Acrobat Reader(https://acrobat.adobe.com/jp/ja/acrobat/pdf-reader.html)にアクセスします。
- 「Adobe Acrobat Readerをダウンロード」をクリックします。
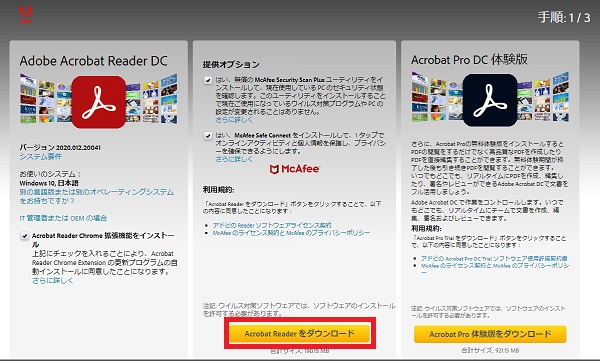
- すべてのチェックボックスにチェックが入っているかを確認します。
- チェックが入っていれば「Acrobat Readerをダウンロード」をクリックします。
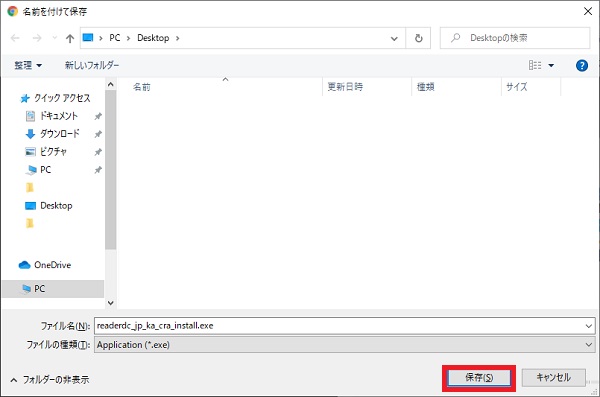
- ファイルの保存場所を指定して「保存」をクリックします。
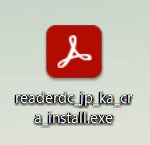
- 「readerdc_jp_ka_cra_install.exe」をダブルクリックします。
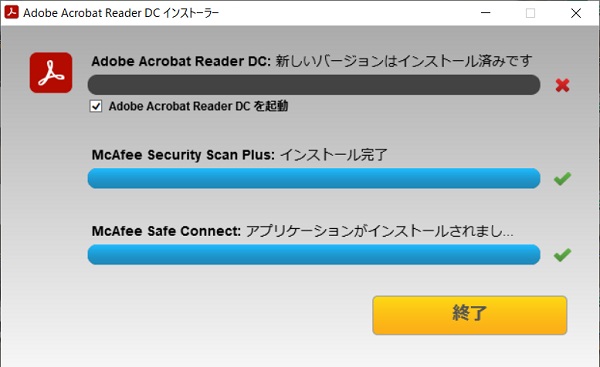
- インストールが始まりますので終わるまで待ちます。
- インストールが完了したら「終了」をクリックします。
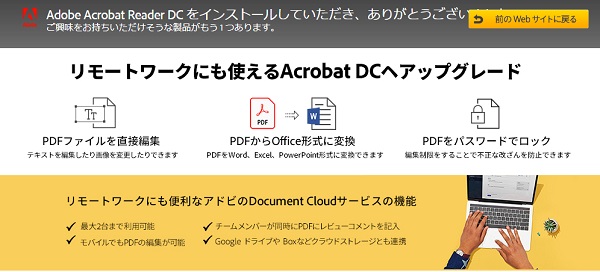
- インストールが終わるとアップグレードに関する画面が表示されますが閉じます。
電子印鑑をPDFに変換する
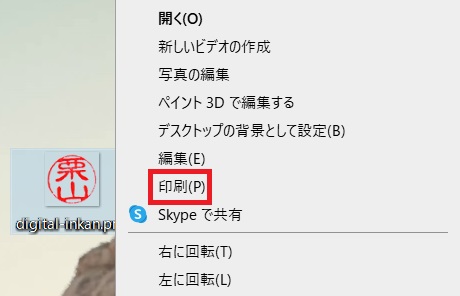
- 作成した電子印鑑.pngファイルを右クリックして「印刷」をクリックします。
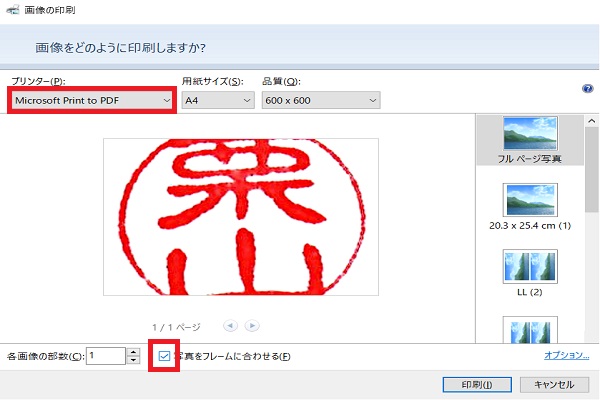
- プリンターを「Microsoft Printer to PDF」を選択します。
- 中央に表示されている印鑑が途切れている場合は「写真をフレームに合わせる」のチェックを外します。
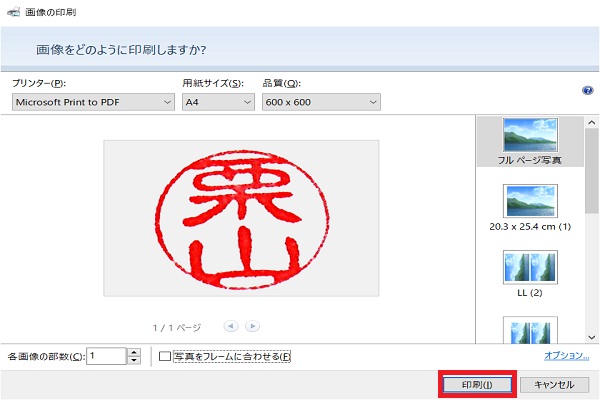
- 印鑑の全体がきちんと表示されたら「印刷」をクリックします。
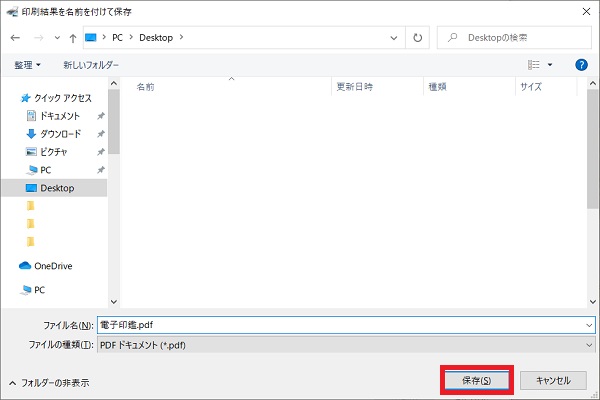
- 「名前を付けて保存」画面が表示されたら、保存先を選び、ファイル名を入力して「保存」をクリックします。
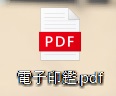
- 保存先に電子印鑑のPDFファイルが保存されます。

PDFファイルに電子印鑑を貼り付ける
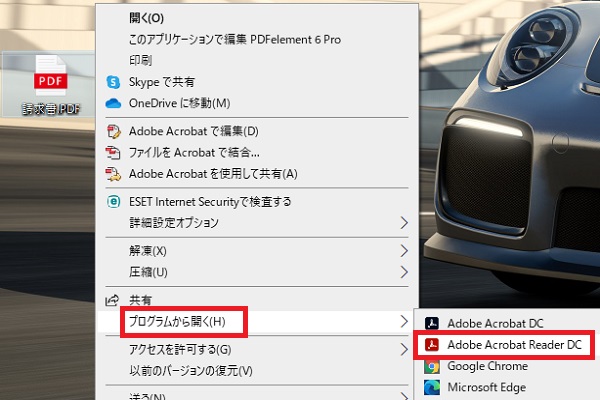
- 電子印鑑を貼り付けたいPDFファイルを右クリックします。
- メニューの中から「プログラムから開く」を選び「Adobe Acrobat Reader DC」をクリックします。
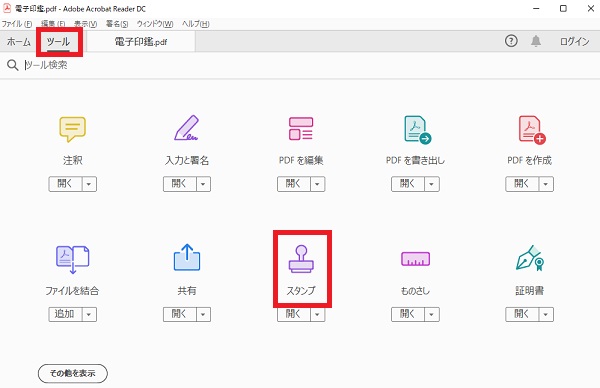
- タブの「ツール」をクリックします。
- 表示された中から「スタンプ」のアイコンをクリックします。
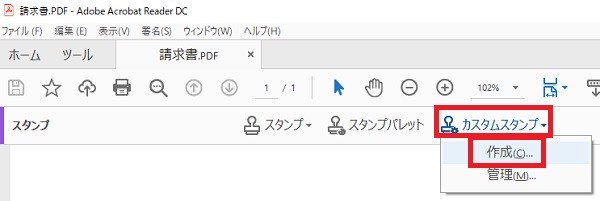
- すると、電子印鑑を貼り付けたいPDFのタブが表示されますので「カスタムスタンプ」を選び、「作成」をクリックします。
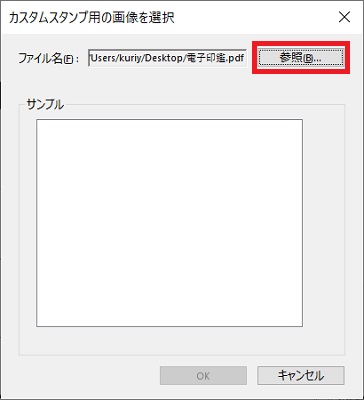
- 「カスタムスタンプ用の画像を選択」画面が表示されたら「参照」をクリックします。
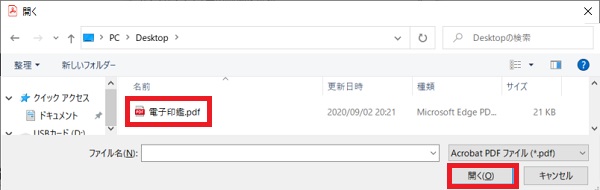
- PDFに変換した電子印鑑ファイルを選び「開く」をクリックします。
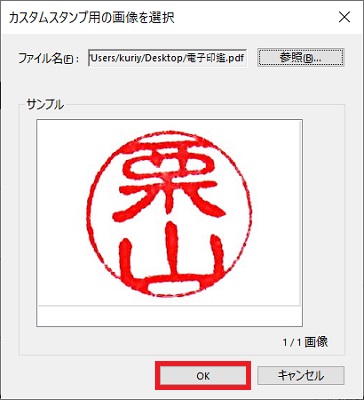
- すると、「カスタムスタンプ用の画像を選択」画面に印鑑が表示されますので、良ければ「OK」をクリックします。
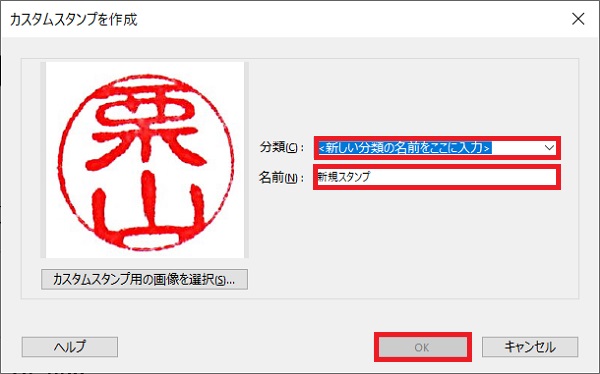
- カスタムスタンプを作成画面で「分類」で「電子印鑑」を選び、「名前」を入力したら「OK」をクリックします。
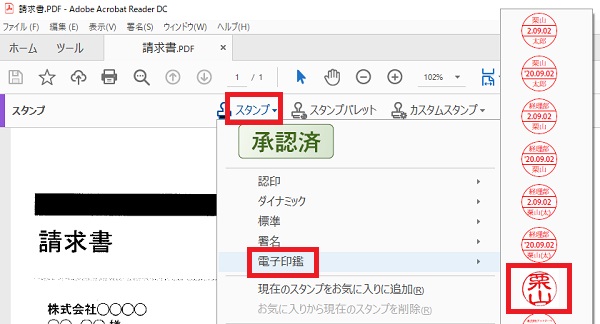
- 「スタンプ」をクリックして分類で「電子印鑑」を選び、挿入したい印鑑をクリックします。
- すると、電子印鑑が挿入されます。
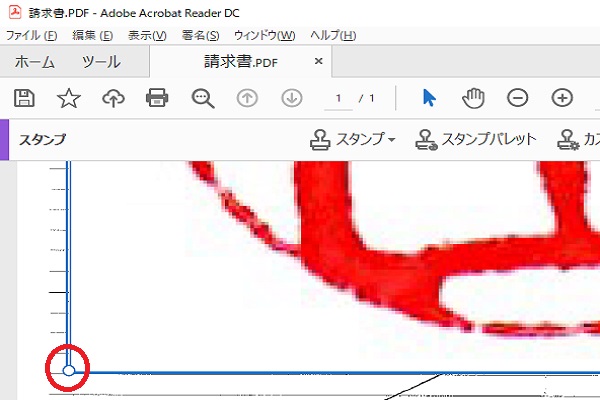
- 貼り付けた電子印鑑のサイズが大きいときは、電子印鑑をクリックして四隅の「◯」をクリックしたままマウスを動かすことでサイズ変更ができます。
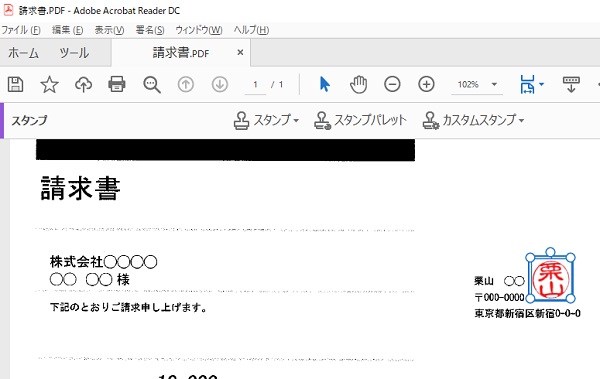
- 電子印鑑のサイズを変更すると上記画像のようになります。
JPGに貼り付ける方法
JPGファイルの請求書や領収書などに、作成した電子印鑑を貼り付ける方法を解説します。Windowsに入っている「ペイント」機能を使った方法です。
JPGファイルをペイントで開く
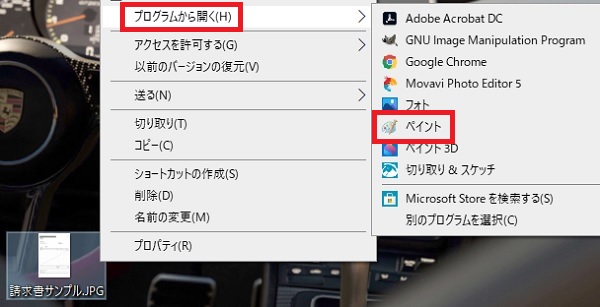
- JPGファイルを右クリックしてメニューを表示させます。
- 「プログラムから開く」を選び「ペイント」をクリックします。
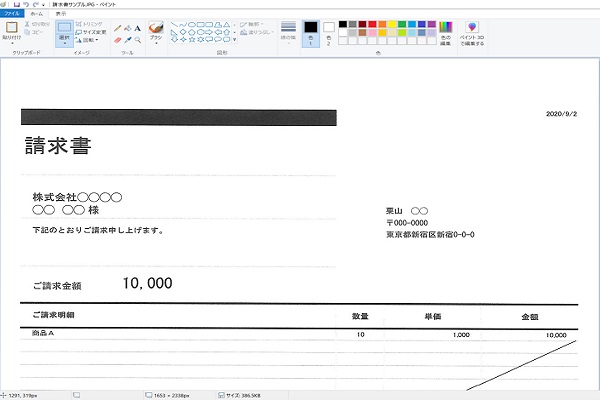
- すると、ペイント画面でJPGファイルが開きます。
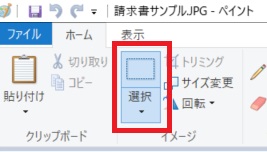
- 次の操作がしやすいように一旦「選択」をクリックします。
電子印鑑をペイントで開く
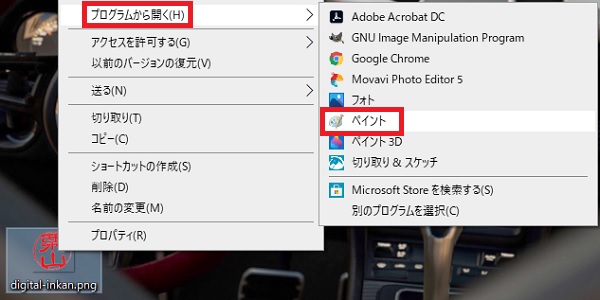
- JPGファイルに貼り付けたい電子印鑑ファイルを右クリックします。
- メニューが表示されたら「プログラムから開く」を選び「ペイント」をクリックします。
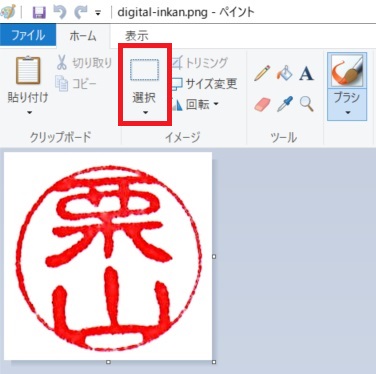
- ペイントで電子印鑑が表示されたら一度「選択」をクリックします。
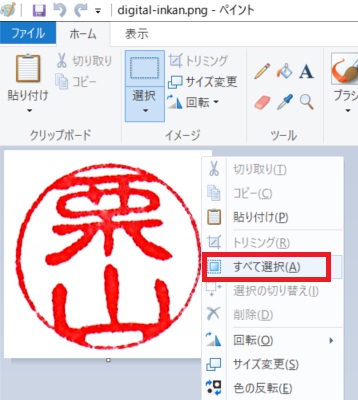
- 電子印鑑の上にカーソルを持っていき右クリックします。
- メニューが表示されたら「すべて選択」をクリックします。
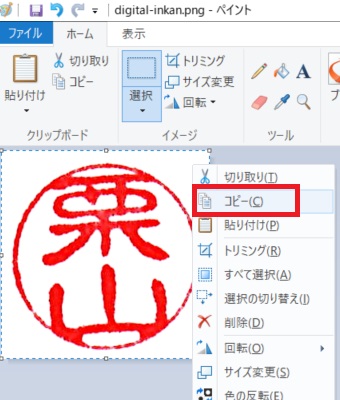
- 電子印鑑の周囲に点線が表示されます。
- 電子印鑑の上で右クリックしてメニューが表示されたら「コピー」をクリックします。
JPGファイルに電子印鑑を貼り付ける
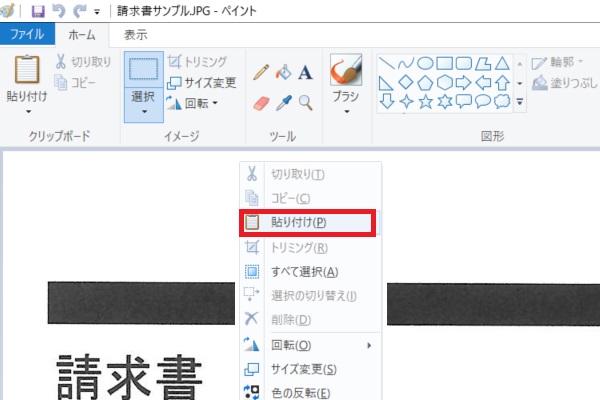
- 先にペイントで開いていた電子印鑑を貼り付けたいファイルを表示させます。
- ファイルの上で右クリックしてメニューが表示されたら「貼り付け」をクリックします。
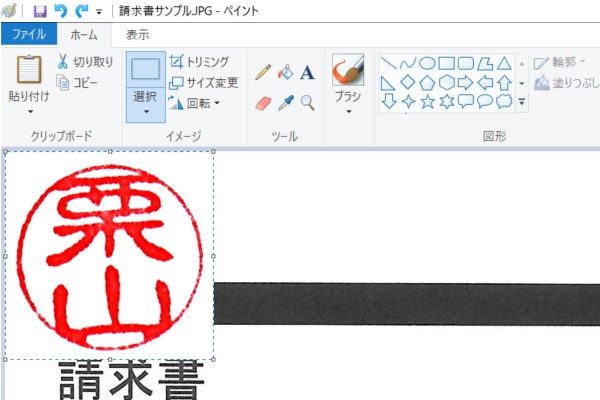
- 電子印鑑が挿入されますので、電子印鑑をクリックしたまま貼り付けたい位置に移動させます。

- 画像のように挿入したい位置まで移動させます。

- 電子印鑑のサイズを変更するには、四隅または点線の真ん中にある「◯」の位置にカーソルを持っていき、クリックしたままマウスを移動させることでサイズを自由に調整できます。

- 電子印鑑のサイズを変更すると画像のようになります。
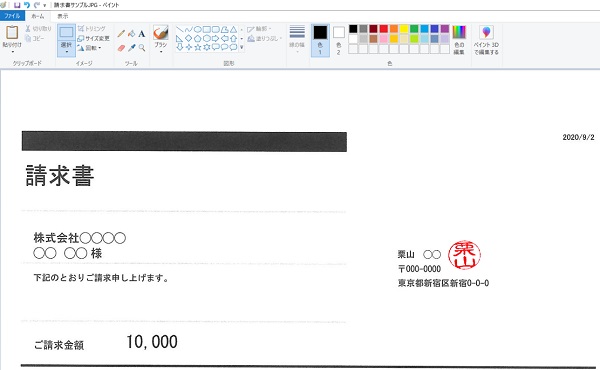
- これで、JPGファイルに電子印鑑を貼り付けることができました。
まとめ
PDFファイルやJPGファイルに電子印鑑を挿入したいときの方法をお伝えしましたが、如何でしたでしょうか。印鑑の電子化は、かなり便利なものなので使用している私としてはおすすめの方法です。まだまだ様々な書類に印鑑を押さないといけないことが多いので活用できる範囲は広いです。
個人事業主や零細企業は、経費を掛けることができないことも多く自分で何でもやらないといけないので、一つ一つ時間短縮・効率化できる方法を考えて情報を活用していくといいと思います。電子印鑑に関しては、「参考になった」「使っています」「分かりやすい」と多くのメールやコメントを頂いていますので嬉しい限りです。





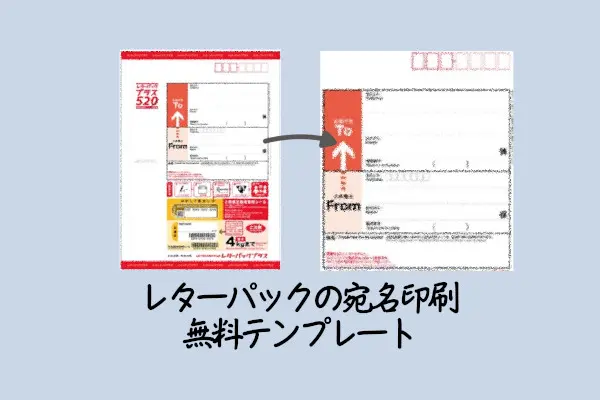





コメント